نحوه استفاده از اعتبارسنجی داده در مایکروسافت اکسل
در این مقاله تخصصی از مجله 98zoom میخواهیم از نحوه استفاده از اعتبارسنجی داده در مایکروسافت اکسل با شما صحبت کنیم ، پس با یک مقاله مفید و آموزشی دیگر از تیم نود و هشت زوم همراه ما باشید :
یکی از برنامههایی که اغلب برای کارهای ورود داده استفاده میشود، Microsoft Excel است. با مایکروسافت اکسل، می توانید یک فرم داده ایجاد کنید، اطلاعات روی فرم را مستند کنید و از ابزارهای دیگر در اکسل برای تجزیه و تحلیل اطلاعات استفاده کنید. با این حال، تجزیه و تحلیل انجام شده در Microsoft Excel فقط به اندازه داده های ارائه شده دقیق خواهد بود.

یکی از راههای اطمینان از صحت و مناسب بودن دادهها استفاده از اعتبارسنجی دادهها است. ویژگی اعتبارسنجی داده ها در مایکروسافت اکسل اطلاعاتی را که می توان در یک سلول ارائه کرد محدود می کند. همچنین میتواند دستورالعملهایی را در مورد اینکه چه چیزی را در یک سلول وارد کند به کاربر بدهد. در اینجا نحوه استفاده از اعتبارسنجی داده ها در Microsoft Excel آورده شده است.
نحوه تنظیم یک قانون اعتبارسنجی داده در مایکروسافت اکسل
با اعتبارسنجی داده ها، می توانید نوع اطلاعاتی را که می خواهید در یک سلول محدود کنید. به عنوان مثال، شما می توانید یک سلول را فقط برای پذیرش تاریخ، عدد، اعشار و غیره محدود کنید. همچنین می توانید با استفاده از اعتبارسنجی داده ها، یک کشویی ایجاد کنید. در اینجا نحوه انجام این کار آمده است:
مرحله 1: روی دکمه Start در نوار وظیفه کلیک کنید تا منوی Start باز شود و Excel را برای جستجوی برنامه تایپ کنید.

مرحله 2: از نتایج، روی برنامه Microsoft Excel یا Workbook کلیک کنید تا باز شود.

مرحله 3: در کتاب کار اکسل، سلول یا سلول هایی را که می خواهید یک قانون اعتبارسنجی داده را به آن معرفی کنید، انتخاب کنید.

مرحله 4: در نوار اکسل، روی تب Data کلیک کنید.

مرحله 5: در گروه Data Tools، روی منوی کشویی Data Validation کلیک کنید.

مرحله 6: از منوی کشویی روی Data Validation کلیک کنید.

مرحله 7: در پاپ آپ Data Validation، روی تب تنظیمات کلیک کنید.

مرحله 8: روی منوی کشویی زیر منوی Allow کلیک کنید.

مرحله 9: یکی از موارد زیر را از منوی کشویی انتخاب کنید:
- هیچ مقدار: هیچ معیار اعتبارسنجی داده برای سلول ها اعمال نشده است.
- عدد کامل: یک عدد صحیح را بین مقادیر حداقل و حداکثر تنظیم شده اجازه می دهد.
- اعشاری: اعشاری را بین مقادیر حداقل و حداکثر تنظیم شده اجازه می دهد.
- لیست: به کاربران اجازه می دهد تا یک لیست کشویی ایجاد کنند تا مقادیری را از بین آنها انتخاب کنند.
- تاریخ: به داده ای در حداقل و حداکثر مقادیر تنظیم شده اجازه می دهد.
- زمان: زمانی را در حداقل و حداکثر مقادیر تنظیم شده اجازه می دهد.
- Text Length: به متنی با تعداد کاراکتر خاص اجازه می دهد.
- سفارشی: به کاربران اجازه می دهد یک فرمول سفارشی تنظیم کنند.

اگر فهرست و سفارشی را انتخاب کرده اید، پس از وارد کردن منبع فهرست یا فرمول خود در شبکه ارائه شده، به مرحله 10 بروید. اگر گزینه های Whole Number، Decimal، Date، Time و Text Length را انتخاب کرده اید، به مرحله 12 بروید.
مرحله 10: روی منوی کشویی زیر منوی Data کلیک کنید و یکی از این شرایط را انتخاب کنید:
- بین: مقادیر مجاز به سلول باید در محدوده مشخص شده باشد.
- نه بین: مقادیر مجاز به سلول باید خارج از محدوده مشخص شده باشند،
- برابر با: مقدار وارد شده به سلول باید دقیقاً همانطور که مشخص شده باشد.
- برابر نیست با: مقدار وارد شده به سلول باید با حد مشخص شده متفاوت باشد.
- بزرگتر از: مقدار وارد شده به سلول باید بالاتر از حداقل مشخص شده باشد.
- کمتر از: مقدار وارد شده به سلول باید کمتر از حداکثر تعیین شده باشد.
- بزرگتر یا مساوی با: مقدار وارد شده به سلول باید بالاتر یا مساوی با حداقل مشخص شده باشد.
- کمتر یا مساوی با: مقدار وارد شده به سلول باید کمتر یا مساوی با حداکثر تعیین شده باشد.

مرحله 11: در قسمت های حداقل و/یا حداکثر، محدودیت های داده خود را وارد کنید.

مرحله 12: برای ذخیره تغییرات روی OK کلیک کنید.

نحوه افزودن پیام های ورودی برای اعتبارسنجی داده ها در مایکروسافت اکسل

اکنون که اعتبارسنجی داده ها در اکسل شما تنظیم شده است، داده های ارائه شده باید با محدودیت های مشخص شده شما مطابقت داشته باشد. با این حال، زمانی که دیگران روی سلولهای اعتبارسنجی کلیک میکنند، میتوانید یک پیام نمایشی تنظیم کنید. به این ترتیب، آنها می دانند که چه نوع داده ای مورد نیاز است. در اینجا نحوه پیکربندی پیام ورودی آورده شده است.
مرحله 1: در صفحه گسترده اکسل، سلول هایی را انتخاب کنید که می خواهید پیام ورودی در آنها ظاهر شود.

مرحله 2: در نوار Excel، روی تب Data کلیک کنید.

مرحله 3: در گروه Data Tools، روی منوی کشویی Data Validation کلیک کنید.

مرحله 4: از منوی کشویی روی Data Validation کلیک کنید.

مرحله 5: در پاپ آپ Data Validation، روی زبانه Input Message کلیک کنید.

مرحله 6: کادر کنار «نمایش پیام ورودی هنگامی که سلول انتخاب شده است» را علامت بزنید.

مرحله 7: در هر دو قسمت Text و Input message متن دلخواه خود را وارد کنید.

مرحله 8: برای ذخیره تغییرات روی OK کلیک کنید.

نحوه اضافه کردن پیام های خطا برای اعتبارسنجی داده ها در مایکروسافت اکسل

هنگامی که کاربران اطلاعات اشتباهی را در یک سلول اعتبارسنجی داده وارد می کنند، می توانید پیام خطای ظاهر شده را پیکربندی کنید. در اینجا نحوه انجام این کار آمده است:
مرحله 1: در صفحه گسترده اکسل، سلول هایی را انتخاب کنید که می خواهید پیام ورودی در آنها ظاهر شود.

مرحله 2: در نوار Excel، روی تب Data کلیک کنید.

مرحله 3: در گروه Data Tools، روی منوی کشویی Data Validation کلیک کنید.

مرحله 4: از منوی کشویی روی Data Validation کلیک کنید.

مرحله 5: در پاپ آپ Data Validation، روی تب Error Alert کلیک کنید.

مرحله 6: کادر کنار “نمایش هشدار خطا پس از وارد کردن داده های نامعتبر” را علامت بزنید.

مرحله 7: روی منوی کشویی زیر فیلد Style کلیک کنید و نمادی را که می خواهید برای پیام خطا نشان دهید از گزینه های زیر انتخاب کنید:

مرحله 8: در قسمت عنوان و پیام خطا، متن دلخواه خود را وارد کنید.

مرحله 9: برای ذخیره تغییرات روی OK کلیک کنید.

نحوه حذف قوانین اعتبارسنجی داده ها در مایکروسافت اکسل
در اینجا نحوه حذف قانون اعتبارسنجی داده ها از یک سلول در Microsoft Excel آورده شده است:
مرحله 1: در صفحه گسترده اکسل، سلول هایی را که می خواهید قوانین اعتبارسنجی داده را از آنها حذف کنید، انتخاب کنید.

مرحله 2: در نوار Excel، روی تب Data کلیک کنید.

مرحله 3: در گروه Data Tools، روی منوی کشویی Data Validation کلیک کنید.

مرحله 4: از منوی کشویی روی Data Validation کلیک کنید.

مرحله 5: در پاپ آپ Data Validation، روی تب تنظیمات کلیک کنید.

مرحله 6: روی دکمه Clear All در پایین پنجره پاپ آپ کلیک کنید تا همه ورودی ها پاک شوند.

مرحله 7: برای ذخیره تغییرات روی OK کلیک کنید.

استفاده از تاریخچه نسخه در مایکروسافت اکسل
برخلاف مایکروسافت ورد، ویژگی تغییر مسیر در مایکروسافت اکسل کاملاً دقیق نیست. این امر تعیین دقیق تغییرات ایجاد شده در اکسل با بررسی تاریخچه تغییرات را دشوار می کند. با این حال، می توانید از تاریخچه نسخه فایل اکسل خود برای مقایسه و شناسایی تفاوت بین فایل ها استفاده کنید.
امیدواریم از این مقاله نحوه استفاده از اعتبارسنجی داده در مایکروسافت اکسل مجله نود و هشت زوم نیز استفاده لازم را کرده باشید و در صورت تمایل آنرا با دوستان خود به اشتراک بگذارید و با امتیاز از قسمت پایین و درج نظرات باعث دلگرمی مجموعه مجله 98zoom باشید
لینک کوتاه مقاله : https://5ia.ir/AeCcDK
کوتاه کننده لینک
کد QR :

 t_98zoom@ به کانال تلگرام 98 زوم بپیوندید
t_98zoom@ به کانال تلگرام 98 زوم بپیوندید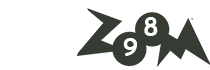
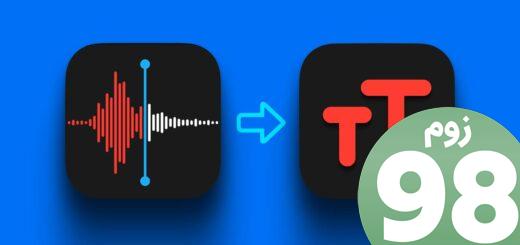
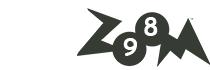






آخرین دیدگاهها