نحوه تغییر فونت (و اندازه قلم) در Apple Notes
در این مقاله تخصصی از مجله 98zoom میخواهیم از نحوه تغییر فونت (و اندازه قلم) در Apple Notes
با شما صحبت کنیم ، پس با یک مقاله مفید و آموزشی دیگر از تیم نود و هشت زوم همراه ما باشید :
برنامه Notes می تواند منبع دیجیتالی شما برای حذف همه چیز مهم باشد و باید به خاطر بسپارید و به آن توجه کنید. می توانید یادداشت های خود را با استفاده از آن جدا کنید پوشه های هوشمند در برنامه Notes و هنگامی که باید آنها را بررسی کنید به راحتی آنها را پیدا کنید.

اگر میخواهید یادداشتهای خود را شخصیسازی کنید، میتوانید سبک فونت را در برنامه Notes تغییر دهید. این پست مراحل تغییر سبک فونت در برنامه Notes را در iPhone، iPad و Mac به شما نشان می دهد.
تغییر سبک قلم در برنامه Notes در iPhone و iPad
بیایید ابتدا به شما نشان دهیم که چگونه سبک فونت یادداشت های خود را در برنامه Notes در iPhone یا iPad خود تغییر دهید. هر زمان که در مک خود نباشید، سادهترین راه برای حذف یادداشتها، مسیرها، آدرسها یا هر چیز مهمی راهاندازی برنامه Notes در iPhone یا iPad است. با این حال، گزینه های محدودی برای تغییر سبک فونت در iPhone و iPad خود دارید.
بیایید مراحلی را به شما نشان دهیم که برای iPhone و iPad یکسان باقی می مانند.
مرحله 1: برنامه Notes را در iPhone یا iPad خود باز کنید.

گام 2: یادداشتی را که می خواهید سبک فونت آن را تغییر دهید باز کنید.
مرحله 3: برای انتخاب متن، آن را به مدت طولانی فشار دهید.
مرحله 4: روی Format ضربه بزنید.

می توانید متن انتخاب شده را پررنگ، کج یا زیرخط کنید.

روی نماد فلش در سمت راست ضربه بزنید تا دو گزینه دیگر – Strikethrough و Indentation ظاهر شوند.


سبک فونت انتخابی شما روی متن اعمال خواهد شد.
مرحله 5: برای ذخیره تغییرات روی Done در گوشه بالا سمت راست ضربه بزنید.

روش دیگر، در اینجا نحوه تغییر سبک فونت در برنامه Notes آورده شده است.
مرحله 1: برنامه Notes را در iPhone یا iPad خود باز کنید.

گام 2: یادداشتی را که می خواهید سبک فونت آن را تغییر دهید باز کنید.
مرحله 3: برای انتخاب متن، آن را به مدت طولانی فشار دهید.
مرحله 4: روی نماد Format بالای صفحه کلید ضربه بزنید.

مرحله 5: سبک فونت خود را برای متن انتخاب شده انتخاب کنید.

مرحله 6: برای ذخیره تغییرات روی Done در گوشه بالا سمت راست ضربه بزنید.

تغییر سبک قلم در برنامه Notes در مک
در مقایسه با iPhone و iPad، گزینه های بسیار بیشتری برای سفارشی کردن سبک فونت در برنامه Notes دارید. در اینجا نحوه دسترسی به این گزینه ها آمده است.
مرحله 1: میانبر Command + Spacebar را فشار دهید تا Spotlight Search باز شود، تایپ کنید یادداشت، و Return را فشار دهید.

گام 2: برای باز کردن یادداشت خود که می خواهید سبک قلم آن را تغییر دهید، کلیک کنید.
مرحله 3: برای انتخاب متن از مکان نما استفاده کنید.
مرحله 4: راست کلیک کرده و Font را انتخاب کنید.

مرحله 5: روی Show Fonts کلیک کنید.

گزینه انتخاب از بین دسته های مختلف تایپ فیس و سبک را مشاهده خواهید کرد.

مرحله 6: روی Typeface که می خواهید برای متن انتخاب شده نگه دارید کلیک کنید.
همچنین می توانید از نوار لغزنده سمت راست برای تغییر اندازه متن انتخابی خود استفاده کنید.

مرحله 7: پس از انتخاب خود، پنجره Fonts را ببندید.
سبک قلم انتخاب شده روی متن انتخابی شما اعمال خواهد شد.
نکته پاداش – نحوه کپی کردن سبک قلم در برنامه Notes در مک
اگر میخواهید همان سبک قلم را روی یادداشتهای خود در برنامه Notes اعمال کنید، در اینجا نحوه انجام این کار در مک خود آورده شده است.
مرحله 1: میانبر Command + Spacebar را فشار دهید تا Spotlight Search باز شود، تایپ کنید یادداشت، و Return را فشار دهید.

گام 2: برای باز کردن یادداشتی که سبک فونت متفاوتی دارد، کلیک کنید.
مرحله 3: متن را با Font Style انتخاب کنید و کلیک راست کنید تا گزینههای بیشتری نمایان شود.
مرحله 4: فونت را انتخاب کنید.

مرحله 5: روی Copy Style در پایین کلیک کنید.

مرحله 5: متن جدیدی را که میخواهید همان سبک قلم را روی آن اعمال کنید، انتخاب کنید.
مرحله 6: راست کلیک کرده و Font را انتخاب کنید.

مرحله 7: Paste Style را در پایین انتخاب کنید.

همان سبک قلم روی متن تازه انتخاب شده شما اعمال خواهد شد.
میتوانید همین مراحل را دنبال کنید و روی Remove Style کلیک کنید تا به استفاده از سبک فونت پیشفرض برنامه Notes در مک خود ادامه دهید.

تغییر سبک قلم
میتوانید سبک قلم یادداشتهای خود را تغییر دهید و با استفاده از برنامه Notes در iPhone، iPad یا Mac خود، به آنها یک لمس شخصی بدهید. اگر میخواهید کل متن نوشته شده روی یک سند را ذخیره کنید، میتوانید مستقیماً یک سند را اسکن کرده و در برنامه Notes ذخیره کنید. این باعث صرفه جویی در وقت شما برای تایپ دستی همه چیز در برنامه Notes می شود. با این حال، اگر این ویژگی برای شما کار نمی کند، ما راه حل هایی برای رفع آن ارائه کرده ایم برنامه Notes اسناد را در آیفون شما اسکن نمی کند.
امیدواریم از این مقاله مجله نود و هشت زوم نیز استفاده لازم را کرده باشید و در صورت تمایل آنرا با دوستان خود به اشتراک بگذارید و با امتیاز از قسمت پایین و درج نظرات باعث دلگرمی مجموعه مجله 98zoom باشید
لینک کوتاه مقاله : https://5ia.ir/SKI
کوتاه کننده لینک
کد QR :

 t_98zoom@ به کانال تلگرام 98 زوم بپیوندید
t_98zoom@ به کانال تلگرام 98 زوم بپیوندید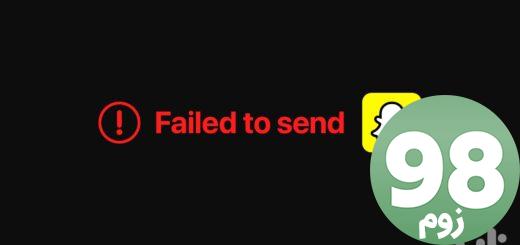
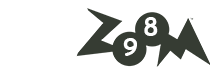







آخرین دیدگاهها