چگونه OneDrive را از همگام سازی پوشه ها در ویندوز متوقف کنیم
در این مقاله تخصصی از مجله 98zoom میخواهیم از چگونه OneDrive را از همگام سازی پوشه ها در ویندوز متوقف کنیم با شما صحبت کنیم ، پس با یک مقاله مفید و آموزشی دیگر از تیم نود و هشت زوم همراه ما باشید :
سرویسهای ذخیرهسازی ابری مانند Google Drive، OneDrive و غیره قرار است زندگی ما را آسانتر کنند. با این حال، OneDrive در ویندوز بسیاری از کاربران را آزار داده است زیرا برخی از پوشه های مهم ویندوز را ربوده و همه چیز را از آنها در OneDrive ذخیره می کند. اگر این موضوع شما را آزار میدهد، در اینجا نحوه جلوگیری از همگامسازی پوشههای OneDrive در رایانه شخصی ویندوز آمده است.
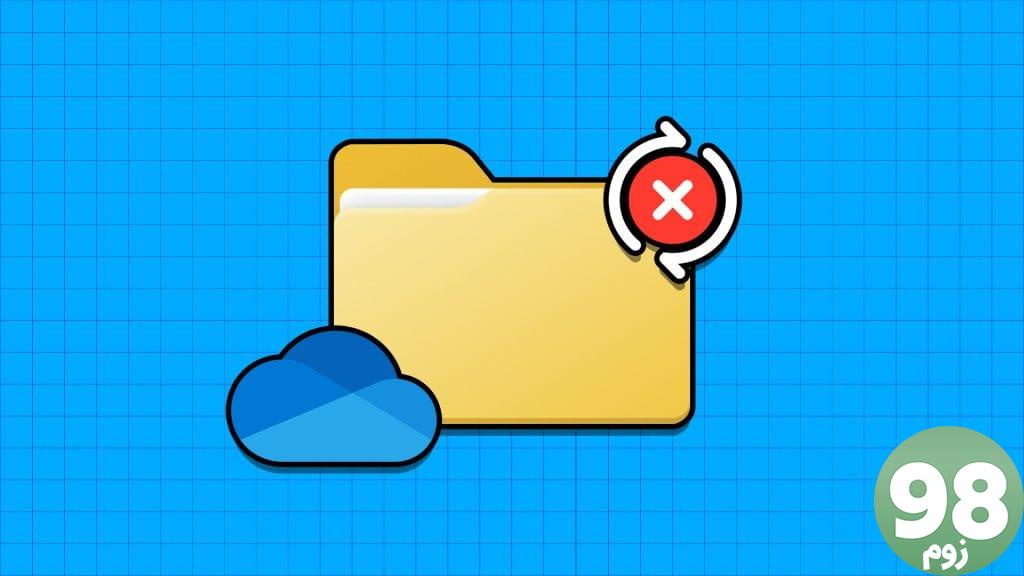
این راهنما به شما نشان می دهد که چگونه همگام سازی پوشه های محلی را از رایانه شخصی ویندوز به OneDrive غیرفعال کنید، ذخیره اسکرین شات ها را در ابر OneDrive خاموش کنید و همگام سازی پوشه های OneDrive را با رایانه شخصی خود خاموش کنید. اما ابتدا، بیایید درک کنیم که چرا باید چنین اقدامات شدیدی انجام دهید.
چرا همگام سازی یک پوشه OneDrive در ویندوز را متوقف کنید؟
OneDrive دو نوع همگام سازی را ارائه می دهد. اول، پوشههای ذخیرهشده در ابر OneDrive را با رایانه شخصی ویندوز شما همگامسازی میکند، و دوم، به کاربران اجازه میدهد از پوشههای مهم در OneDrive نسخه پشتیبان تهیه کنند. ویژگی دیگری برای ذخیره تمام اسکرین شات ها در OneDrive وجود دارد.
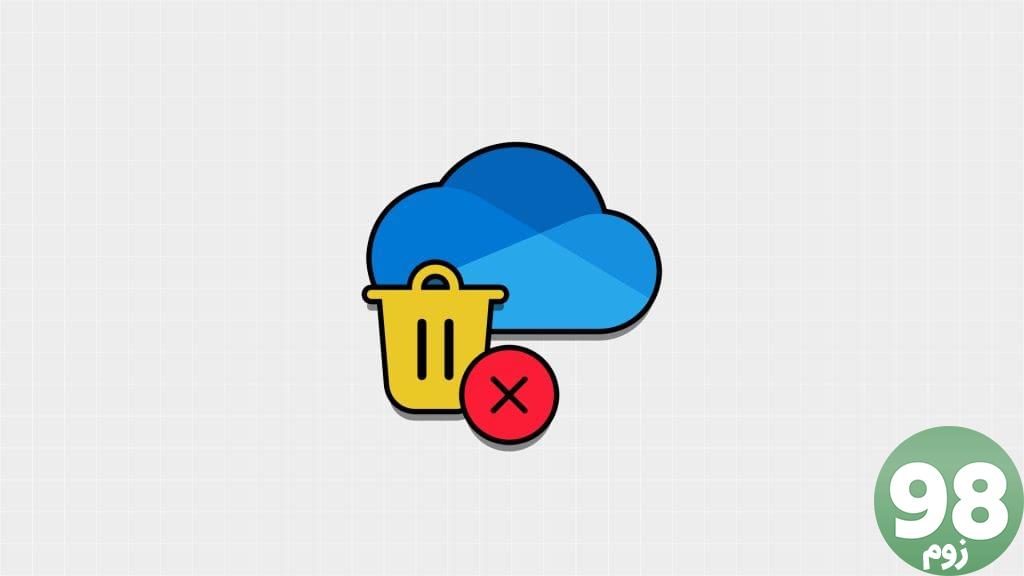
در حالی که اولین ویژگی همگام سازی خوب است، زیرا می توانید فایل های خود را به سرعت آپلود کنید، روش دوم آزار دهنده است. اولاً، این کار به صورت خودکار و بدون اجازه کاربر انجام می شود. ثانیا، همه کاربران با فضای ذخیره سازی ابری راحت نیستند. برخی ترجیح می دهند داده ها را به صورت محلی ذخیره کنند. علاوه بر این، فضای ذخیرهسازی ابری معمولاً فضای آزاد محدودی دارد و پس از اتمام فضای ذخیرهسازی رایگان، باید هزینه را پرداخت کنید.
چگونه OneDrive را از همگام سازی یک پوشه محلی متوقف کنیم
وقتی پشتیبانگیری برای پوشههایی مانند Desktop، Documents و Pictures فعال است، هر چیزی که در این پوشهها ذخیره میکنید بهجای فضای ذخیرهسازی محلی شما بهطور خودکار در OneDrive پشتیبانگیری میشود. اگر نمیخواهید، خوشبختانه، میتوانید به سرعت OneDrive را از همگامسازی Desktop، Documents یا پوشههای دیگر، همانطور که بعد از بخش زیر نشان داده شده است، متوقف کنید.
مرحله 1: روی نماد OneDrive در نوار وظیفه کلیک کنید. اگر آن را نمی بینید، روی فلش کوچک رو به بالا در نوار وظیفه کلیک کنید و سپس روی نماد OneDrive کلیک کنید.
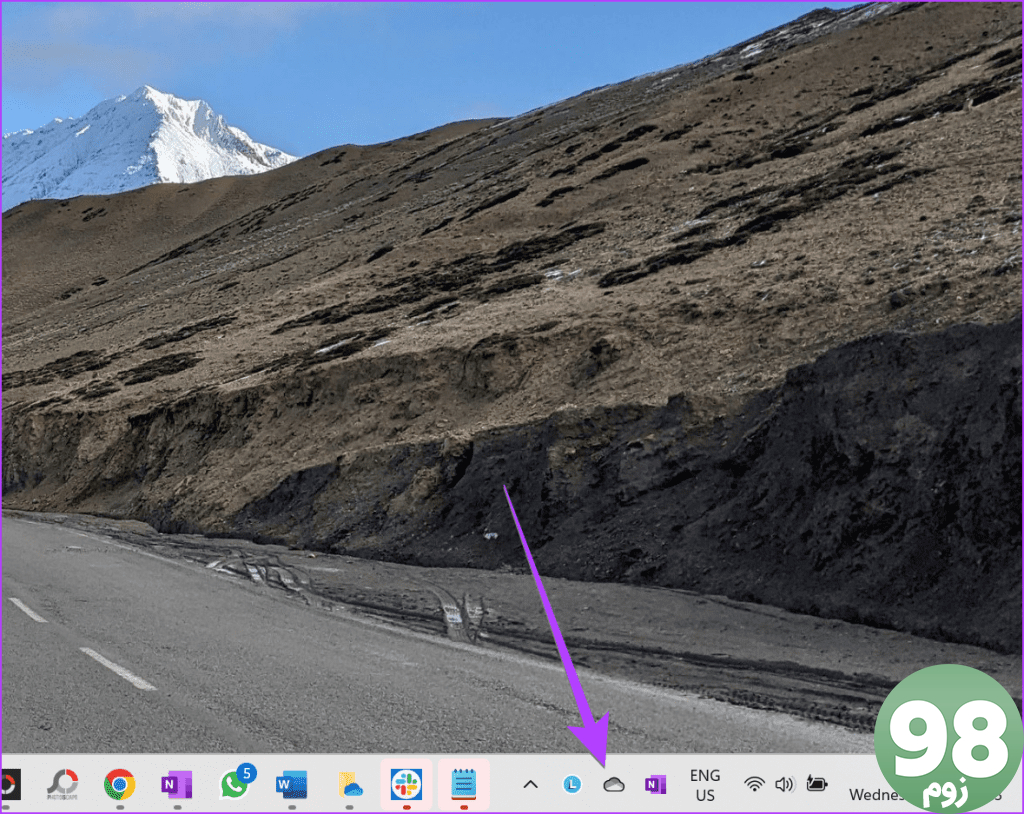
توجه : در غیر این صورت، File Explorer را باز کرده و روی پوشه OneDrive کلیک راست کنید. یا به عنوان OneDrive یا [username-Personal] شما نامیده می شود. در منوی کلیک راست، به OneDrive > Settings بروید. به پنجره تنظیمات OneDrive هدایت خواهید شد. اکنون به مرحله 3 بروید.
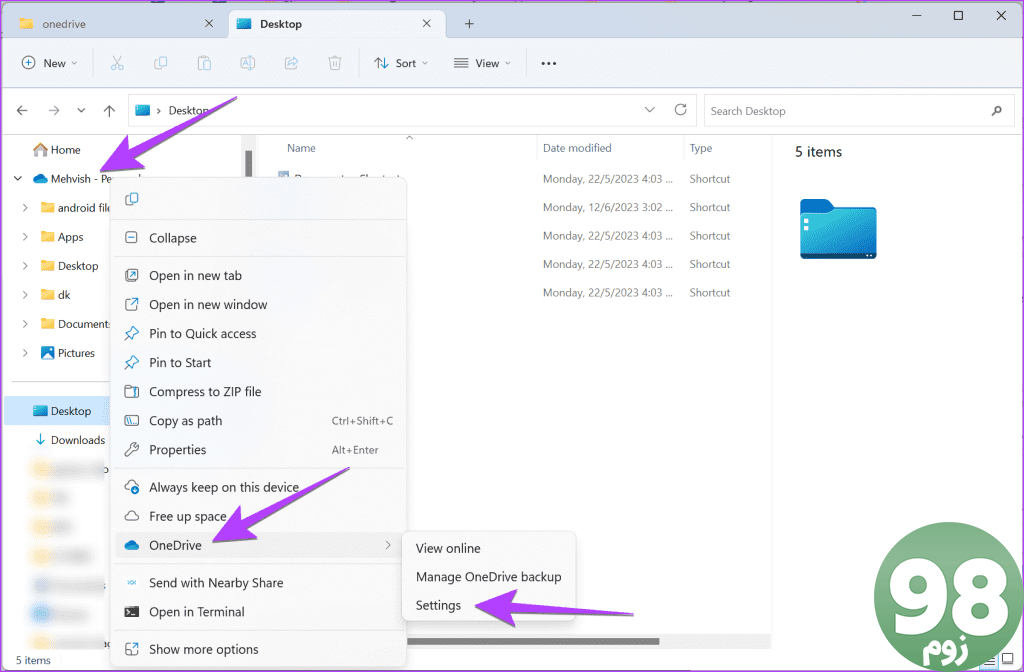
مرحله 2 : روی نماد چرخ دنده و سپس تنظیمات از منو کلیک کنید تا تنظیمات OneDrive باز شود.
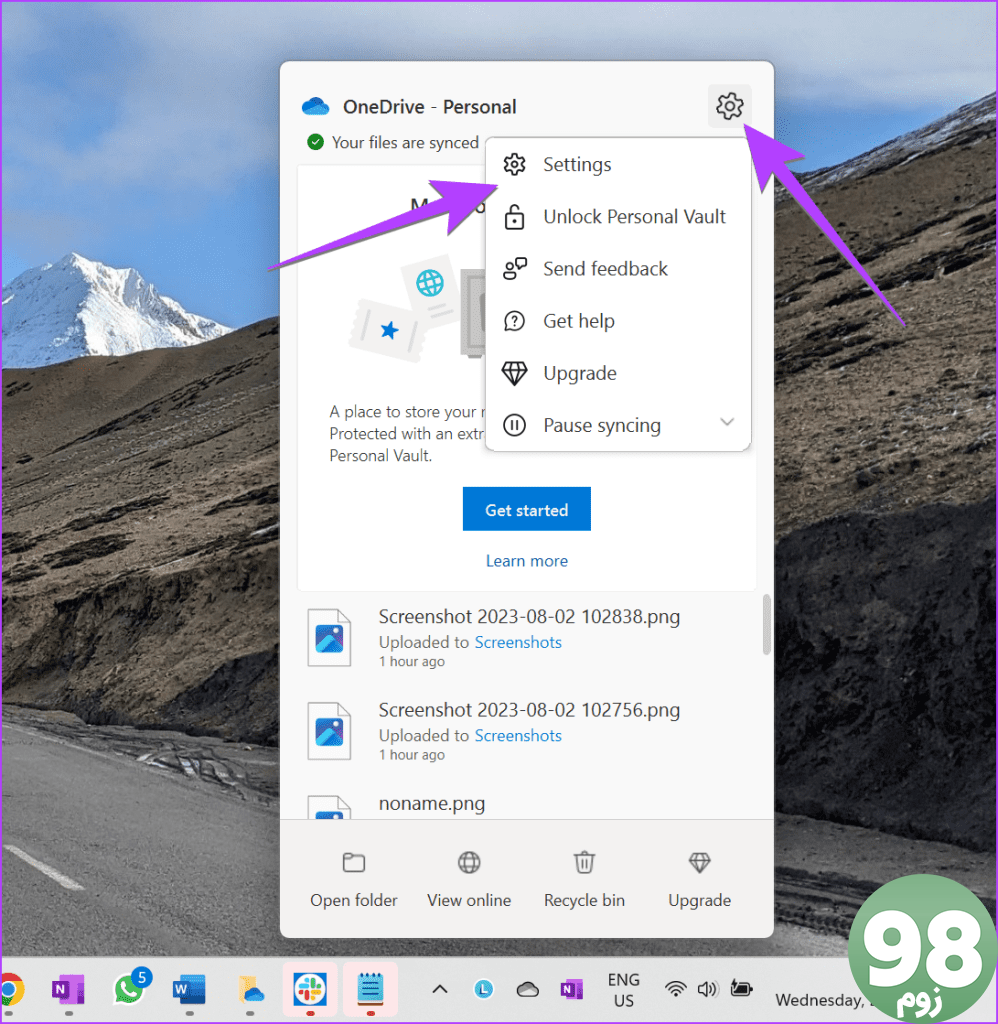
مرحله 3: روی Sync and backup در نوار کناری سمت چپ کلیک کنید. سپس روی Manage backup در سمت راست کلیک کنید.
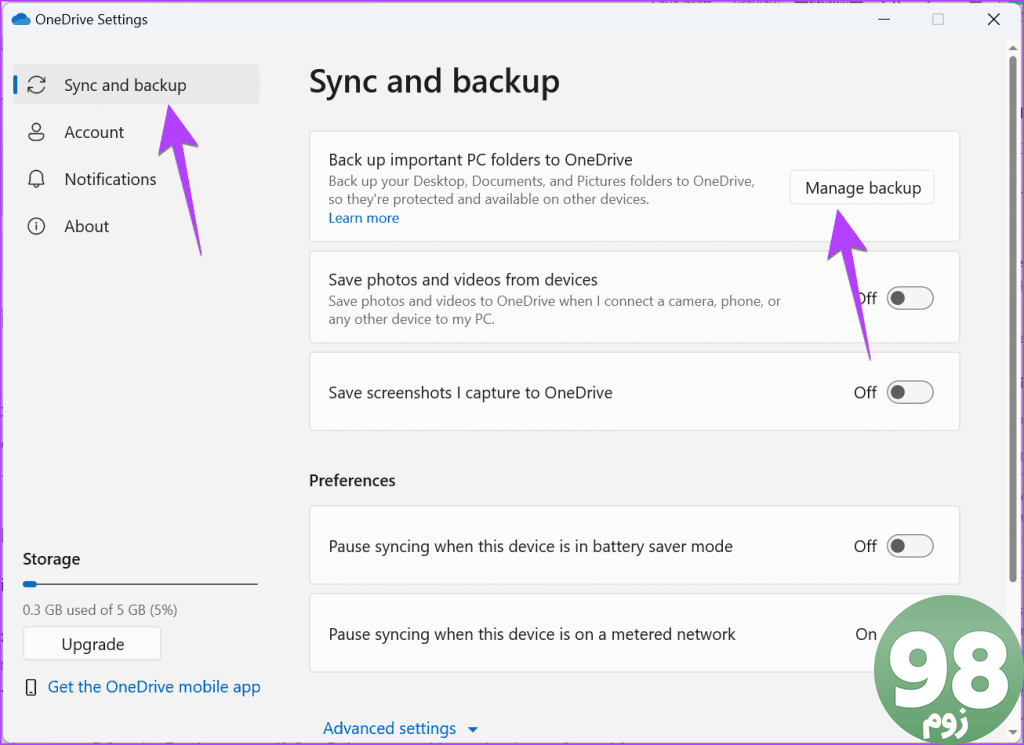
مرحله 4: در اینجا، سه پوشه – Document، Pictures، Desktop را خواهید دید. کلید کنار پوشهای را که نمیخواهید در OneDrive پشتیبانگیری کنید، خاموش کنید.
مرحله 5: در نهایت روی دکمه Save Changes در پایین کلیک کنید تا همگام سازی یک پوشه متوقف شود.
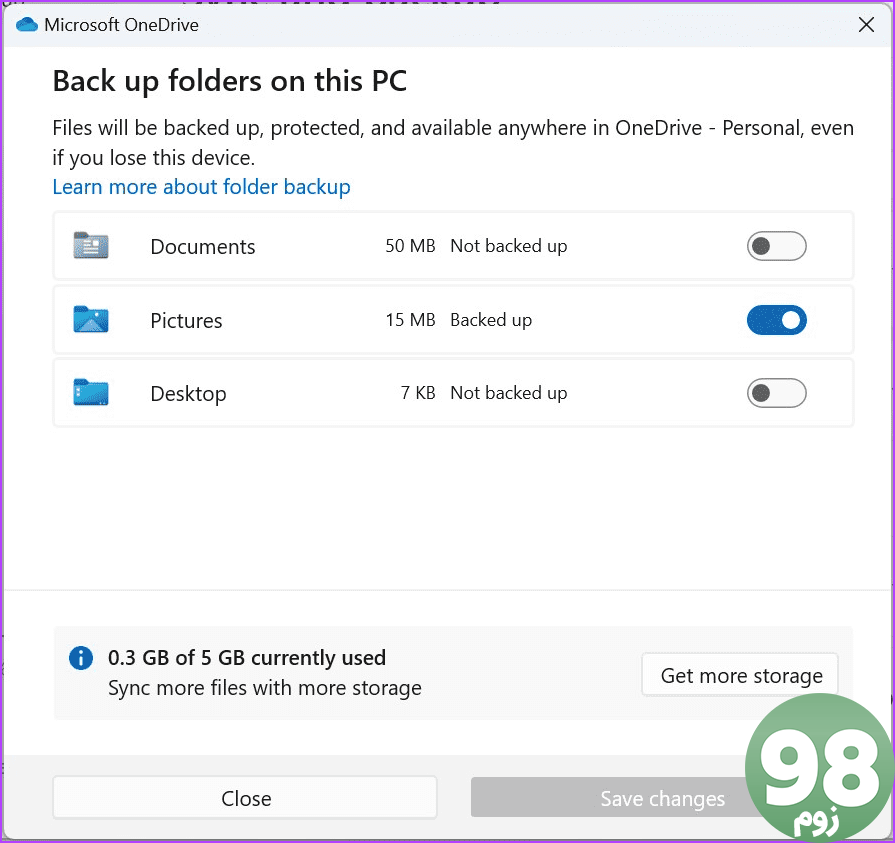
مرحله 6 : یک پاپ آپ تأیید نمایش داده می شود. بر روی Stop backup کلیک کنید.
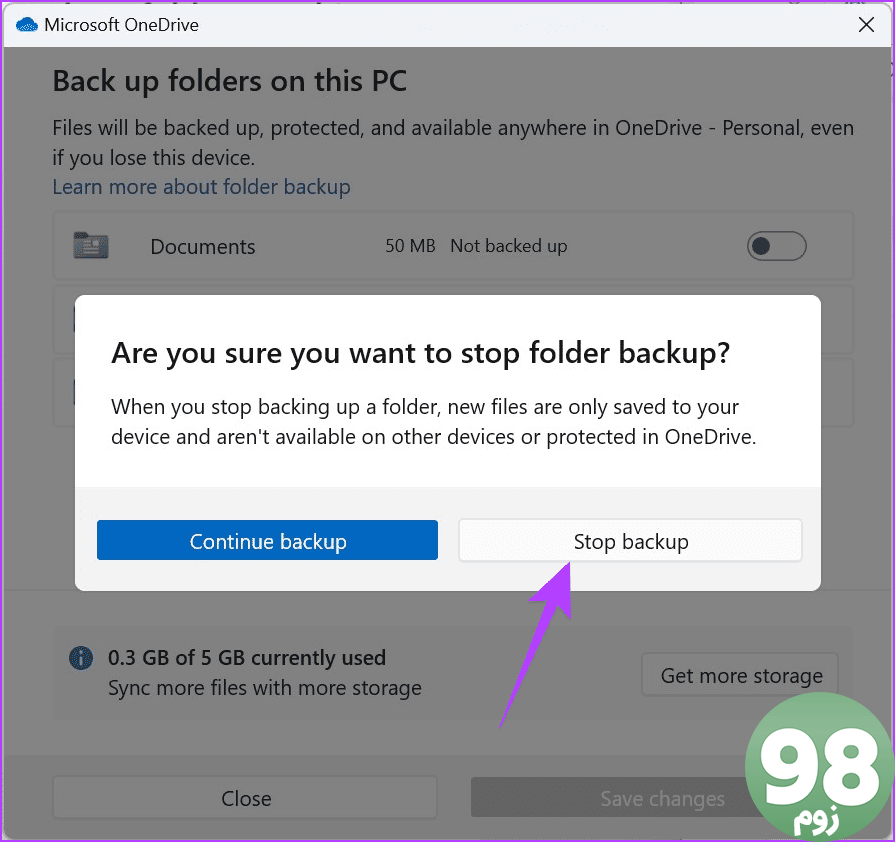
وقتی پشتیبانگیری محلی OneDrive را متوقف میکنید چه اتفاقی میافتد
هنگامی که پشتیبان گیری OneDrive را متوقف کنید، موارد زیر رخ می دهد:
- فایلهای موجود در پوشهای که در OneDrive خاموش کردهاید، از رایانه شما حذف میشوند اما در OneDrive نگهداری میشوند. به عنوان مثال، اگر پوشه Pictures را خاموش کنید، هر داده ای که در آن داشتید از رایانه شما حذف می شود و پوشه محلی Pictures خالی به نظر می رسد. با این حال، نگران نباشید. به راحتی می توانید پوشه ها را به رایانه شخصی خود که در بخش زیر نشان داده شده است، برگردانید.
- فایل های جدید فقط در رایانه شما ذخیره می شوند. به عنوان مثال، اگر OneDrive از هر چیزی که در پوشه Documents ذخیره کرده اید یک نسخه پشتیبان تهیه می کرد، این کار را نمی کرد. فایل ها به صورت محلی ذخیره خواهند شد.
نحوه انتقال فایل ها و پوشه ها از OneDrive به پوشه محلی ویندوز
پس از خاموش کردن نسخه پشتیبان پوشه Desktop، Document و Pictures در رایانه شخصی ویندوزی خود، زمان آن رسیده است که داده ها را به حافظه محلی برگردانید. ممکن است به فکر تغییر مکان پوشه ویندوز از OneDrive به یک پوشه محلی باشید. با این حال، این امکان پذیر نیست. شما به سادگی باید داده ها را مانند شکل زیر کپی پیست کنید.
مواردی که باید در هنگام استفاده از این روش در نظر بگیرید
- اگر OneDrive را حذف نصب کرده باشید یا وارد OneDrive نشده باشید، این روش کار نخواهد کرد. OneDrive را دوباره نصب کنید، وارد شوید، نسخه پشتیبان را خاموش کنید و فایل ها را جابجا کنید.
- اگر نمی توانید فایل ها را با استفاده از روش زیر دانلود کنید، به OneDrive بروید و با حساب مایکروسافت خود وارد شوید. فایل ها را از OneDrive به رایانه شخصی خود بارگیری کنید. پس از دانلود، می توانید آنها را از حساب OneDrive خود حذف کنید. لطفاً قبل از حذف فایلها، پشتیبانگیری را خاموش کنید.
حالا بیایید با مراحل شروع کنیم.
داده ها را از پوشه OneDrive کپی کنید
مرحله 1: پس از خاموش کردن نسخه پشتیبان از پوشه ها همانطور که در بالا نشان داده شده است، File Explorer یا This PC را در رایانه خود باز کنید.
مرحله 2 : به C:\Users\[username] بروید که در آن نام کاربری نام کاربری واقعی شماست.
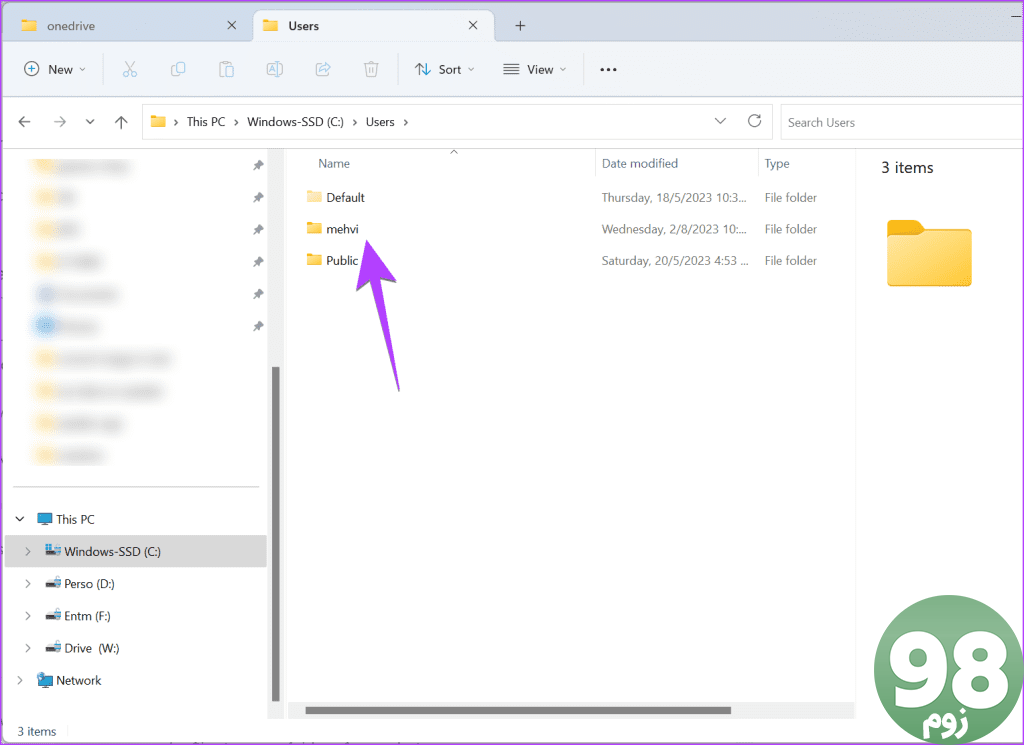
مرحله 3 : روی پوشه OneDrive دوبار کلیک کنید تا باز شود.
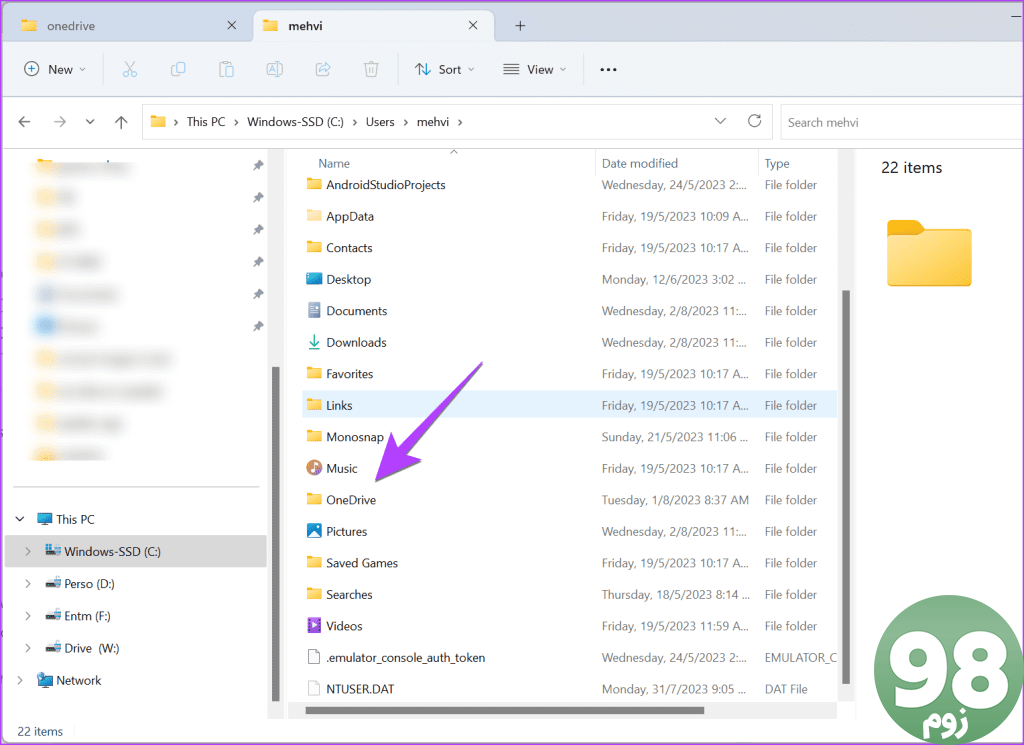
مرحله 4 : به پوشه ای که می خواهید فایل ها و پوشه ها را از آن کپی کنید بروید. بیایید بگوییم تصاویر.
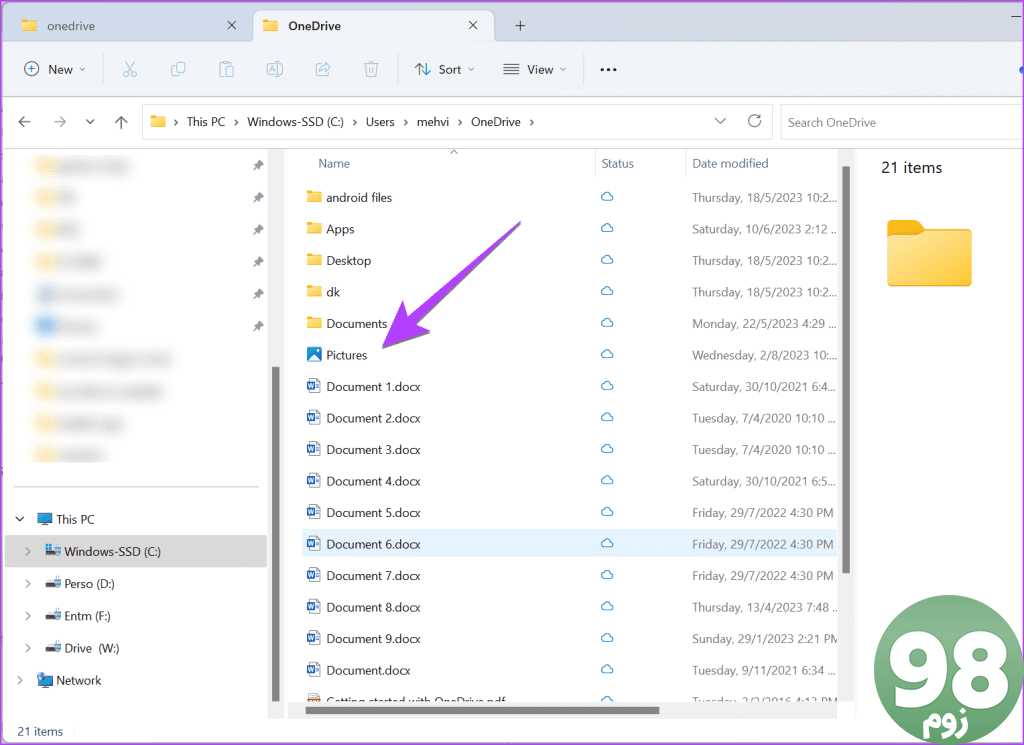
مرحله 5: فایل های مورد نظر را انتخاب کنید یا از میانبر صفحه کلید Ctrl + A برای انتخاب همه فایل ها استفاده کنید. سپس از Ctrl + C برای کپی فایل ها استفاده کنید.
چسباندن داده ها در پوشه محلی ویندوز
این مراحل را دنبال کنید تا داده های کپی شده از OneDrive در پوشه ویندوز محلی خود جایگذاری شود:
مرحله 1: به پوشه نام کاربری خود یعنی C:\Users\[username] برگردید.
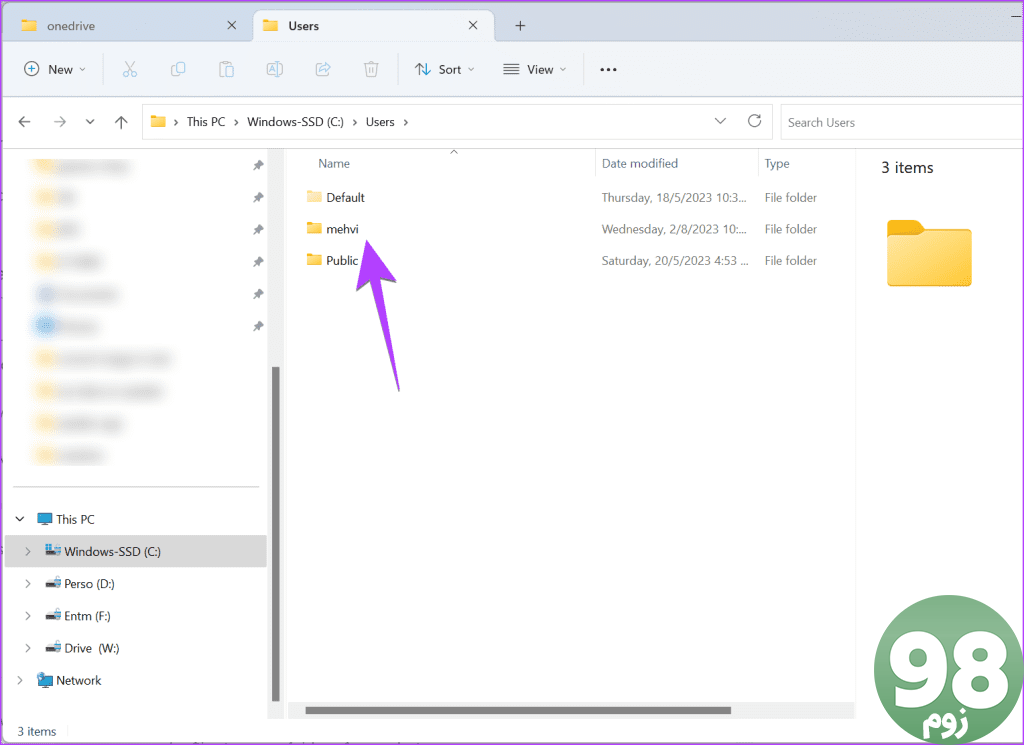
مرحله 2: پوشه ای را که می خواهید فایل ها را در آن جایگذاری کنید باز کنید. از آنجایی که در این آموزش فایل ها را از Pictures کپی کردیم، پوشه Pictures را باز کنید. با این حال، میتوانید فایلها را در هر پوشه دلخواه خود جایگذاری کنید.
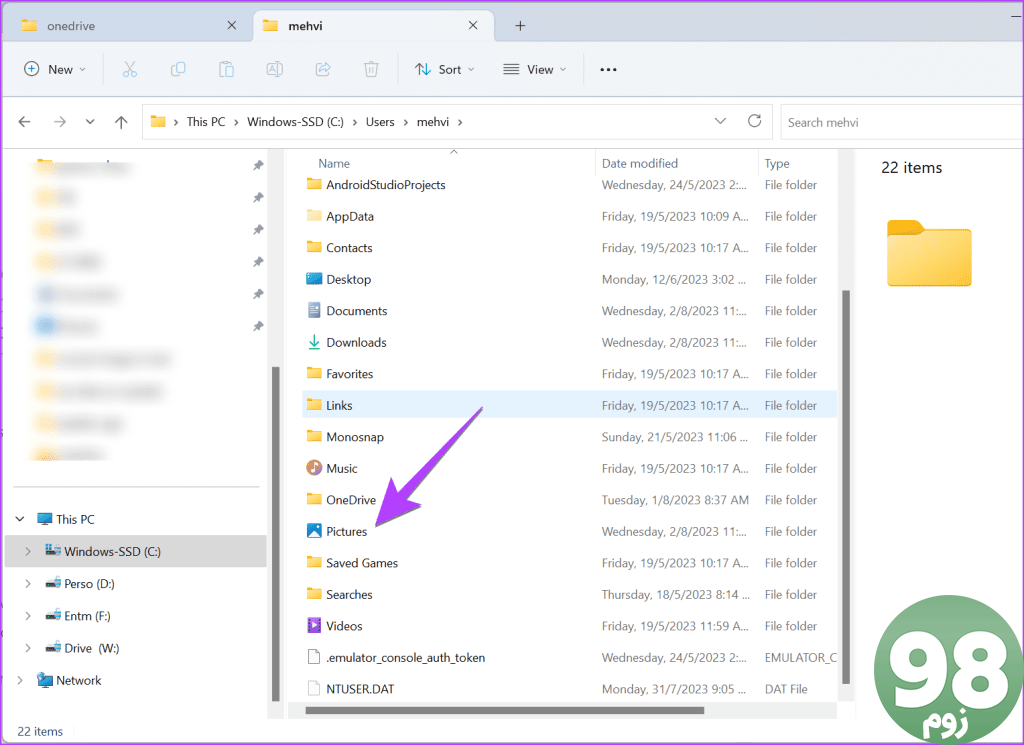
مرحله 3 : در داخل پوشه، از میانبر صفحه کلید Ctrl + V برای جایگذاری فایلها از OneDrive در یک پوشه محلی استفاده کنید.
مرحله 4: به طور مشابه، مراحل را برای پوشه های دیگر مانند Desktop و Documents تکرار کنید.
نحوه متوقف کردن اسکرین شات ها یا سایر عکس ها و ویدیوها از ذخیره در OneDrive
اگر اسکرین شات هایی که در رایانه ویندوزی خود می گیرید در پوشه OneDrive ذخیره می شوند، می توانید آن را در تنظیمات OneDrive غیرفعال کنید. به طور مشابه، OneDrive همچنین قابلیتی برای ذخیره عکس ها و ویدیوها از دستگاه های متصل مانند دوربین، تلفن و غیره به طور مستقیم در OneDrive ارائه می دهد.
خوشبختانه، می توانید این رفتار را نیز در تنظیمات خاموش کنید. در اینجا به این صورت است:
مرحله 1: روی نماد OneDrive در نوار وظیفه کلیک کنید.
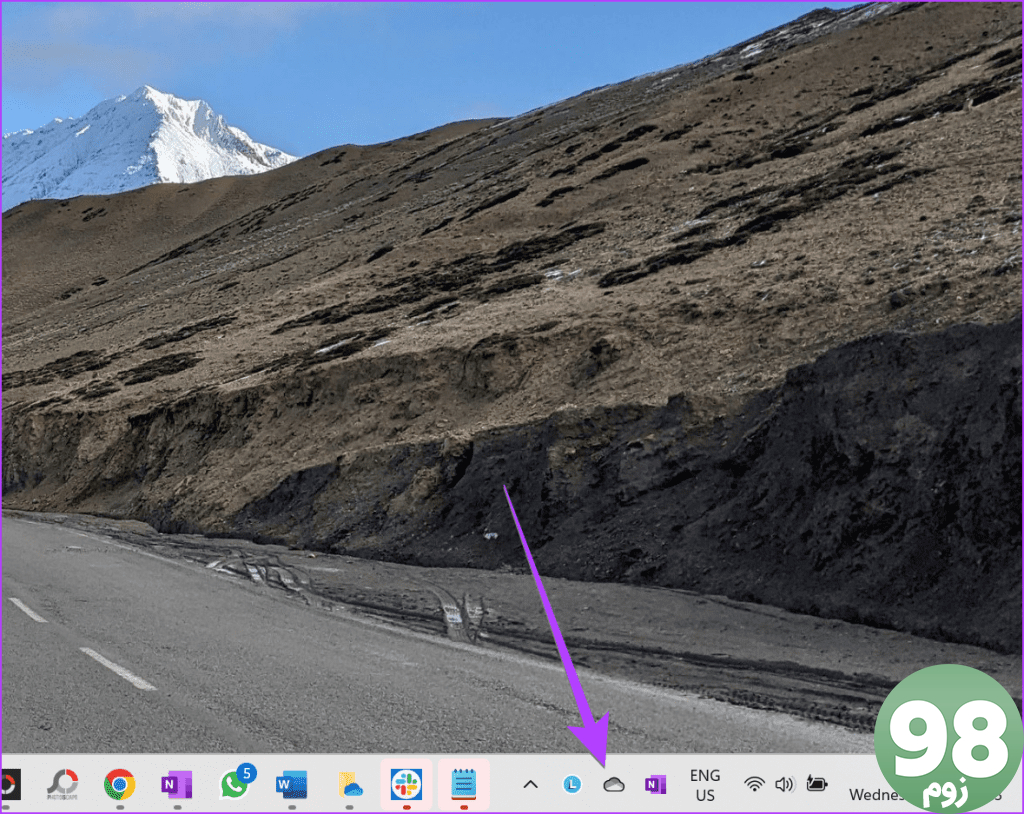
مرحله 2: روی نماد تنظیمات کلیک کنید و به تنظیمات بروید.
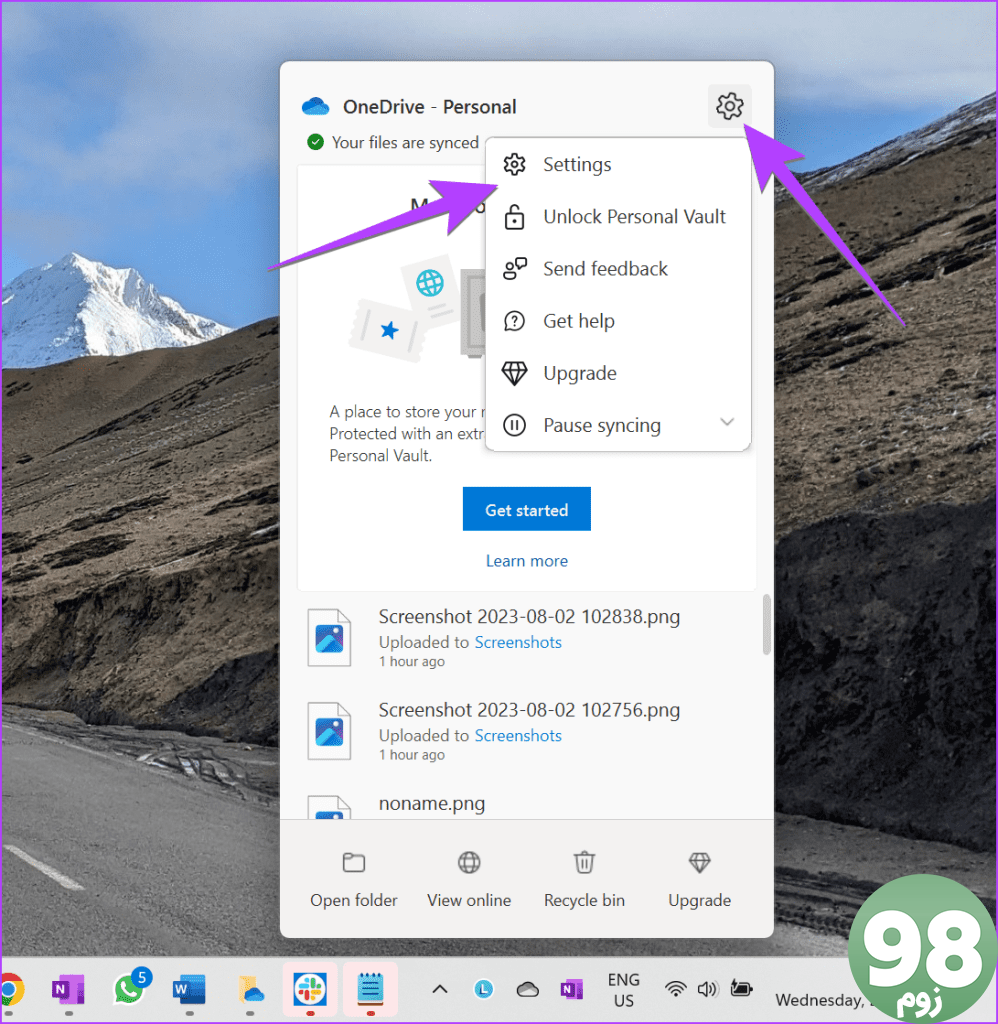
مرحله 3 : Sync and backup را از نوار کناری سمت چپ انتخاب کنید. اکنون کلیدهای کنار «ذخیره عکسها و ویدیوها از دستگاهها» و «ذخیره اسکرین شاتهایی که در OneDrive میگیرم» را خاموش کنید تا همگامسازی فایلهای ذکر شده در OneDrive غیرفعال شود.
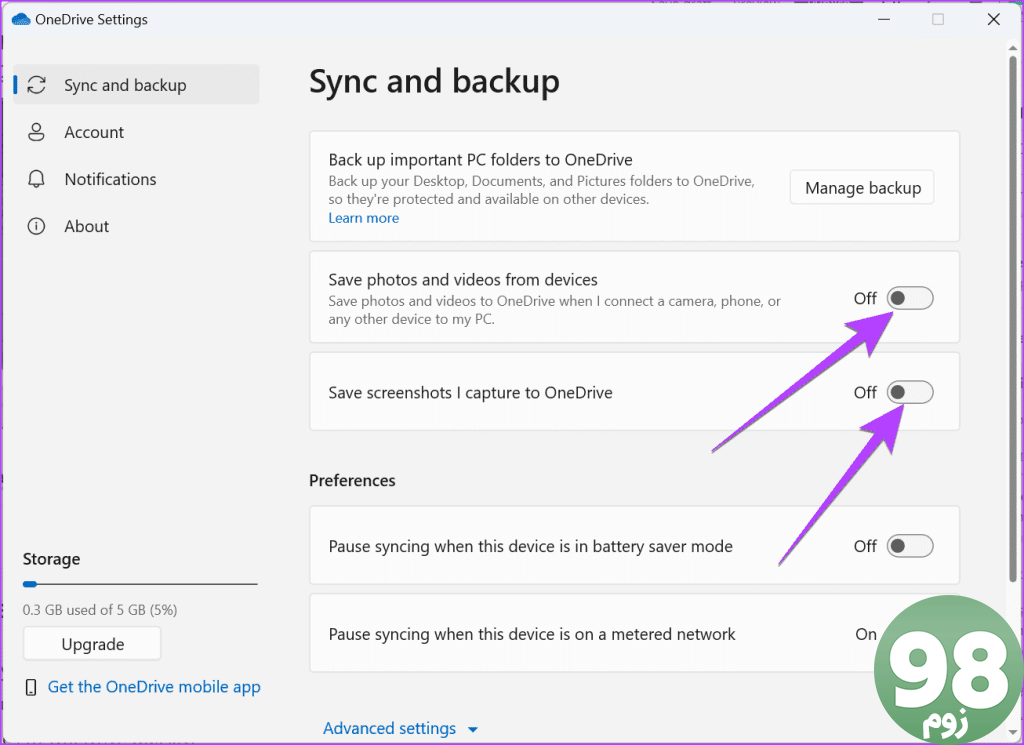
نکته: بیاموزید کجا می توان اسکرین شات ها را در رایانه شخصی ویندوز پیدا کرد.
چگونه OneDrive را از همگام سازی پوشه های آنلاین با رایانه متوقف کنیم
اگر فایلهایی را در حساب OneDrive خود ذخیره کردهاید، OneDrive به شما این امکان را میدهد که آنها را با رایانه شخصی ویندوز خود همگامسازی کنید. به این ترتیب، می توانید به راحتی به فایل ها و پوشه های حساب OneDrive خود در رایانه شخصی خود دسترسی داشته باشید و همچنین فایل های خود را به سرعت در OneDrive ذخیره کنید.
با این حال، اگر نمیخواهید فایلها و پوشهها را از حساب OneDrive خود در رایانه شخصی خود همگامسازی یا نمایش دهید، همگامسازی پوشههای OneDrive را غیرفعال کنید.
برای توقف همگام سازی پوشه های OneDrive با رایانه شخصی، مراحل زیر را دنبال کنید:
مرحله 1 : تنظیمات OneDrive را با کلیک بر روی نماد OneDrive در نوار وظیفه باز کنید.
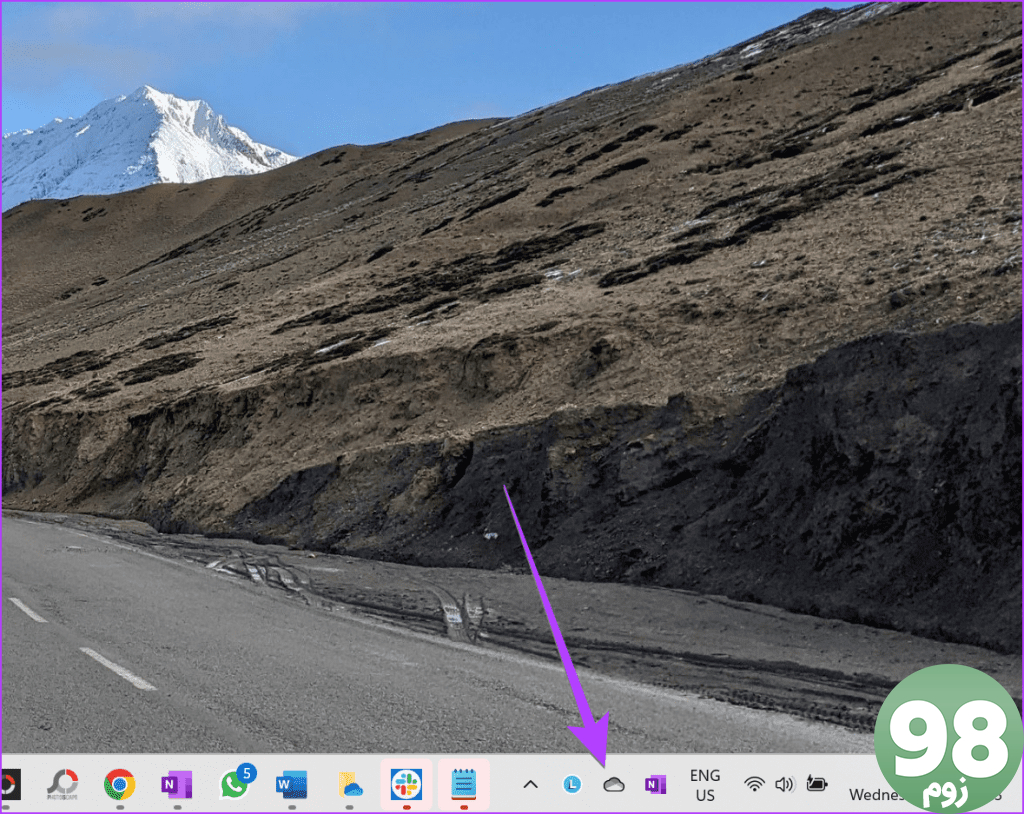
مرحله 2: روی نماد تنظیمات کلیک کنید و تنظیمات را از منو انتخاب کنید.
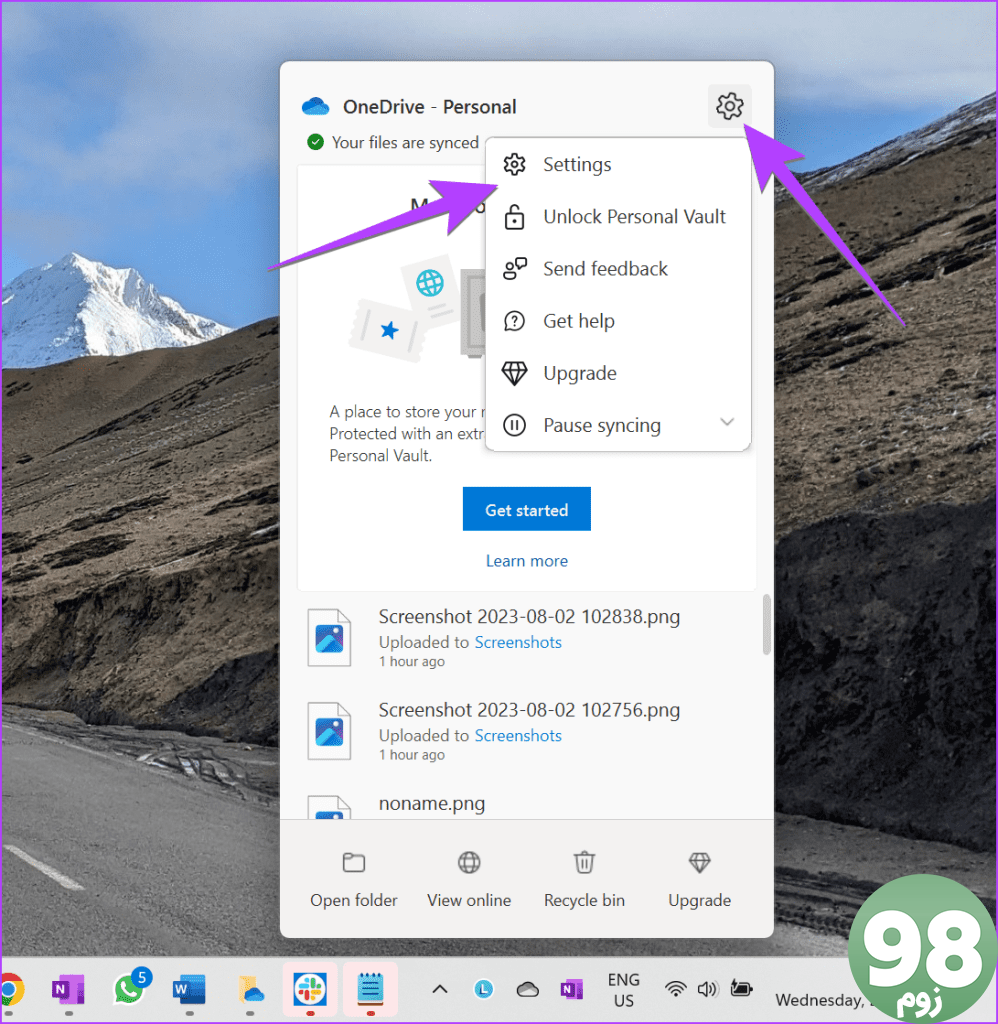
مرحله 3: از نوار کناری سمت چپ گزینه Account را انتخاب کرده و روی Choose folders کلیک کنید.
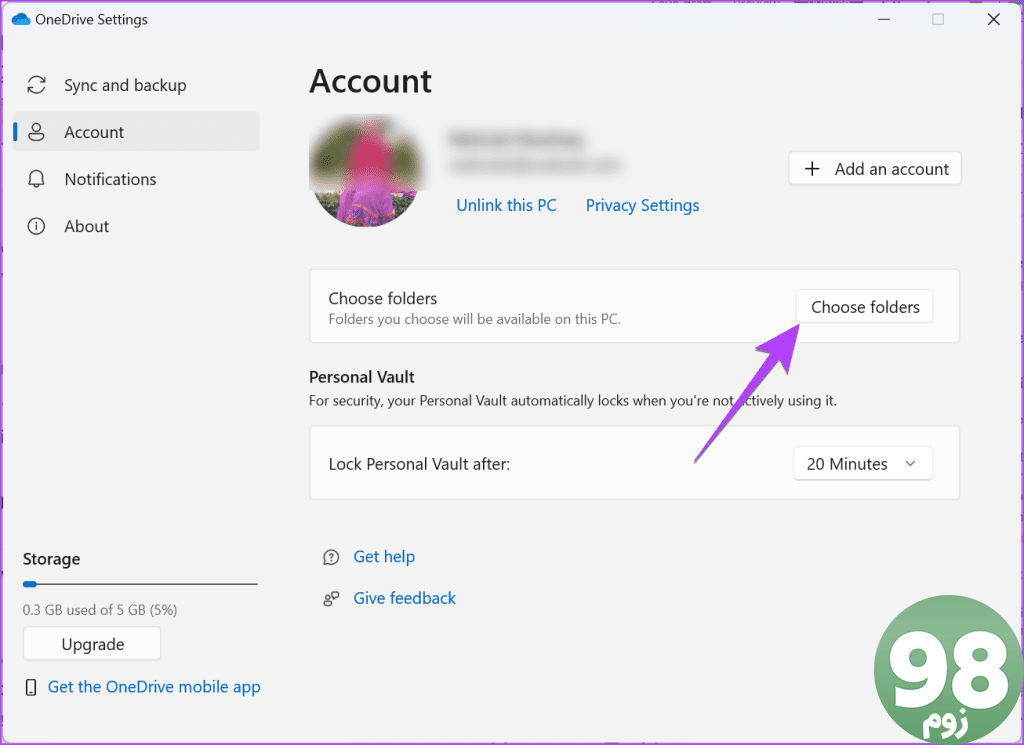
مرحله 4: اکنون، اگر نمیخواهید هیچ فایل یا پوشهای را از OneDrive در رایانه شخصی خود نشان دهید، علامت کادر کنار «در دسترس قرار دادن همه فایلها» را بردارید.
توجه : اگر میخواهید فقط یک پوشه یا زیرپوشه خاص را لغو همگامسازی کنید، علامت آن را از لیست پوشهها بردارید.
مرحله 5: برای ذخیره تغییرات روی دکمه Ok کلیک کنید.
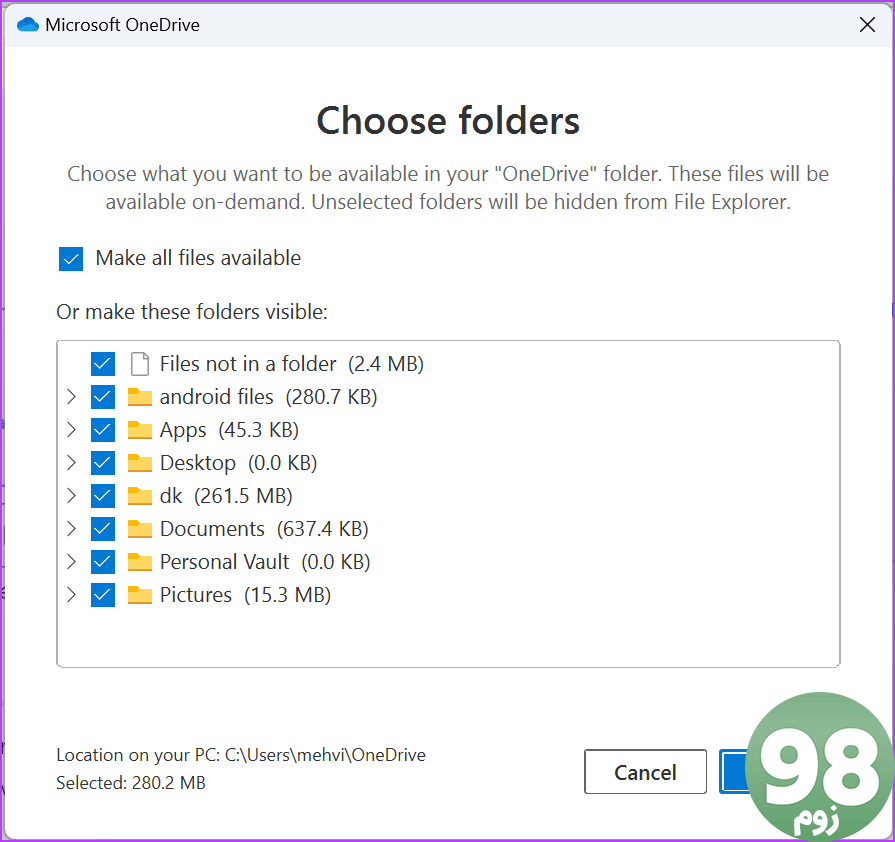
توجه : با حذف یک پوشه OneDrive، پوشه فقط از رایانه شما حذف می شود. همچنان میتوانید از نسخه وب OneDrive یا دستگاههای دیگر به پوشه و فایلهای آن دسترسی داشته باشید.
سوالات متداول در مورد توقف OneDrive از همگام سازی پوشه ها
1. چگونه می توان از همگام سازی OneDrive همه چیز جلوگیری کرد؟
ابتدا همگام سازی و پشتیبان گیری پوشه ها را خاموش کنید و داده ها را به حافظه محلی منتقل کنید. سپس، می توانید ادامه دهید و OneDrive را غیرفعال کنید. شما می توانید آن را به روش های مختلفی انجام دهید. به عنوان مثال، می توانید OneDrive را به طور کامل از رایانه شخصی خود حذف کنید. اگر می خواهید OneDrive را روی رایانه شخصی خود نگه دارید، می توانید حساب مایکروسافت خود را لغو پیوند کنید. از طرف دیگر، حتی میتوانید همگامسازی را موقتاً متوقف کنید. راهنمای دقیق ما در مورد نحوه غیرفعال کردن OneDrive در رایانه شخصی ویندوز را بررسی کنید.
2. چگونه می توان از همگام سازی OneDrive یک فایل خاص جلوگیری کرد؟
شما نمی توانید OneDrive را از همگام سازی فایل های خاص منع کنید. فقط می توانید همگام سازی پوشه ها را غیرفعال کنید. اگر نمیخواهید OneDrive یک فایل را همگامسازی کند، باید یک پوشه جدید ایجاد کنید و فایلها را در آن قرار دهید. سپس، همگام سازی پوشه تازه ایجاد شده را غیرفعال کنید.
OneDrive را نگه دارید
امیدواریم توانسته باشید از همگام سازی پوشه ها توسط OneDrive جلوگیری کنید. همچنین، راههای دیگر برای جلوگیری از ذخیره فایلها در OneDrive را بررسی کنید. و اگر OneDrive از کنترل خارج شده است، یاد بگیرید که چگونه OneDrive را از حذف فایلها جلوگیری کنید.
امیدواریم از این مقاله مجله نود و هشت زوم نیز استفاده لازم را کرده باشید و در صورت تمایل آنرا با دوستان خود به اشتراک بگذارید و با امتیاز از قسمت پایین و درج نظرات باعث دلگرمی مجموعه مجله 98zoom باشید
لینک کوتاه مقاله : https://5ia.ir/tRdGEM
کوتاه کننده لینک
کد QR :

 t_98zoom@ به کانال تلگرام 98 زوم بپیوندید
t_98zoom@ به کانال تلگرام 98 زوم بپیوندید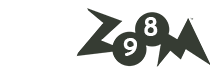
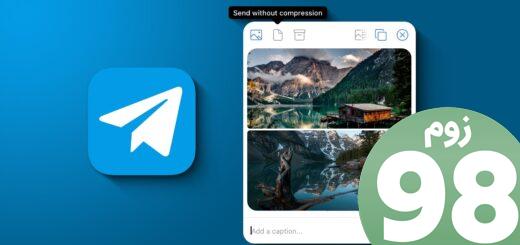
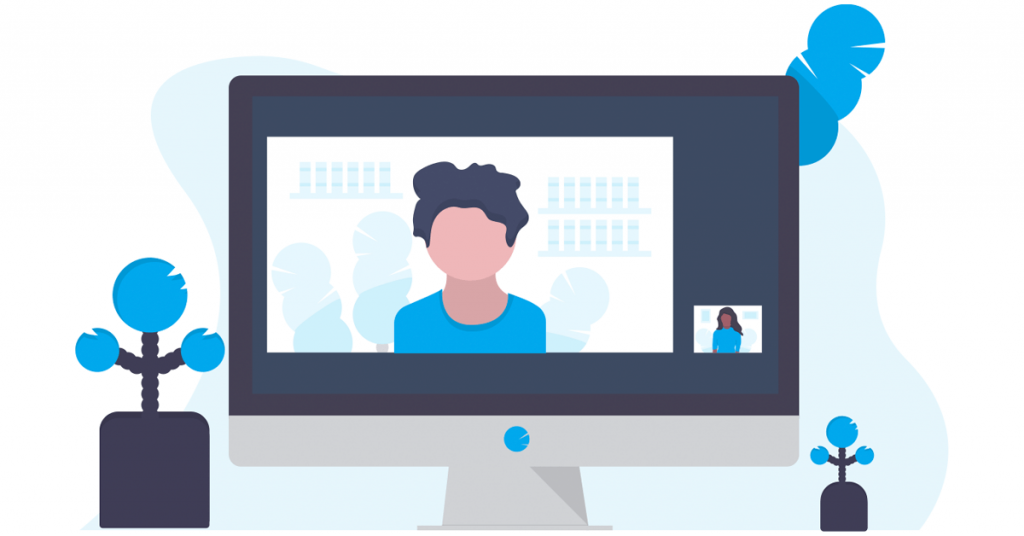





آخرین دیدگاهها