نحوه اضافه کردن و ویرایش اشکال در Microsoft Word
در این مقاله تخصصی از مجله 98zoom میخواهیم از نحوه اضافه کردن و ویرایش اشکال در Microsoft Word با شما صحبت کنیم ، پس با یک مقاله مفید و آموزشی دیگر از تیم نود و هشت زوم همراه ما باشید :
اشکال مختلفی وجود دارد، از دایره بدون لبه تا مربع 4 لبه. شما می توانید این اشکال مختلف را در سند خود در Microsoft Word اضافه و ویرایش کنید. چه برای اهداف تصویری و چه برای ارائه اطلاعات تکمیلی، هیچ محدودیتی برای نوع شکلی که می توانید در Word اضافه کنید وجود ندارد.

با این حال، نوع شکلی که می توانید در یک سند Word داشته باشید به روشی که برای افزودن یا ویرایش آن انتخاب می کنید بستگی دارد. این به این دلیل است که مایکروسافت ورد راه های مختلفی برای افزودن و ویرایش اشکال دارد. در زیر روش های مختلف را توضیح می دهیم:
نحوه اضافه کردن یک شکل در مایکروسافت ورد
برای درج یک شکل در Word، می توانید بین دو گزینه یکی را انتخاب کنید. گزینه اول قرار دادن اشکال داخلی/پیشفرض است، در حالی که گزینه دوم ترسیم یک شکل است. این دو گزینه مزایای مربوط به خود را دارند که در زیر توضیح داده شده است:
نحوه درج یک شکل داخلی/پیشفرض در Word
Word دارای یک ویژگی Insert Shape در روبان است که برخی از اشکال رایج شناخته شده را در خود جای می دهد. اگر سند شما به شکل استانداردی مانند مربع یا دایره نیاز دارد، استفاده از ویژگی Insert Shape در زمان شما صرفه جویی می کند. در اینجا نحوه درج یک شکل استاندارد در سند Word آورده شده است.
مرحله 1: روی دکمه Start در نوار وظیفه کلیک کنید و کلمه را برای جستجوی برنامه تایپ کنید.
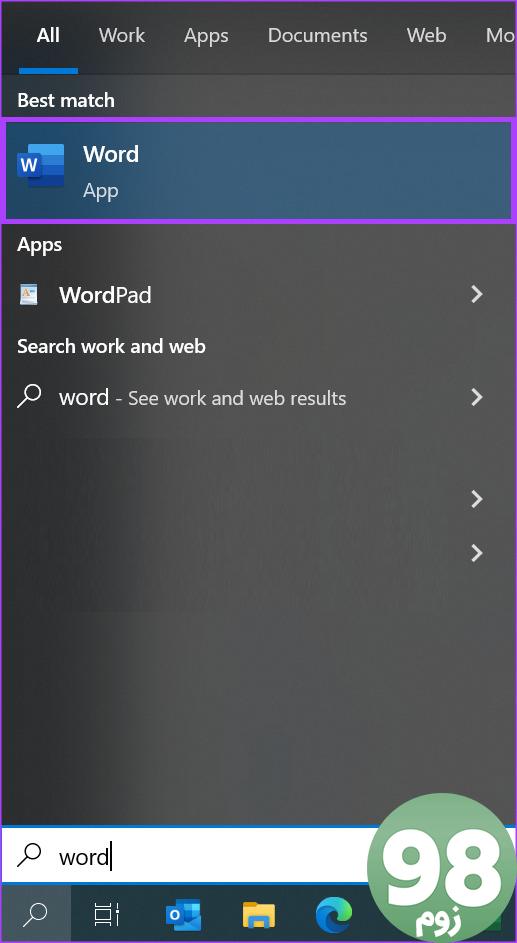
مرحله 2: از نتایج، روی برنامه یا سند Microsoft Word کلیک کنید تا باز شود.
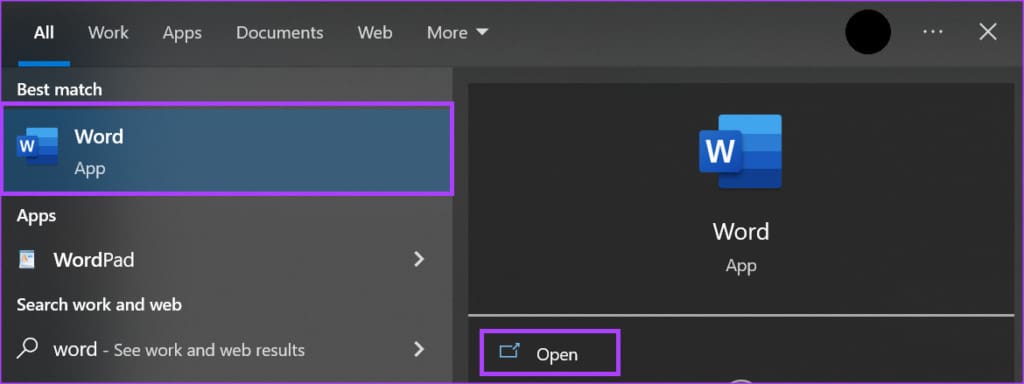
مرحله 3: در روبان Word، روی زبانه Insert کلیک کنید.

مرحله 4: روی گزینه Shapes در گروه Illustrations کلیک کنید.

مرحله 5: از منوی کشویی Shapes، شکلی را که می خواهید اضافه کنید از هر یک از این بخش ها انتخاب کنید:
- شکل های اخیرا استفاده شده
- خطوط
- مستطیل ها
- شکل های پایه
- فلش ها را مسدود کنید
- اشکال معادله
- فلوچارت
- ستاره ها و بنرها
- فراخوان ها

پس از انتخاب شکل دلخواه، مکان نما باید به نماد + تغییر کند.
مرحله 6: نماد + را روی بوم Word قرار دهید و ماوس خود را بکشید تا اندازه دلخواه شکل انتخابی خود را بدست آورید.

نحوه رسم شکل در ورد
اگر شکلی در میان گزینه Insert Shape در روبان ورد نباشد، می توانید شکلی بکشید. با ابزارهای Freeform Shape، Freeform Scribble و Connector در Word، می توانید یک شکل منحصر به فرد ایجاد کنید. در اینجا نحوه انجام این کار آمده است.
نحوه رسم یک شکل در Word با استفاده از Freeform Shape و Freeform Scribble
برای اشکالی که ظاهری با دست دارند یا هر دو بخش مستقیم و منحنی دارند، میتوانید از ابزار Freeform استفاده کنید. در اینجا نحوه انجام این کار آمده است:
مرحله 1: روی دکمه Start در نوار وظیفه کلیک کنید و کلمه را برای جستجوی برنامه تایپ کنید.
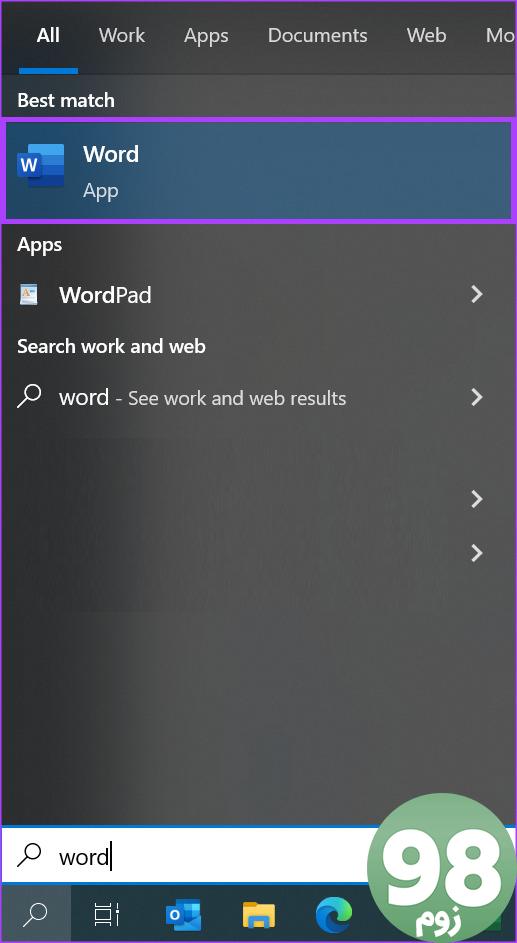
مرحله 2: از نتایج، روی برنامه یا سند Microsoft Word کلیک کنید تا باز شود.
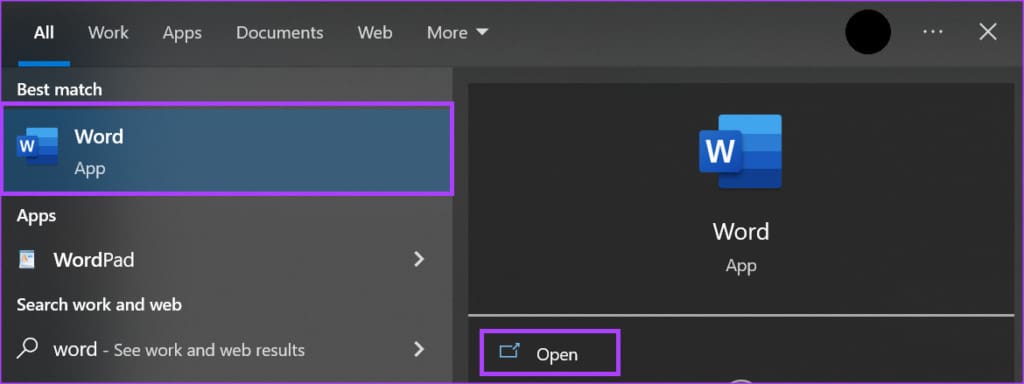
مرحله 3: در روبان Word، روی زبانه Insert کلیک کنید.

مرحله 4: روی گزینه Shapes در گروه Illustrations کلیک کنید.

مرحله 5: در بخش خطوط، روی یکی از این گزینه ها کلیک کنید:
- شکل آزاد: شکلی را با بخش های مستقیم و منحنی رسم کنید.
- Scribble آزاد: برای کشیدن شکلی با ظاهری با دست یا منحنی های صاف.
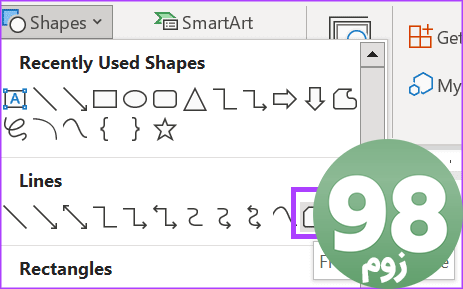
پس از انتخاب شکل دلخواه، مکان نما باید به نماد + تغییر کند.
مرحله 6: نماد + را روی بوم Word قرار دهید و موس خود را بکشید تا شکل دلخواه خود را بکشید. برای ترسیم یک بخش منحنی، در حین کشیدن موس خود را نگه دارید تا شکل دلخواه خود را به دست آورید. برای ترسیم یک بخش مستقیم، روی یک مکان کلیک کنید، نشانگر خود را به مکان دیگری منتقل کنید و سپس دوباره کلیک کنید.

مرحله 7: پس از کشیدن شکل خود، روی نقطه شروع طراحی کلیک کنید تا شکل بسته شود.

نحوه رسم شکل در Word با استفاده از رابط
در Word، کانکتور یک خط با نقاط اتصال در هر انتها است. می توانید این نقاط اتصال مختلف را برای ایجاد یک شکل وصل کنید یا آن را به اشکال دیگر وصل کنید تا شکل جدیدی ایجاد کنید. در اینجا نحوه انجام این کار آمده است:
مرحله 1: روی دکمه Start در نوار وظیفه کلیک کنید و کلمه را برای جستجوی برنامه تایپ کنید.
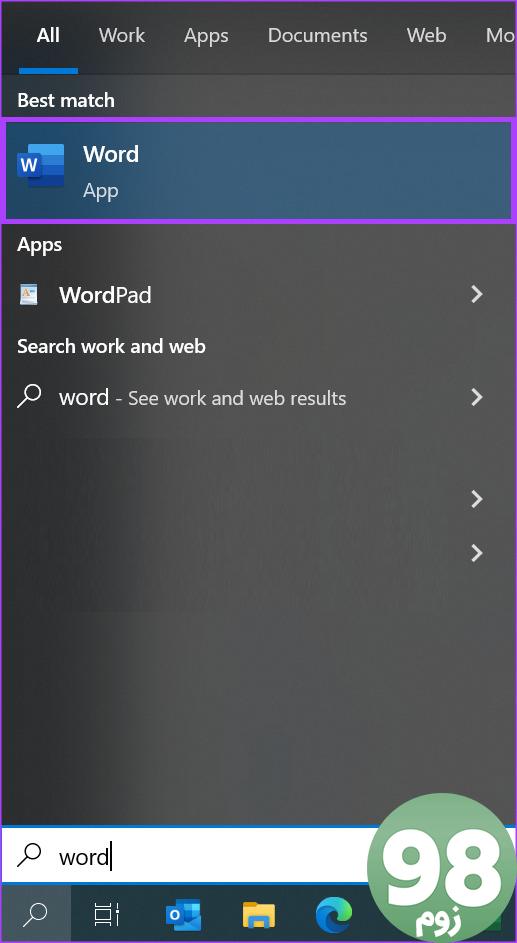
مرحله 2: از نتایج، روی برنامه یا سند Microsoft Word کلیک کنید تا باز شود.
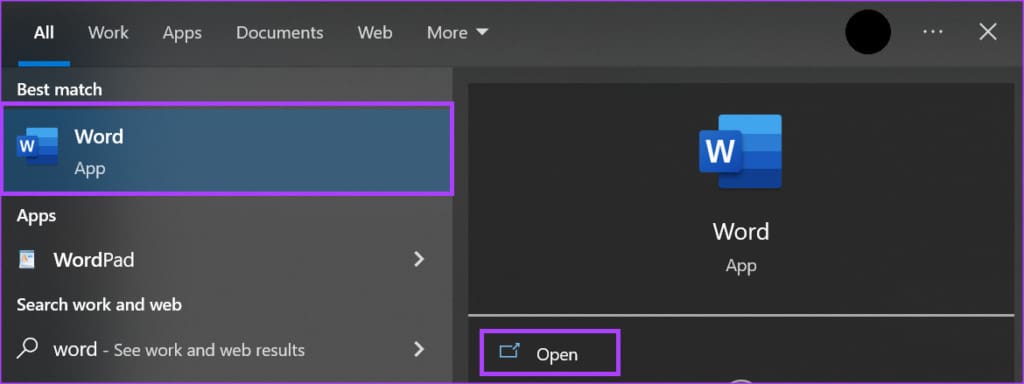
مرحله 3: در روبان Word، روی زبانه Insert کلیک کنید.

مرحله 4: روی گزینه Shapes در گروه Illustrations کلیک کنید.

مرحله 5: در بخش خطوط، روی یکی از این گزینه ها کلیک کنید:
- رابط: آرنج
- رابط: فلش زانو
- رابط: زانویی دو فلش
- رابط: منحنی
- رابط: پیکان منحنی
- رابط: منحنی دو فلش

پس از انتخاب شکل دلخواه، مکان نما باید به نماد + تغییر کند.
مرحله 6: نماد + را روی بوم Word قرار دهید و ماوس خود را بکشید تا شکل اولیه کانکتور به دست آید.

مرحله 7: مرحله 5 را برای اتصال کانکتورهای جدید به کانکتور اصلی تکرار کنید تا شکل دلخواه خود را بدست آورید.

نحوه ویرایش یک شکل در مایکروسافت ورد
پس از درج یا ترسیم شکل خود در Microsoft Word، ممکن است بخواهید آن را تغییر دهید. ممکن است بخواهید از مربع به مستطیل تغییر دهید یا مثلث قائم الزاویه را به مثلث متساوی الاضلاع تغییر دهید. در اینجا نحوه ویرایش اشکال آمده است:
چگونه یک شکل را به شکل دیگری تغییر دهیم
برای تغییر یک شکل به شکل دیگر، در اینجا چگونه می توانید این کار را انجام دهید:
مرحله 1: روی شکل اصلی در سند Word کلیک کنید تا برگه Shape Format را در نوار Word مشاهده کنید.

مرحله 2: در تب Shape Format روی گزینه Edit Shape کلیک کنید.

مرحله 3: روی تغییر شکل کلیک کنید.
مرحله 4: شکل مورد نظر خود را از موارد زیر انتخاب کنید:
- مستطیل ها
- شکل های پایه
- فلش ها را مسدود کنید
- اشکال معادله
- فلوچارت
- ستاره ها و بنرها
- فراخوان ها

شکل قدیمی شما با انتخاب جدید شما جایگزین خواهد شد.
نحوه ویرایش نقاط در یک شکل
اگر میخواهید ظاهر پیشفرض یک شکل استاندارد را حفظ کنید، اما کمی فرم آن را ویرایش کنید، میتوانید این کار را با ویرایش نقاط شکل انجام دهید. در اینجا نحوه انجام این کار آمده است:
مرحله 1: روی شکل اصلی در سند Word کلیک کنید تا برگه Shape Format را در نوار Word مشاهده کنید.

مرحله 2: در تب Shape Format روی گزینه Edit Shape کلیک کنید.

مرحله 3: روی Edit Points کلیک کنید. این نقاط اصلی شکل را نشان می دهد.

مرحله 4: روی هر یک از نقاط شکل کلیک کرده و بکشید تا شکل آن تغییر کند.

نحوه حذف یک شکل در مایکروسافت ورد
حذف یک شکل در Word کاملاً ساده است. در اینجا نحوه انجام این کار آمده است.
مرحله 1: روی شکلی که میخواهید حذف کنید کلیک کنید، سپس کلید Backspace یا Delete را روی صفحه کلید خود فشار دهید.

مرحله 2: برای چندین شکل، روی شکل اول کلیک کنید و کلید Ctrl را در حین انتخاب اشکال دیگر نگه دارید. پس از انتخاب تمام اشکال، کلید Delete را روی صفحه کلید خود فشار دهید.

ایجاد قالب های سفارشی در مایکروسافت ورد
الگوها منابعی هستند که می توانند به شما در صرفه جویی در وقت در کارهای تکراری کمک کنند. شما می توانید قالب های سفارشی را در مایکروسافت ورد ایجاد کنید، و آنها می توانند هر شکلی که می خواهید داشته باشند. همچنین می توانید اشکال را در قالب های سفارشی Word وارد کنید.
امیدواریم از این مقاله مجله نود و هشت زوم نیز استفاده لازم را کرده باشید و در صورت تمایل آنرا با دوستان خود به اشتراک بگذارید و با امتیاز از قسمت پایین و درج نظرات باعث دلگرمی مجموعه مجله 98zoom باشید
لینک کوتاه مقاله : https://5ia.ir/ENmrUU
کوتاه کننده لینک
کد QR :

 t_98zoom@ به کانال تلگرام 98 زوم بپیوندید
t_98zoom@ به کانال تلگرام 98 زوم بپیوندید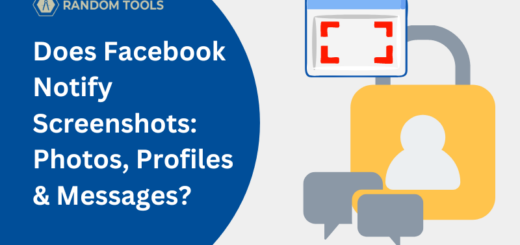
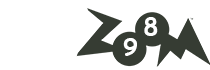
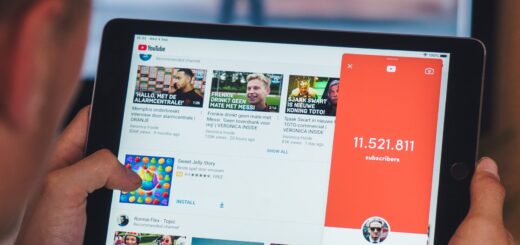





آخرین دیدگاهها