نحوه غیرفعال کردن Windows Hello برای رمزهای عبور گوگل کروم
در این مقاله تخصصی از مجله 98zoom به بررسی موضوع نحوه غیرفعال کردن Windows Hello برای رمزهای عبور گوگل کروم میپردازیم ، پس با یک مقاله مفید و آموزشی دیگر از تیم نود و هشت زوم همراه ما باشید :
آیا از Windows Hello برای ورود به رایانه خود و از Google Chrome برای ذخیره رمزهای عبور خود استفاده می کنید؟ اگر چنین است، ممکن است متوجه شده باشید که Chrome گاهی اوقات از شما میخواهد که از Windows Hello برای تأیید هویت خود استفاده کنید تا بتواند رمز عبور شما را پر کند. این می تواند آزاردهنده باشد، به خصوص اگر نمی خواهید از Windows Hello برای همه چیز استفاده کنید. اگر میخواهید چگونه پنجره بازشو Windows Hello را در Google Chrome غیرفعال کنید، به جای درستی آمدهاید.
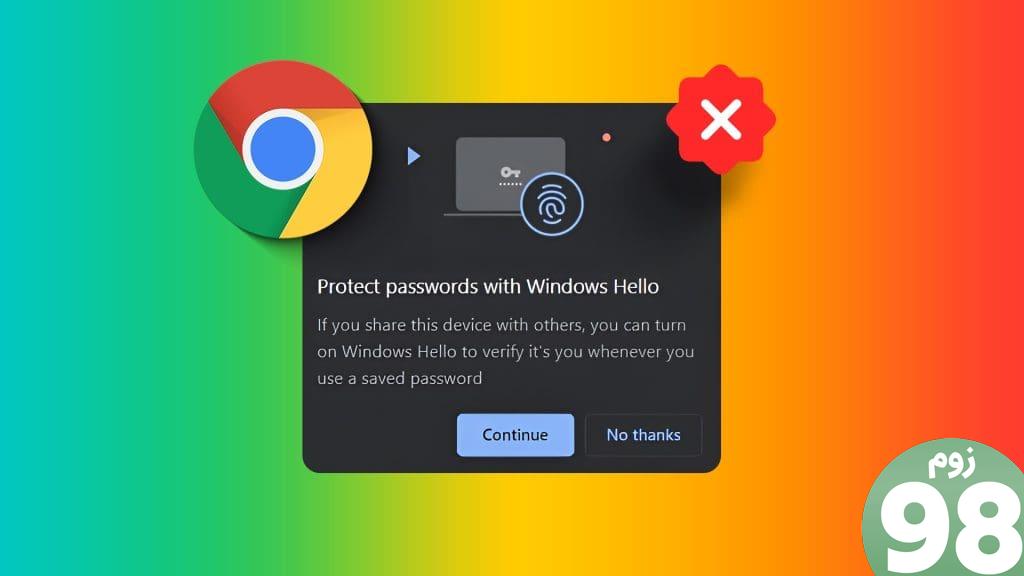
در این مقاله، نحوه غیرفعال کردن Windows Hello برای رمزهای عبور گوگل کروم را به شما نشان خواهیم داد. این کار باعث میشود Chrome از شما بخواهد که از Windows Hello برای تأیید هویت خود قبل از اینکه بتواند گذرواژههای شما را پر کند استفاده کنید.
راه های مختلفی برای انجام آن وجود دارد، اما همه آنها بسیار ساده هستند. پس اجازه بدهید به این کار برسیم.
توضیح داده شده است: «Google Chrome در حال تلاش برای پر کردن رمز عبور شما است».
هنگامی که Google Chrome سعی می کند به طور خودکار رمزهای عبور ذخیره شده شما را با استفاده از احراز هویت بیومتریک Windows Hello پر کند، پنجره بازشو “Google Chrome در حال تلاش برای پر کردن رمز عبور شما است” ظاهر می شود. این پنجره بازشو از شما میخواهد قبل از اینکه به Chrome اجازه دهید گذرواژههای شما را پر کند، هویت خود را با استفاده از Windows Hello، مانند تشخیص چهره، اسکن اثر انگشت یا پین تأیید کنید.
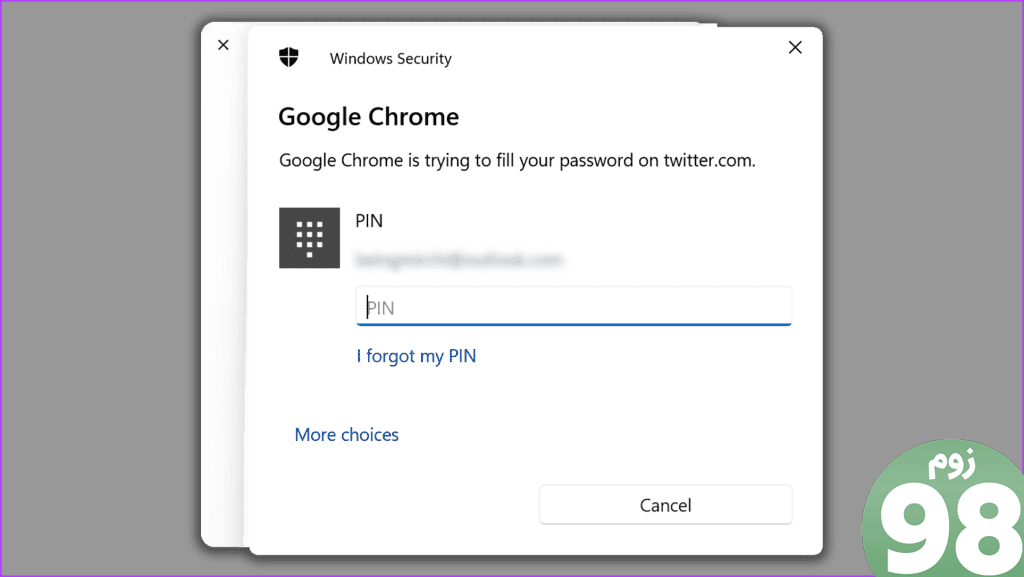
در حالی که Windows Hello یک راه راحت برای ورود به رایانه و ایمن کردن رمزهای عبور شما ارائه می دهد، زمانی که ترجیح می دهید رمزهای عبور خود را به صورت دستی وارد کنید، ممکن است غیرضروری شود. زمانی که از شما خواسته می شود برای هر وب سایتی که بازدید می کنید از Windows Hello استفاده کنید، این می تواند ناامید کننده باشد. خبر خوب این است که شما به راحتی می توانید کروم را از درخواست رمز عبور ویندوز خود منع کنید. بگذارید نشانتان دهیم چگونه.
نحوه غیرفعال کردن Windows Hello برای رمزهای عبور گوگل کروم
غیرفعال کردن گذرواژههای Windows Hello برای Google Chrome یک فرآیند ساده است که میتوان از طریق روشهای مختلف به آن دست یافت. ما همه آنها را مرور می کنیم، ابتدا با ساده ترین روش شروع می کنیم.
روش 1: استفاده از تنظیمات گوگل کروم
مرحله 1: Google Chrome را باز کنید و روی سه نقطه در گوشه بالا سمت راست کلیک کنید. از منوی کشویی، تنظیمات را انتخاب کنید.
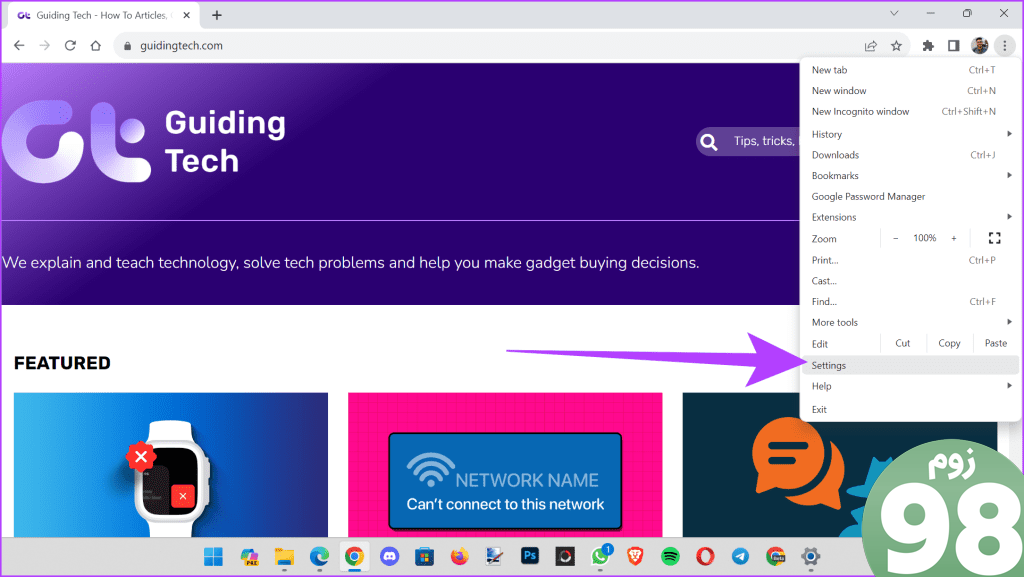
مرحله 2: در قسمت سمت چپ، روی «تکمیل خودکار و گذرواژهها» کلیک کنید. سپس، روی «Google Password Manager» کلیک کنید.
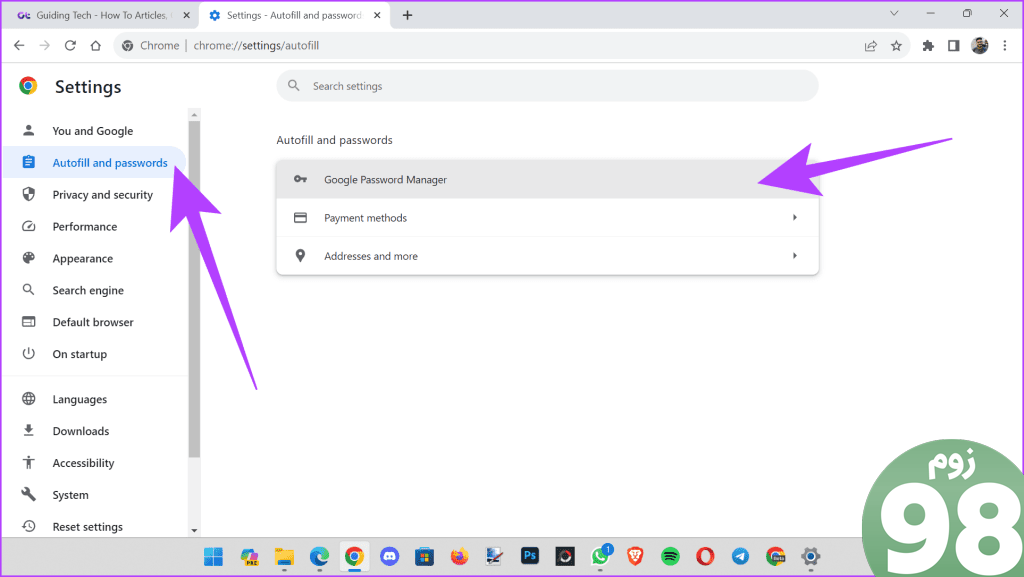
مرحله 3: اکنون باید به Google's Password Manager در داخل Chrome منتقل شوید. در اینجا روی Settings در نوار کناری سمت چپ کلیک کنید. سپس، به سادگی کلید کنار «استفاده از Windows Hello هنگام پر کردن رمزهای عبور» را غیرفعال کنید.
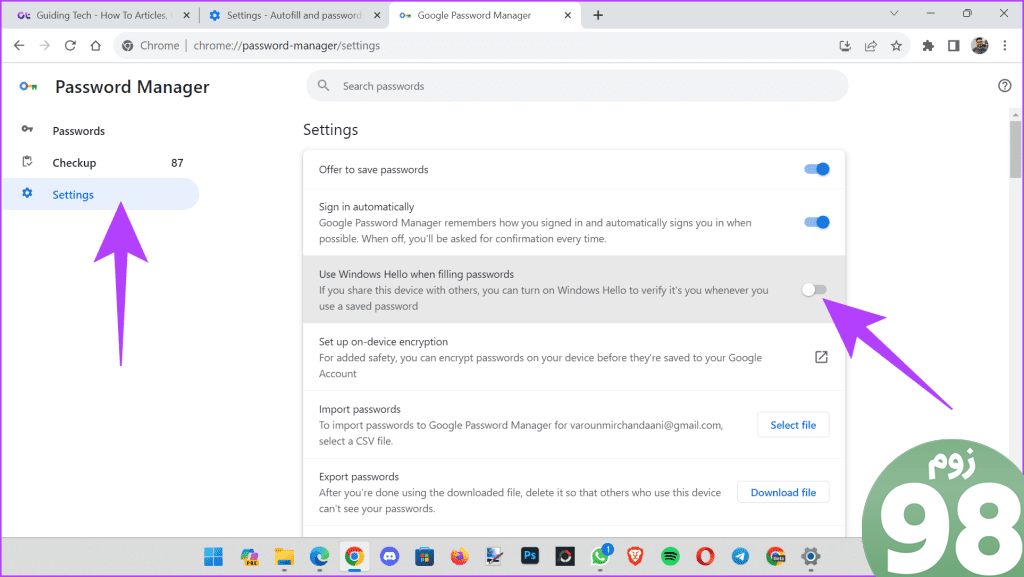
از شما خواسته می شود یک بار پین Windows Hello خود را برای تأیید وارد کنید. پس از اتمام، Windows Hello باید برای شما در Google Chrome غیرفعال شود.
روش 2: گوگل کروم را دوباره نصب کنید
برخی از کاربران گزارش می دهند که حتی پس از تغییر تنظیمات از داخل Google Chrome، بازشو همچنان وجود دارد. در این صورت، سعی کنید Google Chrome را در رایانه شخصی ویندوزی خود حذف و مجدداً نصب کنید.
مرحله 1: کلیدهای Windows + I را روی صفحه کلید خود فشار دهید تا تنظیمات ویندوز راه اندازی شود. در اینجا، Apps را از نوار کناری سمت چپ انتخاب کنید، و سپس روی “برنامه های نصب شده” کلیک کنید.
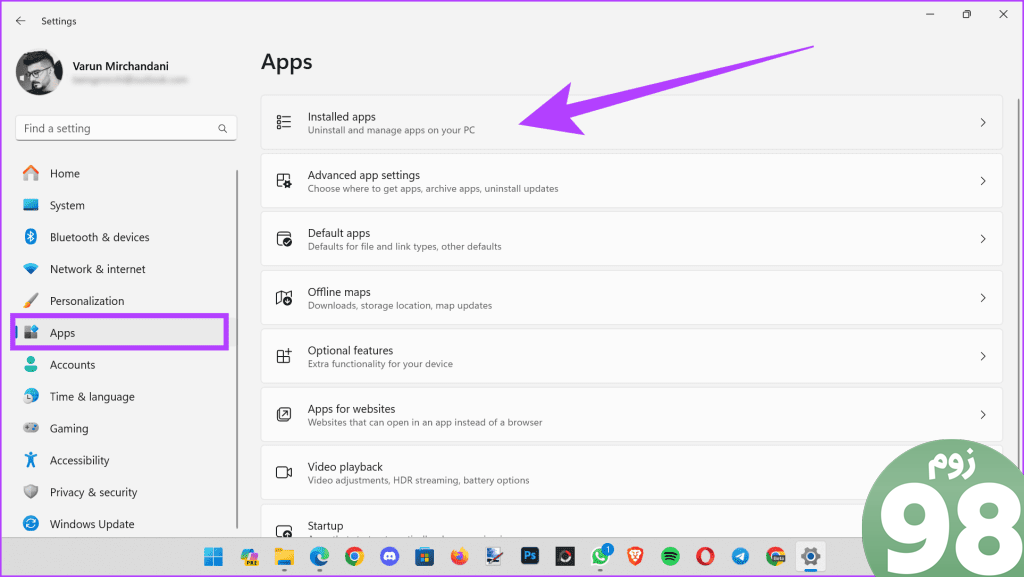
مرحله 2: اکنون فهرستی از تمام برنامه های نصب شده بر روی رایانه شخصی ویندوز خود دریافت خواهید کرد. می توانید به پایین اسکرول کنید یا Google Chrome را جستجو کنید. هنگامی که آن را پیدا کردید، روی نماد سه نقطه کنار آن کلیک کنید.
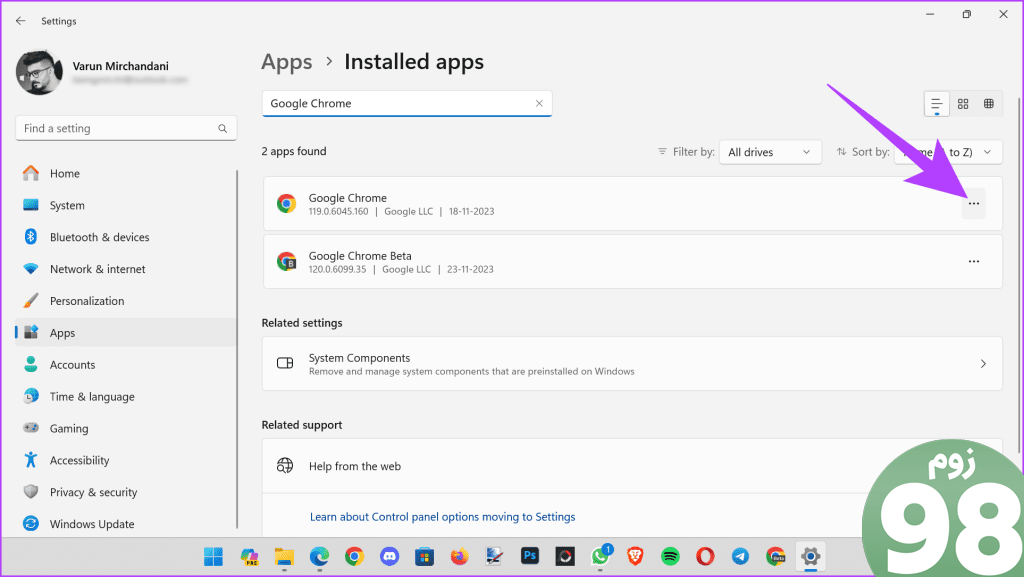
مرحله 3: از لیست کشویی، Uninstall را انتخاب کنید.
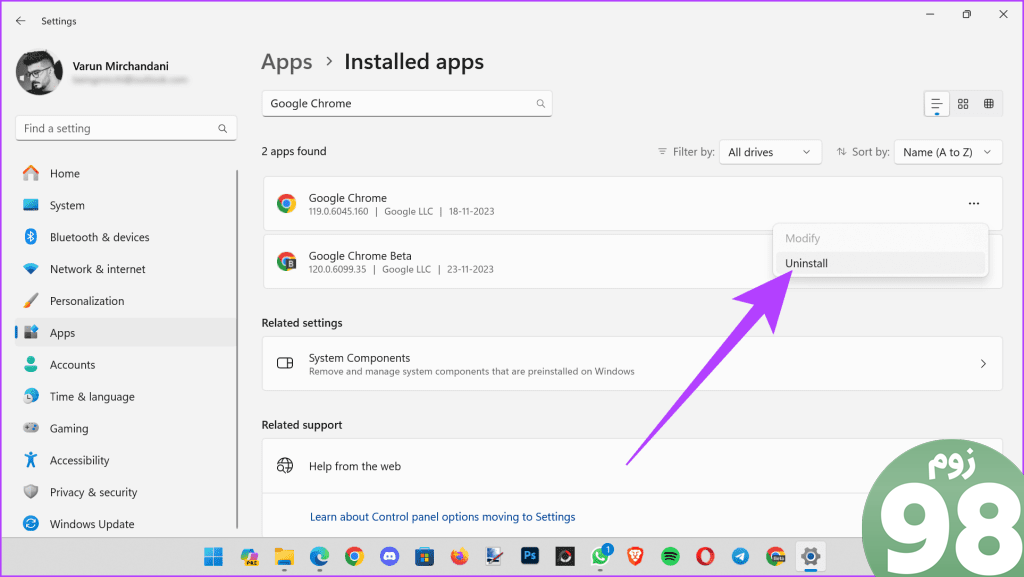
ویندوز اکنون به حذف صحیح Google Chrome از رایانه شخصی شما ادامه می دهد. پس از اتمام، می توانید نصب کننده Google Chrome را دانلود کرده و کروم را مجدداً در رایانه شخصی خود نصب کنید. به سادگی با استفاده از حساب Google خود وارد شوید، کروم تمام تنظیمات و پیکربندی های شما را بازیابی می کند.
پس از اتمام، دوباره از روش اول استفاده کنید تا احراز هویت Windows Hello را برای Google Chrome خاموش کنید. امیدوارم الان کار کند.
روش 3: استفاده از تنظیمات ویندوز
اگر همچنان با مشکلاتی روبرو هستید، ممکن است به دلیل یک اشکال معیوب در انتهای Google Chrome باشد. اگر آن پاپآپهای مزاحم Windows Hello شما را به سمت بالا هدایت میکنند، میتوانید به راحتی آنها را مستقیماً از تنظیمات رایانه شخصی خود غیرفعال کنید.
مرحله 1: کلیدهای Windows + I را با هم فشار دهید تا تنظیمات ویندوز باز شود. در اینجا، روی «حسابها» در قسمت سمت چپ کلیک کنید.
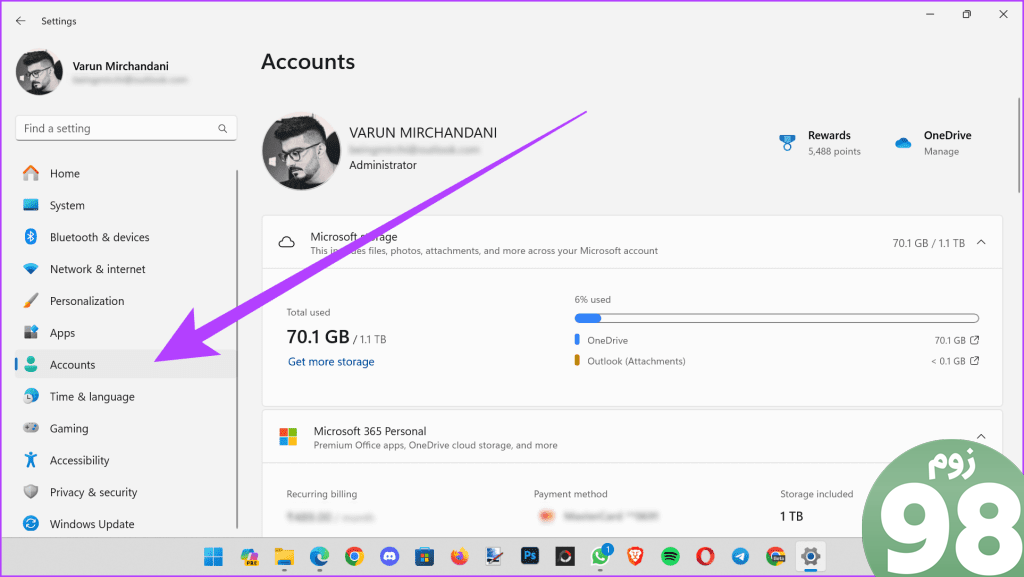
مرحله 2: اکنون، در قسمت سمت راست، به قسمت تنظیمات حساب به پایین بروید. در اینجا، روی «گزینههای ورود به سیستم» کلیک کنید.
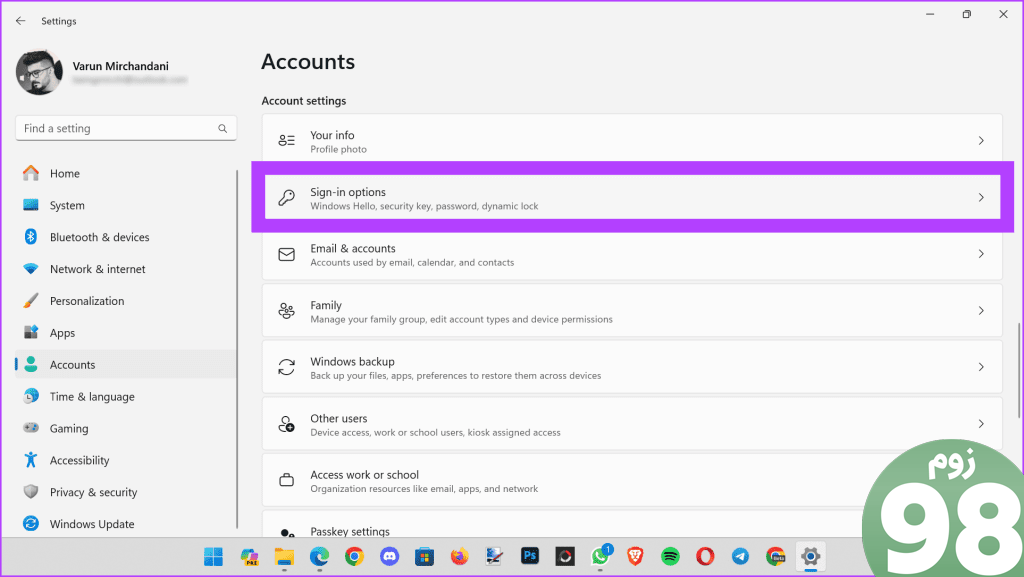
مرحله 3: اکنون باید فهرستی از «راههای ورود به سیستم» را دریافت کنید. در اینجا، روی «PIN (Windows Hello)» کلیک کنید، و سپس روی دکمه «حذف» کلیک کنید.
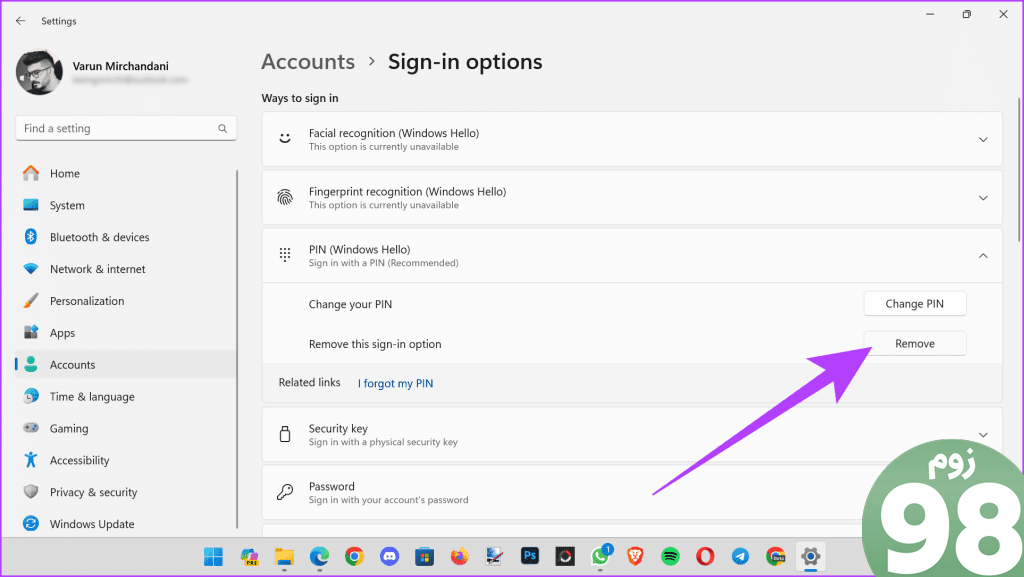
مرحله 4: اکنون ویندوز تأییدیه را درخواست می کند. کافی است دوباره روی Remove کلیک کنید و رمز عبور خود را برای تأیید حساب خود وارد کنید.
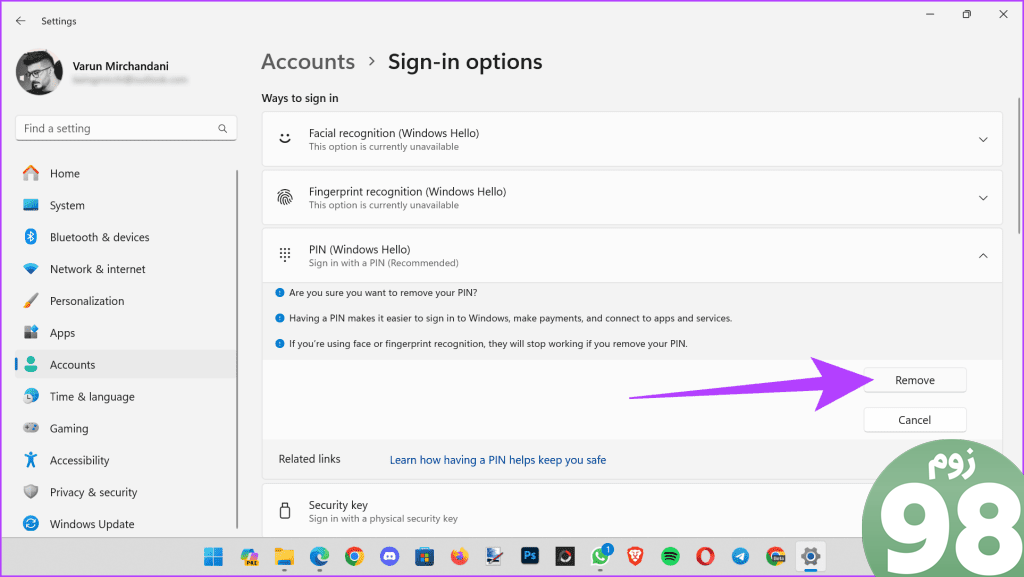
خودشه. Windows Hello اکنون باید در رایانه شما غیرفعال باشد.
با این حال، به یاد داشته باشید که از این تنها به عنوان آخرین راه حل استفاده کنید. ترک رایانه بدون هیچ گونه محافظت رمز عبور می تواند مضر باشد. به این ترتیب، Windows Hello را روی رایانه شخصی خود فعال نگه دارید و در عوض به مرورگر وب دیگری مانند Microsoft Edge بروید. از آنجایی که این برنامه مبتنی بر Chromium است، همه برنامههای افزودنی Google Chrome شما باید یکپارچه و در عین حال مدیریت منابع بهبودیافته را ارائه دهند.
رمزهای عبور خود را به راحتی وارد کنید
هنگامی که Windows Hello را برای گذرواژههای Google Chrome غیرفعال کردید، دیگر از شما خواسته نمیشود که از Windows Hello برای تأیید هویت خود استفاده کنید تا Chrome بتواند گذرواژههای ذخیره شده شما را پر کند. میتوانید گذرواژههای خود را بهصورت دستی وارد کنید یا به مدیر رمز عبور داخلی Chrome برای پر کردن خودکار آنها بدون نیاز به احراز هویت Windows Hello تکیه کنید.
امیدواریم از این مقاله نحوه غیرفعال کردن Windows Hello برای رمزهای عبور گوگل کروم مجله نود و هشت زوم نیز استفاده لازم را کرده باشید و در صورت تمایل آنرا با دوستان خود به اشتراک بگذارید و با امتیاز از قسمت پایین و درج نظرات باعث دلگرمی مجموعه مجله 98zoom باشید
لینک کوتاه مقاله : https://5ia.ir/RDMYbP
کوتاه کننده لینک
کد QR :

 t_98zoom@ به کانال تلگرام 98 زوم بپیوندید
t_98zoom@ به کانال تلگرام 98 زوم بپیوندید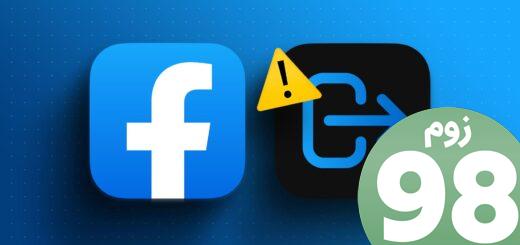

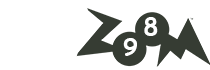





آخرین دیدگاهها