8 بهترین راه حل برای عدم ارسال پیام تلگرام در رایانه های مک و ویندوز
در این مقاله تخصصی از مجله 98zoom میخواهیم از 8 بهترین راه حل برای عدم ارسال پیام تلگرام در رایانه های مک و ویندوز با شما صحبت کنیم ، پس با یک مقاله مفید و آموزشی دیگر از تیم نود و هشت زوم همراه ما باشید :
برنامه دسکتاپ تلگرام به شما این امکان را می دهد تا زمانی که تلفنتان در دسترس نیست به چت کردن با مخاطبین خود در رایانه خود ادامه دهید. اگر گروهی در تلگرام دارید، می توانید مخاطب دیگری را از دسکتاپ خود به آن گروه اضافه کنید. اما اگر اپلیکیشن دسکتاپ تلگرام به گروه یا مخاطبین شما پیام ارسال نکند، چه؟
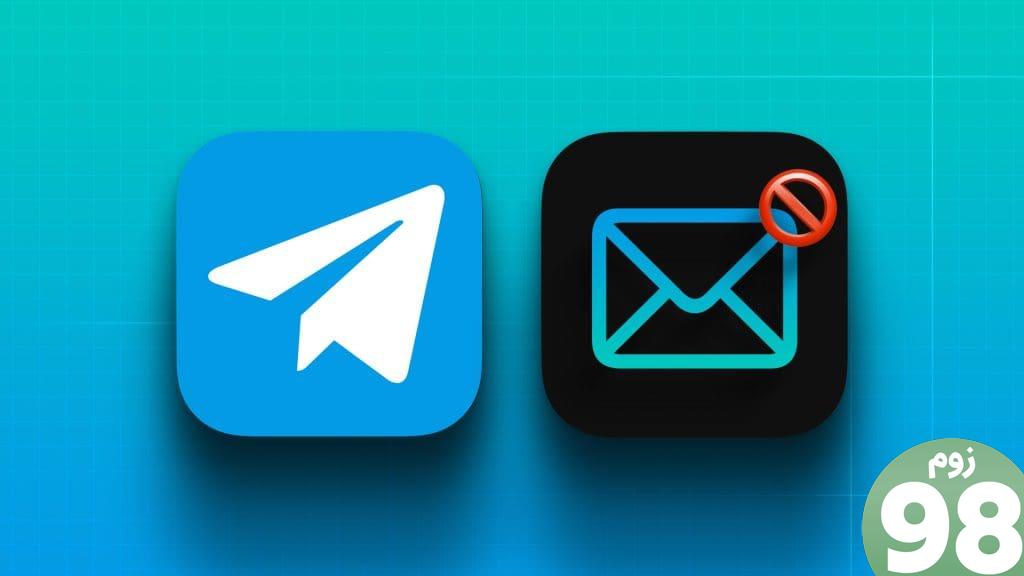
برخی از کاربران شکایت دارند که پیام های تلگرامی آنها هنگام ارسال به مخاطبین گیر می کند. گاهی اوقات، با وجود آنلاین بودن هر دو مخاطب، پیامی تحویل داده نمی شود. اگر شما هم با همین مشکل روبرو هستید، در اینجا بهترین راه حل برای عدم ارسال پیام تلگرام در رایانه مک و ویندوز شما وجود دارد.
1. سرویس VPN را غیرفعال کنید
برای شروع با لیست راه حل ها، ابتدا پیشنهاد می کنیم سرویس VPN را در رایانه Mac یا Windows خود غیرفعال کنید. در حالی که افزودن VPN دارای مزایایی است، می تواند شما را از ارسال پیام در تلگرام محدود کند. به جای VPN، می توانید به اتصال پروکسی متصل شوید. این کار از چت های شما در برابر تلاش های مخربی که می تواند داده های شما را شامل شود محافظت می کند. در مقایسه با VPN، اتصال پروکسی ترافیک داده شما را رمزگذاری نمی کند و سرعت اینترنت بهتری را ارائه می دهد.
2. حالت کم داده را در وای فای غیرفعال کنید
هر دو رایانه Mac و Windows شما به شما امکان می دهند مصرف داده در Wi-Fi را محدود کنید. بنابراین، پیشنهاد می کنیم ویژگی ذخیره داده را غیرفعال کنید و بررسی کنید که آیا مشکل حل شده است. این به زمانی کمک می کند که نمی توانید عکس ها یا فیلم های با کیفیت بالا را به مخاطبین تلگرام خود ارسال کنید.
در مک غیرفعال کنید
مرحله 1: میانبر صفحه کلید Command + Spacebar را فشار دهید تا Spotlight Search باز شود، Wi-Fi را تایپ کنید و Return را فشار دهید.
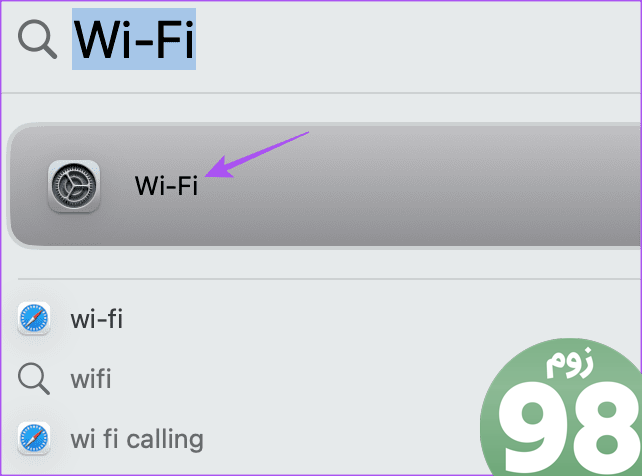
مرحله 2: روی Details در کنار نام شبکه Wi-Fi متصل کلیک کنید.
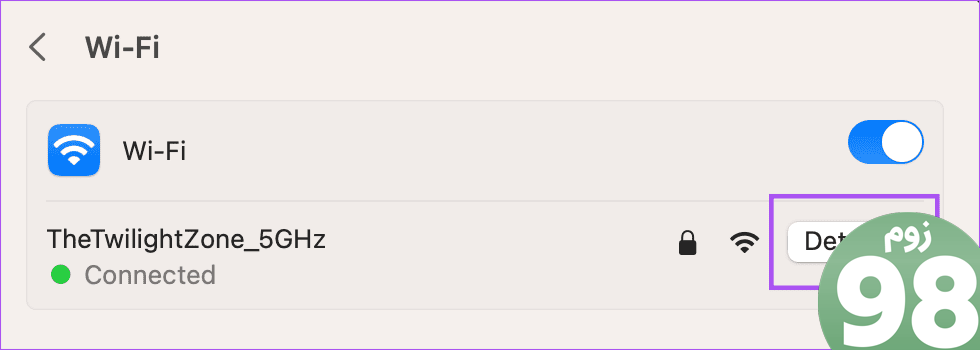
مرحله 3: روی کلید کنار Low Data Mode کلیک کنید تا آن را غیرفعال کنید. سپس برای تایید بر روی Done کلیک کنید.
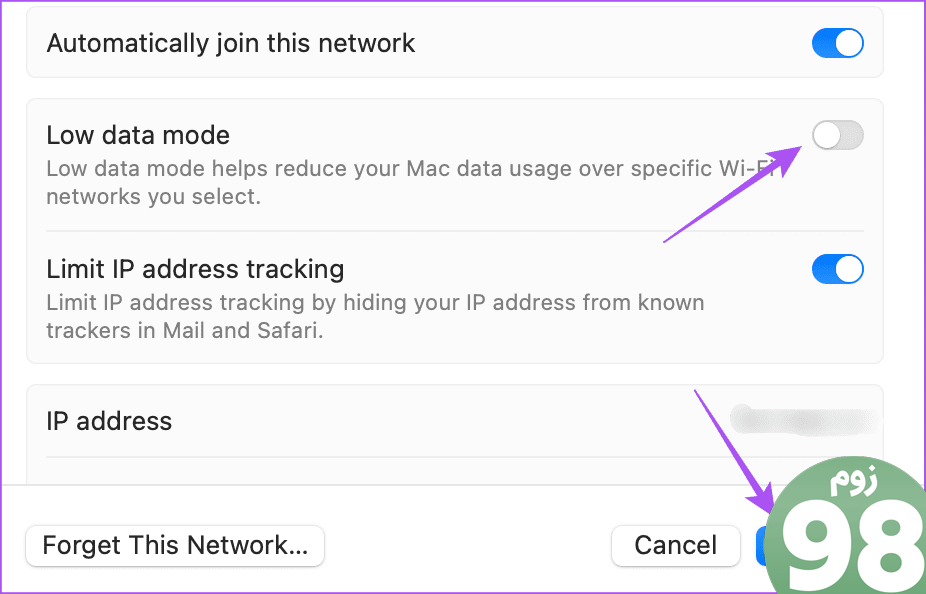
مرحله 4: تنظیمات را ببندید و تلگرام را باز کنید تا بررسی کنید که آیا مشکل حل شده است.
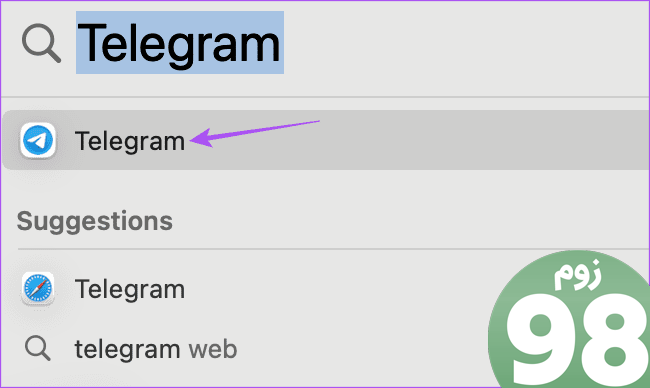
در رایانه شخصی ویندوز غیرفعال کنید
مرحله 1: روی نوار وظیفه در ویندوز 11 کلیک راست کرده و تنظیمات را انتخاب کنید.
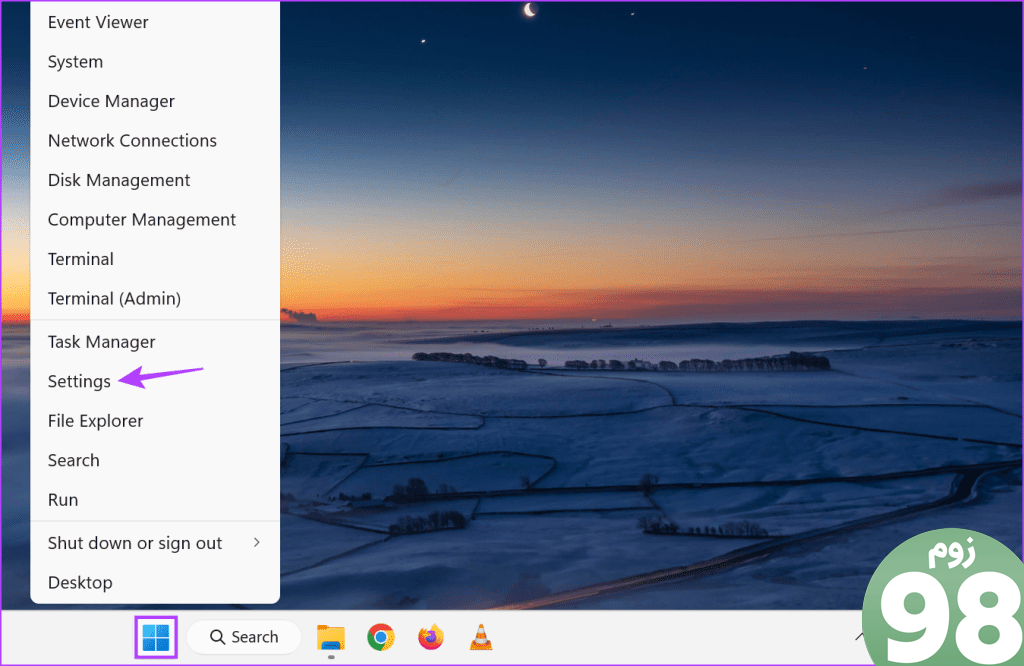
مرحله 2: از منوی سمت چپ گزینه Network and Internet را انتخاب کنید.
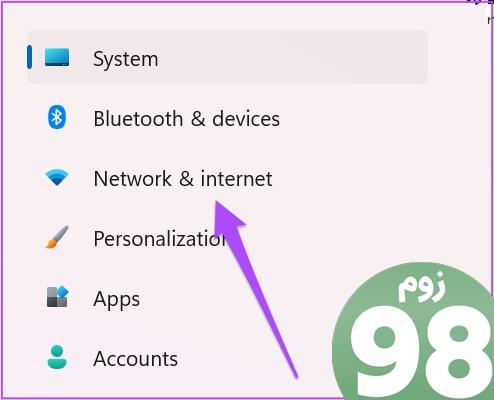
مرحله 3: روی Advanced Network Settings کلیک کنید.
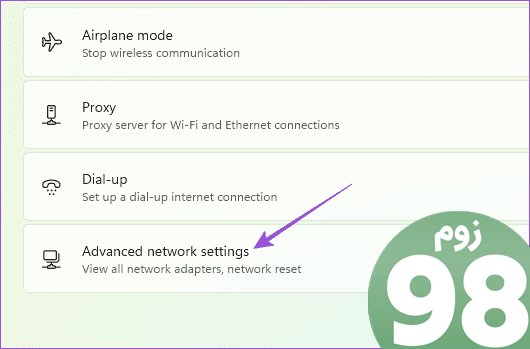
مرحله 4: روی Data Usage کلیک کنید.
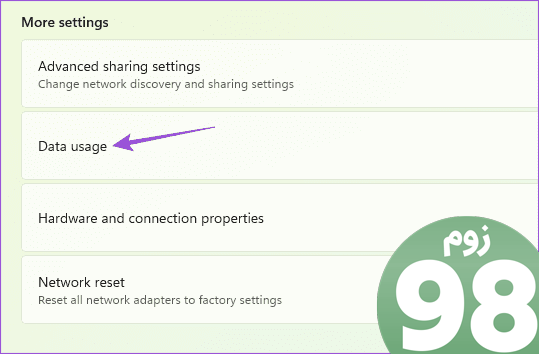
مرحله 5: اگر محدودیت داده برای اتصال Wi-Fi خود تعیین کرده اید، روی Remove Limit در سمت راست بالا کلیک کنید.
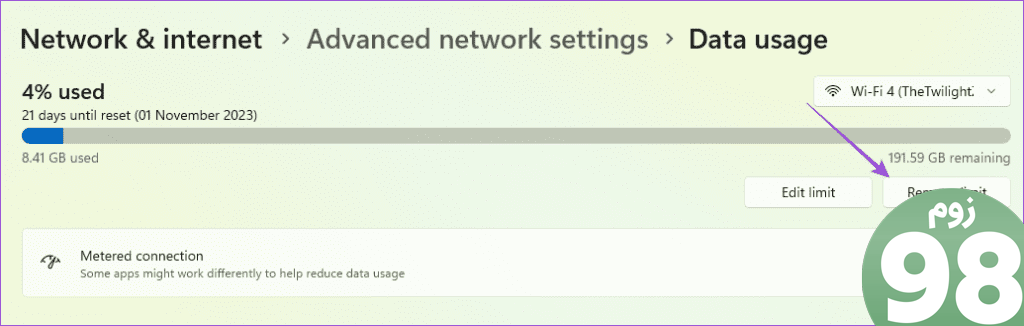
مرحله ششم: پس از آن، تلگرام را باز کنید و بررسی کنید که آیا مشکل حل شده است.
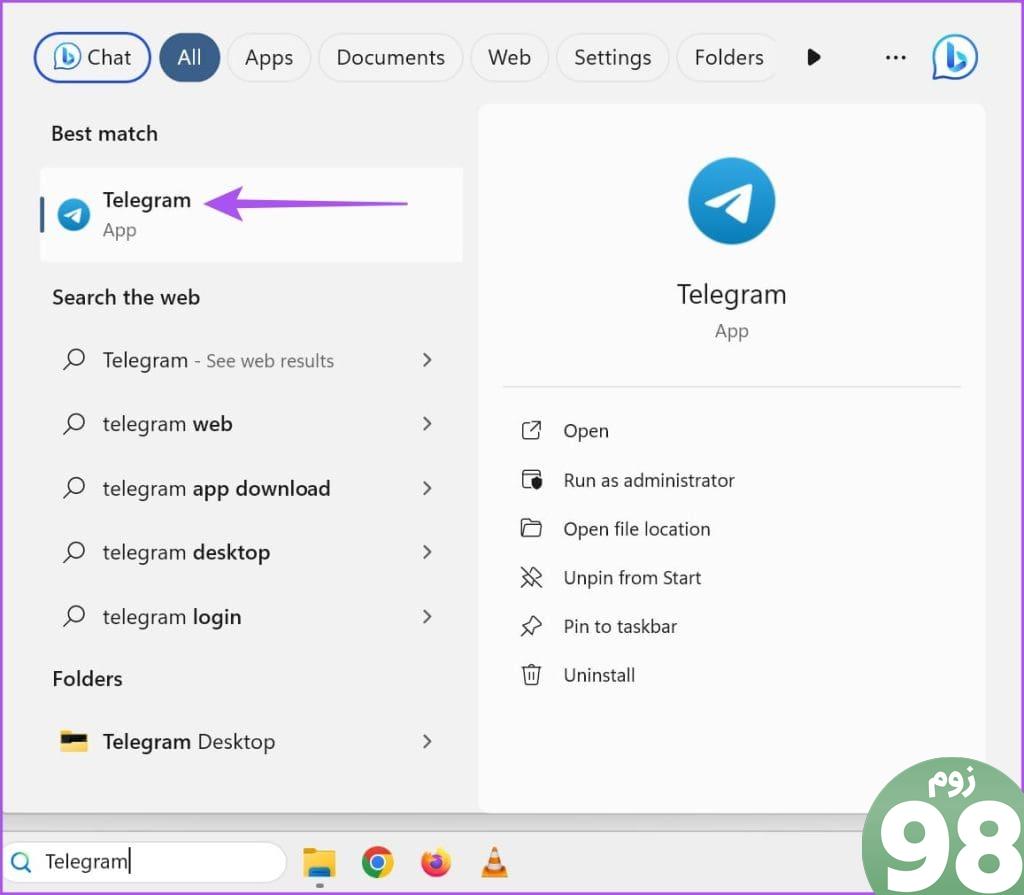
3. حالت هواپیما را فعال و غیرفعال کنید
حالت هواپیما تمام اتصالات بی سیم را در Mac و Windows PC شما غیرفعال می کند. با این حال، برخی از کاربران برای کمک به حل مشکل ارسال نشدن پیام تلگرام، روشن و خاموش کردن این ویژگی را پیشنهاد می کنند. برای یادگیری نحوه روشن یا خاموش کردن حالت هواپیما در ویندوز 11 می توانید به پست ما مراجعه کنید. گزینه خاصی برای حالت هواپیما برای کاربران مک وجود ندارد. بنابراین، توصیه می کنیم دوباره به شبکه وای فای خود متصل شوید.
4. حالت کم مصرف را غیرفعال کنید
حالت کم مصرف/بهینه سازی باتری به حفظ عمر باتری لپ تاپ مک یا ویندوز شما کمک می کند. اما همچنین میتواند منجر به مشکلاتی در عملکرد برنامههایی مانند عدم ارسال پیام تلگرام شود. بنابراین پیشنهاد می کنیم با مراجعه به پست های زیر این قابلیت را در لپ تاپ مک یا ویندوز خود غیرفعال کنید.
حالت کم مصرف را در مک غیرفعال کنید
ذخیره اطلاعات را در لپ تاپ ویندوز 11 غیرفعال کنید
5. عیب یاب برنامه فروشگاه ویندوز (ویندوز) را اجرا کنید
اگر تلگرام را از فروشگاه مایکروسافت نصب کرده اید، یک عیب یاب داخلی ویندوز استور که در رایانه شخصی شما موجود است. می تواند به شناسایی مشکلات در برنامه ها و رفع آنها کمک کند. پیشنهاد می کنیم یک بار از آن استفاده کنید تا بررسی کنید که آیا مشکل حل شده است یا خیر.
مرحله 1: روی نماد Start در نوار وظیفه کلیک کنید تا منوی Start باز شود، Find and Fix Problems with Windows Store Apps را تایپ کنید و Enter را فشار دهید.
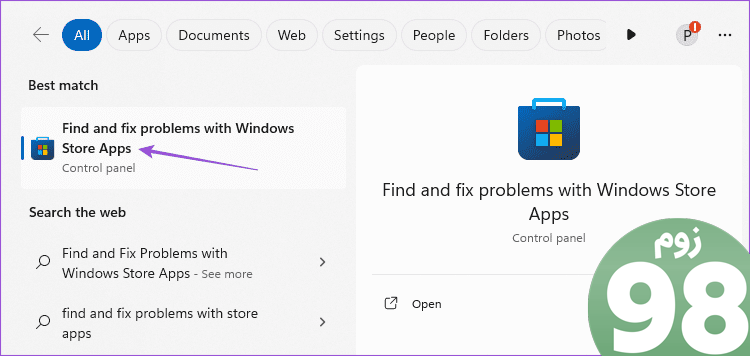
مرحله 2: برای شروع فرآیند عیب یابی بر روی Start کلیک کنید.
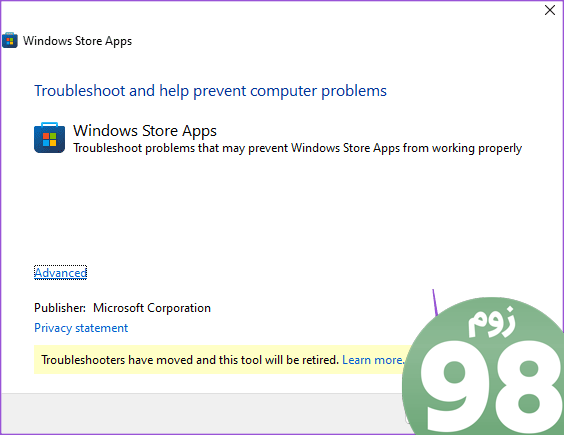
مرحله 3: دستورالعمل های روی صفحه را دنبال کنید تا فرآیند عیب یابی به پایان برسد.
مرحله چهارم: پس از آن، تلگرام را باز کنید و بررسی کنید که آیا مشکل حل شده است.
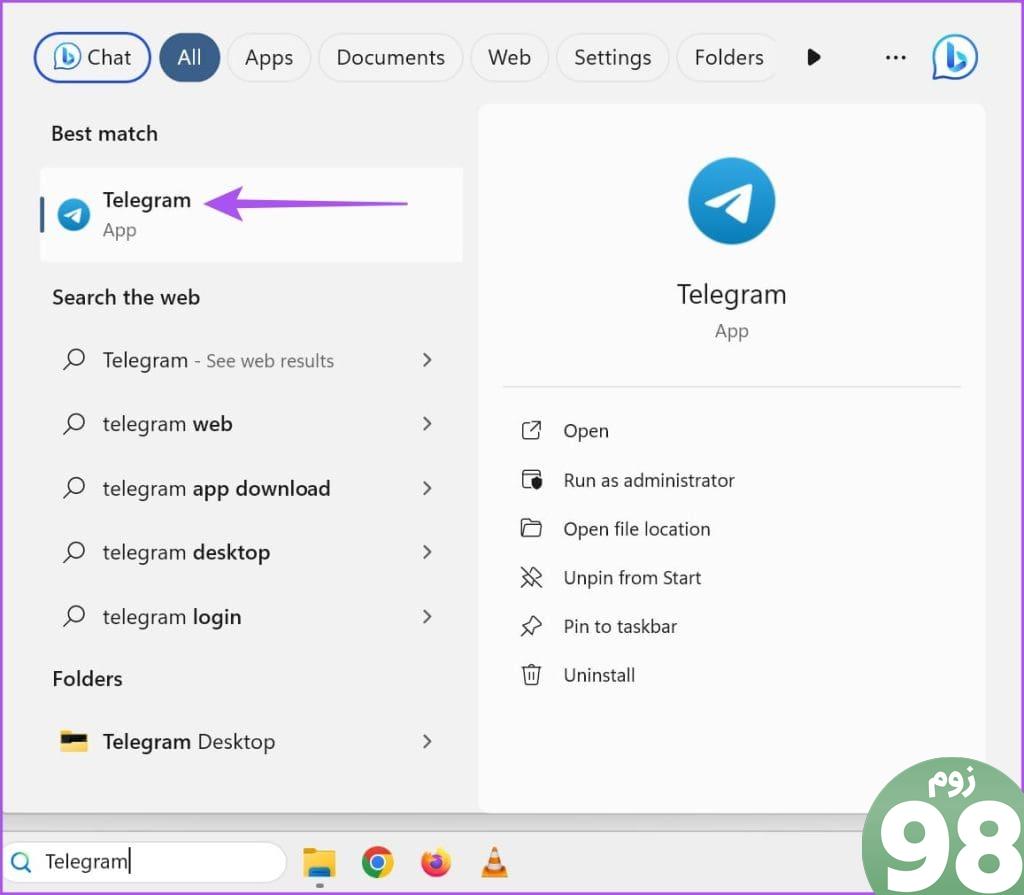
6. عیب یاب اتصالات اینترنت (ویندوز) را اجرا کنید
یکی دیگر از عیبیابهای داخلی که میتوانید استفاده کنید، ابزاری است که شبکههای متصل شما را اسکن میکند. این بیشتر به رفع سرعت پایین اینترنت در رایانه شخصی ویندوز شما کمک می کند. در اینجا نحوه استفاده از آن آورده شده است.
مرحله 1: روی نوار وظیفه در رایانه شخصی ویندوز 11 خود کلیک راست کرده و تنظیمات را انتخاب کنید.
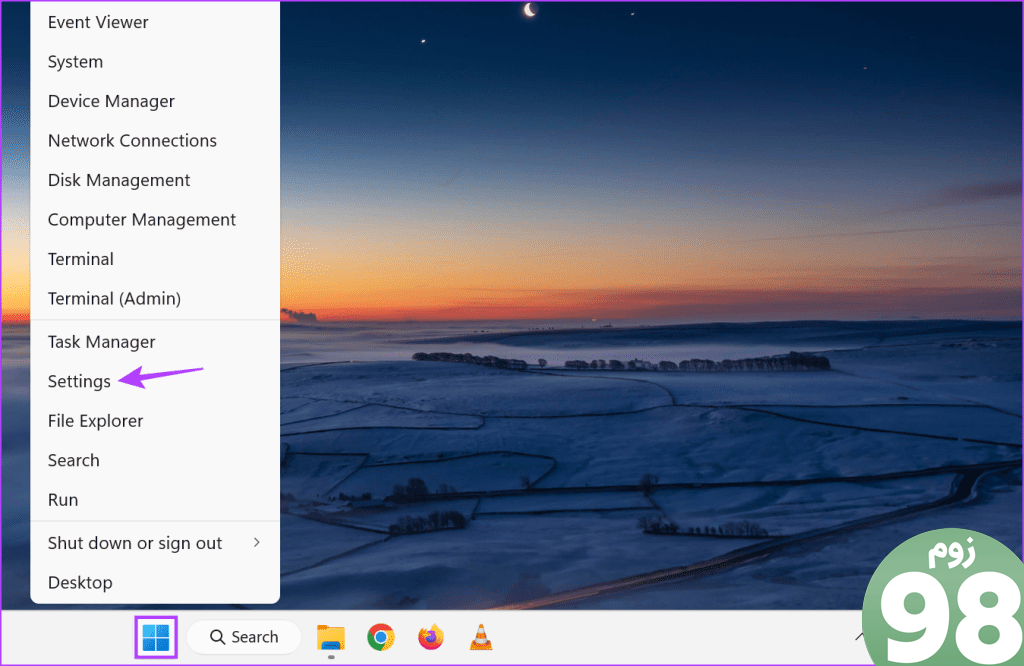
مرحله 2: از منوی سمت چپ روی System کلیک کنید و از سمت راست Troubleshooters را انتخاب کنید.
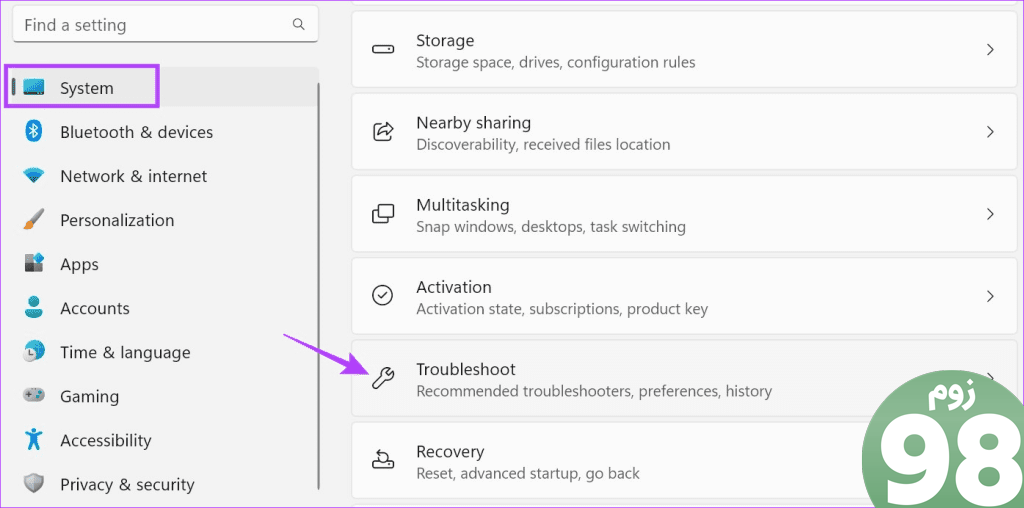
مرحله 3: سایر عیب یاب ها را انتخاب کنید.
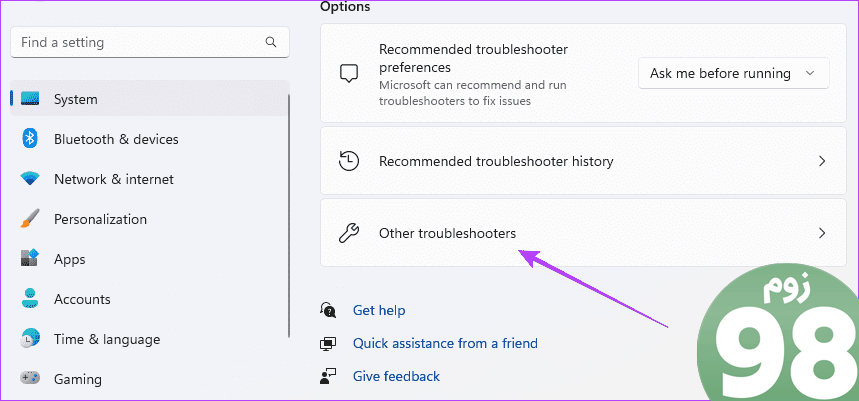
مرحله 4: روی Run در کنار Internet Connections کلیک کنید.
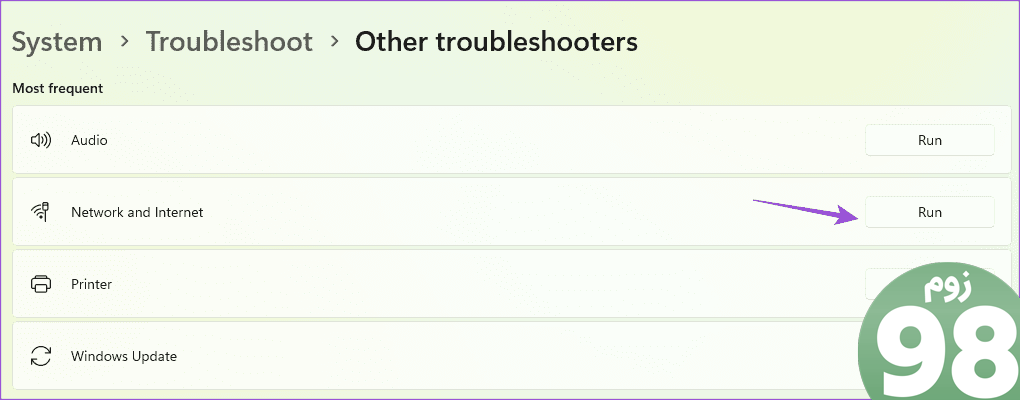
مرحله 5: مراحل روی صفحه را برای اجرای برنامه دنبال کنید و بررسی کنید که آیا مشکل حل شده است.
7. ترک اجباری و راه اندازی مجدد تلگرام
اگر برنامه تلگرام برای مدت طولانی تری بر روی رایانه مک یا ویندوز شما استفاده می شود، می توانید به اجبار برنامه را ترک کرده و مجدداً راه اندازی کنید. این یک شروع تازه به آن می دهد.
در مک
مرحله 1: روی لوگوی اپل در گوشه بالا سمت چپ کلیک کنید و Force Quit را انتخاب کنید.
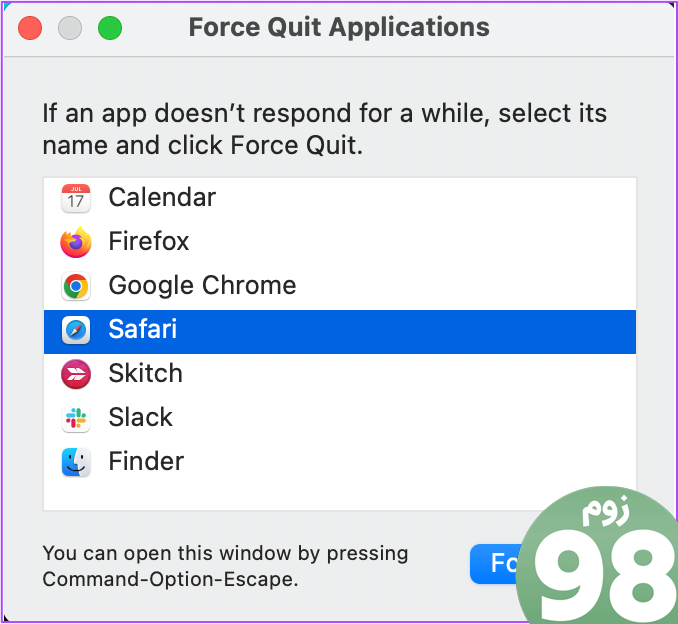
مرحله 2: تلگرام را از لیست برنامه ها انتخاب کنید و روی دکمه خروج اجباری کلیک کنید.
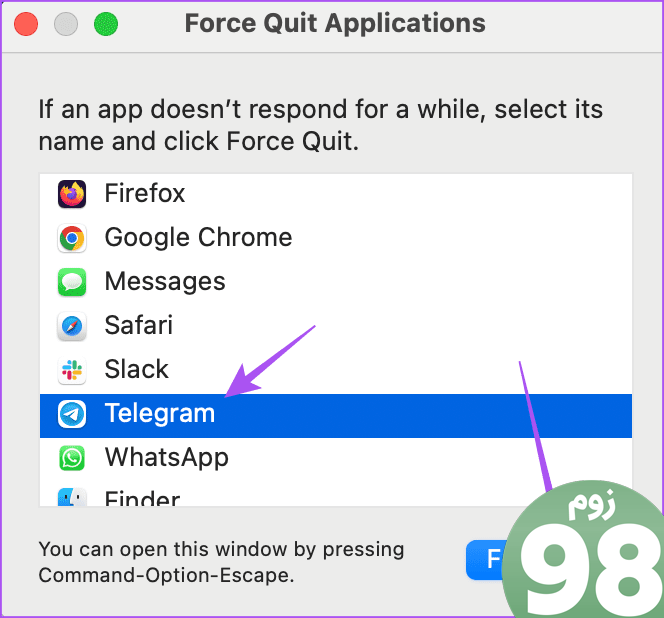
مرحله 3: برای بررسی اینکه آیا مشکل حل شده است، تلگرام را مجددا راه اندازی کنید.
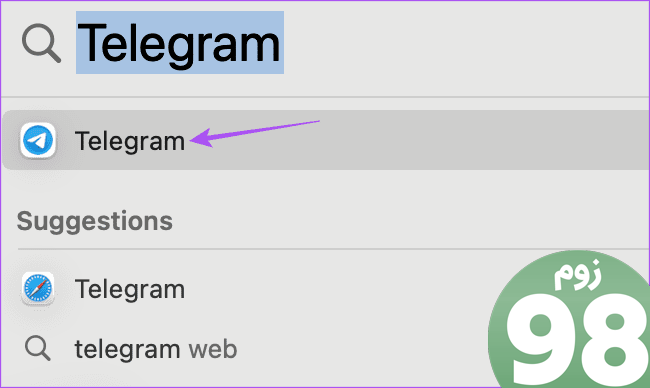
در ویندوز
مرحله 1: روی نماد Start در ویندوز 11 کلیک کنید، Task Manager را تایپ کنید و Enter را فشار دهید تا Task Manager باز شود.
مرحله 2: تلگرام را از لیست برنامه ها انتخاب کرده و بر روی فورس استاپ کلیک کنید.
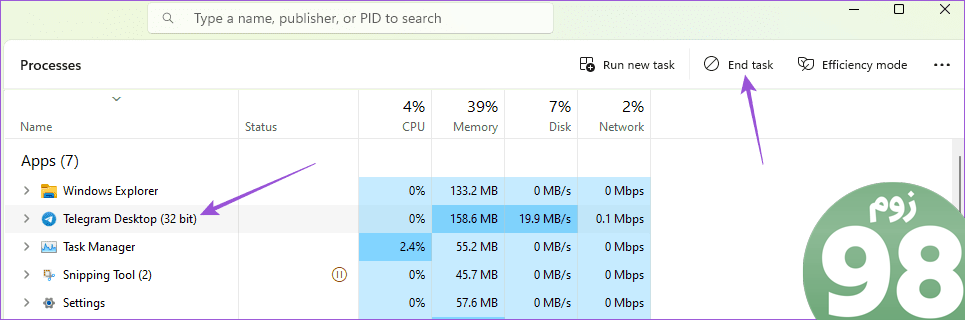
مرحله 3: تلگرام را مجددا راه اندازی کنید و بررسی کنید که آیا مشکل حل شده است.
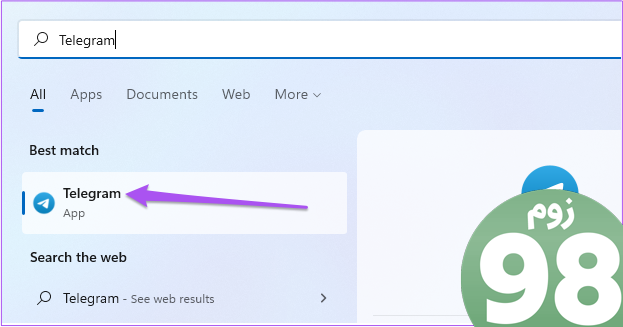
8. تلگرام را به روز کنید
اگر هیچ یک از راه حل ها وجود نداشت، آخرین راه حل این است که نسخه برنامه تلگرام را در رایانه مک یا ویندوز خود به روز کنید.
ارسال پیام در تلگرام
این راه حل ها زمانی که تلگرام روی مک و رایانه شخصی ویندوزی شما پیامی ارسال نمی کند، کمک خواهد کرد. همچنین در صورت مواجهه با مشکل مشابه در آیفون یا اندروید می توانید به پست ما مراجعه کنید.
امیدواریم از این مقاله 8 بهترین راه حل برای عدم ارسال پیام تلگرام در رایانه های مک و ویندوز مجله نود و هشت زوم نیز استفاده لازم را کرده باشید و در صورت تمایل آنرا با دوستان خود به اشتراک بگذارید و با امتیاز از قسمت پایین و درج نظرات باعث دلگرمی مجموعه مجله 98zoom باشید
لینک کوتاه مقاله : https://5ia.ir/uvHWAR
کوتاه کننده لینک
کد QR :

 t_98zoom@ به کانال تلگرام 98 زوم بپیوندید
t_98zoom@ به کانال تلگرام 98 زوم بپیوندید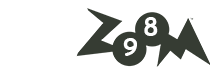
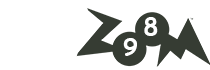






آخرین دیدگاهها