نحوه مقایسه دو فایل در Notepad++
در این مقاله تخصصی از مجله 98zoom میخواهیم از نحوه مقایسه دو فایل در Notepad++ با شما صحبت کنیم ، پس با یک مقاله مفید و آموزشی دیگر از تیم نود و هشت زوم همراه ما باشید :
Notepad++ یک ویرایشگر متن همه کاره و غنی است که نیازهای برنامه نویسان، نویسندگان و هر کسی که با فایل های متنی سر و کار دارد را برآورده می کند. یکی از ویژگی های ارزشمندی که ارائه می دهد، توانایی مقایسه دو فایل در کنار هم است. اما قبل از اینکه درباره نحوه مقایسه دو فایل در Notepad++ صحبت کنیم، اجازه دهید افزونه مقایسه Notepad و دلیل مفید بودن آن را درک کنیم.
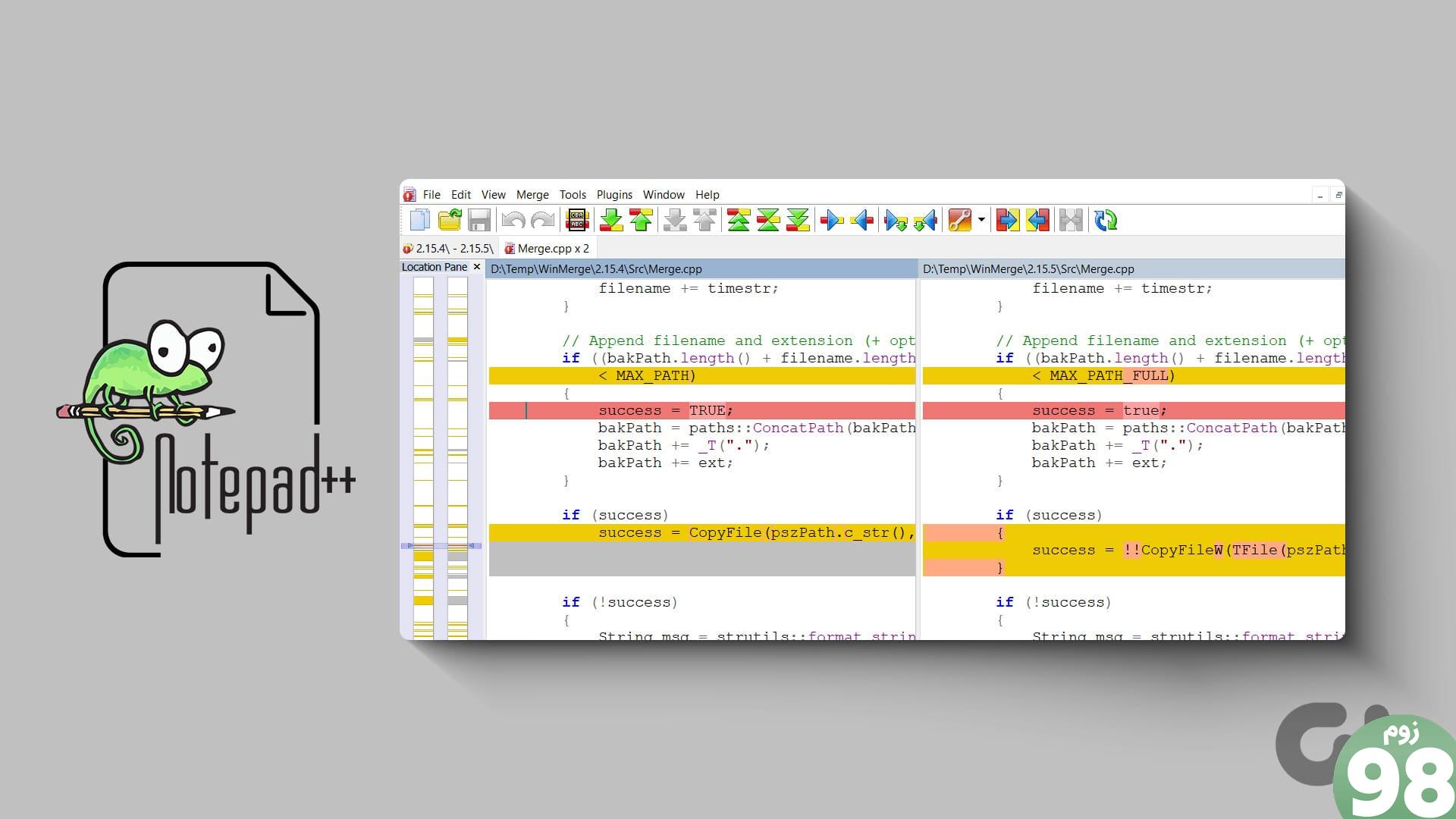
افزونه Compare برای Notepad++ یک پسوند ضروری است که عملکرد ویرایشگر را با مقایسه فایلها آسانتر میکند. این افزونه به شما امکان می دهد تفاوت بین دو فایل متنی را برجسته کنید: یک کد، یک کلمه یا یک فایل با داده یا اعداد.
با این درک، اجازه دهید مقاله را ادامه دهیم تا نحوه استفاده موثر از این ابزار قدرتمند برای مقایسه دو فایل در Notepad++ را بیاموزیم.
توجه : ما فرض می کنیم که Notepad++ را قبلاً روی رایانه ویندوزی خود نصب کرده اید. اگر نه، به سایت رسمی Notepad++ بروید و آن را دانلود کنید.
افزونه مقایسه را در Notepad++ نصب و پیکربندی کنید
نصب و پیکربندی افزونه برای مقایسه دو فایل Notepad در Notepad++ ساده است. دستورالعمل های زیر را دنبال کنید.
مرحله 1 : برنامه Notepad++ را در رایانه ویندوز خود باز کنید.
مرحله 2 : پس از راه اندازی، به Plugins در نوار ابزار بروید و Plugin Admin را از منوی کشویی انتخاب کنید.
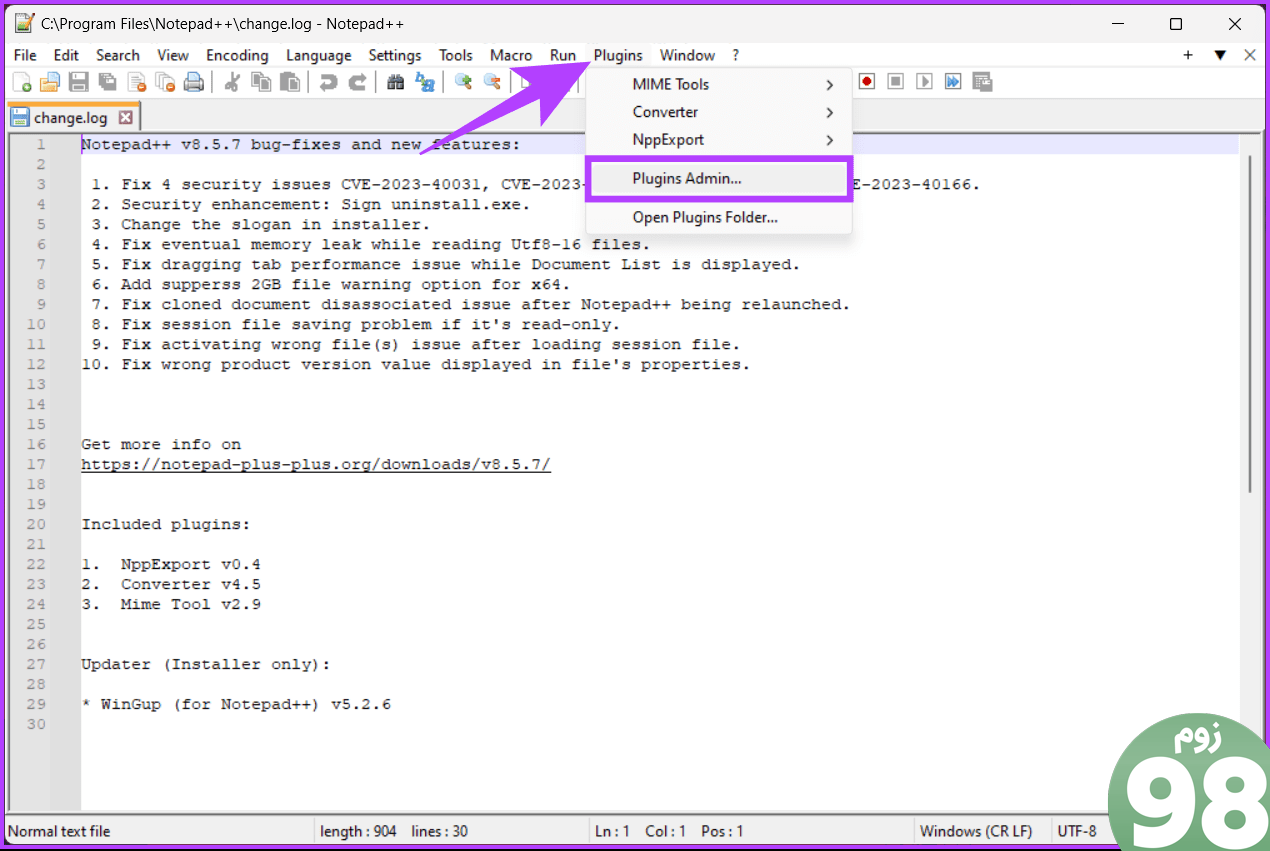
مرحله 3 : در پنجره Admin Plugin، افزونه Compare را در قسمت Available اسکرول یا جستجو کنید.
مرحله 4 : کادر کنار افزونه Compare را علامت بزنید و روی دکمه Install کلیک کنید.
توجه: در صورت تمایل می توانید ComparePlus را نیز نصب کنید. عملکرد یکسان است.

مرحله 5 : در پنجره پاپ آپ، Notepad++ از شما می خواهد که برنامه را مجددا راه اندازی کنید تا افزونه را دانلود و نصب کنید. روی Yes کلیک کنید.
در اعلان، Yes را انتخاب کنید.
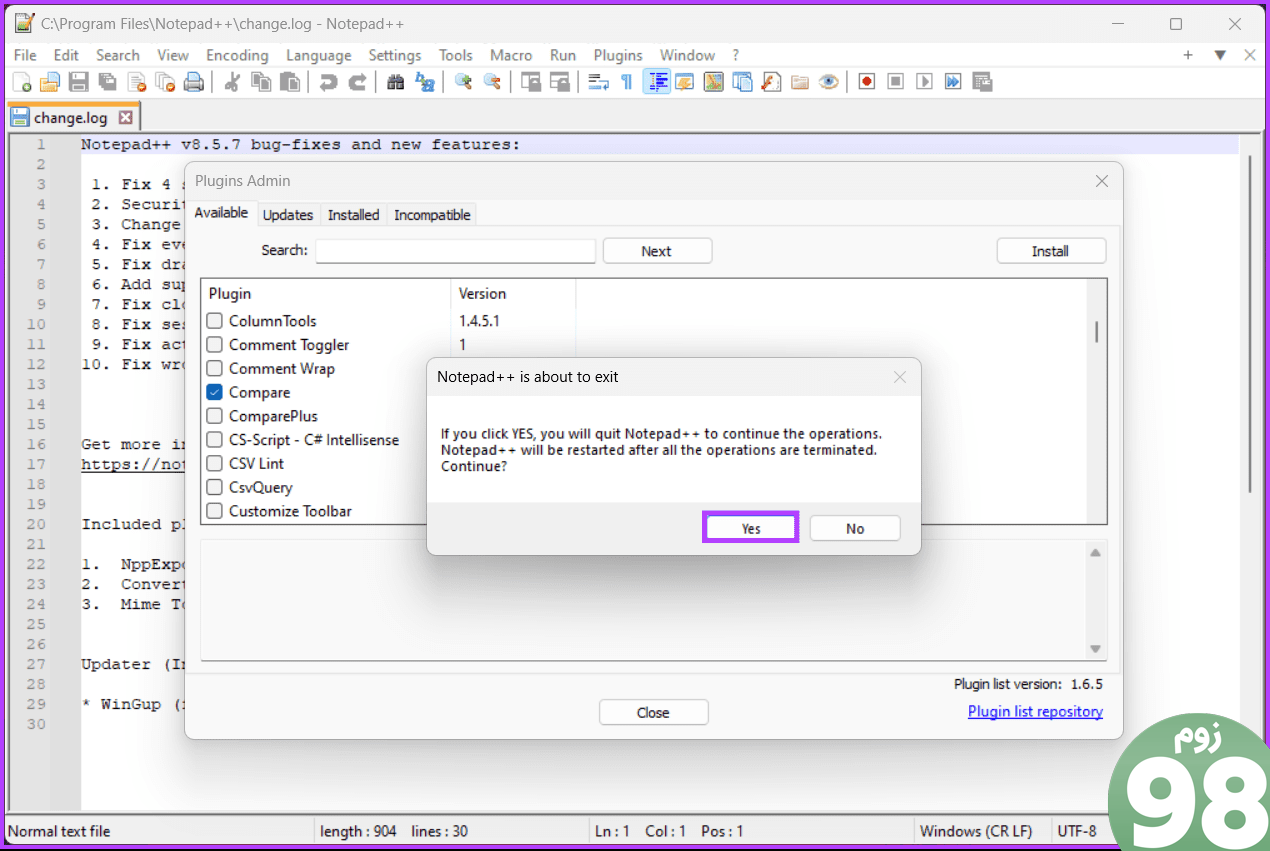
به محض نصب افزونه، Notepad++ دوباره باز می شود و می توانید از طریق منوی افزونه ها به آن دسترسی داشته باشید. اگر می خواهید دوباره بررسی کنید، مراحل زیر را ادامه دهید.
مرحله 6 : Plugin Admin را از منوی کشویی زیر منوی Plugins در نوار ابزار انتخاب کنید.
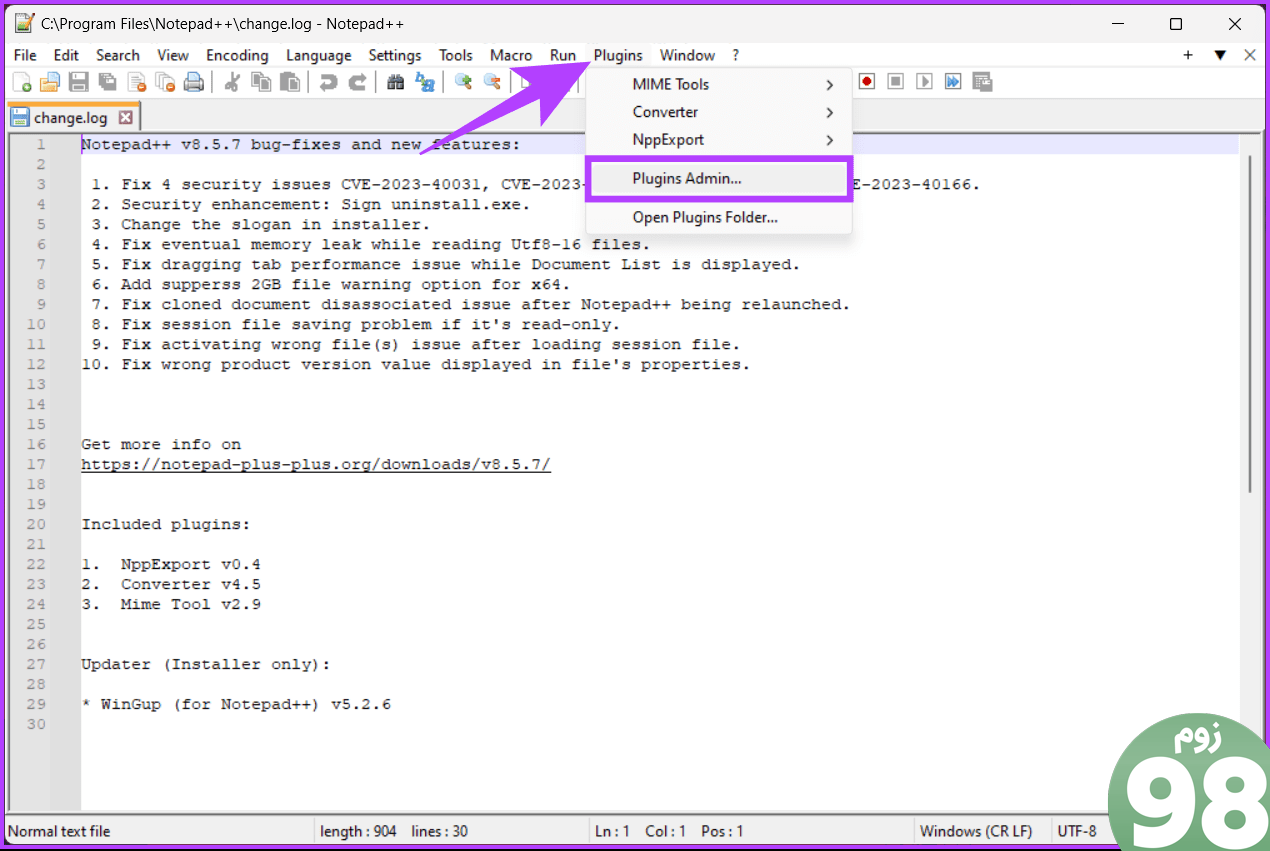
مرحله 7 : روی Installed در پنجره مدیریت پلاگین کلیک کنید تا ببینید آیا افزونه مقایسه با موفقیت نصب شده است یا خیر.
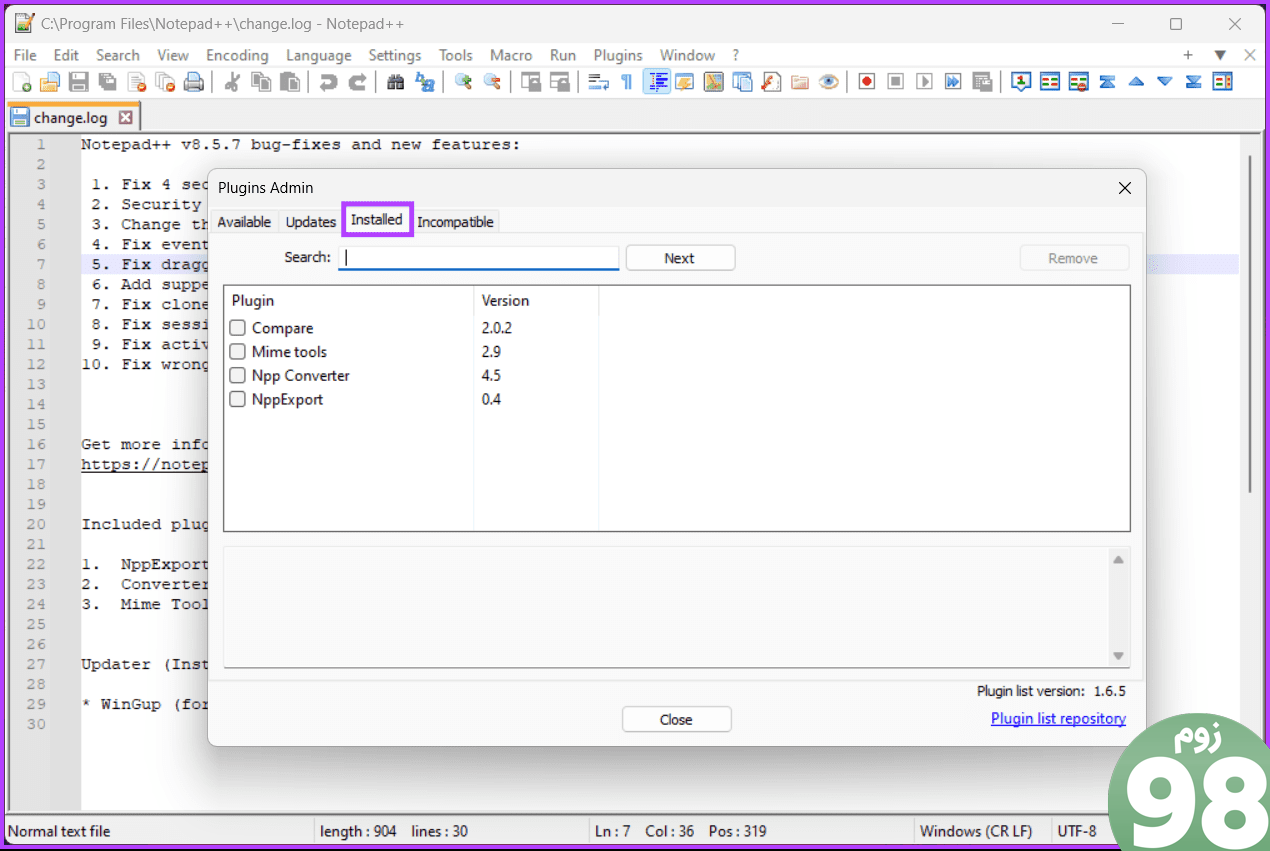
خودشه. افزونه با موفقیت نصب شد. حال، تنها چیزی که باقی مانده استفاده از آن است. بیایید به سمت مقایسه دو فایل Notepad در Notepad++ حرکت کنیم.
همچنین بخوانید : نحوه رفع باز نشدن Notepad در ویندوز 11
نحوه مقایسه دو فایل در Notepad++
قبل از شروع مراحل مقایسه دو فایل در Notepad++، باید سیستم کدگذاری رنگ و نمادها را بدانید. سه نوع تفاوت اصلی وجود دارد: خطوط اضافه شده، خطوط حذف شده و تغییرات در خطوط.
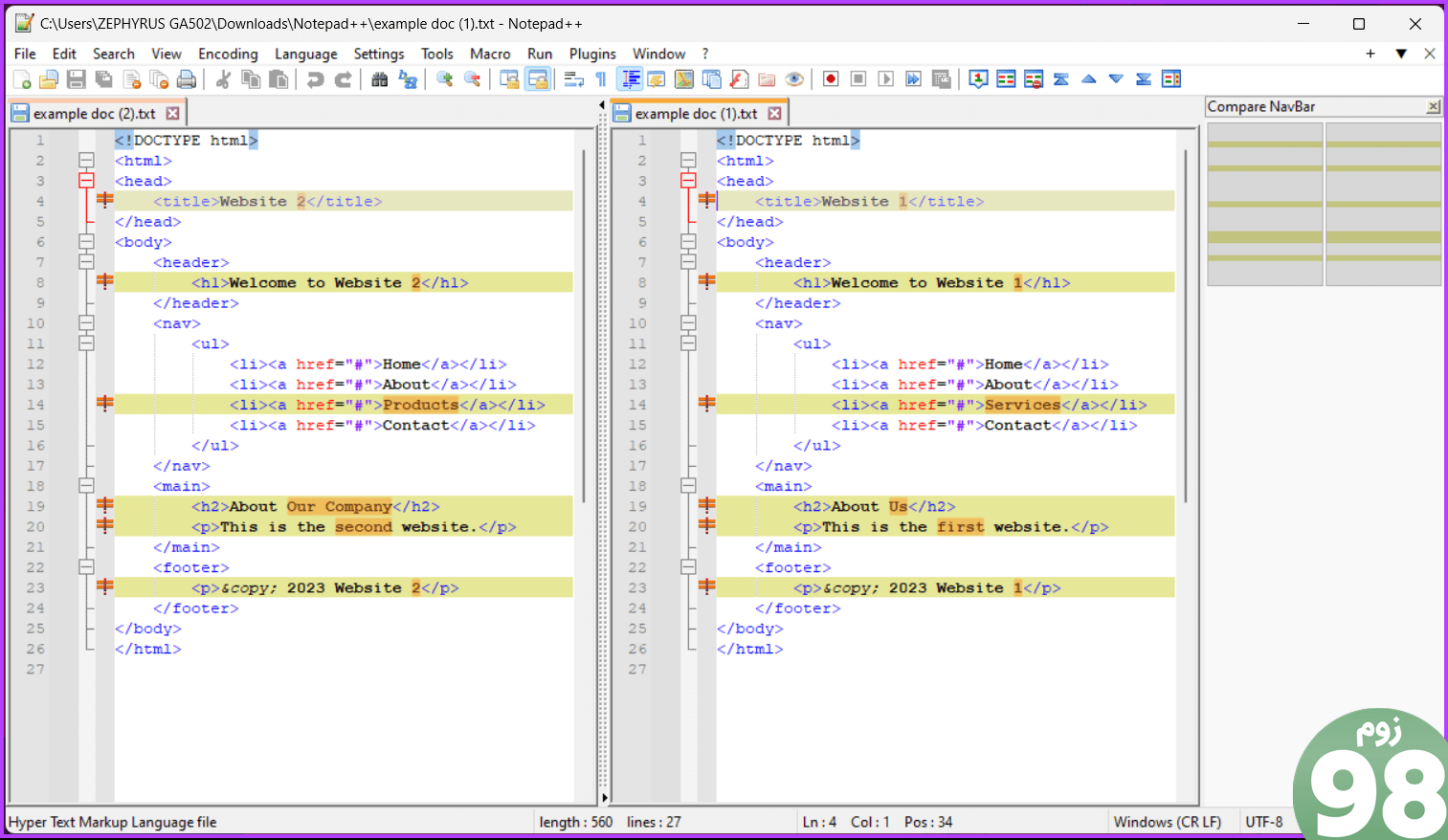
- رنگ سبز و علامت + – این نشان دهنده اضافه شدن خطوط است.
- رنگ قرمز و – نماد – نشان دهنده حذف خطوط است.
- علامت ≠ – این نشان دهنده تغییرات درون خطوط است و بر اساس حذف یا اضافه شدن آنها به رنگ قرمز یا سبز مشخص می شود.
شما می توانید تمام این گزینه ها را در تنظیمات Plugin تغییر دهید.
با این درک، اجازه دهید با مراحل شروع کنیم.
مرحله 1 : ابتدا دو فایلی را که قصد دارید در Notepad++ مقایسه کنید از پنجره File Explorer انتخاب کنید، روی آنها کلیک راست کرده و «Edit with Notepad++» را انتخاب کنید.
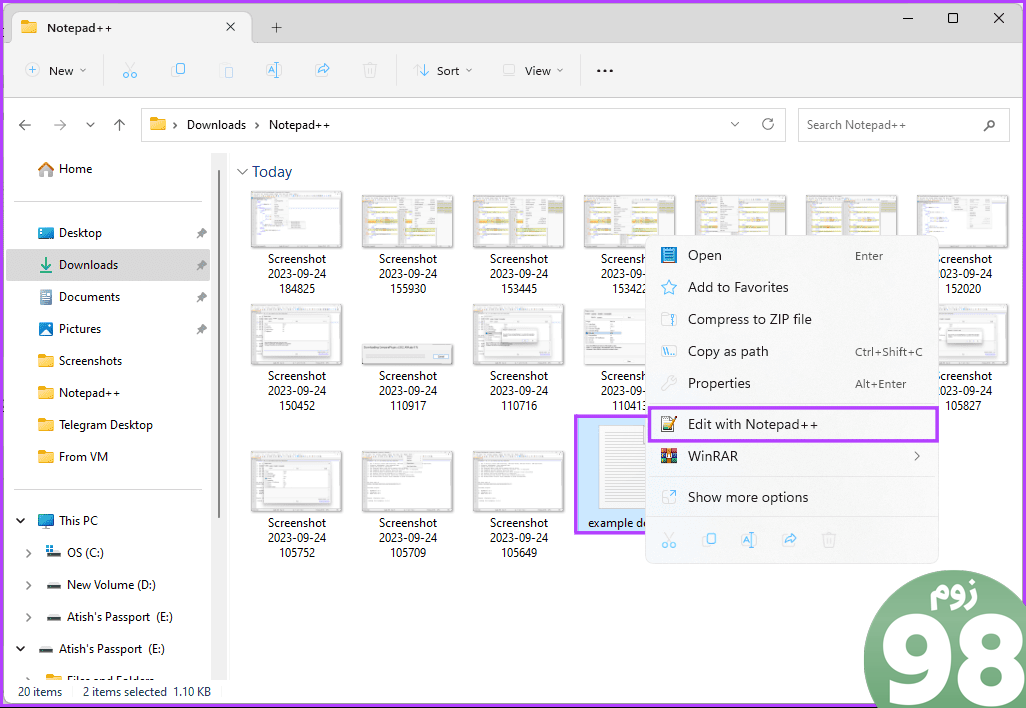
مرحله 2 : پس از باز کردن هر دو فایل، به منوی Plugins بروید، از منوی کشویی Compare را انتخاب کنید و Compare را انتخاب کنید.
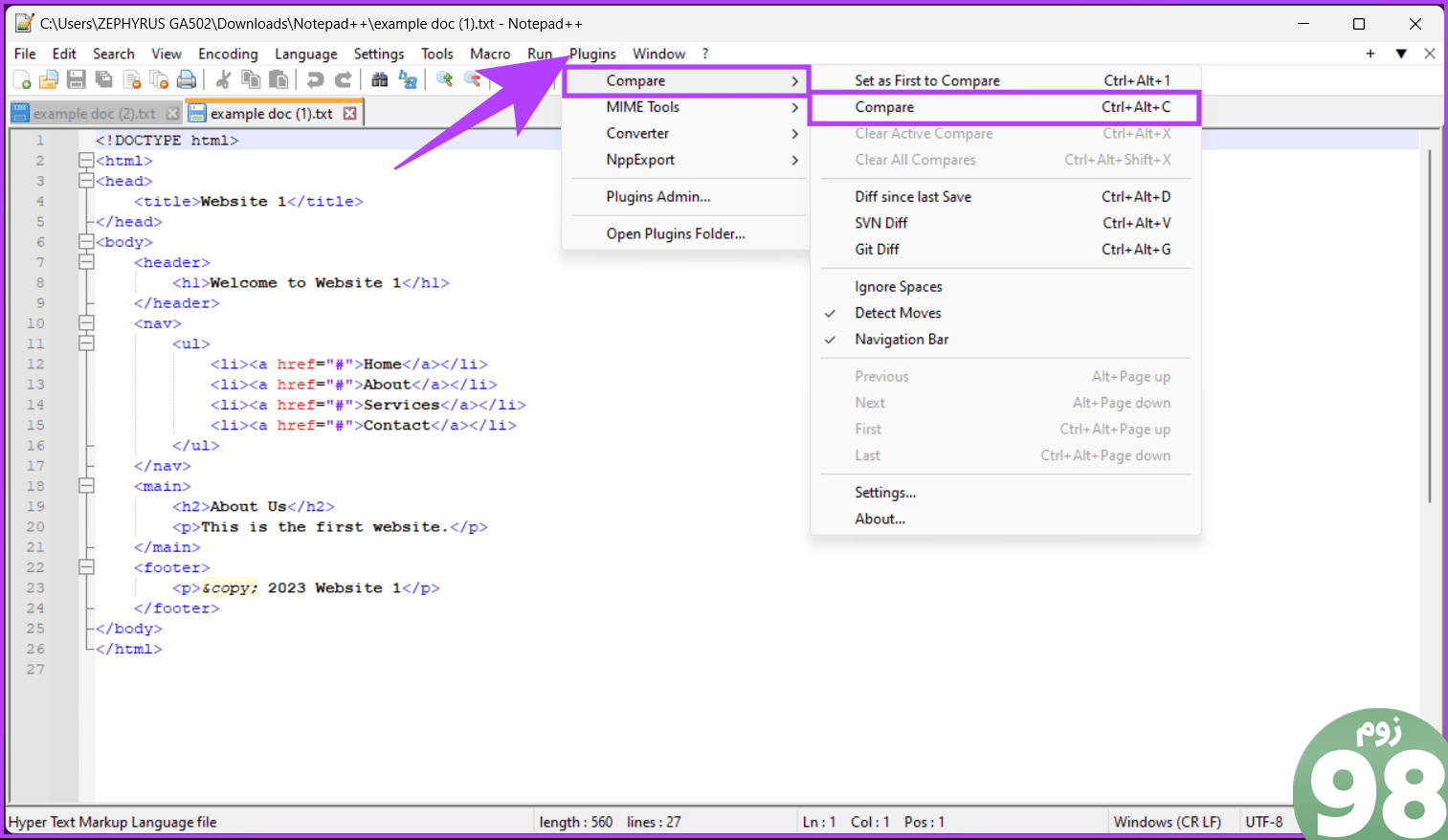
مرحله 3 : این مرحله دو فایل را در کنار هم با تفاوت های برجسته شده نمایش و مقایسه می کند. اینجاست که می توانید تفاوت ها را تجزیه و تحلیل کنید و آنها را اصلاح کنید.
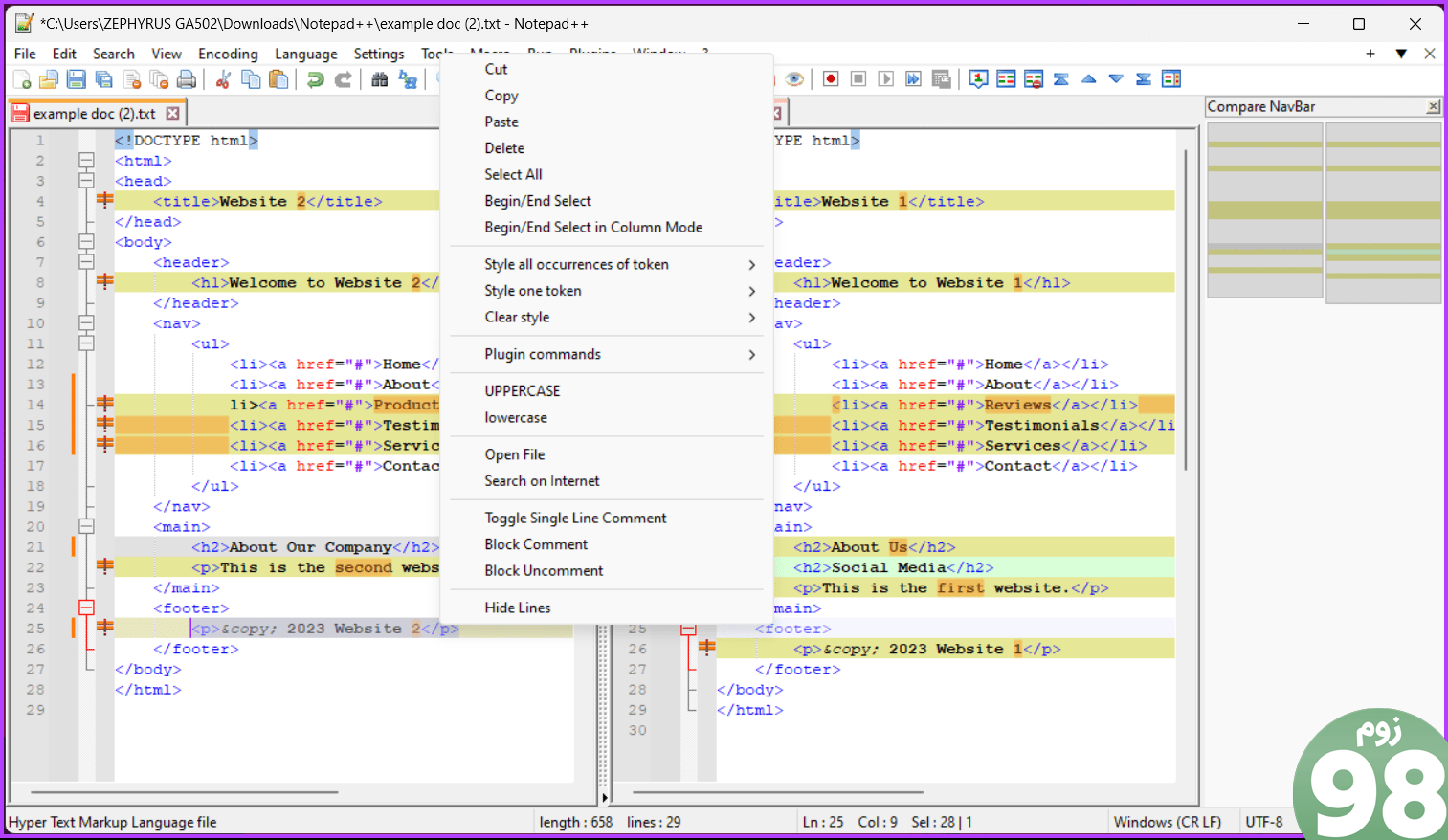
شما آن را دارید. ما فایلهایی را که برای مقایسه انتخاب کردهاید بر اساس اولویتهای شما تجزیه و تحلیل و ویرایش کردهایم.
میتوانید مقایسه دو فایل یا سند دفترچه یادداشت را با انتخاب Plugins، سپس Compare و «Clear Active Compare» برای بستن پنجره حاوی مکاننمای چشمکزن خود و پاک کردن مقایسه، متوقف کنید. برای پاک کردن همه اسنادی که در Notepad++ مقایسه شدهاند، روی «پاک کردن همه مقایسهها» کلیک کنید.
نحوه تفکیک دو فایل با Notepad++ (SVN Diff و Git Diff)
اگر یک توسعه دهنده هستید و می خواهید دو فایل ذخیره شده در یک مخزن محلی را با استفاده از Notepad++ متفاوت کنید، مراحل زیر را دنبال کنید.
توجه : افزونه Compare فقط از Git و SVN به عنوان سیستم های نسخه سازی پشتیبانی می کند.
مرحله 1 : ابتدا فایلهایی را که میخواهید در Notepad++ مقایسه کنید از پنجره File Explorer انتخاب کنید، روی آنها کلیک راست کرده و «Edit with Notepad++» را انتخاب کنید.
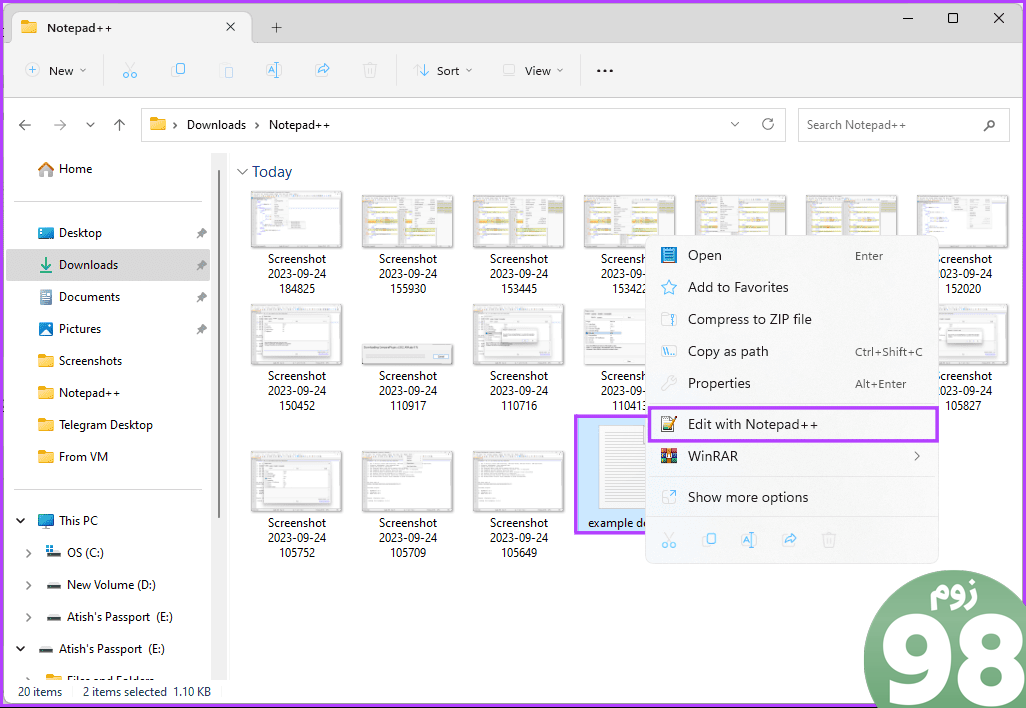
مرحله 2 : پس از باز کردن هر دو فایل، به منوی Plugins بروید، Compare را انتخاب کنید و Git Diff را از منوی کشویی انتخاب کنید.
توجه : در غیر این صورت، Ctrl + Alt + G را فشار دهید تا Git Diff را انجام دهید.
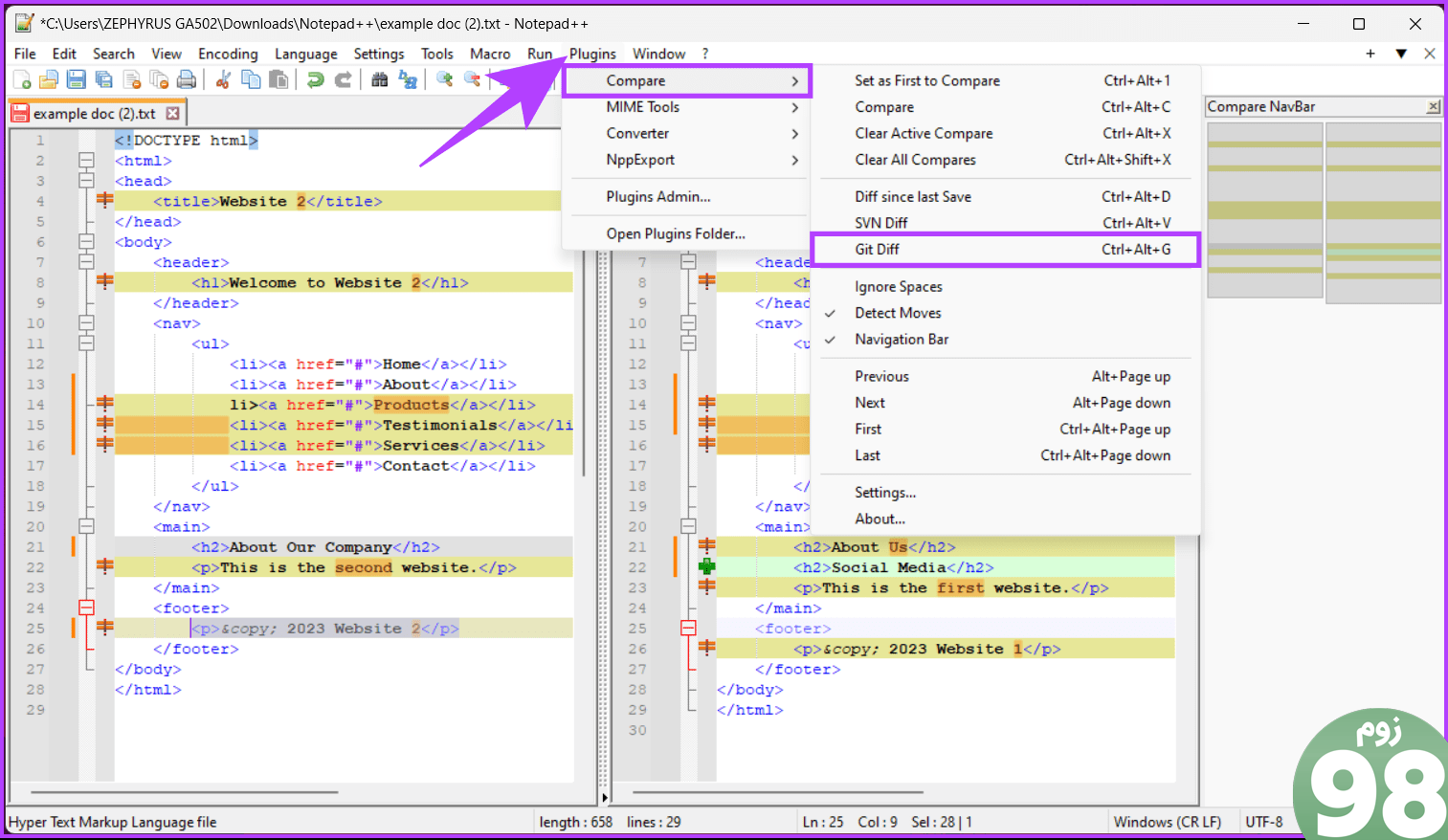
شما بروید. باید بتوانید ببینید که فایل فعلی چه تفاوتی با آنچه در مخزن Git دارید. اگر Git Diff را نمیخواهید اما میخواهید دو فایل SVN را با استفاده از Notepad++ متفاوت کنید، مراحل را ادامه دهید.
مرحله 3 : از آنجایی که فایل ها از قبل باز هستند، به منوی Plugins بروید، Compare را انتخاب کنید و SVN Diff را از منوی کشویی انتخاب کنید.
توجه : همچنین می توانید با فشار دادن Control + Alt + V در ویندوز، تفاوت های SVN را انجام دهید.
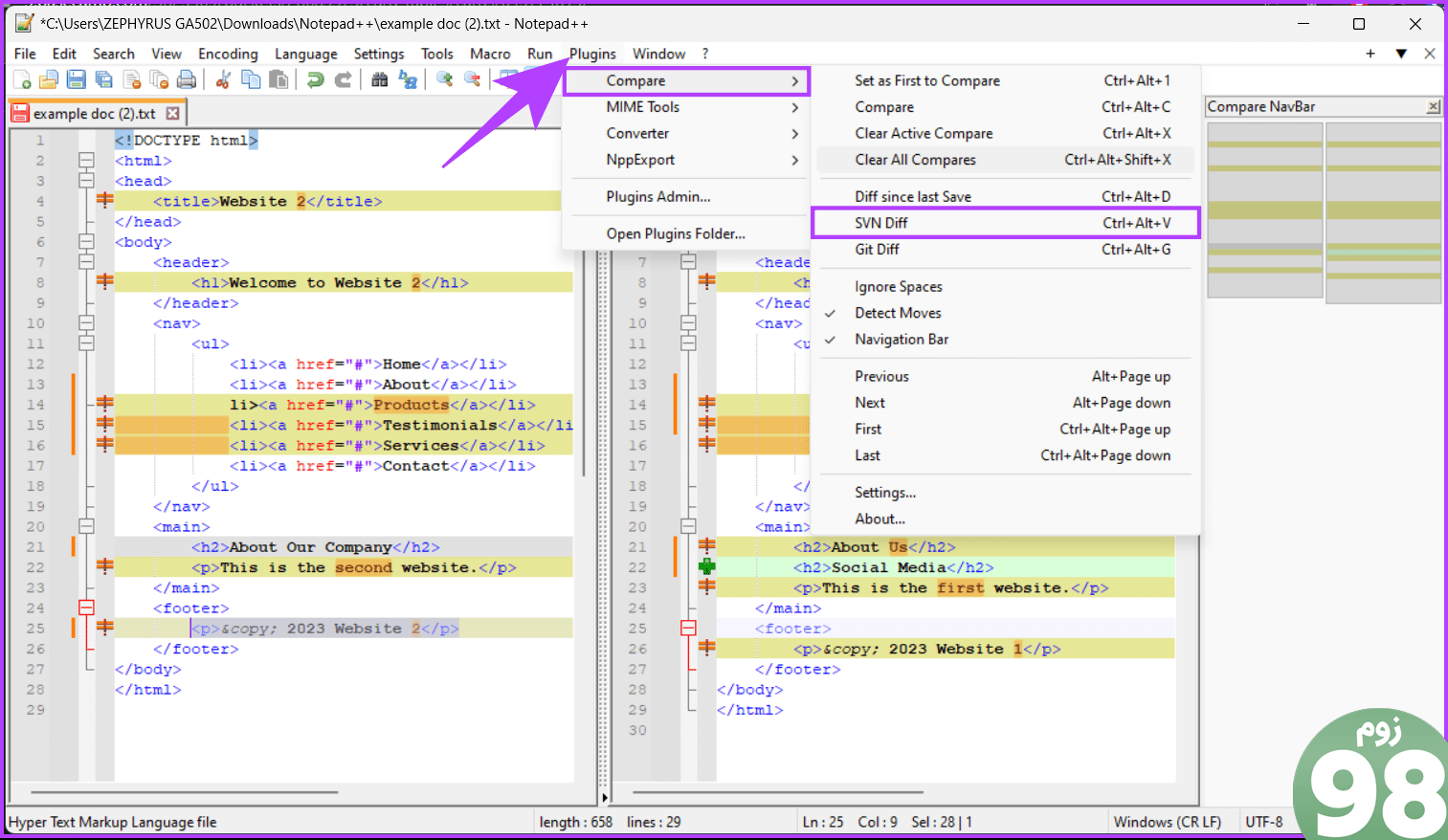
شما آن را دارید. شما تفاوت SVN را برای فایل هایی که انتخاب کرده اید به دست آورده اید. اگر نمی خواهید از هیچ پلاگین مقایسه ای استفاده کنید اما همچنان می خواهید اسناد را در Notepad++ مقایسه کنید، چه؟ به خواندن ادامه دهید.
همچنین بخوانید : بهترین جایگزین های Notepad ویندوز
نحوه مقایسه دو فایل در Notepad++ بدون پلاگین
اگر می خواهید از دردسر نصب افزونه مقایسه فایل Notepad++ جلوگیری کنید، مراحل زیر را برای مقایسه دو فایل در کنار هم دنبال کنید.
مرحله 1 : فایلهایی را که میخواهید در Notepad++ مقایسه کنید از پنجره File Explorer انتخاب کنید، روی آنها کلیک راست کرده و «Edit with Notepad++» را انتخاب کنید.
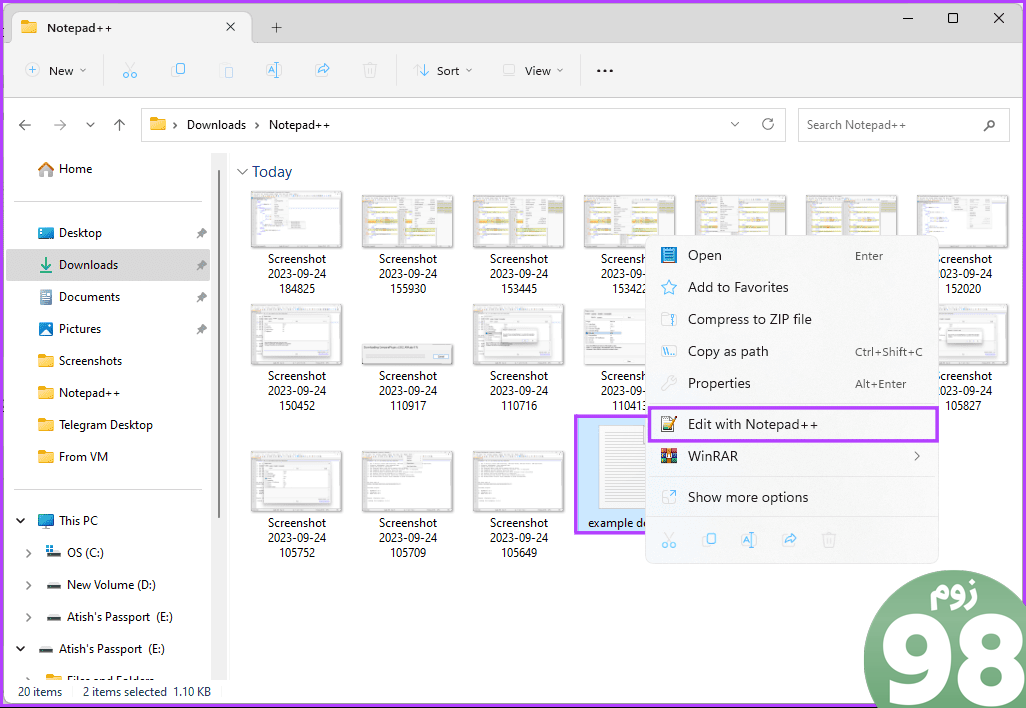
مرحله 2 : پس از باز کردن هر دو فایل، روی یکی از فایل ها کلیک راست کرده و از منوی کشویی گزینه Move Document را انتخاب کنید.
مرحله 3 : اکنون “انتقال به نمای دیگر” را انتخاب کنید.
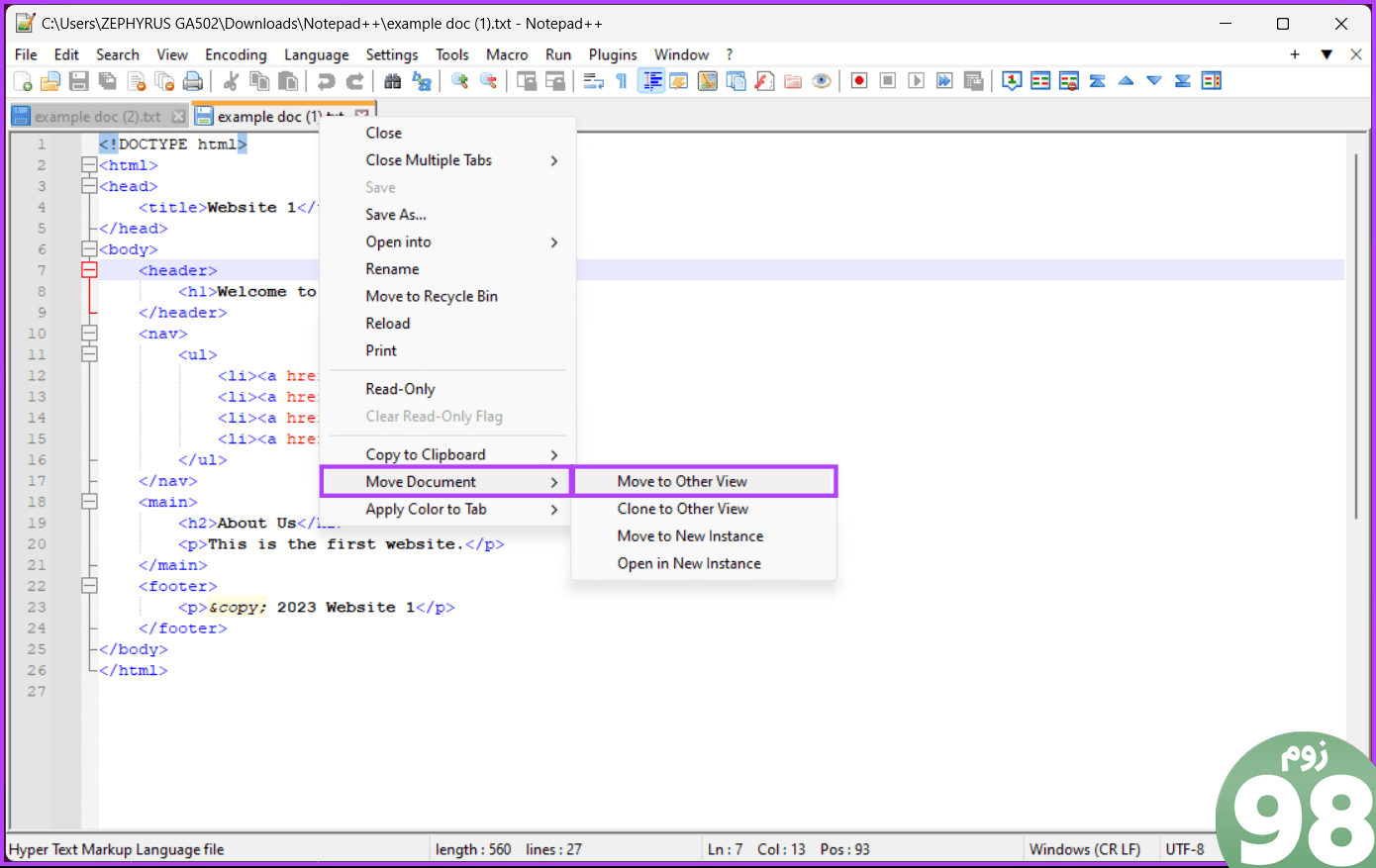
اکنون فایل ها باید در کنار یکدیگر قرار گیرند تا آنها را در کنار یکدیگر مقایسه کنید. تنها ایراد این روش دستی این است که مقایسه یا حذف دو فایل بزرگ مشکل است.
سوالات متداول در مورد مقایسه دو فایل در Notepad++
1. آیا می توانم فایل مقایسه شده را به عنوان یک سند جداگانه ذخیره کنم؟
بله، می توانید فایل مقایسه شده را به عنوان یک سند جداگانه ذخیره کنید. روی برگه فایل مقایسه شده کلیک کنید، کلیک راست کرده و Save As را انتخاب کنید تا با نام یا مکان دیگری ذخیره شود.
2. آیا می توانم تفاوت های موجود در فایل های مقایسه شده را ادغام کنم؟
Notepad++ دارای ویژگی داخلی برای ادغام تفاوت ها نیست. با این حال، می توانید به صورت دستی تغییرات را از یک فایل به فایل دیگر کپی کرده و آنها را ادغام کنید.
تجزیه و تحلیل تفاوت
اکنون که می دانید چگونه دو فایل را در Notepad++ مقایسه کنید، می توانید بدون زحمت این کار را انجام دهید و کارهایی مانند کنترل نسخه، اشکال زدایی، ویرایش اسناد و تجزیه و تحلیل داده ها را کارآمدتر کنید. همچنین ممکن است بخواهید درباره برترین افزونه های Notepad++ برای نویسندگان و کدنویس ها مطالعه کنید.
امیدواریم از این مقاله نحوه مقایسه دو فایل در Notepad++ مجله نود و هشت زوم نیز استفاده لازم را کرده باشید و در صورت تمایل آنرا با دوستان خود به اشتراک بگذارید و با امتیاز از قسمت پایین و درج نظرات باعث دلگرمی مجموعه مجله 98zoom باشید
لینک کوتاه مقاله : https://5ia.ir/dKuGor
کوتاه کننده لینک
کد QR :

 t_98zoom@ به کانال تلگرام 98 زوم بپیوندید
t_98zoom@ به کانال تلگرام 98 زوم بپیوندید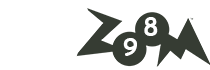
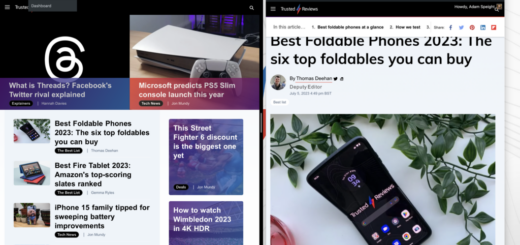






آخرین دیدگاهها