نحوه حذف فایل های ناخواسته از ویندوز
در این مقاله تخصصی از مجله 98zoom میخواهیم از نحوه حذف فایل های ناخواسته از ویندوز با شما صحبت کنیم ، پس با یک مقاله مفید و آموزشی دیگر از تیم نود و هشت زوم همراه ما باشید :
کامپیوتر شما دائما در حال ایجاد و ذخیره فایل های موقت است. با گذشت زمان، این فایل ها می توانند هارد دیسک شما را شلوغ کنند و سرعت کامپیوتر شما را کاهش دهند. بنابراین، در اینجا نحوه حذف فایل های ناخواسته از ویندوز آورده شده است.

این فایلهای موقت میتوانند فضای ذخیرهسازی محدود شما را اشغال کنند. با روشهای ساده زیر، میتوانید فایلهای ناخواسته را در ویندوز خود حذف کنید، فضا را آزاد کنید و بهرهوری دستگاهتان را افزایش دهید. شروع کنیم.
1. فایل های موقت را حذف کنید
فایلهای موقت در طول کارها و نصبهای معمولی تولید میشوند و به تدریج در طول زمان جمع میشوند و فضای ذخیرهسازی را مصرف میکنند. حذف آنها فضای ذخیره سازی را آزاد می کند و به عملکرد روان تر سیستم کمک می کند. اگر مطمئن نیستید که چگونه به جلو بروید، راهنمای ما در مورد حذف فایلهای موقت در Windows را بررسی کنید.
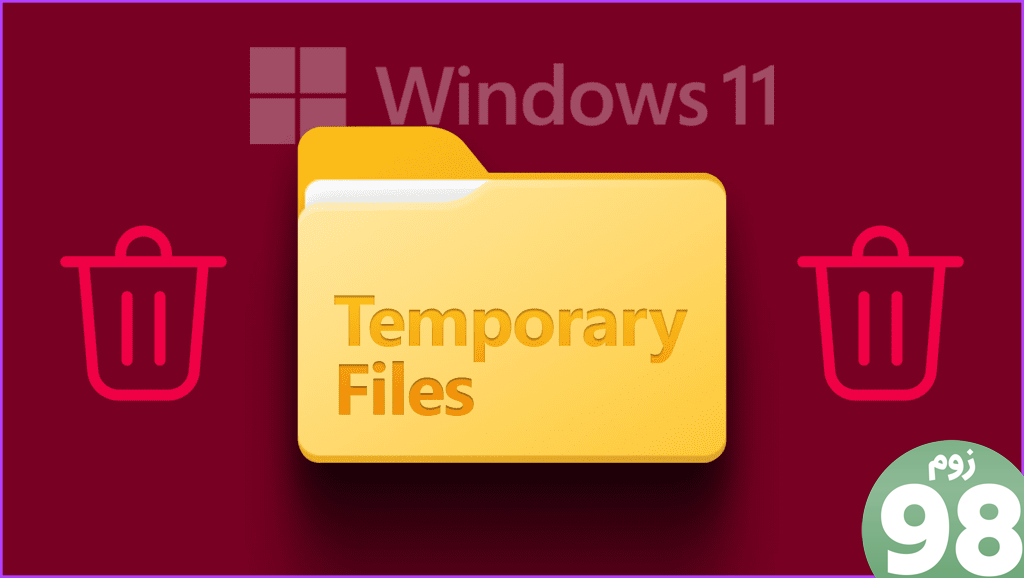
2. Disk Cleanup را اجرا کنید
Disk Cleanup یک ابزار مفید در زرادخانه ویندوز شما است که به شما امکان می دهد فایل های ناخواسته را از رایانه شخصی یا لپ تاپ ویندوز خود حذف کنید. فضایی را که می توانید در درایو انتخاب شده آزاد کنید اسکن و محاسبه می کند.
مراحل زیر را دنبال کنید تا از ابزار Disk Cleanup برای خداحافظی با موارد ناخواسته مانند دانلودها، فایل های نصب موقت ویندوز، باقیمانده اینترنت و سایر فایل های غیر ضروری استفاده کنید.
مرحله 1: کلیدهای Windows + S را روی صفحهکلید خود فشار دهید. Disk Cleanup را جستجو کنید و آن را باز کنید.
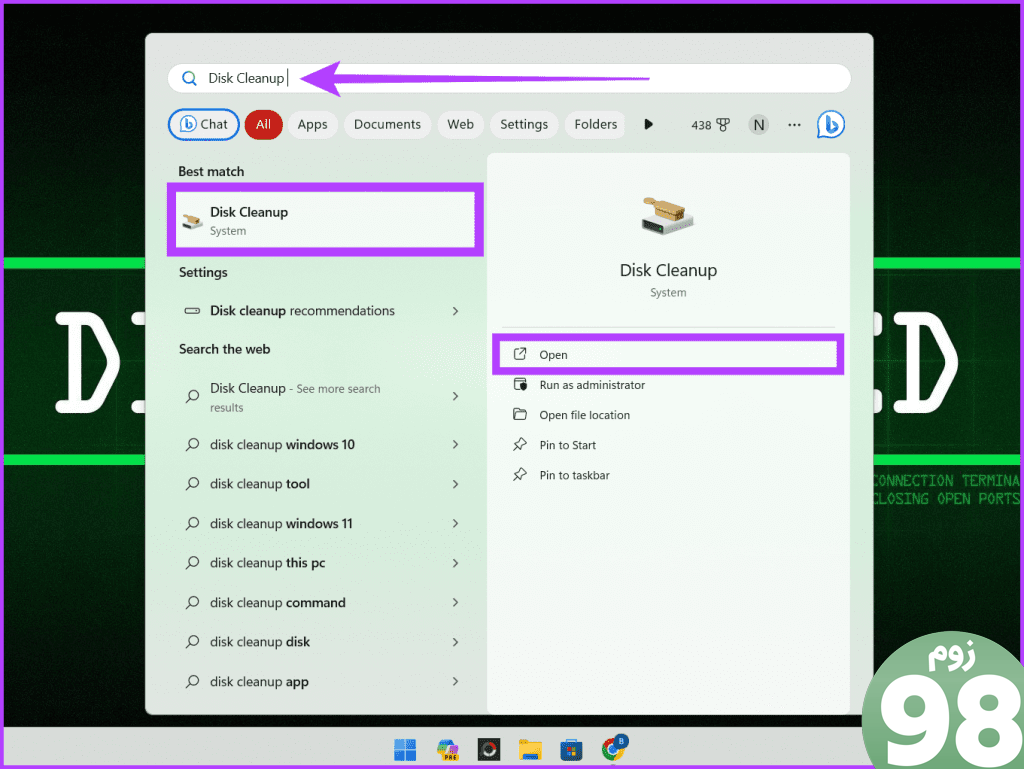
مرحله 2: درایوری که میخواهید پاک شود را از منوی کشویی انتخاب کنید و روی تأیید کلیک کنید.

مرحله 3: این ابزار اکنون برای اسکن فضایی که میتوانید با حذف فایلهای ناخواسته ذخیره کنید، زمان میبرد.
مرحله 4: کادرهای کنار مواردی را که میخواهید حذف کنید علامت بزنید. روی View Files کلیک کنید تا ببینید کدام فایل ها حذف می شوند. پس از بررسی فایلها، پنجره را ببندید.
مرحله 5: اکنون، «پاک کردن فایلهای سیستم» را فشار دهید تا فایلهای غیرضروری سیستم را حذف کنید.
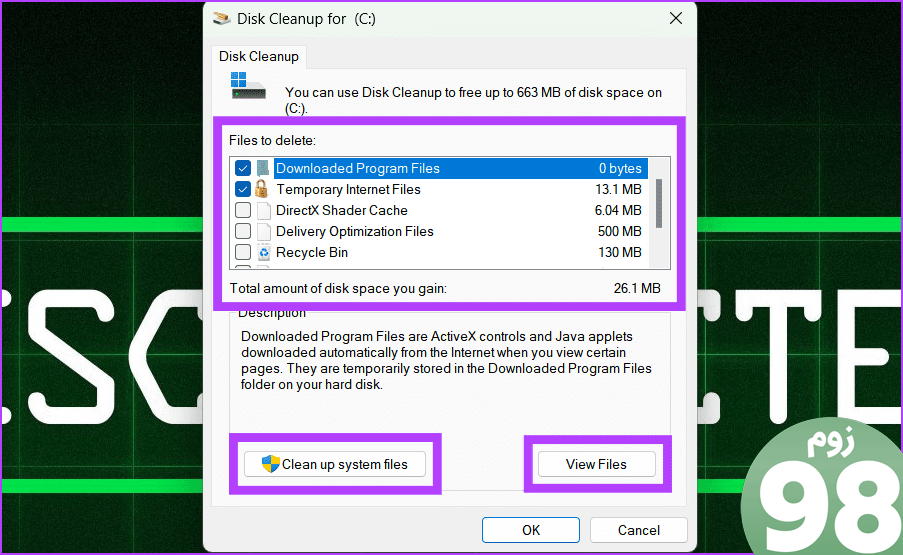
مرحله 6: مجدداً درایوری را که میخواهید پاکسازی کنید انتخاب کنید و روی تأیید کلیک کنید. اکنون دستگاه شما را دوباره اسکن می کند.

مرحله 6: برای حذف فایلهای ناخواسته روی تأیید کلیک کنید.
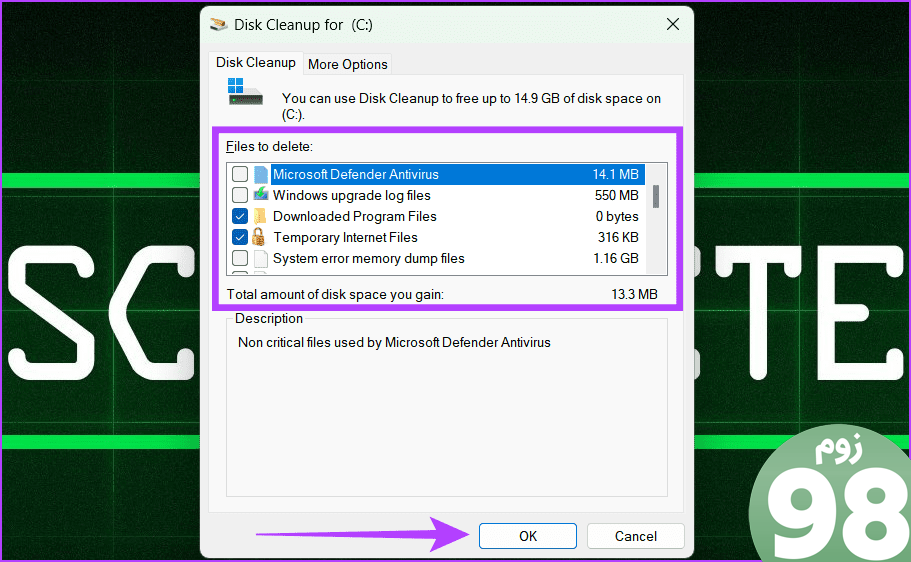
مرحله 7: برای تأیید عملکرد، روی Delete Files کلیک کنید.

3. با استفاده از Command Prompt فایل های ناخواسته را حذف کنید
Command Prompt یک مفسر خط فرمان ویندوز است که با استفاده از آن می توانید دستگاه خود را با تایپ برخی دستورات کنترل کنید و نیازی به کلیک های متعدد را از بین ببرید. این یکی از سریعترین راهها برای حذف فایلهای ناخواسته از ویندوز و اجرای سریعتر آن است.
با این حال، ما به شما پیشنهاد می کنیم هنگام استفاده از Command Prompt احتیاط کنید زیرا می تواند داده های ضروری را برای همیشه در رایانه شما پاک کند. مراحل زیر دستور Prompt as Junk cleaner را دنبال کنید:
توجه: قبل از استفاده از Command Prompt به عنوان پاک کننده آشغال، یک نقطه بازیابی سیستم ایجاد کنید.
مرحله 1: روی نماد Windows کلیک کنید. در کادر جستجو، Command Prompt را وارد کنید و Run as administrator را در سمت راست پنجره فشار دهید.
توجه: بله را انتخاب کنید تا به برنامه اجازه دهید در صورت درخواست تغییرات را ایجاد کند.
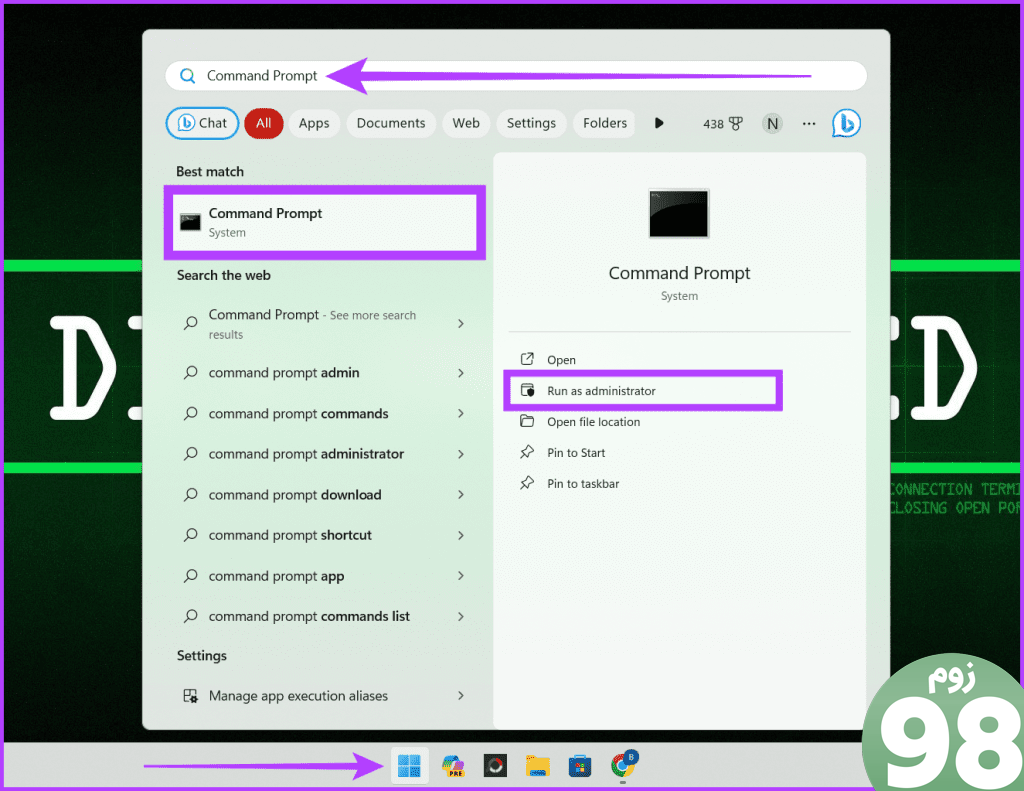
مرحله 2: دستور زیر را وارد کرده و Enter را فشار دهید.
Cleanmgr

مرحله 3: درایوی را که میخواهید تمیز کنید را از منوی کشویی انتخاب کنید و روی تأیید کلیک کنید.
اکنون، 2 تا 3 دقیقه طول می کشد تا دستگاه شما را اسکن کنید و فضایی را که می توان پاک کرد، تخمین زد.
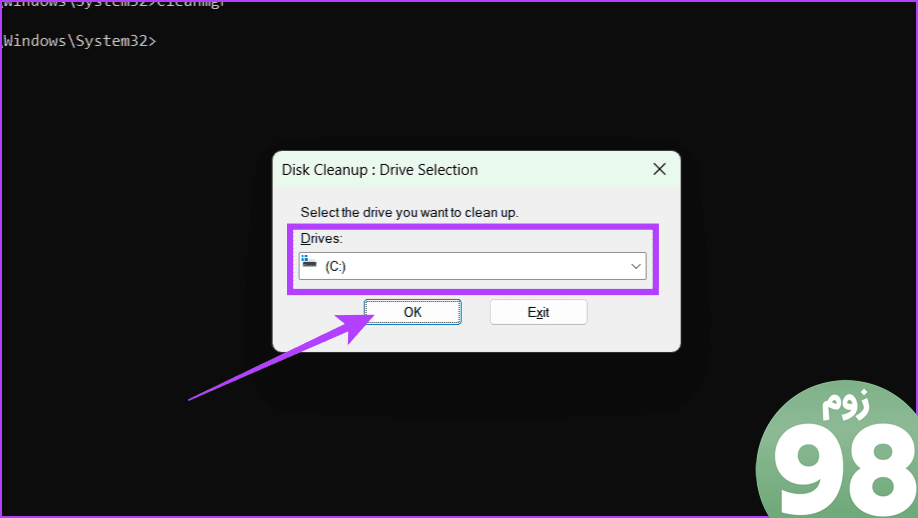
مرحله 4: کادر کنار مواردی را که میخواهید حذف کنید علامت بزنید و OK را فشار دهید.
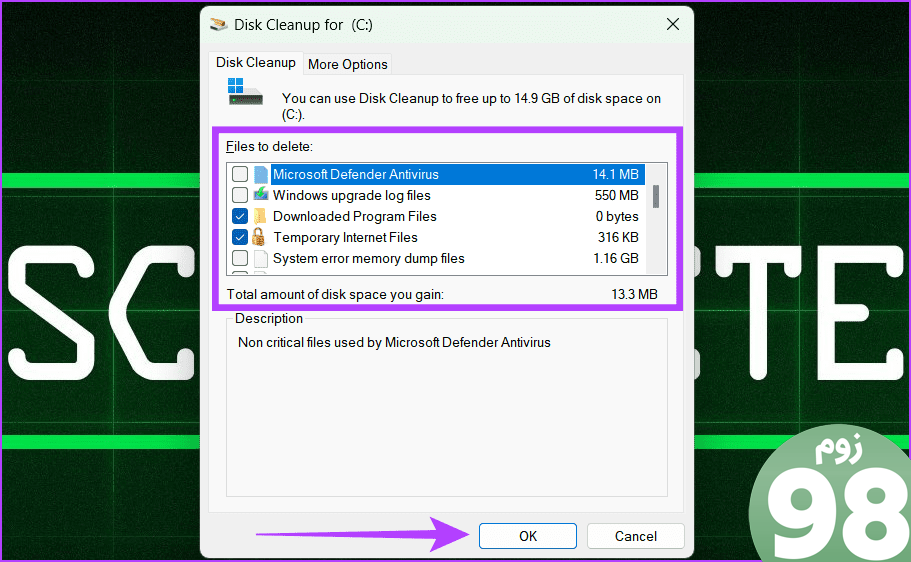
مرحله 5: با کلیک کردن روی دکمه Delete Files تأیید کنید.

پارامترهای اضافی برای Cleanmgr
Cleanmgr یک ابزار خط فرمان است که به آزاد کردن فضای دیسک، حذف فایل های غیر ضروری و موارد دیگر کمک می کند. علاوه بر این، چندین پارامتر برای کنترل نحوه تمیز کردن دیسک شما ارائه می دهد:
- sageset: مرحله انتخاب درایو را رد میکند و مستقیماً پنجره تنظیمات پاکسازی دیسک را باز میکند. از آن به این صورت استفاده کنید:
Cleanmgr /sageset

- sagerun: فرآیند پاکسازی دیسک را با انتخاب همه دستههای فایل و اجرای پاکسازی بدون درخواست تأیید از شما بهطور خودکار انجام میدهد. دستور زیر را وارد کنید:
Cleanmgr /sagerun
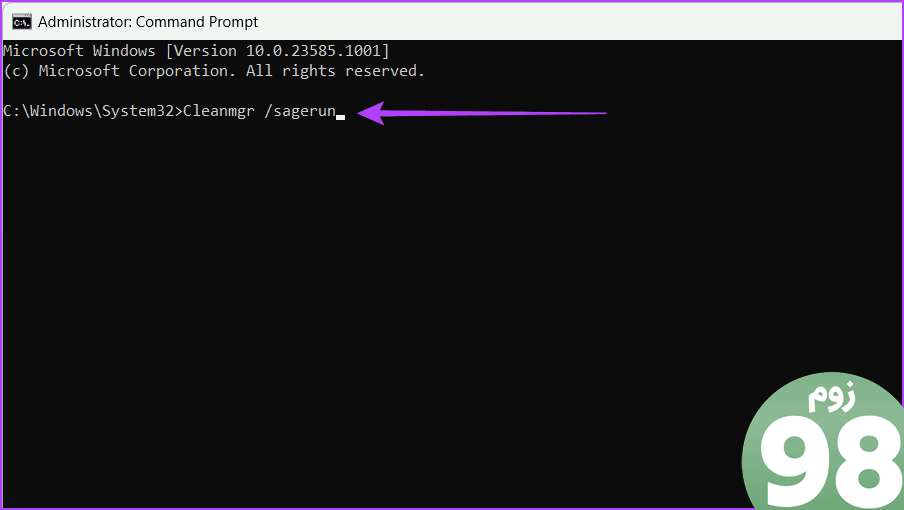
- lowdisk: همه دسته بندی فایل ها را به طور پیش فرض انتخاب می کند و پاکسازی را اجرا می کند. برای استفاده از این دستور، عبارت زیر را تایپ کنید:
Cleanmgr /lowdisk

علاوه بر این، میتوانید بگویید کدام درایو را تمیز کنید، مانند Cleanmgr /lowdisk /c برای درایو C.
- verylowdisk: مشابه /lowdisk است، اما همه فایلهای ناخواسته را نیز بدون درخواست تأیید از شما حذف میکند. اگر می خواهید درایو خاصی را پاک کنید، از دستور زیر استفاده کنید:
Cleanmgr /verylowdisk /c

با استفاده از Command Prompt فایل های موقت ناخواسته را حذف کنید
علاوه بر این، اگر اغلب متوجه میشوید که فایلهای موقت تولید شده توسط سیستم را در رایانه خود تمیز میکنید، در اینجا نحوه استفاده از Command Prompt برای کمک به شما آمده است:
مرحله 1: به Command Prompt بروید و آن را به عنوان سرپرست اجرا کنید.
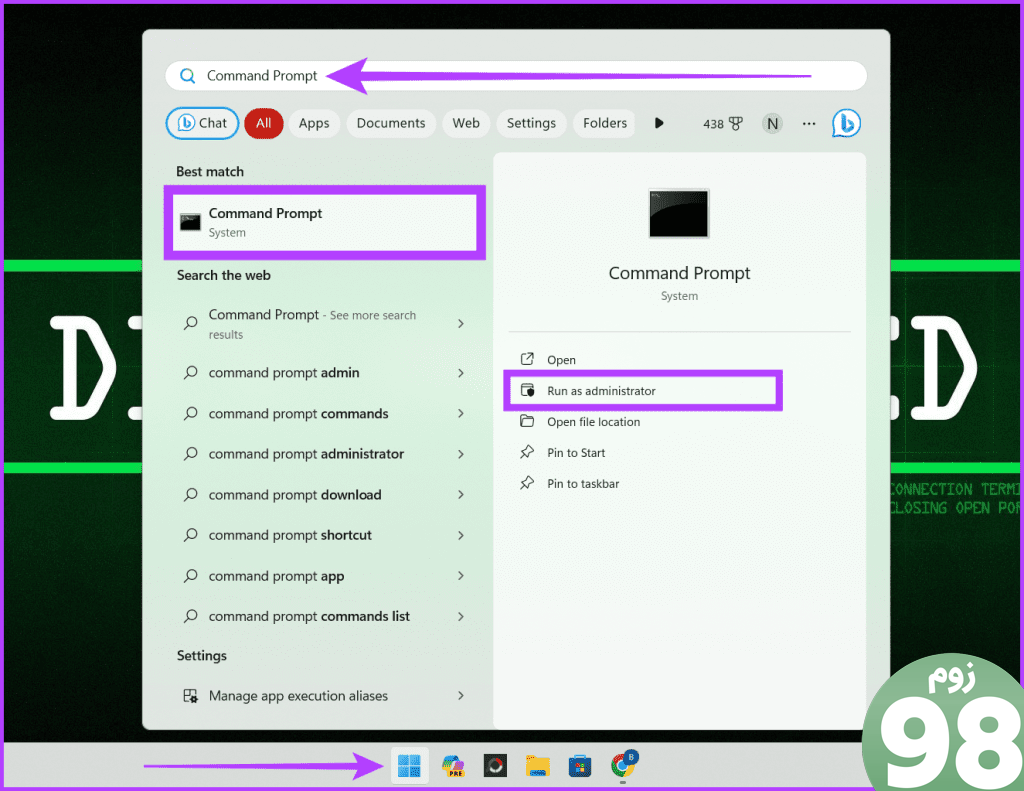
مرحله 2: برای مشاهده فایلهای موقت، دستور زیر را وارد کرده و Enter را فشار دهید.
%SystemRoot%\explorer.exe %temp%\
اکنون به پنجره فایل های موقت هدایت خواهید شد. آنها را بررسی کرده و ببندید.
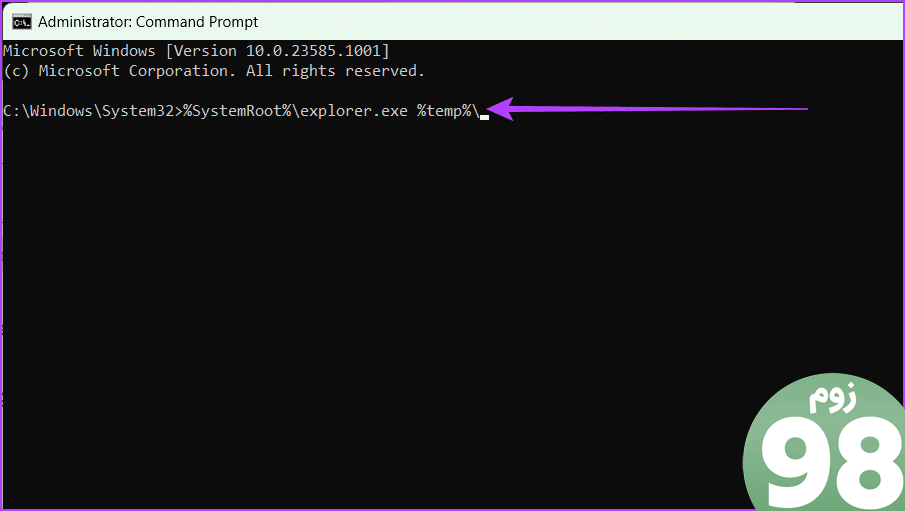
مرحله 3: برای حذف فایلهای موقت، دستور زیر را تایپ کرده و Enter را فشار دهید.
del %temp%\*.*/s/q

همچنین بخوانید: نحوه باز کردن فایلها و پوشهها با استفاده از Command Prompt
4. پاک کردن فایل های باقی مانده از نرم افزار

فایلهای باقیمانده که به نامهای ناخواسته یا فایلهای باقیمانده نیز شناخته میشوند، فایلهای باقیمانده در رایانه شما پس از حذف نصب یک برنامه یا انجام وظایف خاص سیستم هستند. پاک کردن این فایلها میتواند به رایانه شما اتاق تنفس بدهد و عملکرد نرمتر را تضمین کند.
اگر مشکل دارید، توضیحدهنده ما را بررسی کنید تا پس از حذف نصب نرمافزار در رایانه شخصی ویندوز، فایلهای باقیمانده را پاک کنید.
5. نقاط بازیابی را پاک کنید
نقاط بازیابی سیستم کپیهایی از فایلهای سیستم و پیکربندیهای موجود در رایانه شما هستند که در صورت بروز مشکل میتوانید از آنها برای بازگشت به حالت قبلی استفاده کنید.
با این حال، این نقاط بازیابی می توانند در طول زمان جمع شوند و فضای دیسک قابل توجهی را مصرف کنند. حذف آشغال ها از نقاط بازیابی آسان است. مراحل زیر را دنبال کنید:
مرحله 1: روی نماد Windows کلیک کنید. Disk Cleanup را جستجو کنید و آن را راه اندازی کنید.
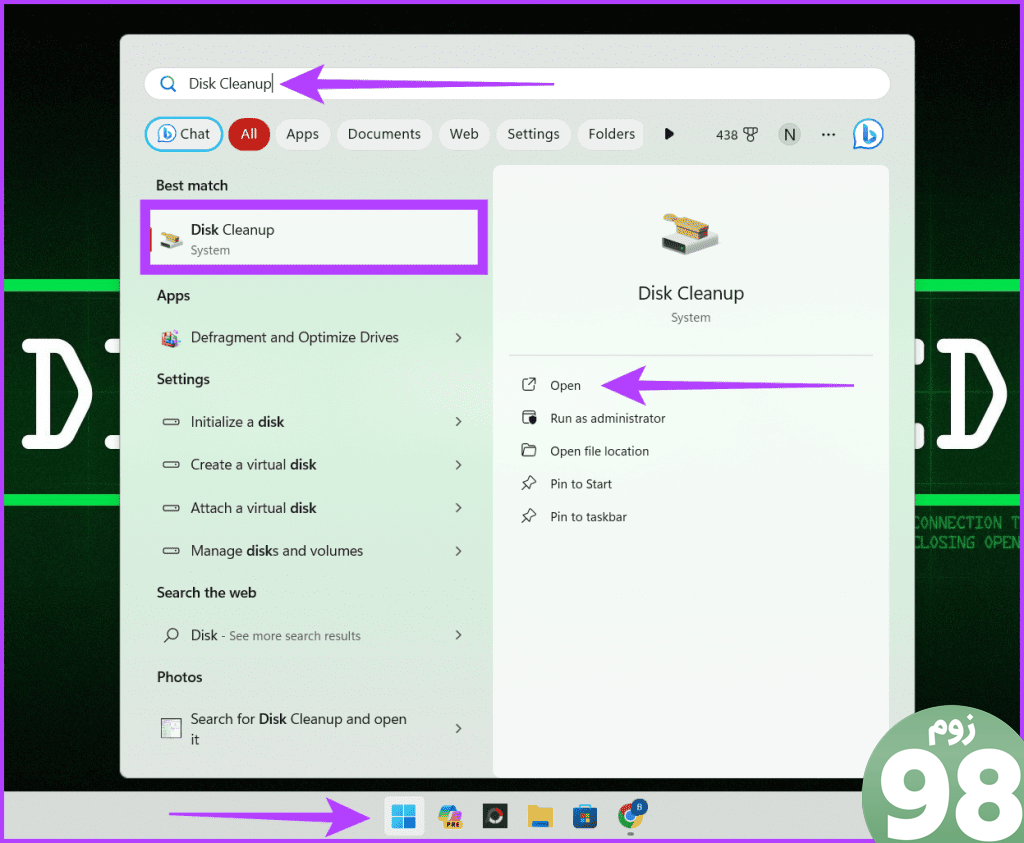
مرحله 2: درایوی را که میخواهید پاکسازی کنید (معمولاً درایو C) انتخاب کنید و OK را فشار دهید.

مرحله 3: روی دکمه Clean up system files کلیک کنید. OK را در اعلان فشار دهید تا اجازه دهید تغییرات ایجاد کند.
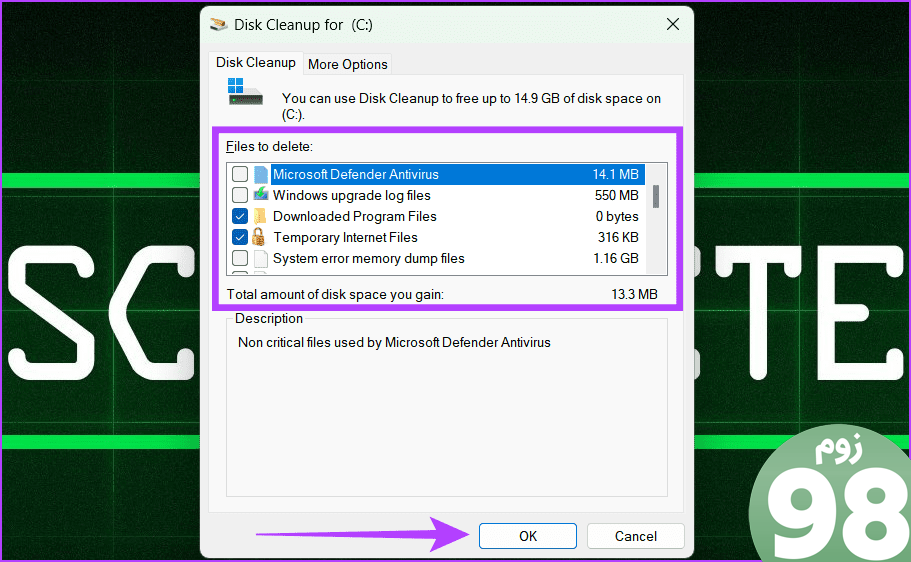
مرحله 4: دوباره، درایور [محل ذخیره نقاط بازیابی ویندوز شما] را انتخاب کنید و روی OK کلیک کنید.

مرحله ۵: به برگه گزینههای بیشتر بروید و روی دکمه پاکسازی در زیر «بخش بازیابی سیستم و کپیهای سایه» کلیک کنید.
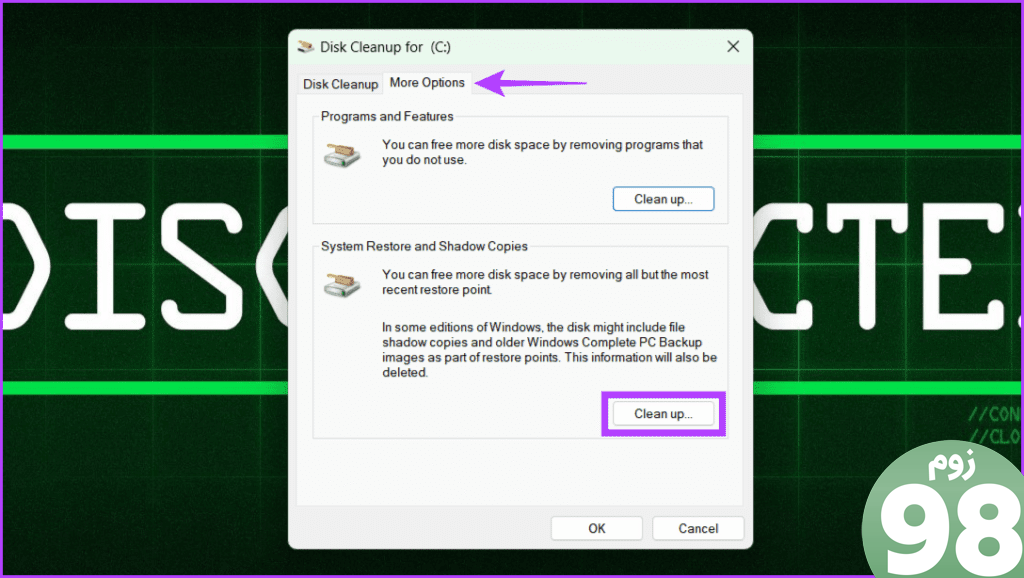
مرحله 6: دکمه Delete را برای تأیید عملکرد انتخاب کنید.
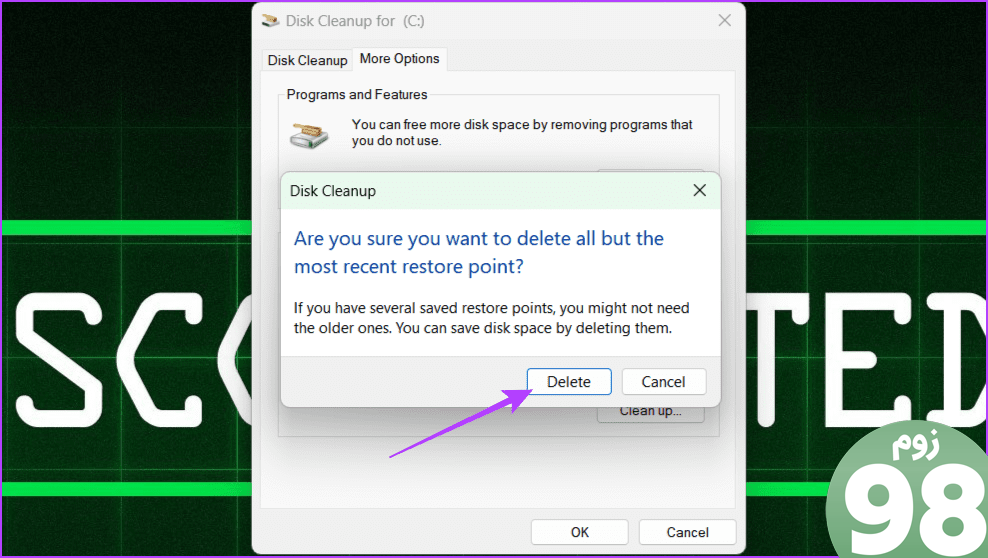
6. حافظه پنهان مرورگر و تصاویر کوچک را حذف کنید
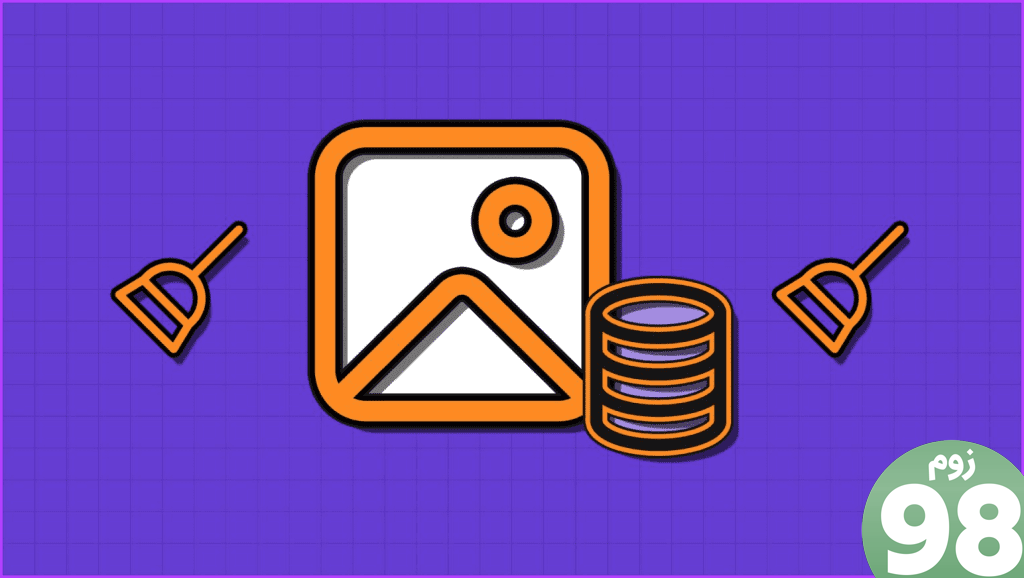
حافظه پنهان مرورگر و تصاویر کوچک فایل های موقتی هستند که توسط مرورگرهای وب و File Explorer در رایانه شما ذخیره می شوند. این کش ها برای ذخیره داده هایی استفاده می شوند که می توانند بعداً دوباره مورد استفاده قرار گیرند، که می تواند عملکرد رایانه شما را بهبود بخشد.
با این حال، حذف آنها مزایای زیادی مانند آزاد کردن فضای دیسک، بهبود عملکرد مرورگر، محافظت از حریم خصوصی شما، کاهش خطر آلودگی به بدافزار و موارد دیگر را به همراه دارد. اگر از نحوه انجام آن اطلاعی ندارید، پاک کردن تصویر کوچک و حافظه پنهان مرورگر آسان است، بنابراین راهنمای جامع ما را بررسی کنید.
7. Storage Sense را روشن کنید
Storage Sense یک ویژگی داخلی ویندوز است که به طور خودکار فایل های موقت، برنامه های استفاده نشده و سایر مواردی را که نیاز ندارید حذف می کند و فضا را آزاد می کند. همچنین میتوانید Storage Sense را به گونهای پیکربندی کنید که به صورت دستی یا بر اساس برنامه اجرا شود. در اینجا نحوه فعال کردن Storage Sense در دستگاه ویندوز خود آورده شده است:
مرحله 1: روی نماد Windows کلیک کنید. Settings را تایپ کرده و Open را انتخاب کنید.
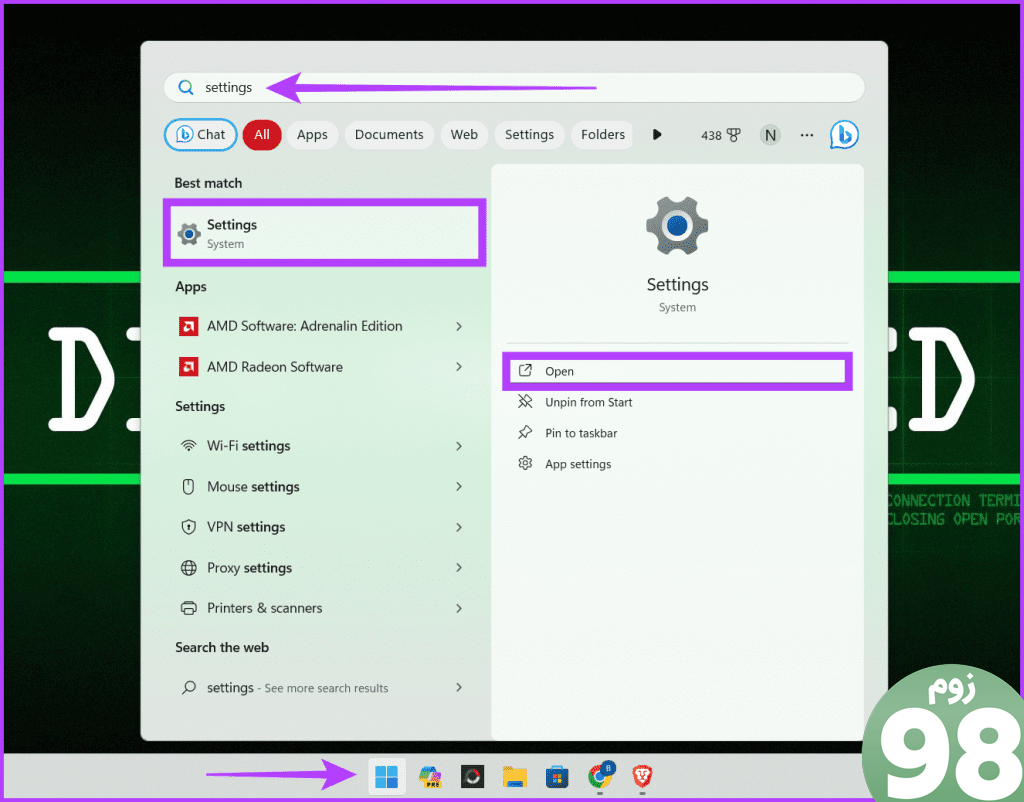
مرحله 2: به سیستم بروید و Storage را انتخاب کنید.
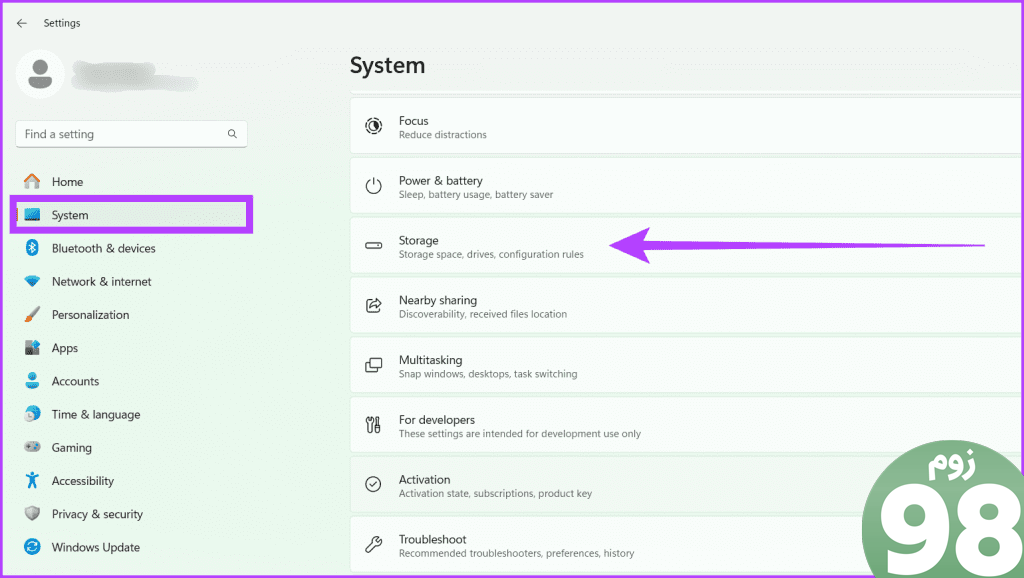
مرحله 3: دکمه کنار Storage Sense را تغییر دهید. روی Yes در اعلان کلیک کنید تا ابزار اجازه دهد دستگاه شما را تغییر دهد.
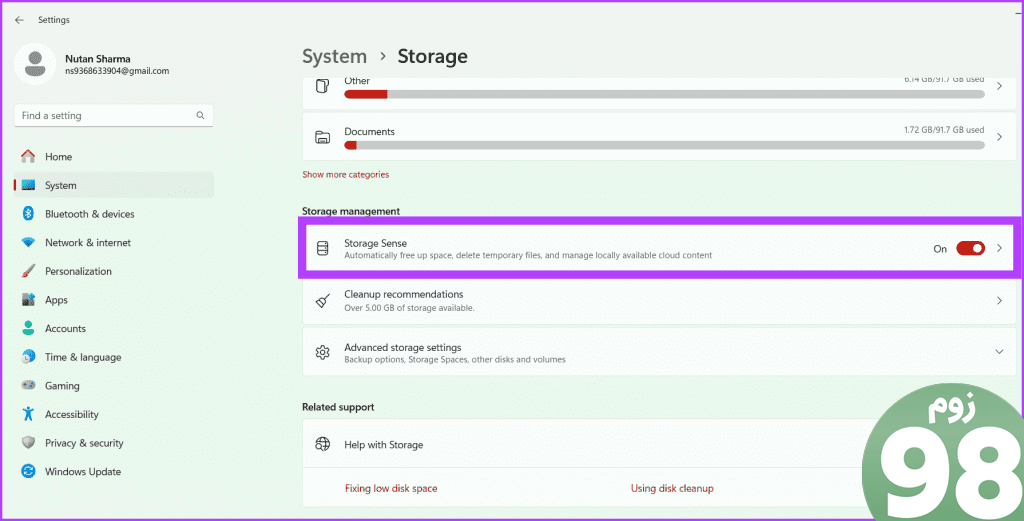
اکنون می توانید ادامه دهید و Storage Sense را مطابق با نیازهای خود شخصی سازی کنید.
استفاده از ابزارهای شخص ثالث یک راه ساده برای حذف فایل های ناخواسته در رایانه ویندوز شما است. بسیاری از ابزارها می توانند به شما در پاکسازی فایل های ناخواسته کمک کنند، اما ما برای این مثال از CCleaner استفاده می کنیم.
مرحله 1: یک مرورگر وب را راه اندازی کنید و به وب سایت CCleaner بروید. اکنون نرم افزار را دانلود و نصب کنید.

مرحله 2: به بخش Custom Clean بروید. در برگههای Windows و Application، کادرهای کنار چیزی را که میخواهید حذف کنید علامت بزنید.
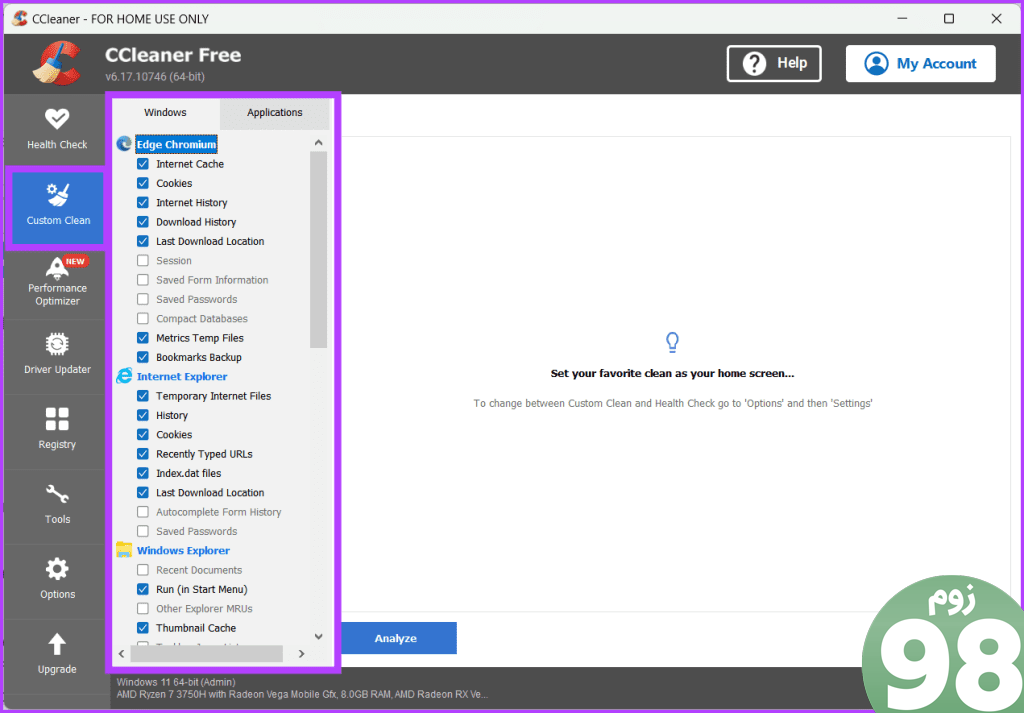
مرحله 3: برای بررسی فایلها، روی تجزیه و تحلیل کلیک کنید. اکنون دکمه Run Cleaner را فشار دهید و Continue را انتخاب کنید تا اقدام خود را تأیید کنید.

سوالات متداول در مورد حذف فایل های ناخواسته از ویندوز
1. چند بار باید فایل های ناخواسته را حذف کنم؟
فرکانس حذف فایل های ناخواسته به تعداد دفعات استفاده از رایانه و فعالیت های شما بستگی دارد. توصیه می کنیم حداقل یک بار در ماه فایل های ناخواسته را حذف کنید.
2. آیا حذف فایل های ناخواسته سیستم ایمن است؟
بله، حذف اکثر فایل های ناخواسته سیستم ایمن است و بر عملکرد دستگاه شما تأثیری نخواهد داشت.
3. آیا ریستارت کامپیوتر پس از پاکسازی فایل های ناخواسته ضروری است؟
خیر، راه اندازی مجدد کامپیوتر پس از پاک کردن فایل های ناخواسته ضروری نیست. با این حال، راهاندازی مجدد رایانه میتواند به پاک کردن فایلهای موقت باقیمانده و اطمینان از اعمال تغییرات شما کمک کند.
از شر فایل های ناخواسته خلاص شوید
تمیز کردن رایانه با حذف فایلهای غیر ضروری یا استفاده از ابزارهایی مانند پاکسازی دیسک میتواند به مرتب نگه داشتن سیستم شما کمک کند. با این حال، توصیه میکنیم هنگام حذف برخی فایلها مانند کوکیهای مرورگر وب مراقب باشید، زیرا میتواند باعث بروز مشکلات غیرمنتظره شود. امیدواریم این مقاله به شما کمک کرده باشد که فایل های ناخواسته را از دستگاه ویندوز خود حذف کنید.
امیدواریم از این مقاله نحوه حذف فایل های ناخواسته از ویندوز مجله نود و هشت زوم نیز استفاده لازم را کرده باشید و در صورت تمایل آنرا با دوستان خود به اشتراک بگذارید و با امتیاز از قسمت پایین و درج نظرات باعث دلگرمی مجموعه مجله 98zoom باشید
لینک کوتاه مقاله : https://5ia.ir/pDIhii
کوتاه کننده لینک
کد QR :

 t_98zoom@ به کانال تلگرام 98 زوم بپیوندید
t_98zoom@ به کانال تلگرام 98 زوم بپیوندید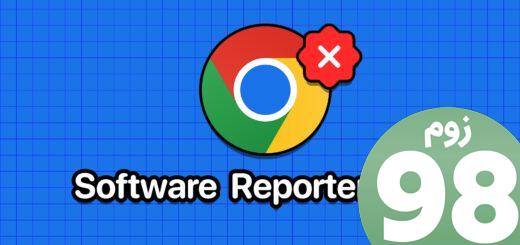
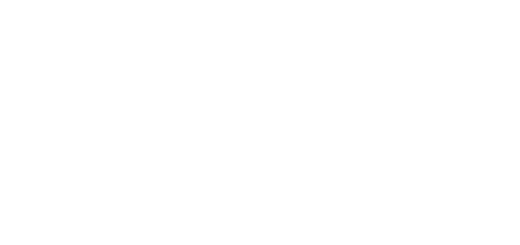
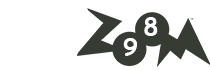





آخرین دیدگاهها