5 راه آسان برای ضبط صفحه نمایش در ویندوز با صدا
در این مقاله تخصصی از مجله 98zoom میخواهیم از 5 راه آسان برای ضبط صفحه نمایش در ویندوز با صدا با شما صحبت کنیم ، پس با یک مقاله مفید و آموزشی دیگر از تیم نود و هشت زوم همراه ما باشید :
ضبط صفحه یک راه عالی برای ثبت و به اشتراک گذاری آنچه روی صفحه شما است، چه برای آموزش، چه برای ایجاد محتوا، یا عیب یابی است. این راهنما شما را از طریق روش های مختلف برای ضبط صفحه نمایش در ویندوز با صدا راهنمایی می کند. ما همچنین مراحل هر روش را تجزیه می کنیم و محدودیت های آنها را بررسی می کنیم.
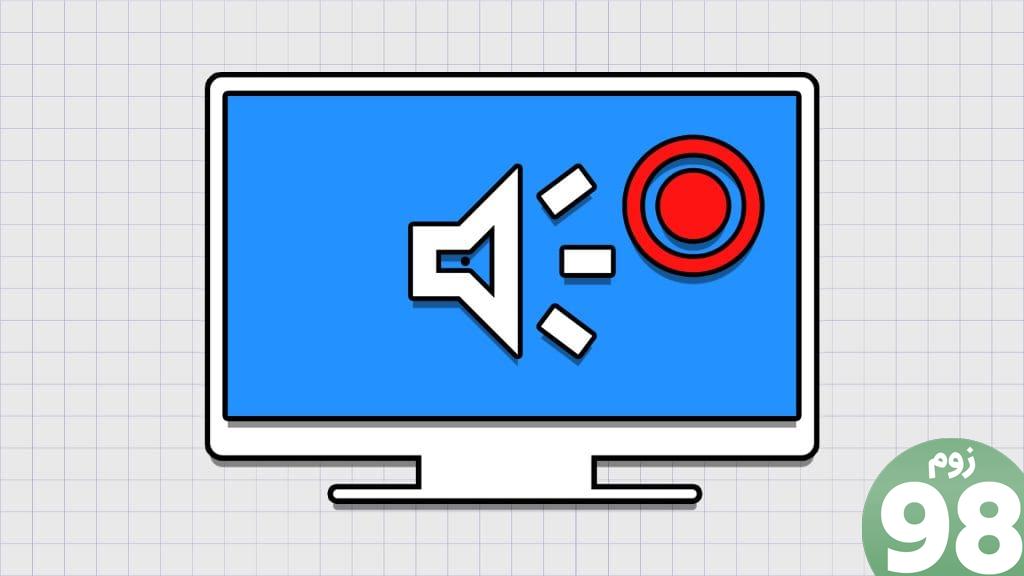
اگر میخواهید چیزی را روی رایانهتان نشان دهید و نیاز به عکس ثابت دارید، اسکرینشاتهای ویندوز به خوبی کار میکنند. اما اگر چیزهایی را توضیح می دهید و می خواهید عمل را نشان دهید، به سراغ ضبط صفحه بروید. یک تصویر میتواند چیزهای زیادی بگوید، اما یک ویدیو با نشان دادن دقیق آنچه اتفاق میافتد، آن کلمات را زنده میکند. بنابراین، بیایید به همه روش ها نگاه کنیم.
ابزار Snipping ابزار اصلی ویندوز 11 است که به شما امکان می دهد از صفحه نمایش عکس بگیرید و فیلم ضبط کنید. علاوه بر این، آخرین به روز رسانی ها به شما امکان می دهد هنگام ضبط صفحه در دستگاه ویندوز خود، صدا را ضبط کنید. مراحل زیر را برای ضبط صدا در حین ضبط صفحه در Windows 11 Snipping Tool دنبال کنید.
توجه: این ویژگی در حال حاضر محدود به ویندوز 11 است.
مرحله 1: در نوار وظیفه، روی نماد شروع کلیک کنید. ابزار Snipping را جستجو کرده و Open را انتخاب کنید.
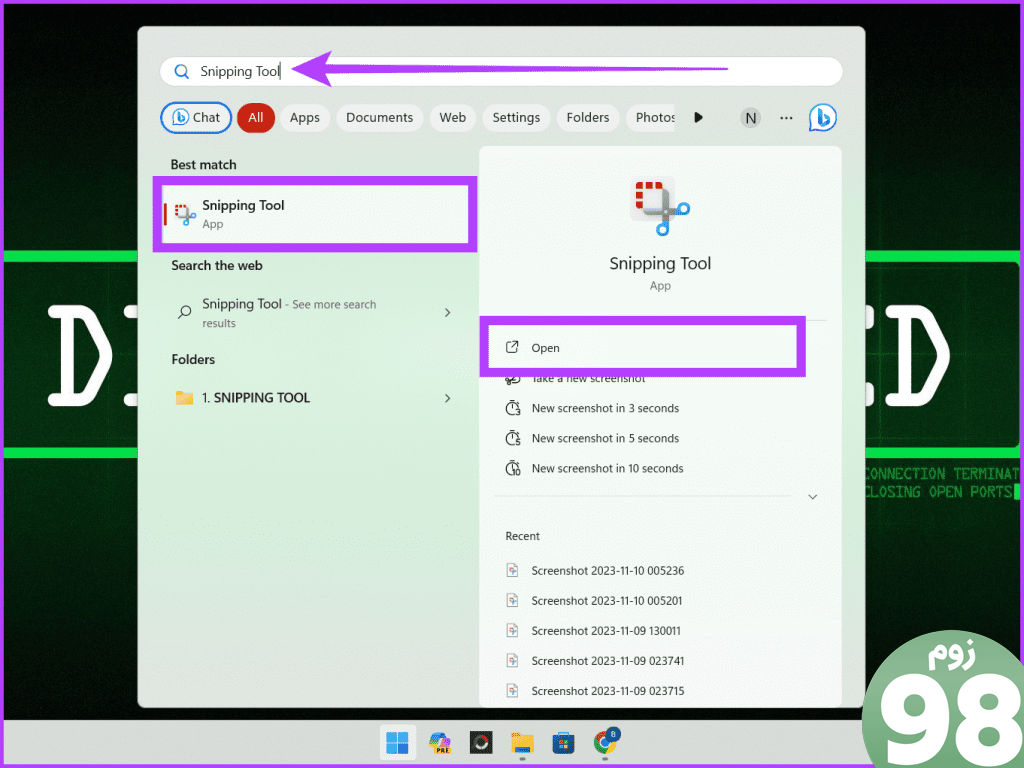
مرحله 2: روی نماد ضبط ویدیو کلیک کنید و دکمه جدید را فشار دهید.
همچنین، کلید Windows + Shift + R را فشار دهید تا مستقیماً به ابزار ضبط ویدیو Snipping Tool بروید.
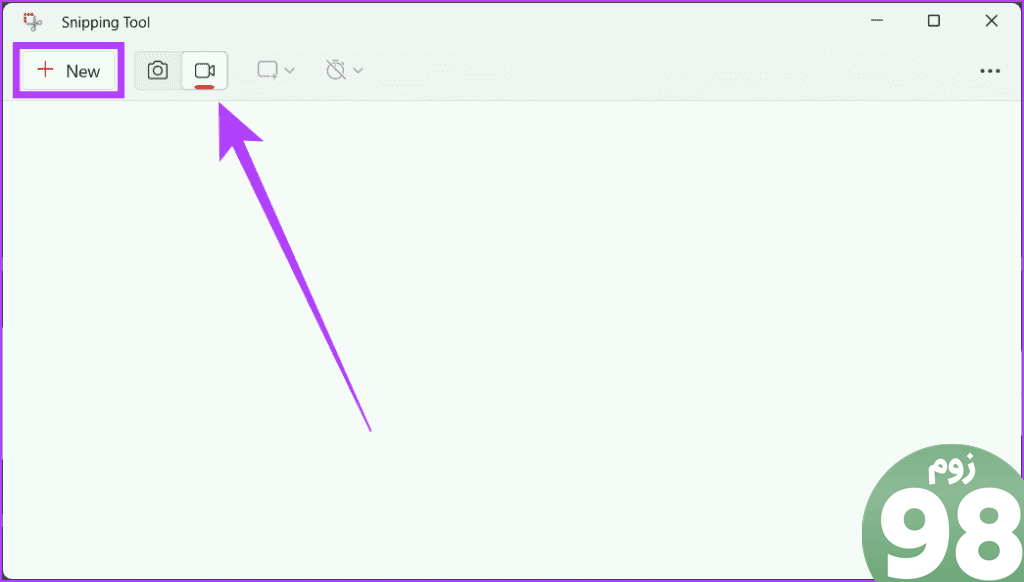
مرحله 3: با کمک ماوس خود، ناحیه ای را که می خواهید ضبط کنید انتخاب کنید. اکنون، روی نماد میکروفون در ابزار کلیک کنید تا فعال شود، زیرا به طور پیشفرض بیصدا است، و برای شروع ضبط، Start را فشار دهید.
توجه: اگر از میکروفون خارجی استفاده میکنید، میتوانید با انتخاب آن در منوی کشویی از آن برای ضبط صدا استفاده کنید.
نکته: اگر نماد میکروفون خاکستری است، به برنامه تنظیمات > حریم خصوصی & امنیت > میکروفون. میکروفون را فعال کنید و مطمئن شوید که دکمه کنار ابزار Snipping Tool روشن است.
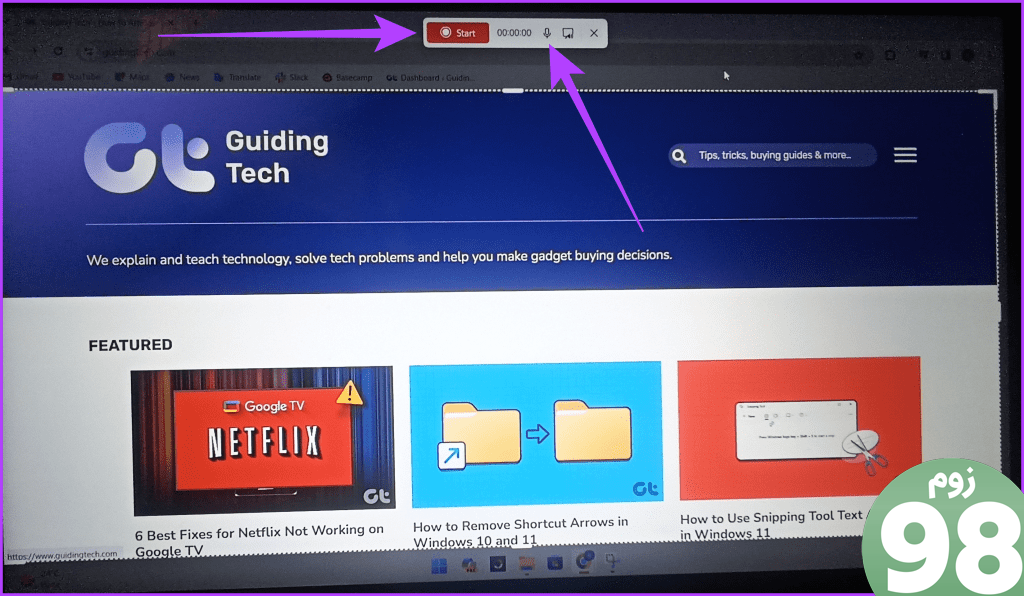
مرحله 4: اگر میکروفون را از تنظیمات فعال کرده اید، مراحل 1-4 را دوباره دنبال کنید. برای شروع ضبط، روی دکمه Start کلیک کنید.
شما یک شمارش معکوس 3 ثانیه ای خواهید دید و ضبط صفحه شروع می شود.
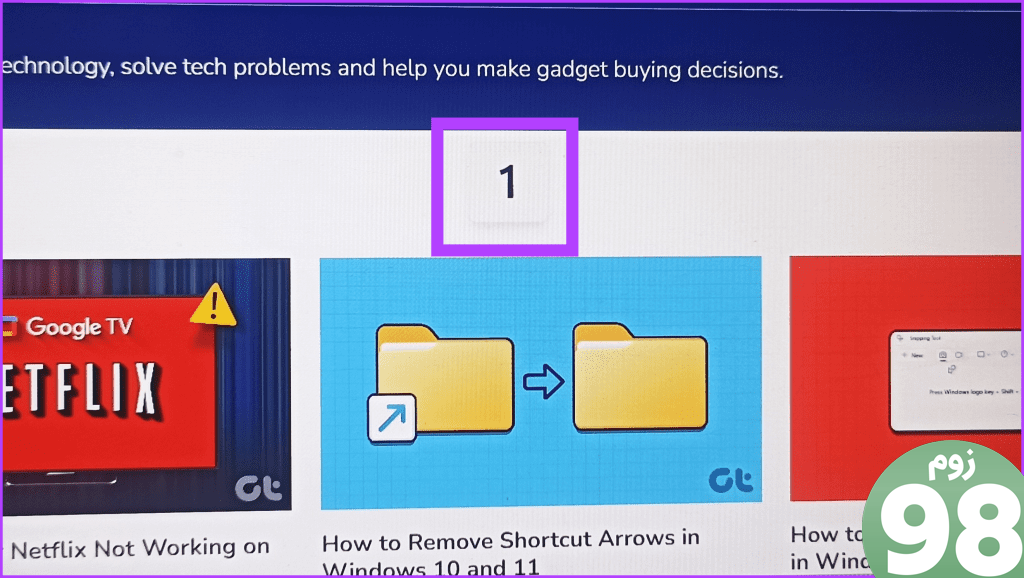
مرحله 5: پس از اتمام ضبط، نماد توقف را فشار دهید.
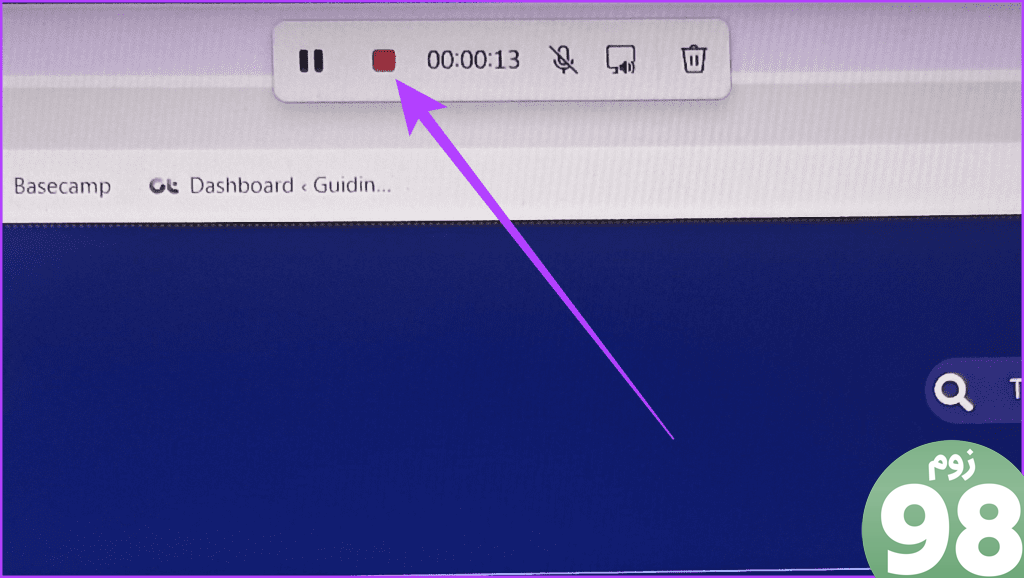
مرحله 6: در نهایت، ویدیو را خواهید دید. میتوانید با کلیک کردن روی دکمه ذخیره (نماد فلاپی) آن را بررسی کرده و در مکان دلخواه خود ذخیره کنید.
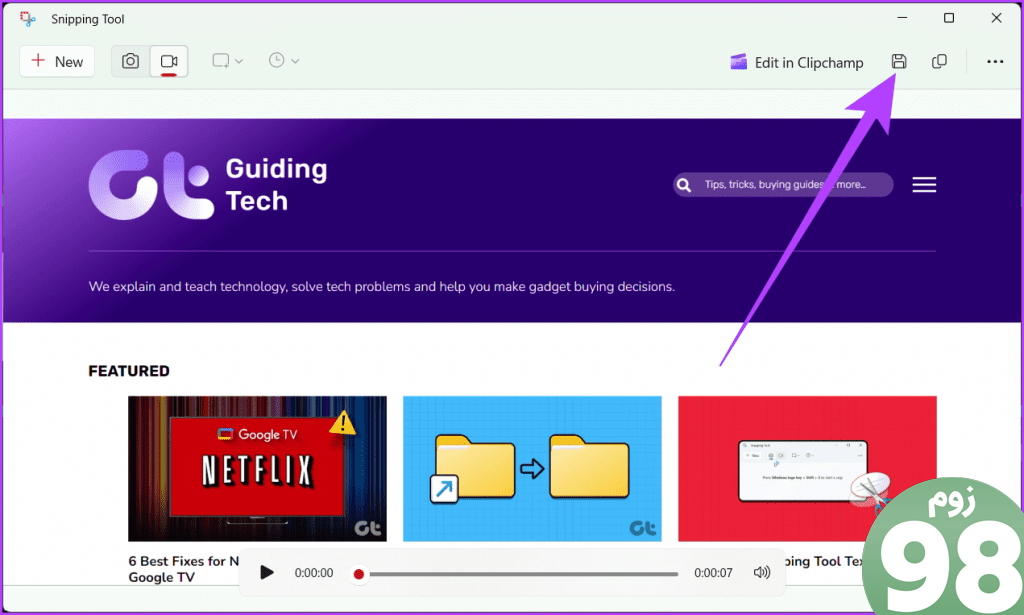
2. نوار بازی ایکس باکس
یکی دیگر از ضبط کننده های داخلی در ویندوز که می تواند هم صدای صفحه و هم صدای سیستم شما را ضبط کند، نوار بازی ایکس باکس است. برای ضبط صدا با استفاده از نوار بازی ایکس باکس، مراحل زیر را دنبال کنید:
توجه: شما نمی توانید دسکتاپ یا File Explorer خود را با نوار بازی Xbox ضبط کنید.
مرحله 1: برنامهای را که میخواهید صفحه نمایش را ضبط کنید راهاندازی کنید و با فشار دادن کلیدهای Windows + G روی صفحهکلید، نوار بازی Xbox را باز کنید.
مرحله 2: روی دکمه Capture (نظارت با یک دایره در آن) کلیک کنید و دکمه شروع ضبط (نماد دایره سفید) را فشار دهید. مطمئن شوید نماد میکروفون برای ضبط صفحه نمایش شما با صدا فعال است.
نکته: ضبط صفحه خود را مستقیماً با فشار دادن Windows + Alt + R شروع کنید.
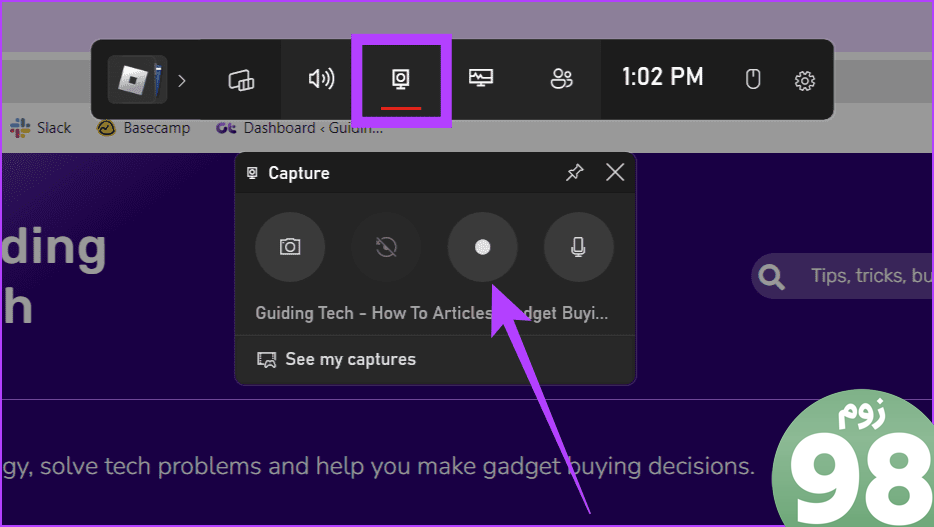
مرحله 4: صفحه نمایش خود را ضبط کنید و پس از اتمام، روی دکمه توقف ضبط (نماد مربع) کلیک کنید تا ضبط پایان یابد.
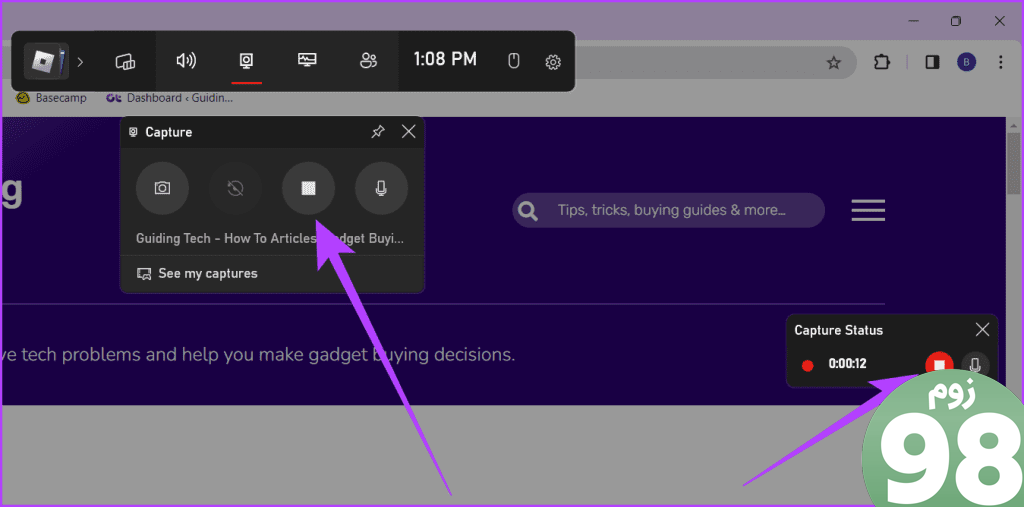
3. استفاده از نرم افزار ضبط صفحه شخص ثالث
اگر به دنبال راه های بیشتری برای ضبط صفحه خود بدون تکیه بر نوار بازی Xbox هستید، توضیح دهنده ما را بررسی کنید. با این حال، استفاده از نرم افزار ضبط صفحه شخص ثالث می تواند بازی را تغییر دهد. آنها انعطاف پذیری و کیفیت مورد نظر شما را فراهم می کنند. در حالی که ابزارهای زیادی وجود دارد، ما از OBS Studios برای نمایش استفاده خواهیم کرد. دنبال کنید:
مرحله 1: OBS Studio را دانلود و نصب کنید.
مرحله 2: Windows + S را فشار دهید، OBS Studio را تایپ کرده و آن را اجرا کنید. الف>
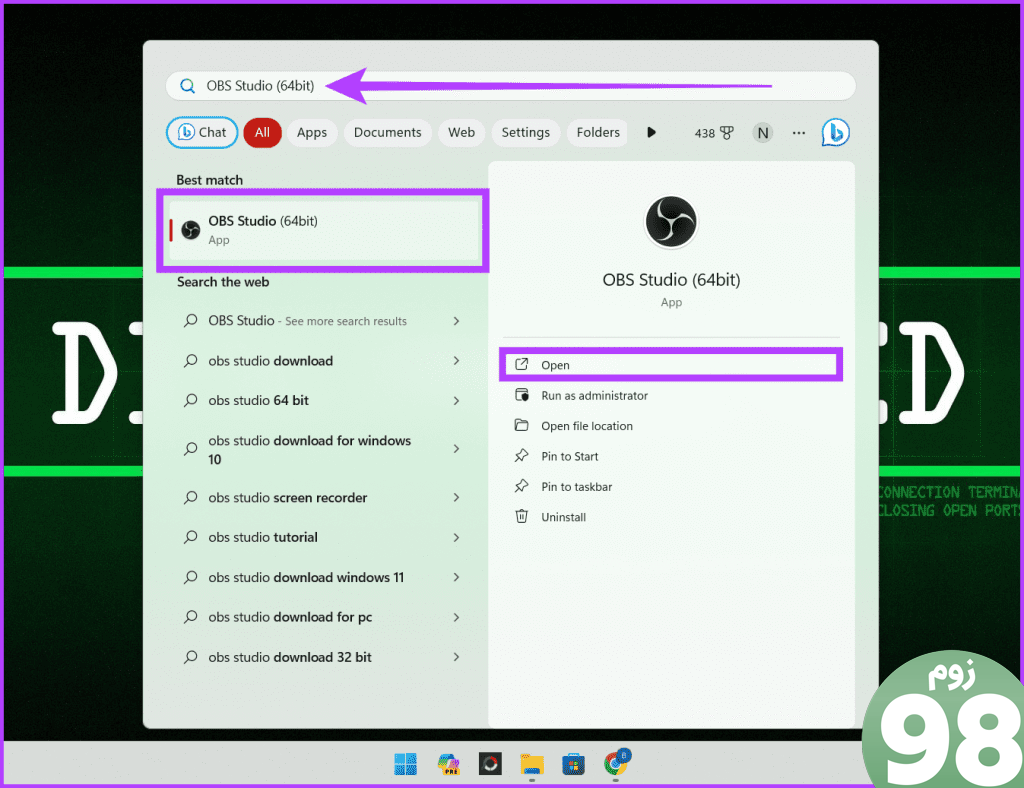
مرحله 3: اگر OBS Studio را برای اولین بار نصب کرده اید، مراحل زیر را دنبال کنید. اگر قبلاً آن را نصب کردهاید، از آن بگذرید.
a. در قسمت اطلاعات استفاده، “بهینه سازی فقط برای ضبط، من پخش جریانی نخواهم داشت” را انتخاب کنید و روی Next کلیک کنید.
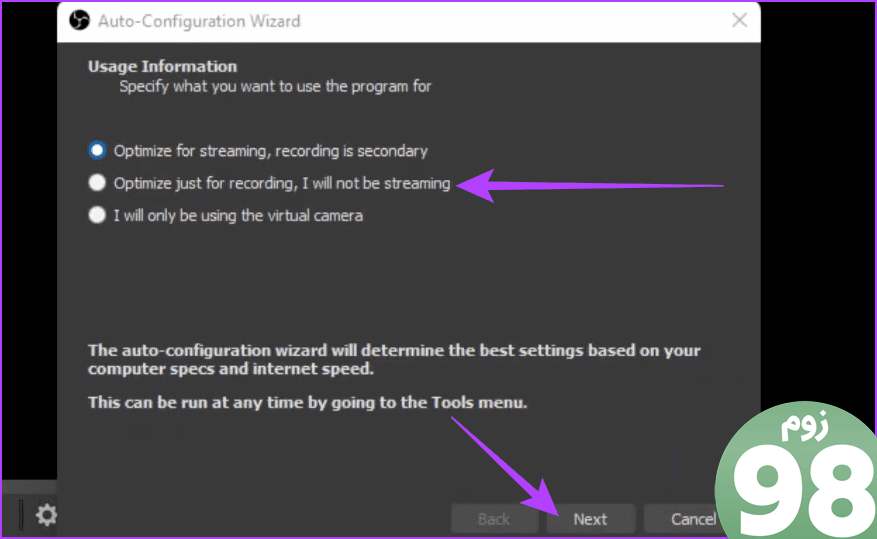
ب. برای تنظیمات ویدیو، وضوح پایه (کانواس) و FPS را تنظیم کنید و Next را فشار دهید.
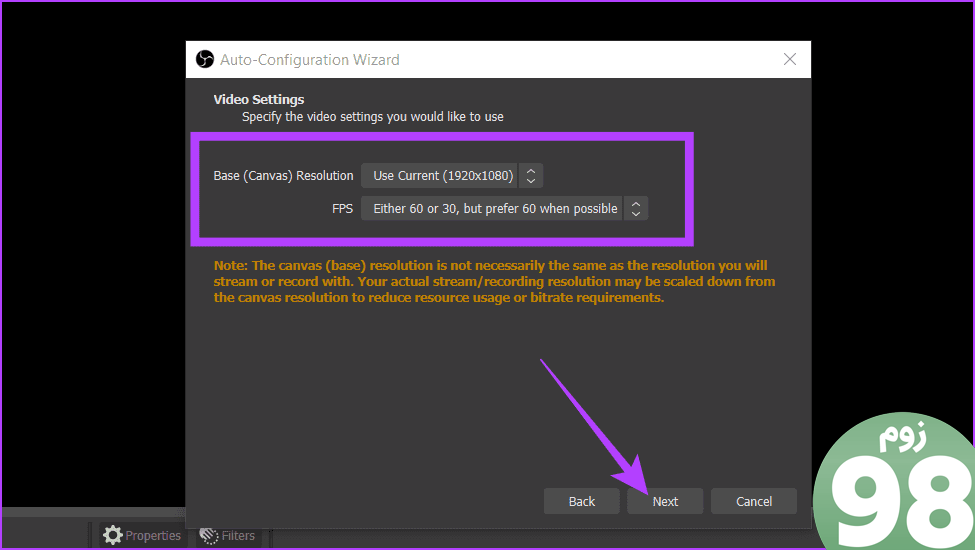
مرحله 4: روی نماد + در زیر کادر منابع کلیک کنید و Display Capture را انتخاب کنید.
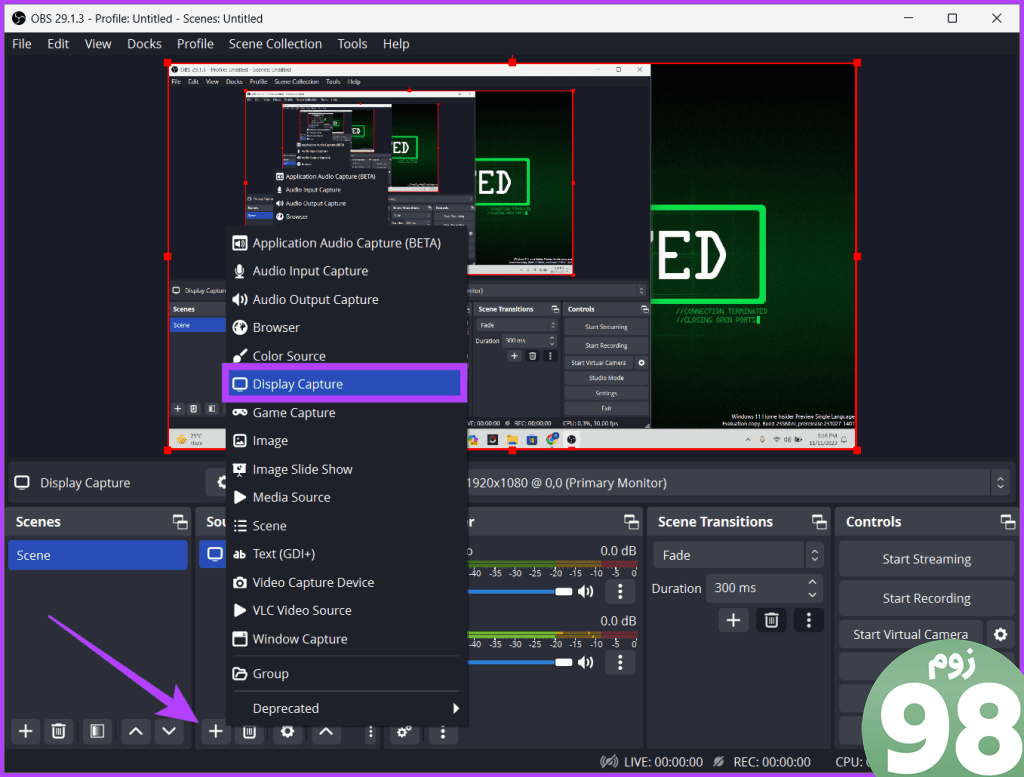
مرحله 5: نام Capture را تغییر دهید و OK را فشار دهید.
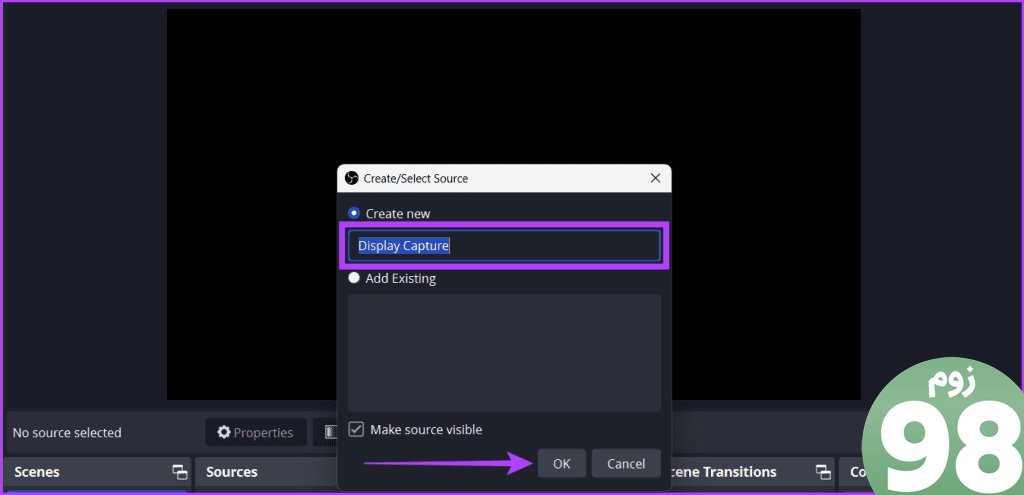
مرحله 6: تنظیمات ذکر شده در زیر را تنظیم کرده و روی OK کلیک کنید.
- روش عکسبرداری: انتخاب کنید که OBS چگونه محتویات صفحه شما را می گیرد.
- نمایش: اگر با چند مانیتور کار میکنید، مانیتوری را انتخاب کنید که میخواهید صفحه را از آن ضبط کنید.
- گرفتن مکاننما: فعال کردن این امر تضمین میکند که حرکات مکاننمای شما در ضبط صفحه ضبط میشود.
- SDR اجباری: فعال کردن این ویژگی تضمین میکند که بدون در نظر گرفتن فضای رنگی اصلی، OBS Studio به اجبار همه منابع ویدیو را به SDR تبدیل میکند. هنگام پخش جریانی به سیستم عامل هایی که از پخش HDR پشتیبانی نمی کنند مفید است.
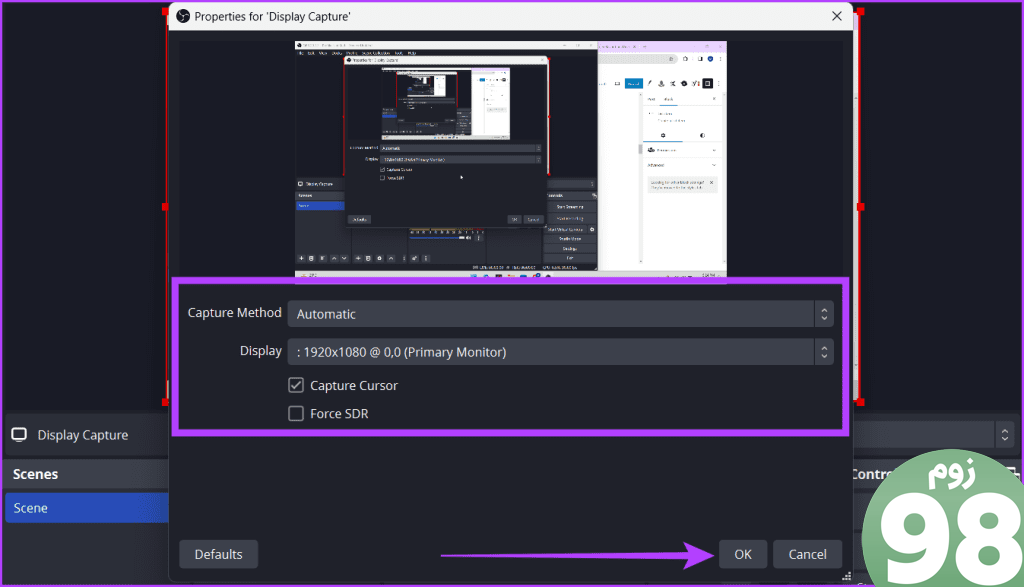
مرحله 7: در قسمت Audio Mixer، لغزندههای Desktop Audio و Mic/AUX را تنظیم کنید. در نهایت، روی Start Recording کلیک کنید و پنجره OBS Studio را کوچک کنید.
نکته: اگر صفحه را با صدای دسکتاپ ضبط میکنید، برای اطمینان از شفافیت، میکروفون/AUX را بیصدا کنید و اگر میخواهید صدایتان ویدیو را هدایت کند، برعکس. برای نادیده گرفتن آنها، روی دکمه میزان صدا در کنار نوار لغزنده کلیک کنید.
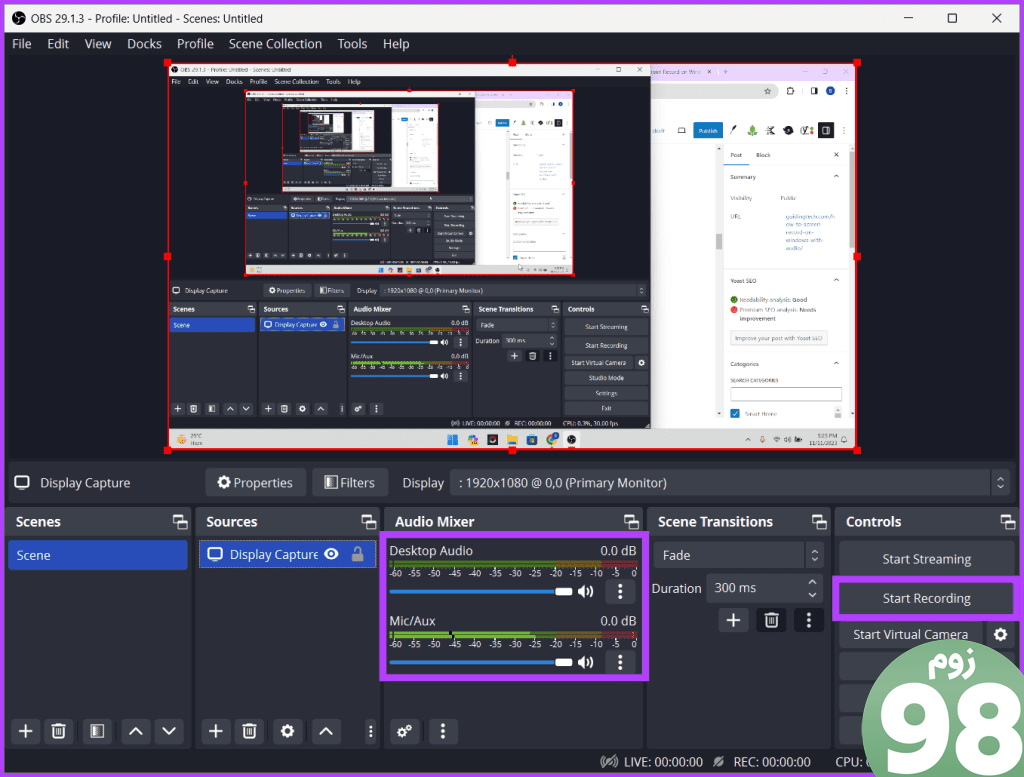
مرحله 8: پس از ضبط، OBS Studio را به حداکثر برسانید و روی Stop Recording کلیک کنید.
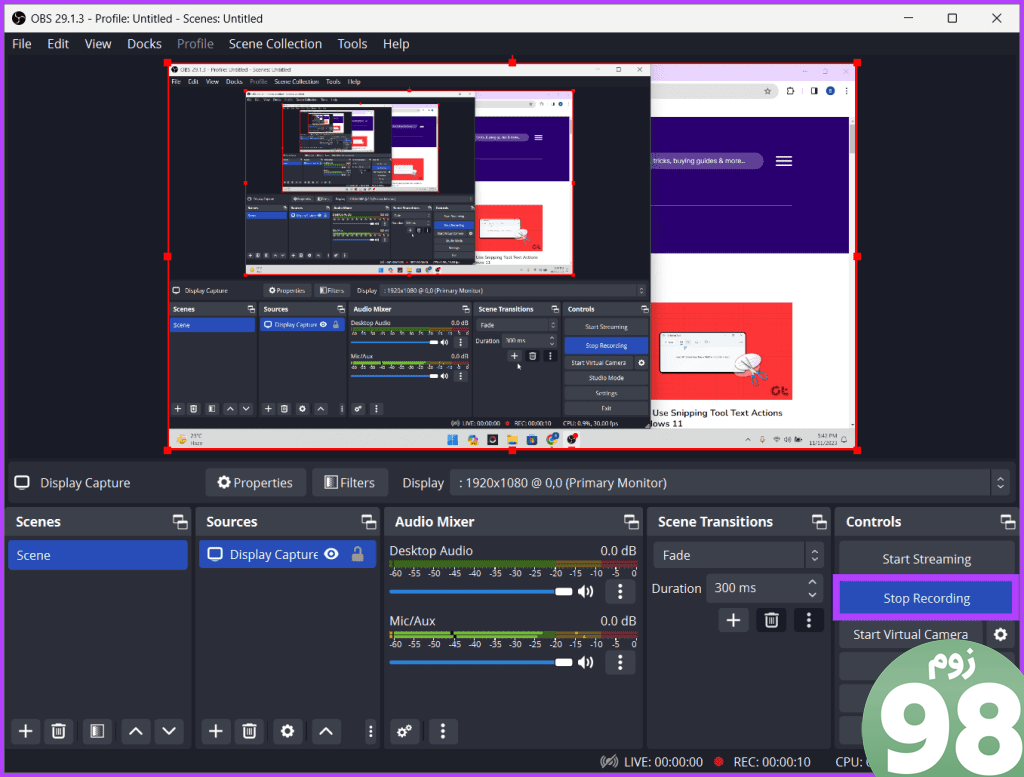
4. با کمک وب سایت های آنلاین
اگر فضای ویندوزتان تمام میشود یا نمیخواهید یک برنامه اضافی روی دستگاهتان نصب کنید، یکی دیگر از راههای ساده برای ضبط صفحه روی ویندوزتان با صدا استفاده از ابزارهای مبتنی بر وب است.
وب سایت های آنلاین می توانند همراهان مورد اعتماد شما باشند، زیرا نیازی به دانلود یا نصب ندارند. بیایید نحوه انجام این کار را با استفاده از وب سایت Screen Capture بررسی کنیم.
مرحله 1: یک مرورگر وب را راه اندازی کنید و به وب سایت Screen Capture بروید.
مرحله 2: کادرهای کنار میکروفون، صدا، وبکم و واترمارک را علامت بزنید تا فعال شوند. پس از اتمام، دکمه شروع ضبط را فشار دهید.
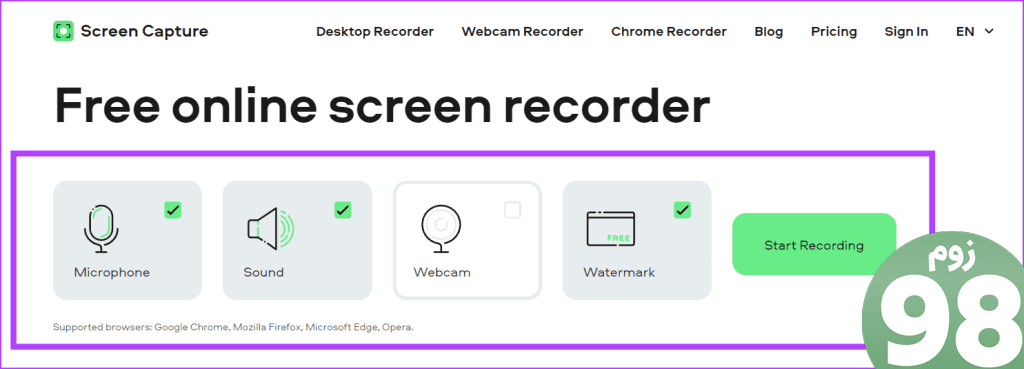
مرحله 3: اکنون، صفحهای را که میخواهید ضبط کنید (برگه Chrome، پنجره، یا کل صفحه) انتخاب کنید و روی اشتراکگذاری کلیک کنید.
نکته: دکمه را در پایین فرمان برای اشتراکگذاری صدا در ضبط فعال کنید.
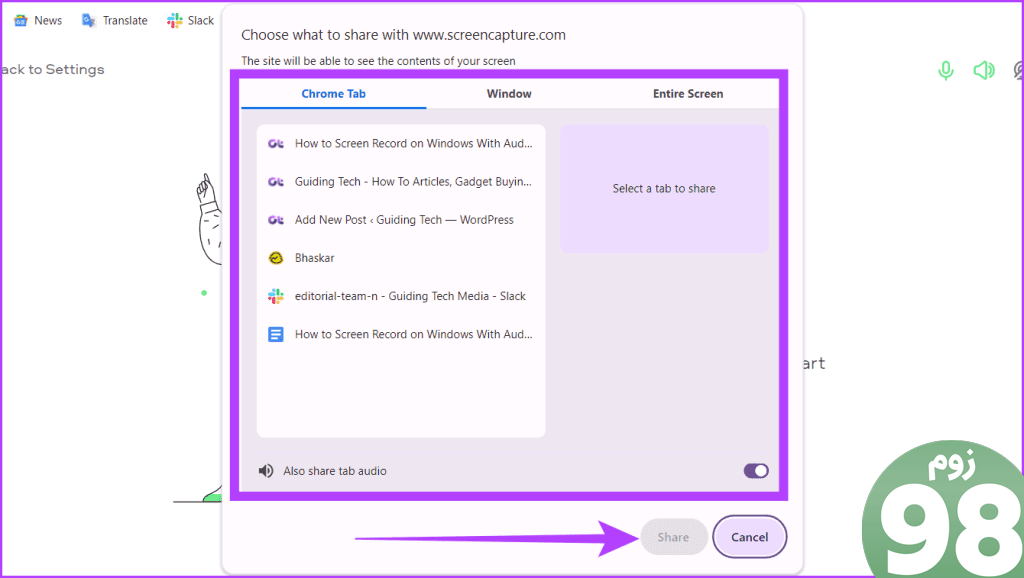
مرحله 4: با انتخاب Allow به دستگاه خود اجازه دهید از میکروفون خود در فرمان استفاده کند. اکنون، ضبط صفحه شروع می شود.
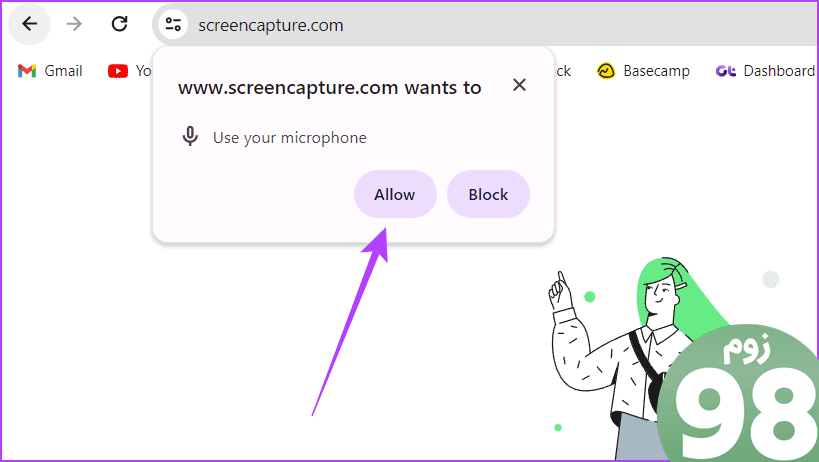
مرحله 5: پس از اتمام، به برگه ضبط صفحه برگردید و روی توقف ضبط کلیک کنید.
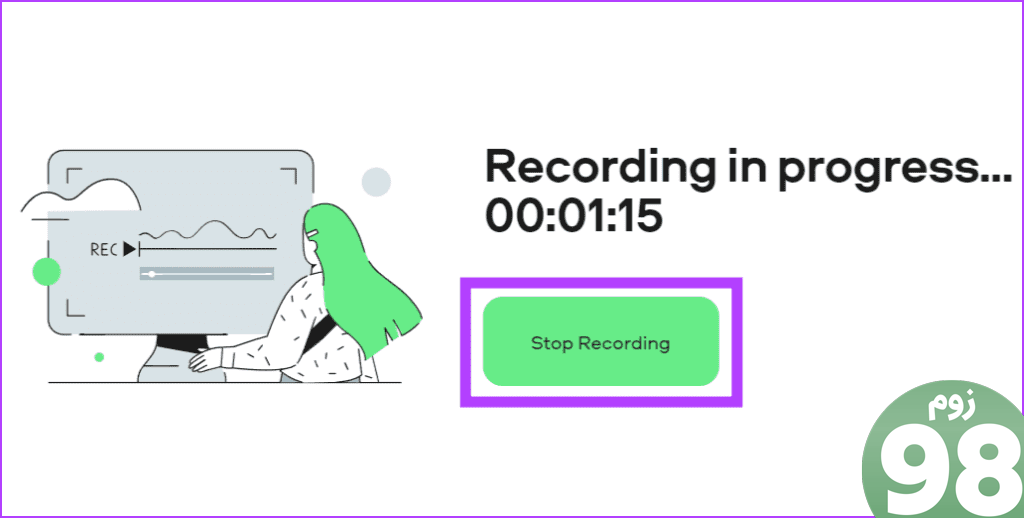
مرحله 6: در نهایت، روی دکمه دانلود در کنار ویدیو کلیک کنید تا آن را ذخیره کنید.
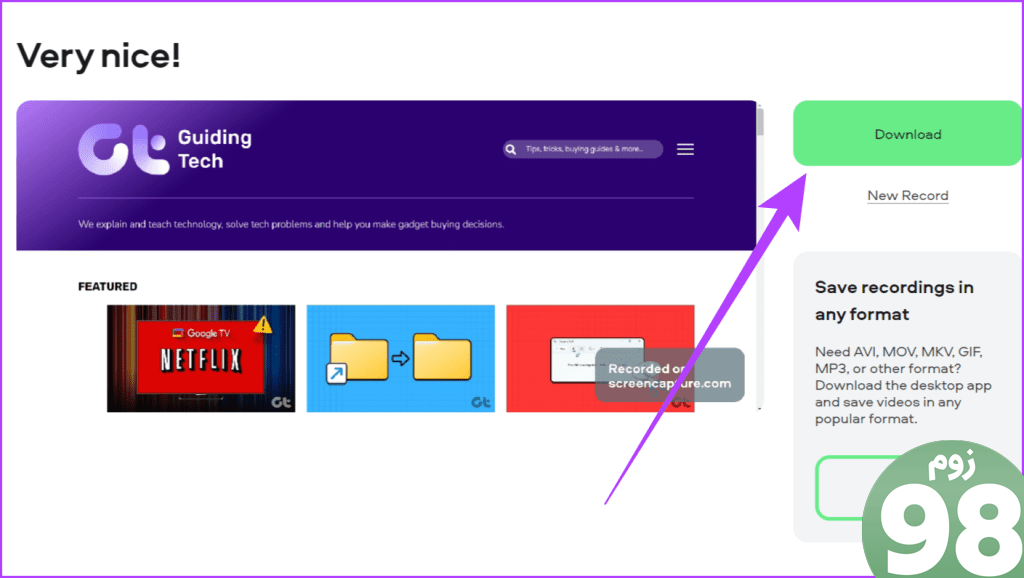
5. از طریق برنامه های افزودنی گوگل کروم
اگر اطلاعات بالا برای شما زیاد به نظر برسد، افزونههای Google Chrome میتوانند بهترین دوستان شما باشند. برنامه های افزودنی مانند کمک های کوچکی هستند که ویژگی های اضافی را به مرورگر شما اضافه می کنند و زندگی شما را بسیار آسان تر می کنند.
از آنجایی که برنامههای افزودنی اغلب دارای رابطهای ساده و قابلیتهای اساسی هستند، برای افرادی که نمیخواهند هنگام فیلمبرداری در رایانه شخصی ویندوزی یا لپتاپ خود تلاش زیادی انجام دهند، ایدهآل هستند. اگرچه چندین افزونه در دسترس است، ما از Vidyard برای نمایش استفاده خواهیم کرد.
توجه: برنامه افزودنی مجاز به ضبط برخی برگهها و وبسایتها نیست.
مرحله 1: هر مرورگر وب را راه اندازی کنید و به وب سایت Vidyard بروید.
مرحله 2: دکمه افزودن به [نام مرورگر] را کلیک کنید.
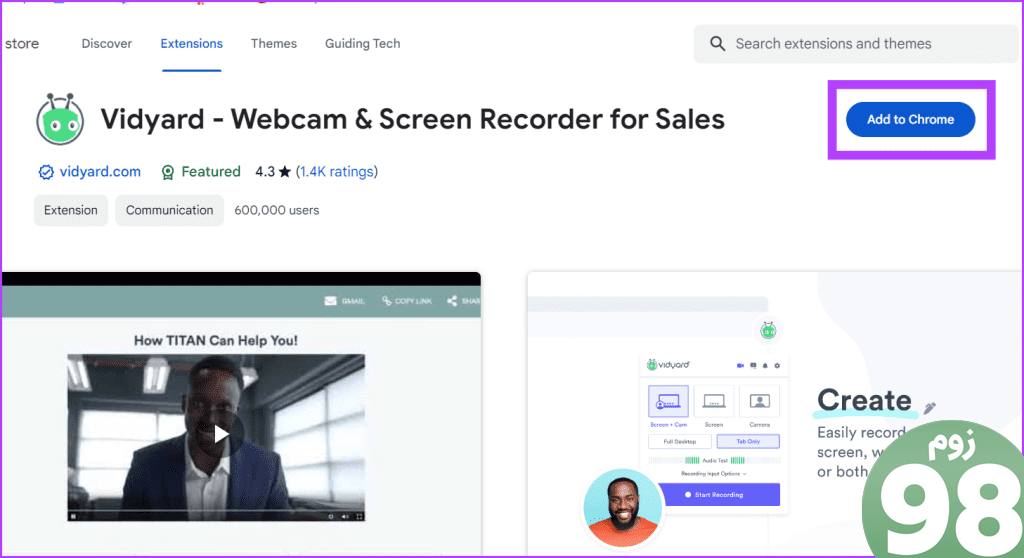
مرحله 3: در پنجره بازشو، افزودن پسوند را انتخاب کنید.
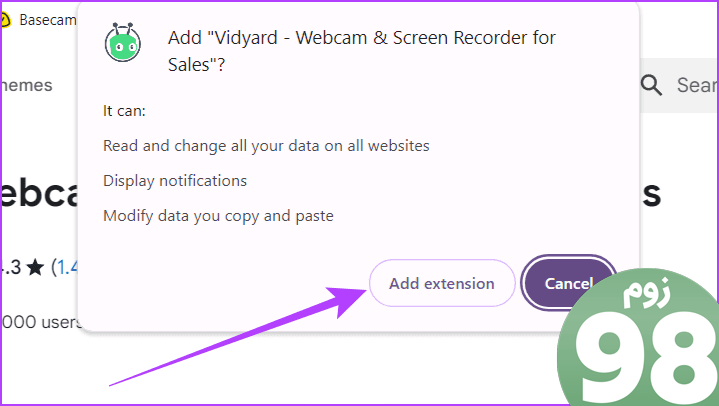
مرحله 4: یک حساب Vidyard رایگان ایجاد کنید.

مرحله 5: به نوار وضعیت بروید، روی نماد برنامه افزودنی کلیک کنید و Vidyard را انتخاب کنید.
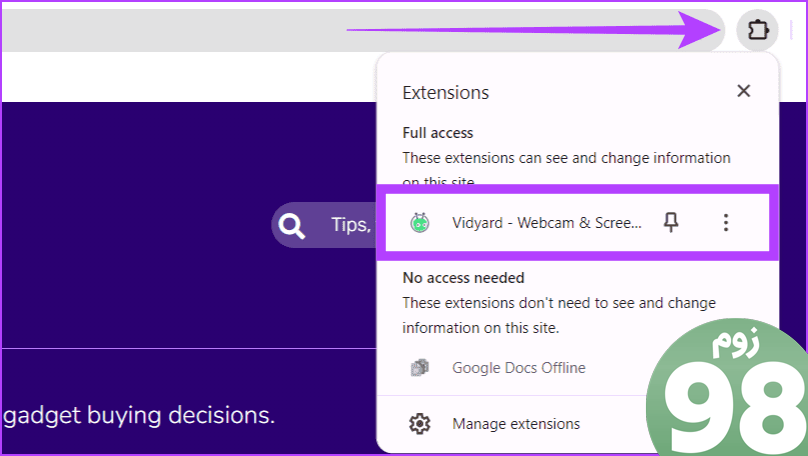
مرحله 6: به برنامه افزودنی اجازه دهید از دوربین و میکروفون دستگاه شما استفاده کند و روی شروع ضبط کلیک کنید.

مرحله 7: صفحهای را که میخواهید ضبط کنید (برگه Chrome، پنجره، یا کل صفحه) انتخاب کنید و روی اشتراکگذاری کلیک کنید.
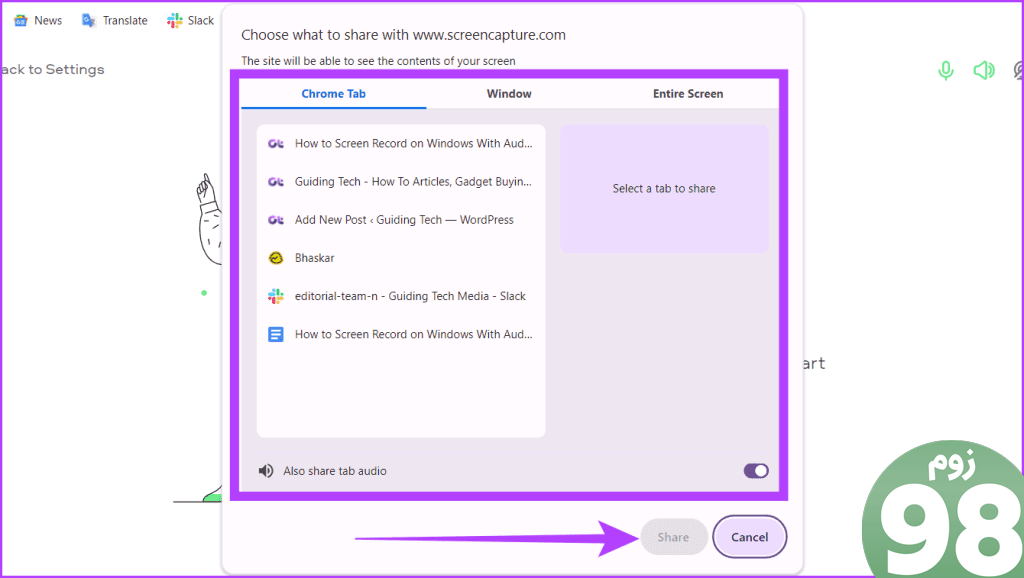
مرحله 8: قبل از شروع ضبط منتظر تایمر 3 ثانیه باشید.
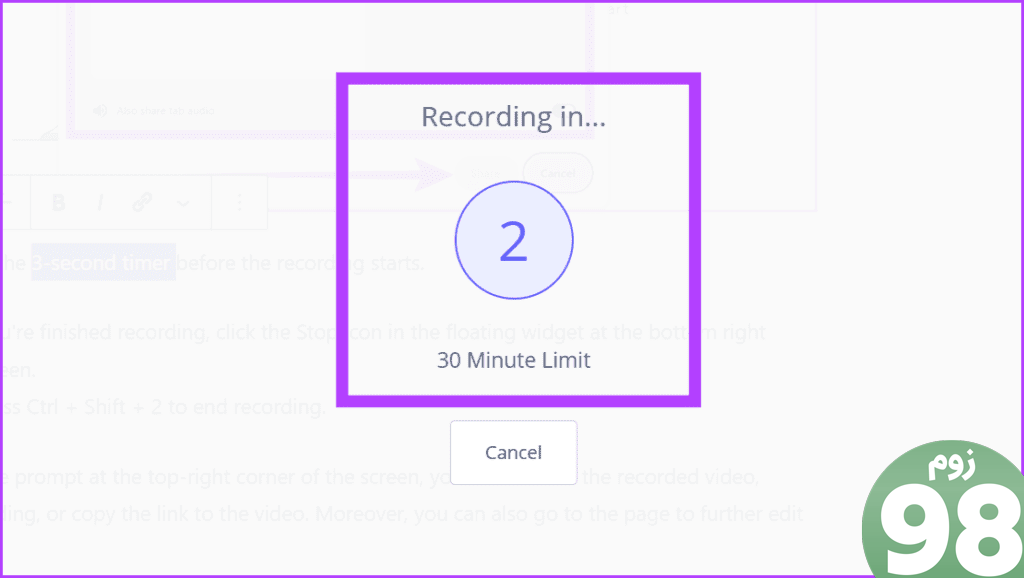
مرحله 9: پس از اتمام ضبط، روی نماد توقف در ویجت شناور در گوشه سمت راست پایین صفحه کلیک کنید.
همچنین می توانید Ctrl + Shift + 2 را برای پایان ضبط فشار دهید.
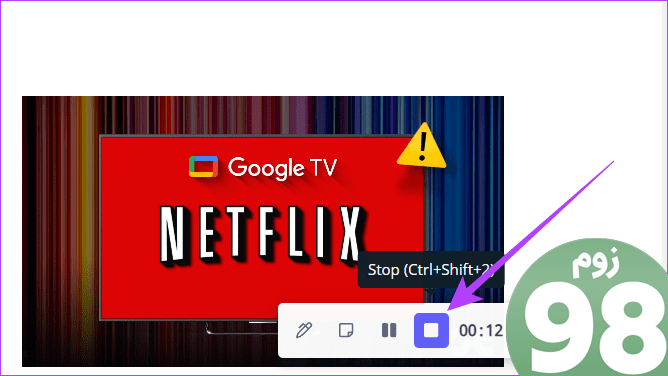
مرحله 10: از دستور در گوشه سمت راست بالای صفحه، نام ویدیوی ضبط شده را تغییر دهید، ضبط را مجدداً راه اندازی کنید یا پیوند را به ویدیو کپی کنید. علاوه بر این، میتوانید برای ویرایش بیشتر ویدیو به صفحه بروید.
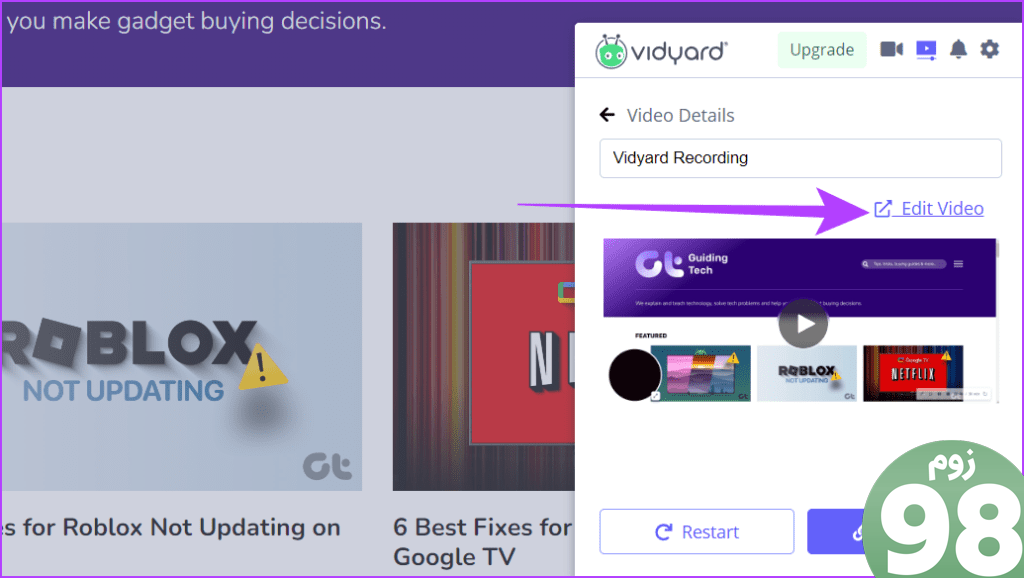
ضبط صفحه با موفقیت انجام شد
امیدواریم مقاله بالا به شما کمک کرده باشد تا ضبط صدا را در ویندوز نمایش دهید، زیرا این یک راه عالی برای ایجاد ارتباطات واضح برای مخاطبان شما است. بهعلاوه، نیاز به تماسهای Zoom یا Google Meets را برای توضیح دادن کارهای ساده به دیگران از بین میبرد، زیرا میتوانید یک صفحه ضبط شده با صدا برای او ارسال کنید. به نظر شما کدام روش ساده تر است؟ در قسمت نظرات پایین ما را آگاه کنید.
امیدواریم از این مقاله 5 راه آسان برای ضبط صفحه نمایش در ویندوز با صدا مجله نود و هشت زوم نیز استفاده لازم را کرده باشید و در صورت تمایل آنرا با دوستان خود به اشتراک بگذارید و با امتیاز از قسمت پایین و درج نظرات باعث دلگرمی مجموعه مجله 98zoom باشید
لینک کوتاه مقاله : https://5ia.ir/NoNkBg
کوتاه کننده لینک
کد QR :

 t_98zoom@ به کانال تلگرام 98 زوم بپیوندید
t_98zoom@ به کانال تلگرام 98 زوم بپیوندید

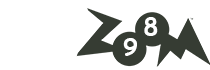





آخرین دیدگاهها