4 روش برتر برای نادیده گرفتن صدا در یک ویدیو در مک
در این مقاله تخصصی از مجله 98zoom میخواهیم از 4 روش برتر برای نادیده گرفتن صدا در یک ویدیو در مک با شما صحبت کنیم ، پس با یک مقاله مفید و آموزشی دیگر از تیم نود و هشت زوم همراه ما باشید :
مواقعی وجود دارد که در نهایت یک ویدیو با اشکالات صوتی ضبط می کنید. اگر میخواهید صدا را بیصدا کنید یا آن را با موسیقی متن جذاب دیگری جایگزین کنید، از چندین راهحل نرمافزاری در مک استفاده کنید. کاربران مک میتوانند صدای ویدیو را با استفاده از پخشکننده QuickTime و iMovie پیشفرض قطع کنند یا با برنامههای شخص ثالث کار را تکمیل کنند.
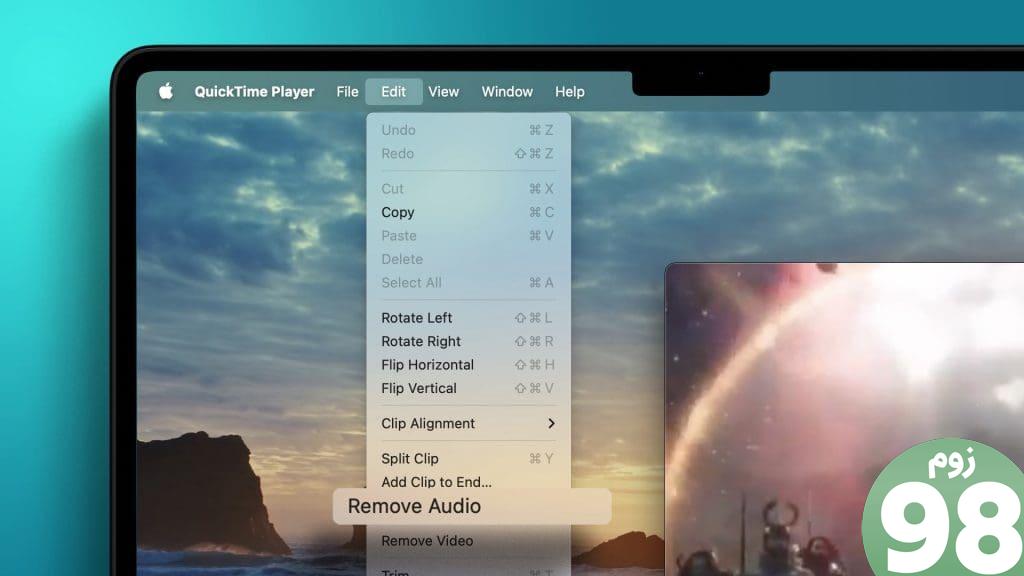
ویدیوی شما بدون صدا بی روح است. با این حال، نویز غیر ضروری یا خراب می تواند ویدیوی ایده آل شما را نیز خراب کند. قبل از اینکه آنها را در رسانه های اجتماعی پست کنید یا آنها را با دوستان و خانواده به اشتراک بگذارید، از مراحل زیر برای حذف صدا از یک ویدیو در مک استفاده کنید. ما با برنامههای پیشفرض شروع میکنیم و به سراغ برنامههای پولی و رایگان میرویم تا صدا را در یک ویدیو قطع کنیم.
1. با استفاده از QuickTime صدا را از ویدیو حذف کنید
QuickTime پخش کننده پیش فرض ویدیو در مک است. با این حال، به پخش فایل های ویدئویی محدود نمی شود. QuickTime مملو از چندین ویژگی اساسی ویرایش ویدیو نیز است. برای حذف صدا از ویدیو می توانید مراحل زیر را دنبال کنید.
مرحله 1: Finder را در Mac خود راه اندازی کنید، به یک فایل ویدیویی بروید و آن را در QuickTime پخش کنید.
مرحله 2: روی ویرایش در بالا کلیک کنید. حذف صدا را انتخاب کنید.
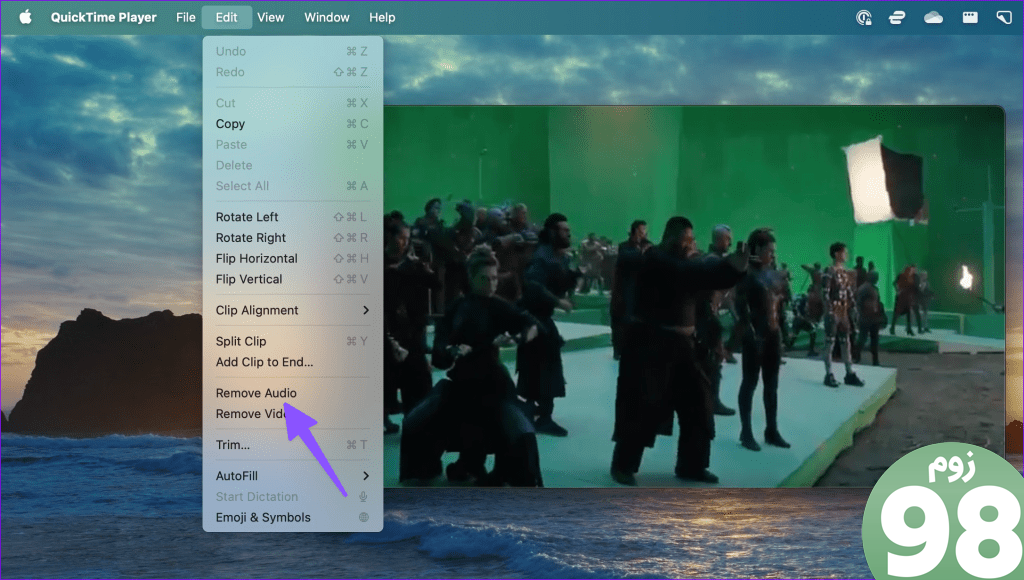
مرحله 3: QuickTime آهنگ صوتی را از ویدیوی شما حذف می کند. روی File در بالا کلیک کنید و ذخیره را انتخاب کنید.
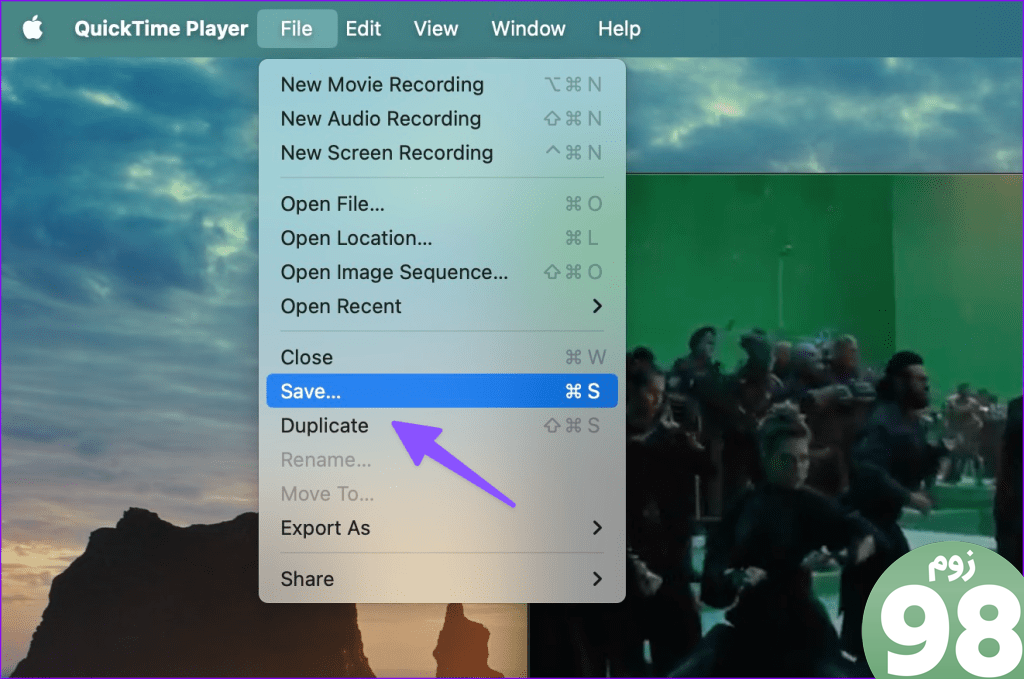
مرحله 4: نام فایل ویدیوی خود را تغییر دهید و آن را در مکان مربوطه در Mac خود ذخیره کنید.
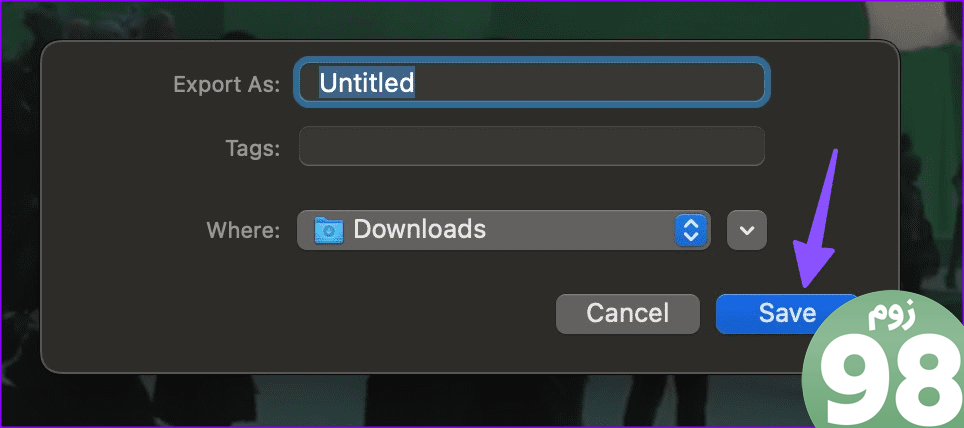
نکته: همچنین میتوانید به ویرایش بروید و حذف ویدیو را انتخاب کنید تا یک فایل فقط صوتی در Mac ذخیره شود.
همانطور که انتظار می رفت، گزینه های ویرایش ویدیو در QuickTime برای Mac محدود است. اگر می خواهید آهنگ صوتی را با آهنگ دیگری جایگزین کنید یا فقط می خواهید نویز پس زمینه را حذف کنید، باید از برنامه های شخص ثالث استفاده کنید.
2. صدا را در یک ویدیو با استفاده از iMovie بی صدا کنید
iMovie یک برنامه ویرایشگر ویدیوی رایگان در مک است. اگر مبتدی هستید و نمی خواهید برای برنامه های گران قیمت مانند Final Cut Pro هزینه بپردازید، با iMovie بروید. برای ایجاد تغییرات مراحل زیر را طی کنید.
مرحله 1: iMovie را در Mac راه اندازی کنید. روی Import Media کلیک کنید تا فایل ویدیوی خود را از Mac اضافه کنید.
مرحله 2: iMovie ممکن است برای دسترسی به فایلهای دستگاه درخواست مجوز کند. روی ok کلیک کنید.
مرحله 3: روی یک ویدیو کلیک راست کرده و Detach Audio را انتخاب کنید.
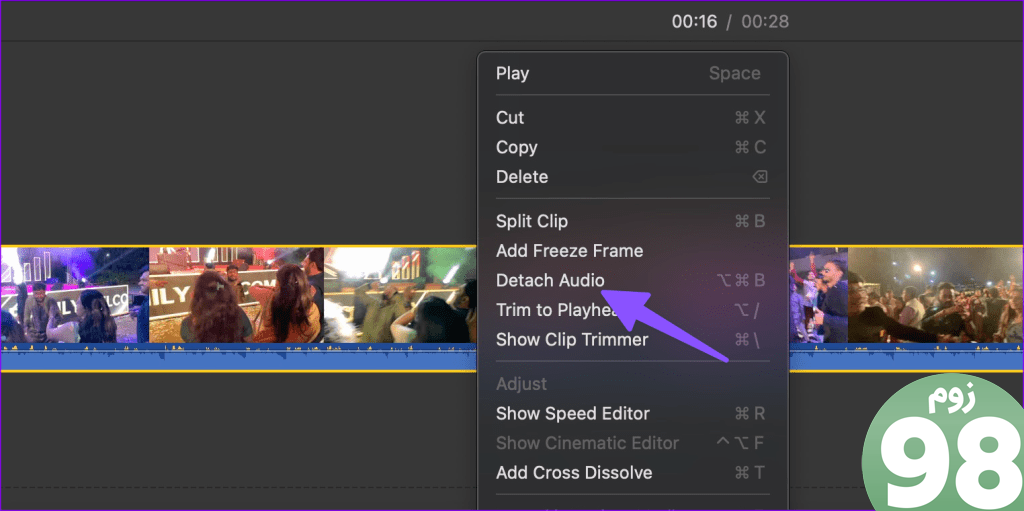
مرحله 4: همچنین میتوانید سایر ویژگیهای ویرایش ویدیو مانند تصحیح رنگ، تثبیتکننده ویدیو، اعمال فیلتر، افزایش سرعت ویدیو و افزودن فریمهای بیشتر با عنوان و پسزمینه را بررسی کنید.
مرحله 5: روی اشتراکگذاری کلیک کرده و صادرات فایل را انتخاب کنید.

مرحله 6: وضوح، کیفیت ویدیو را بررسی کرده و روی Next کلیک کنید.
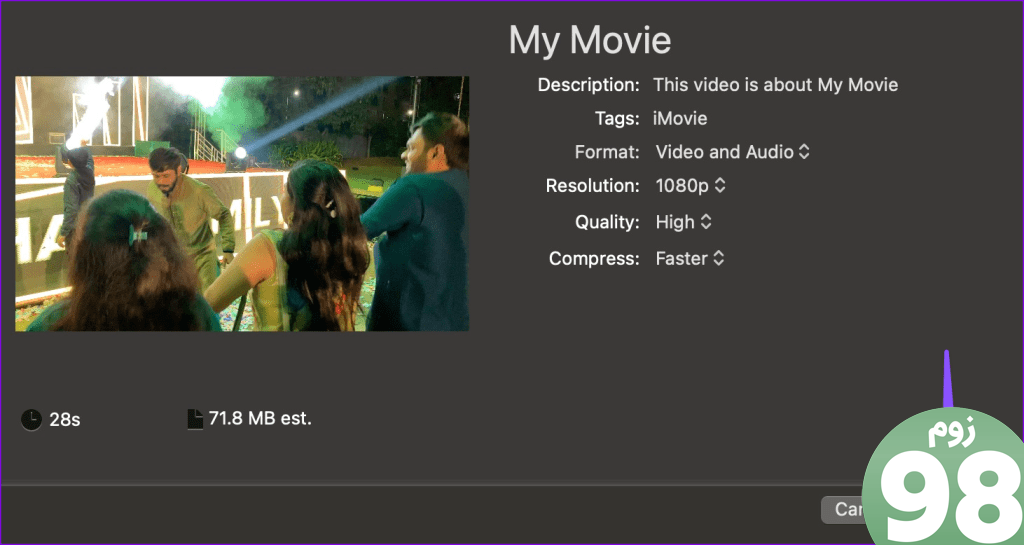
اگر در زمینه ویرایش ویدیو تازه کار هستید، توصیه می کنیم مدتی را در iMovie برای ایجاد کلیپ های مد روز بگذرانید. همچنین می توانید با استفاده از iMovie صدا را به ویدیو اضافه کنید.
3. از Adobe Express برای نادیده گرفتن ویدیو در مک استفاده کنید
Adobe Express یک ابزار طراحی گرافیکی از غول نرم افزاری برای ساخت فیلم های مرسوم است. می توانید از آن برای بی صدا کردن یک ویدیو در مک استفاده کنید.
مرحله 1: از Adobe Express در وب بازدید کنید و با جزئیات حساب Adobe خود وارد شوید.
مرحله 2: رسانه را از نوار کناری انتخاب کنید و روی ویدیو در بالا کلیک کنید. «آپلود از دستگاه» را انتخاب کنید.
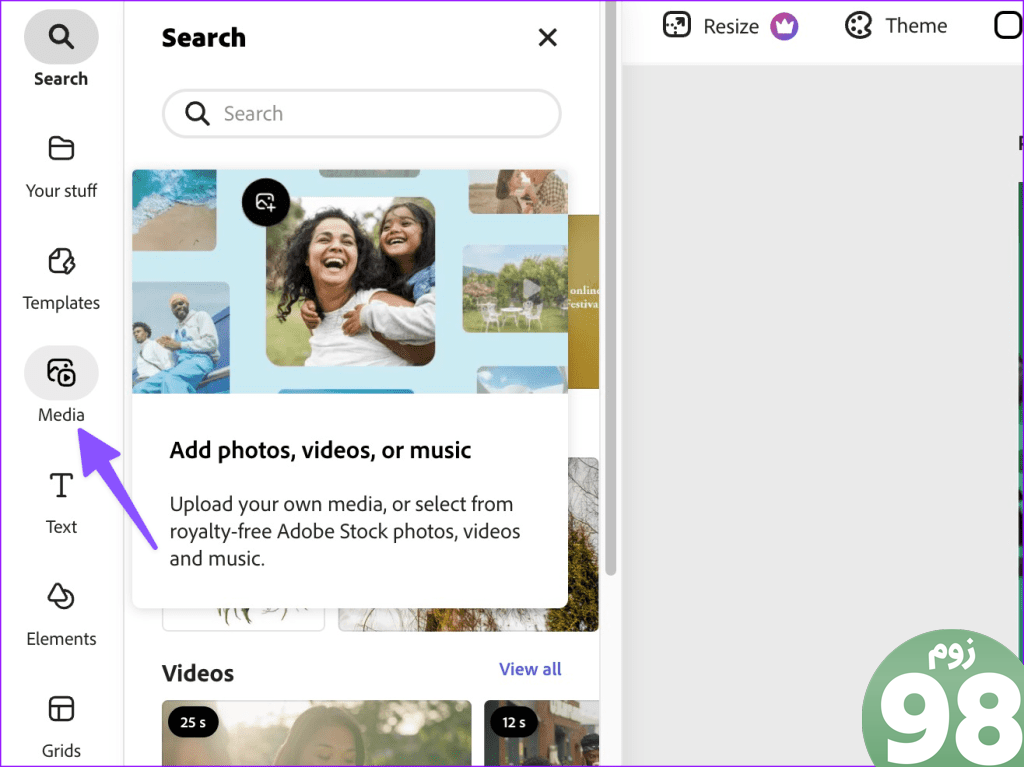
مرحله 3: یک ویدیو از Mac انتخاب کنید و آن را در Adobe Express آپلود کنید.
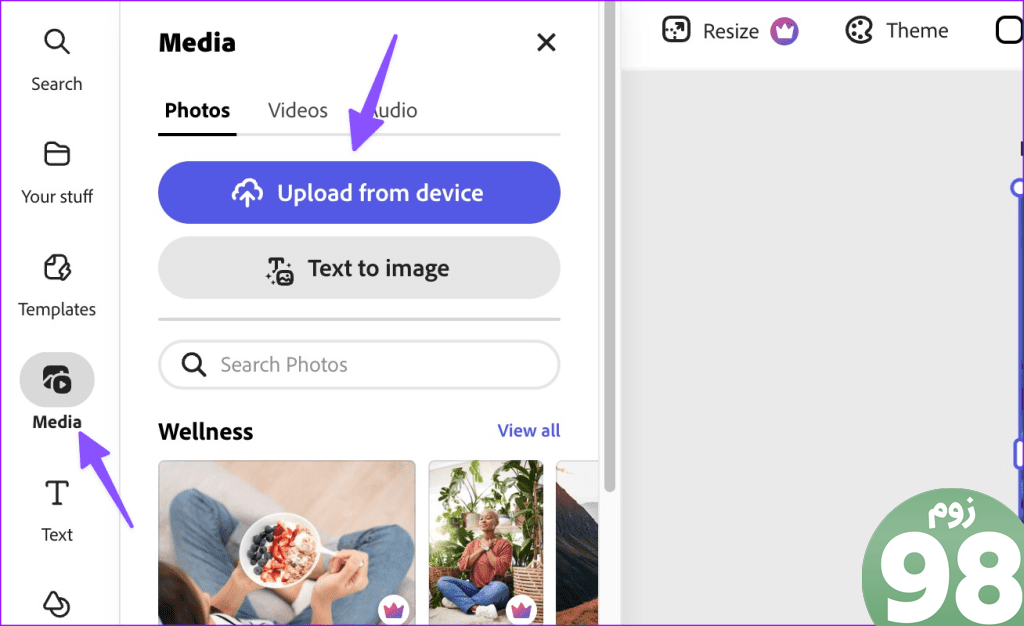
مرحله 4: روی نادیده گرفتن در زیر نوار لغزنده صدا کلیک کنید. دانلود را بزنید.
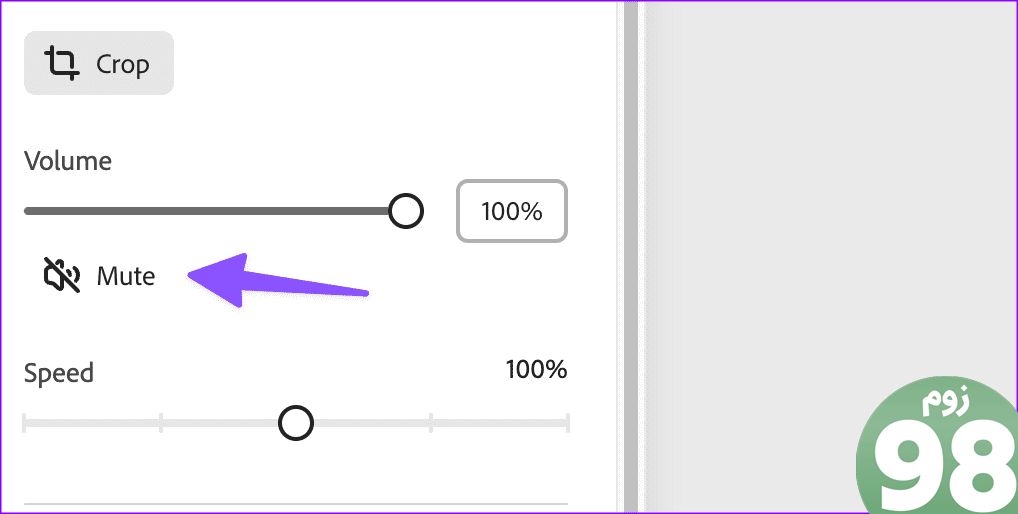
مرحله 5: وضوح ویدیو را تغییر دهید و ویدیوی قطع شده را در دستگاه خود بارگیری کنید.
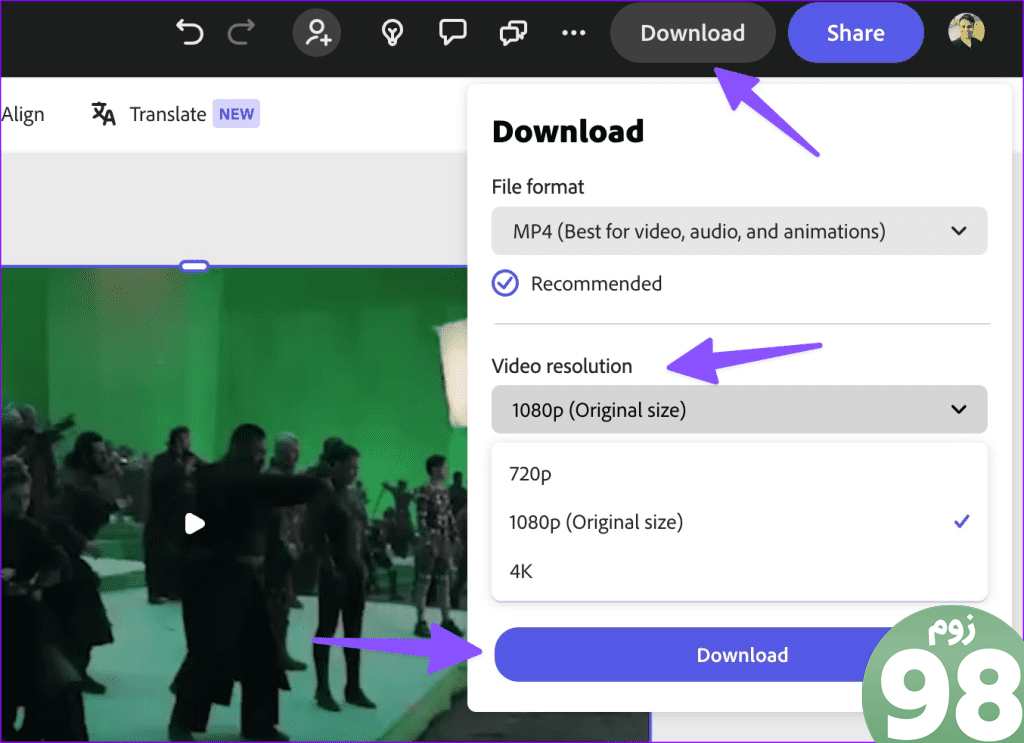
همچنین میتوانید به تب Audio بروید و یک آهنگ پسزمینه به ویدیوی خود اضافه کنید. استفاده از Adobe Express در وب رایگان است. با این حال، برخی از ویژگی های ممتاز نیاز به اشتراک فعال دارند. اگر پیشنهاد Adobe را دوست دارید، حتماً اشتراک خود را شروع کنید.
4. VLC Player برای نادیده گرفتن صدا در یک ویدیو
VLC یک پخش کننده ویدیوی توانمند در مک است. در تمام پلتفرم های اصلی دسکتاپ و موبایل در دسترس است. در حالی که VLC عمدتا برای پخش ویدیو استفاده می شود، می توانید از آن برای قطع صدا نیز استفاده کنید. مراحل زیر را طی کنید.
مرحله 1: به پوشه مربوطه در Finder بروید. روی یک ویدیو کلیک راست کرده و آن را در VLC باز کنید.
مرحله 2: فایل را در بالا انتخاب کنید و روی Convert / Stream کلیک کنید.
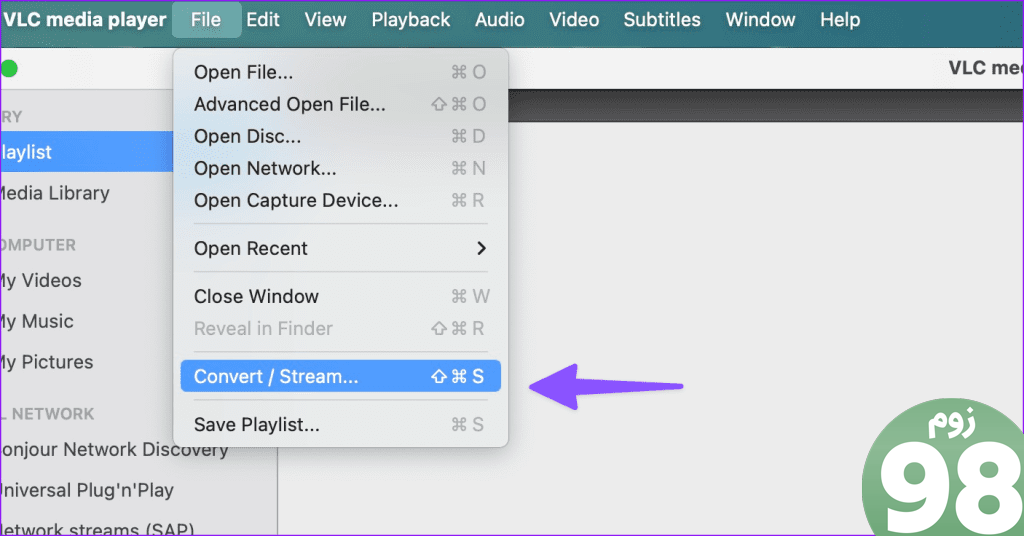
مرحله 3: سفارشی کردن را انتخاب کنید.
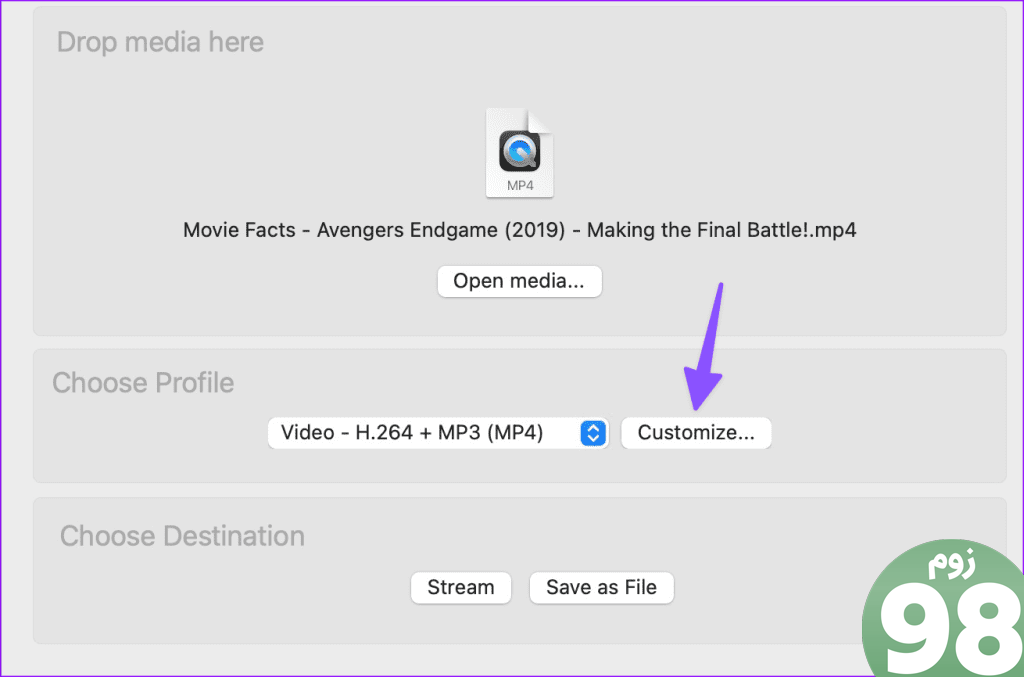
مرحله 4: به منوی کدک صوتی بروید.
مرحله 5: علامت صدا را بردارید. روی اعمال کلیک کنید.
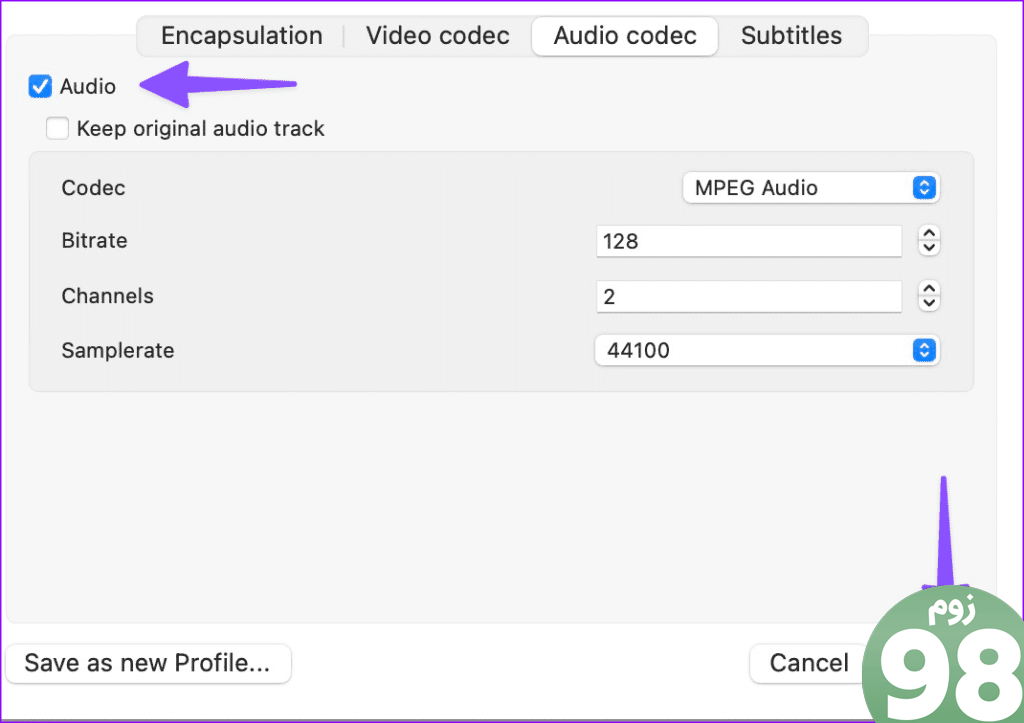
مرحله 6: ذخیره به عنوان فایل را انتخاب کنید.
مرحله 7: محل خروجی را انتخاب کنید. مرور را بزنید.
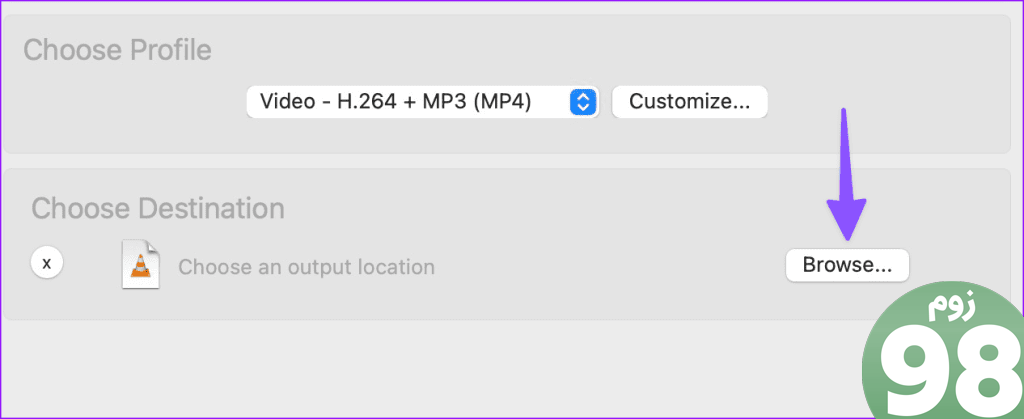
مرحله 8: نام فایل خود را تغییر دهید و ذخیره را انتخاب کنید.
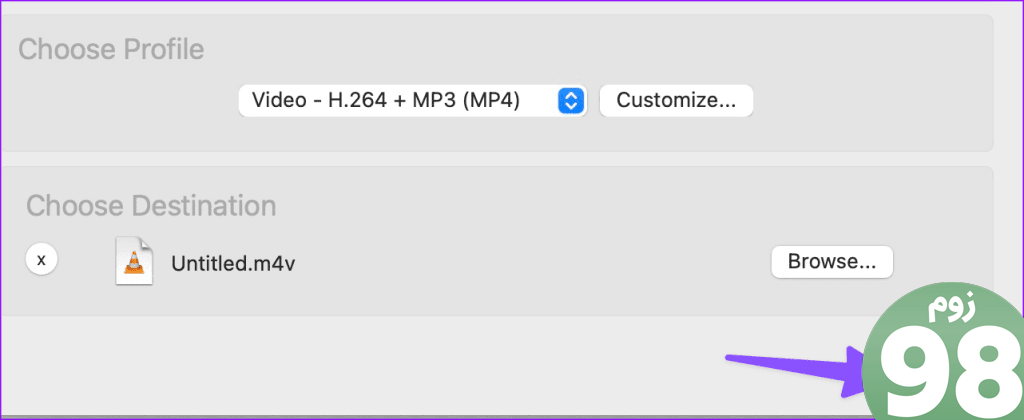
VLC برای دانلود و استفاده کاملا رایگان است.
از شر اشکالات صوتی در یک ویدیو خلاص شوید
اکثر کاربران باید به برنامه های پیش فرض برای حذف صدا در یک ویدیو پایبند باشند. اگر میخواهید گزینههای ویرایش بیشتری مانند امکان افزودن موسیقی متن را داشته باشید، از برنامههای شخص ثالث در Mac استفاده کنید. کدام نرم افزار را در مک برای بی صدا کردن ویدیو ترجیح می دهید؟ آن را در نظرات زیر به اشتراک بگذارید.
امیدواریم از این مقاله 4 روش برتر برای نادیده گرفتن صدا در یک ویدیو در مک مجله نود و هشت زوم نیز استفاده لازم را کرده باشید و در صورت تمایل آنرا با دوستان خود به اشتراک بگذارید و با امتیاز از قسمت پایین و درج نظرات باعث دلگرمی مجموعه مجله 98zoom باشید
لینک کوتاه مقاله : https://5ia.ir/PFugpk
کوتاه کننده لینک
کد QR :

 t_98zoom@ به کانال تلگرام 98 زوم بپیوندید
t_98zoom@ به کانال تلگرام 98 زوم بپیوندید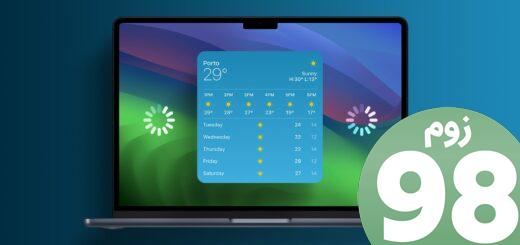
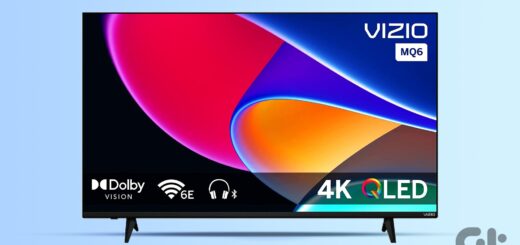






آخرین دیدگاهها