نحوه اضافه کردن پوستر تماس تمام صفحه در آیفون در iOS 17
آیفونی که iOS 17 را اجرا می کند، یک نسخه جدید دارد پوستر تماس قابلیتی که هنگام برقراری یا دریافت تماس تلفنی یا FaceTime، تصاویر تمام صفحه فوق العاده تماس گیرنده را نمایش می دهد. در این آموزش، همه چیز را در مورد راه اندازی و استفاده از Contact Poster برای شخصی سازی تماس های تلفنی برای خود و اعضای خانواده و دوستانتان به شما خواهیم گفت.
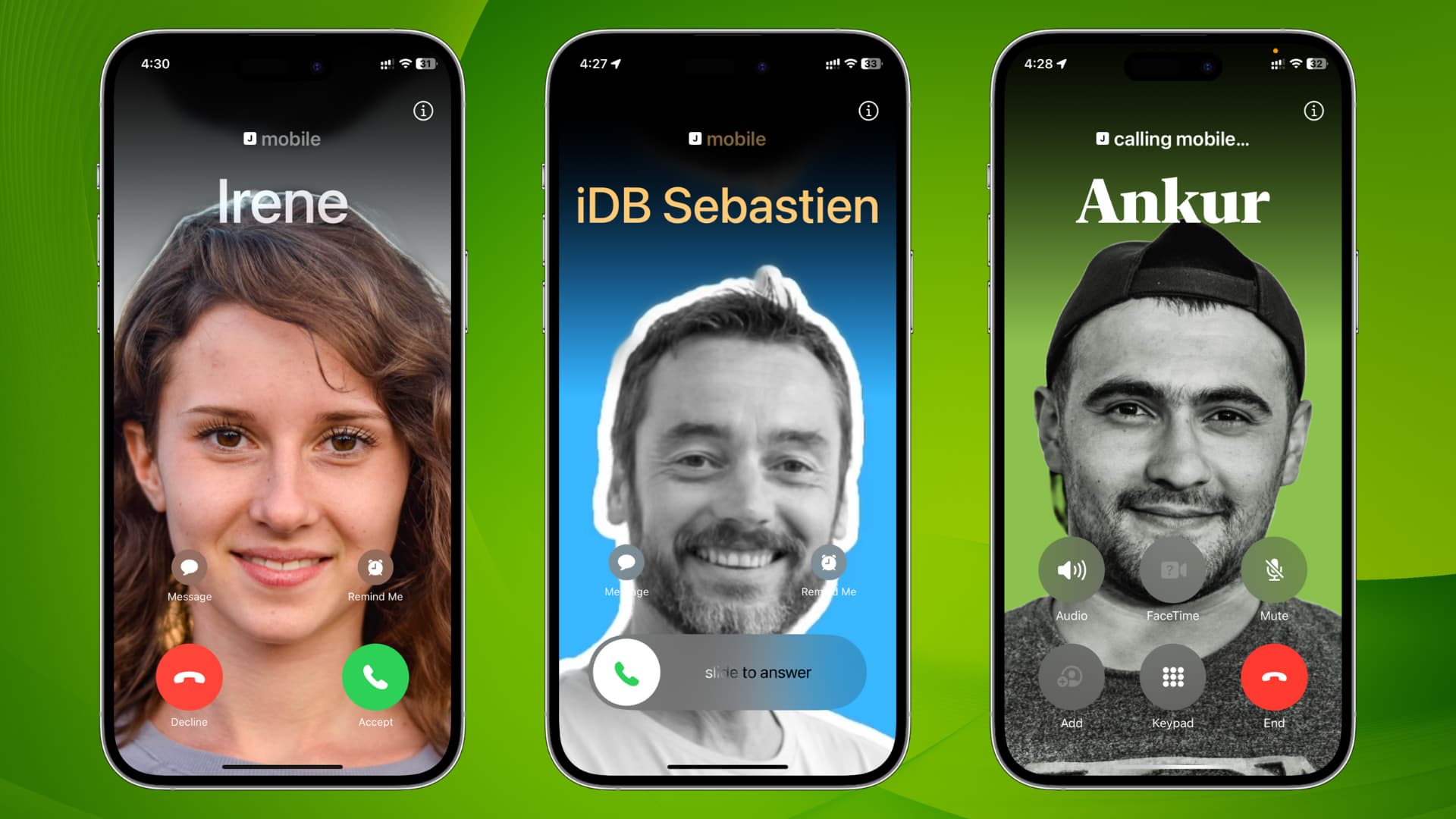
توجه داشته باشید: در حال حاضر iOS 17 در نسخه بتای توسعه دهندگان است و می توانید با استفاده از آموزش آسان ما آن را دریافت کنید.
ثانیاً، امکان تنظیم پوستر تماس در برنامه Contacts در iPad دارای iPadOS 17 و Mac با macOS Sonoma موجود نیست.
تماس با عکس و پوستر
بیایید با اصول اولیه شروع کنیم.
قبل از iOS 17
قابلیت تنظیم عکس مخاطب چیز جدیدی نیست و سالهاست که وجود دارد.
شما به برنامه iPhone Contacts یا Phone می روید، مخاطب فرد را ویرایش می کنید و یک عکس را به کارت تماس او اضافه می کنید. از این پس وقتی این شخص تماس می گیرد، یک عکس دایره ای کوچک روی صفحه نمایش ظاهر می شود.
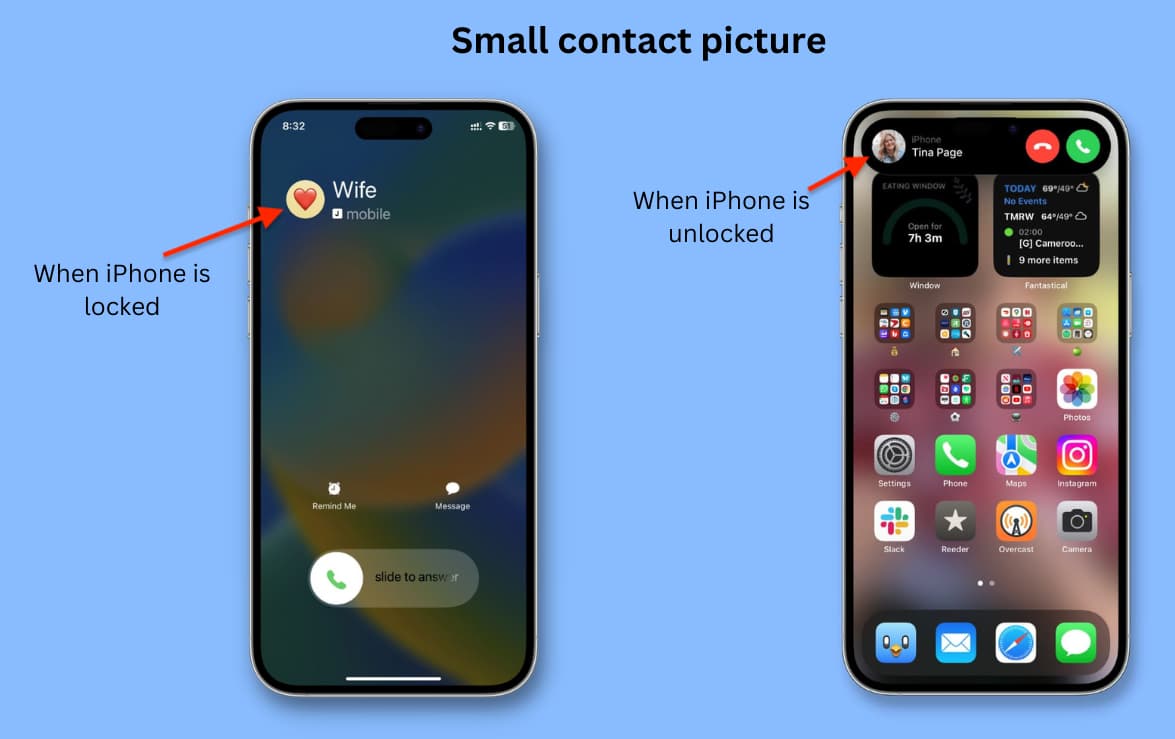
توجه داشته باشید: اگر از یک تصویر با کیفیت بالا به عنوان عکس مخاطب استفاده میکنید و آیفون خود را طوری تنظیم میکنید که بنرهای تماس را در تمام صفحه نمایش دهد، صفحه تماس ورودی تصویر مخاطب را در زمانی که آیفون شما روی صفحه قفل نیست، در کل صفحه نمایش میدهد.
ویژگی جدید پوستر تماس در iOS 17
ویژگی Contact Poster در آیفون موارد زیر را امکان پذیر می کند:
- شما می توانید انتخاب کنید وقتی دوستان و خانواده شما با آنها تماس می گیرید کدام عکس را می بینند. در همان یادداشت، زمانی که افرادی که پوسترهای تماس خود را به اشتراک گذاشته اند با شما تماس می گیرند، می توانید تصاویر تمام صفحه را مشاهده کنید.
- گزینه بالا مستلزم این است که هم تماس گیرنده و هم گیرنده آیفون دارای iOS 17 باشند. بنابراین، در مورد دوستان و اعضای خانواده شما که از تلفن اندروید یا آیفون با iOS 16 یا نسخه های قبلی استفاده می کنند، چطور؟ در این صورت، می توانید به صورت دستی پوستر تماس را برای آن مخاطب ذخیره شده اضافه کنید. و پس از آن، هنگامی که با شما تماس می گیرند یا زمانی که با آنها تماس می گیرید، آیفون شما که iOS 17 دارد، تصویر زیبای پوستر تماس آنها را نمایش می دهد.
من مراحل هر دو را در زیر توضیح داده ام.
پوستر تماس خود را تنظیم کنید
این مراحل را برای پیکربندی پوستر تماس خود دنبال کنید که دوستان و اعضای خانواده شما که از iOS 17 استفاده می کنند، هنگام تماس با آنها ببینند:
1) باز کن برنامه تلفن در آیفون شما دارای iOS 17 است.
2) مطمئن شوید که در آن هستید اخیرا برگه از اینجا، ضربه بزنید ویرایش کنید > نام و عکس.
توجه داشته باشید: شما همچنین می توانید باز کنید اپلیکیشن مخاطبین، روی کارت تماس خود ضربه بزنید (کارت من) از بالا و سپس ضربه بزنید تماس با عکس و پوستر. اگر کارت تماس خود را ایجاد نکرده اید، ابتدا یاد بگیرید که چگونه این کار را انجام دهید.
3) در صورت خالی بودن این فیلدها، نام و نام خانوادگی خود را وارد کنید.
4) پس از آن ضربه بزنید ویرایش کنید.
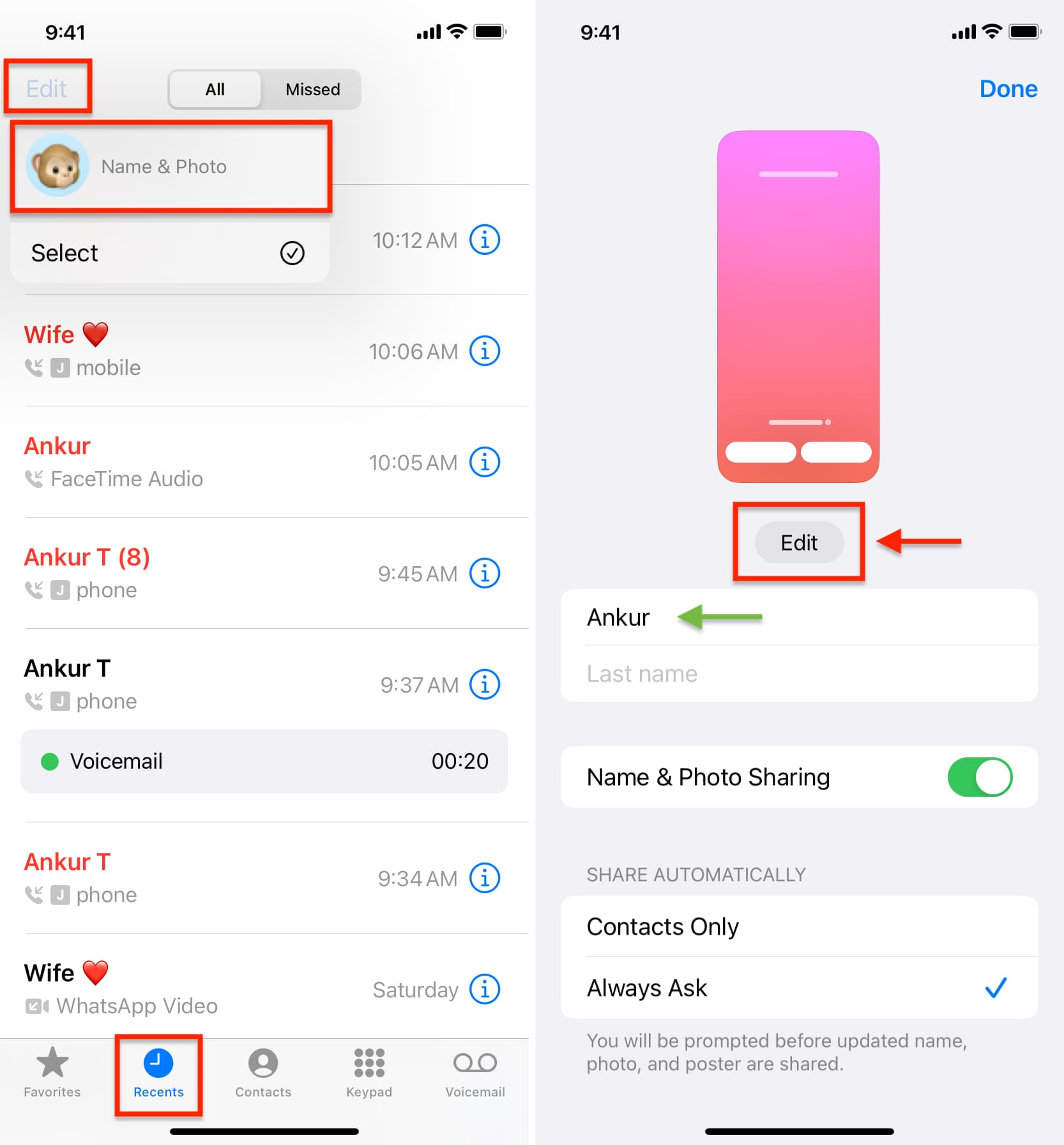
5) در اینجا، ممکن است بیش از یک مکاننمای عمودی پوستر تماس را ببینید. می توانید یک موجود را سفارشی کنید (سفارشی > پوستر) یا روی آن ضربه بزنید دکمه آبی پلاس (+) یا ایجاد جدید دکمه ساخت پوستر جدید من گزینه ایجاد یک پوستر جدید را انتخاب می کنم.
6) حالا شما باید پوستر خود را انتخاب کنید. شما می توانید از خود استفاده کنید دوربین برای گرفتن عکس در محل، یکی را انتخاب کنید عکس ها، از a استفاده کنید Memoji به عنوان پوستر تماس شما، یا با یک مینیمالیستی پیش بروید مونوگرام. من گزینه عکسها را انتخاب میکنم که سرگرمکنندهترین گزینه است. اما اگر نگرانیهایی در مورد حفظ حریم خصوصی دارید، میتوانید از Memoji یا Monogram استفاده کنید.
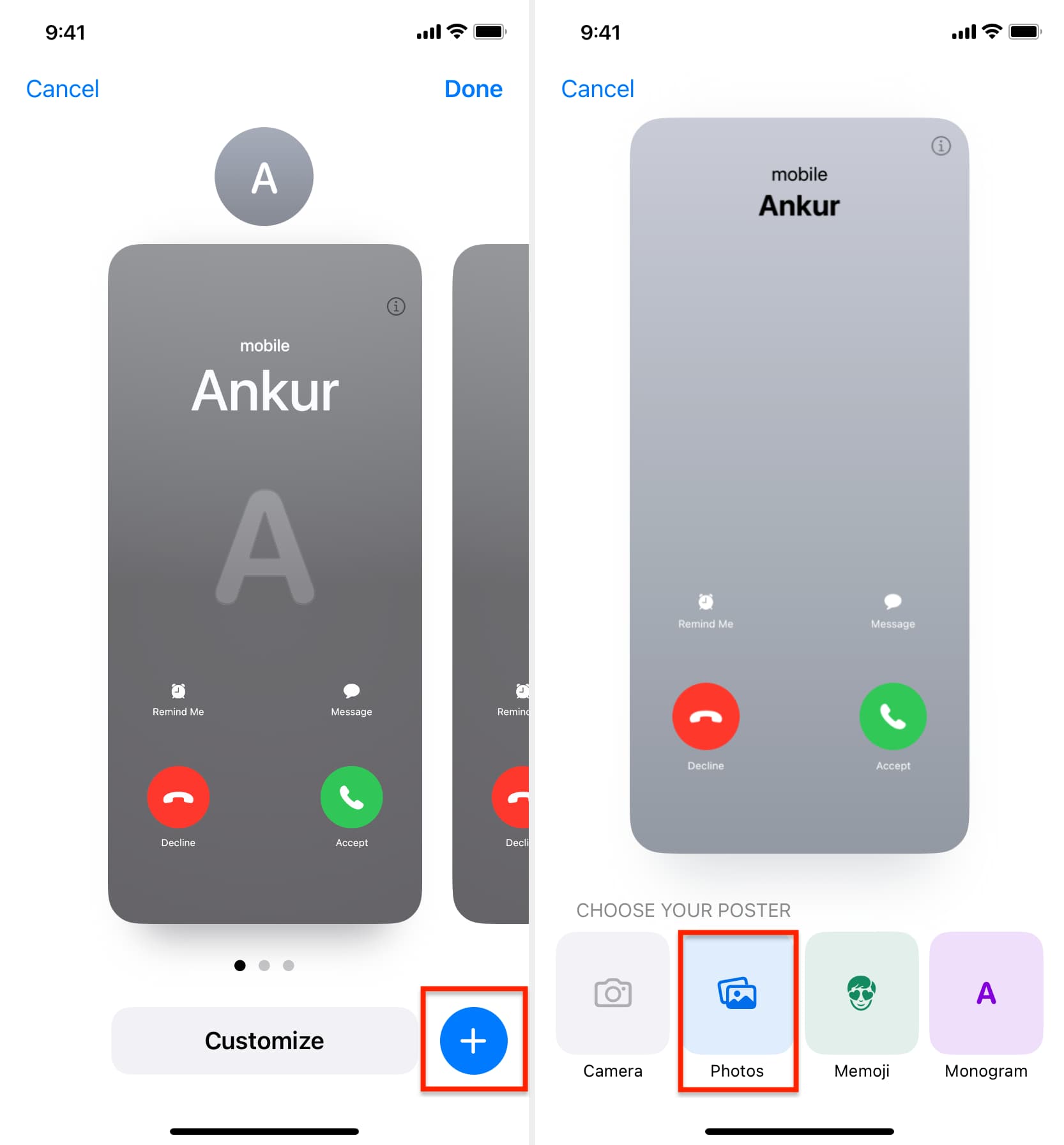
7) تصویری را که می خواهید به عنوان پوستر تماس خود استفاده کنید انتخاب کنید.
8) اکنون می توانید عکس خود را سفارشی کنید:
- ابتدا در صورت نیاز، آن را نیشگون بگیرید تا برش دهید.
- از دو انگشت برای کشیدن و تغییر موقعیت تصویر به دلخواه استفاده کنید.
- برای انتخاب سبک عکس، انگشت خود را به چپ (و راست) بکشید. گزینه های اینجا عبارتند از: طبیعی، پس زمینه گرادیان، پس زمینه بدون درز، تک پسزمینه بدون درز (خوشم می آید)، چاپ روی چاپ، استودیو، سیاه سفید، پس زمینه رنگی، دوتن، و شستشوی رنگی. شما می توانید یک رنگ استایل یا رنگ پس زمینه برای چندین مورد از این سبک ها انتخاب کنید. برای سبک های سیاه و سفید و استودیو، می توانید پس زمینه تیره یا روشن را انتخاب کنید.
- برای فعال یا غیرفعال کردن Depth Effect (برای عکس های قابل اجرا) روی نماد سه نقطه ضربه بزنید.
- در نهایت، اگر نظرتان تغییر کرد و میخواهید از تصویر دیگری استفاده کنید، روی نماد عکس ضربه بزنید و تصویر دیگری را انتخاب کنید.
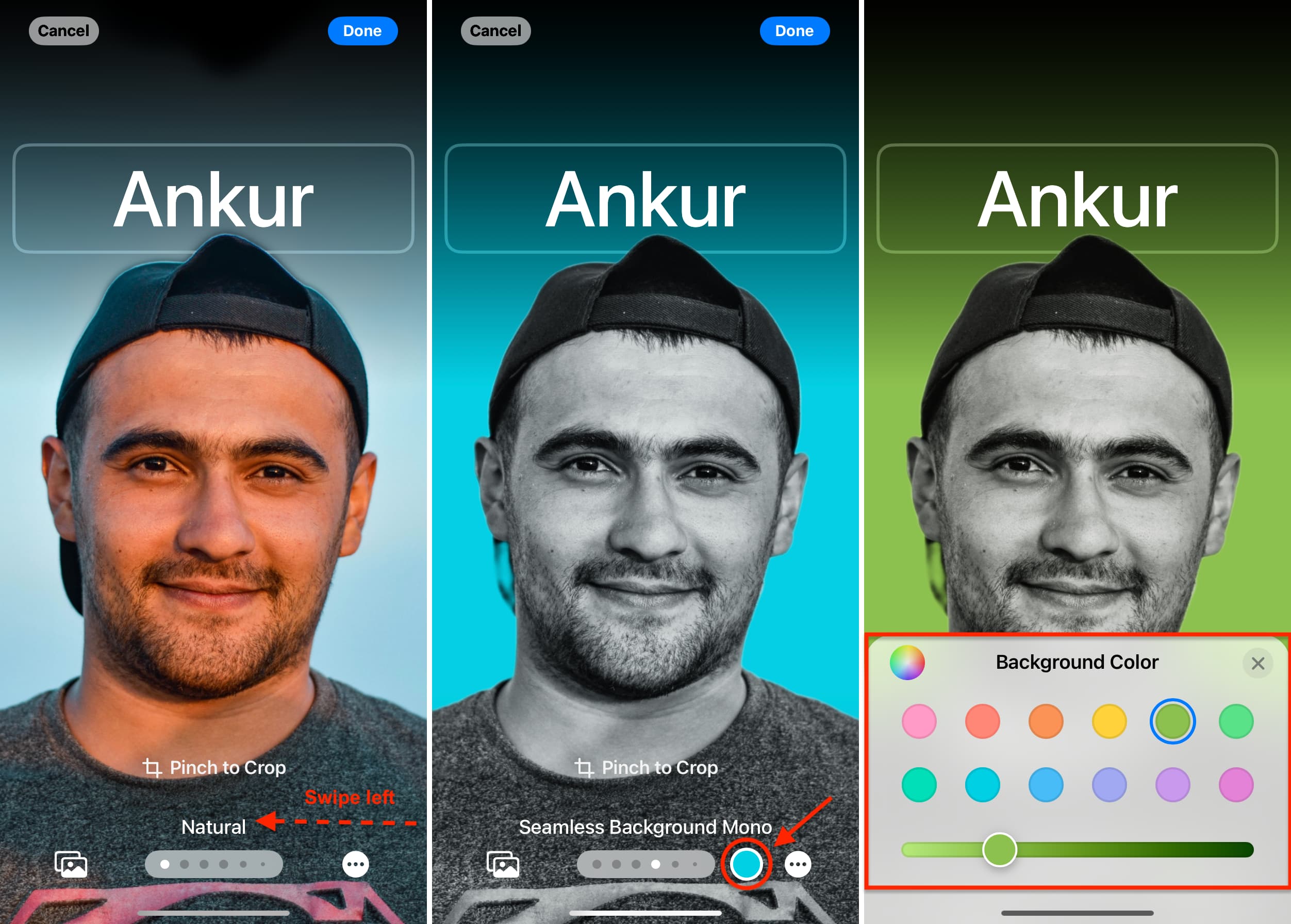
9) در مرحله بعد، می توانید با ضربه زدن روی کادر نام فعلی، فونت و رنگ نام خود را سفارشی کنید. پس از ویرایش، دکمه را بزنید ایکس دکمه بازگشت
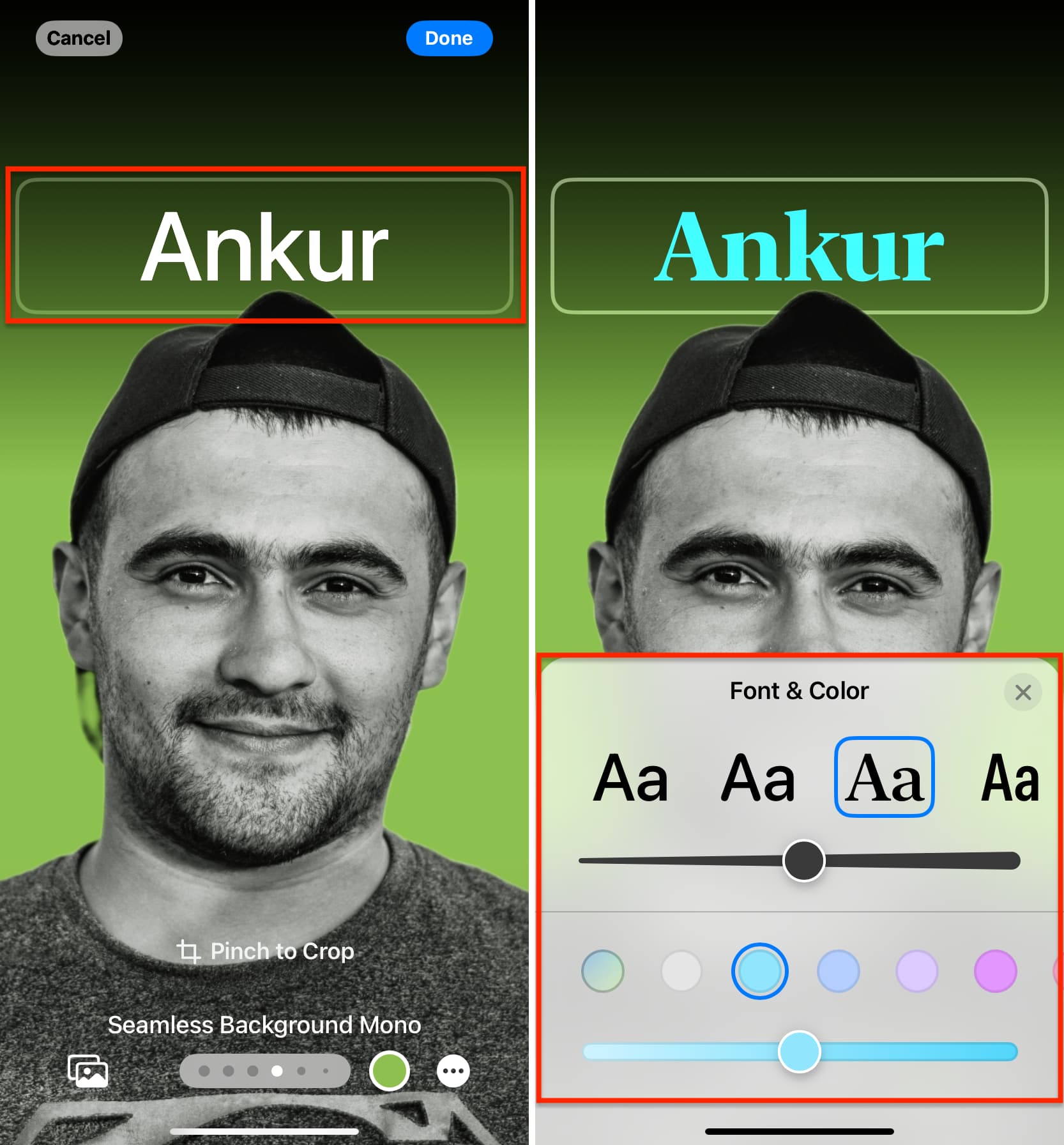
10) با تمام شخصیسازیهای دلخواه، روی آن ضربه بزنید انجام شده دکمه.
11) حالا ضربه بزنید ادامه هید.
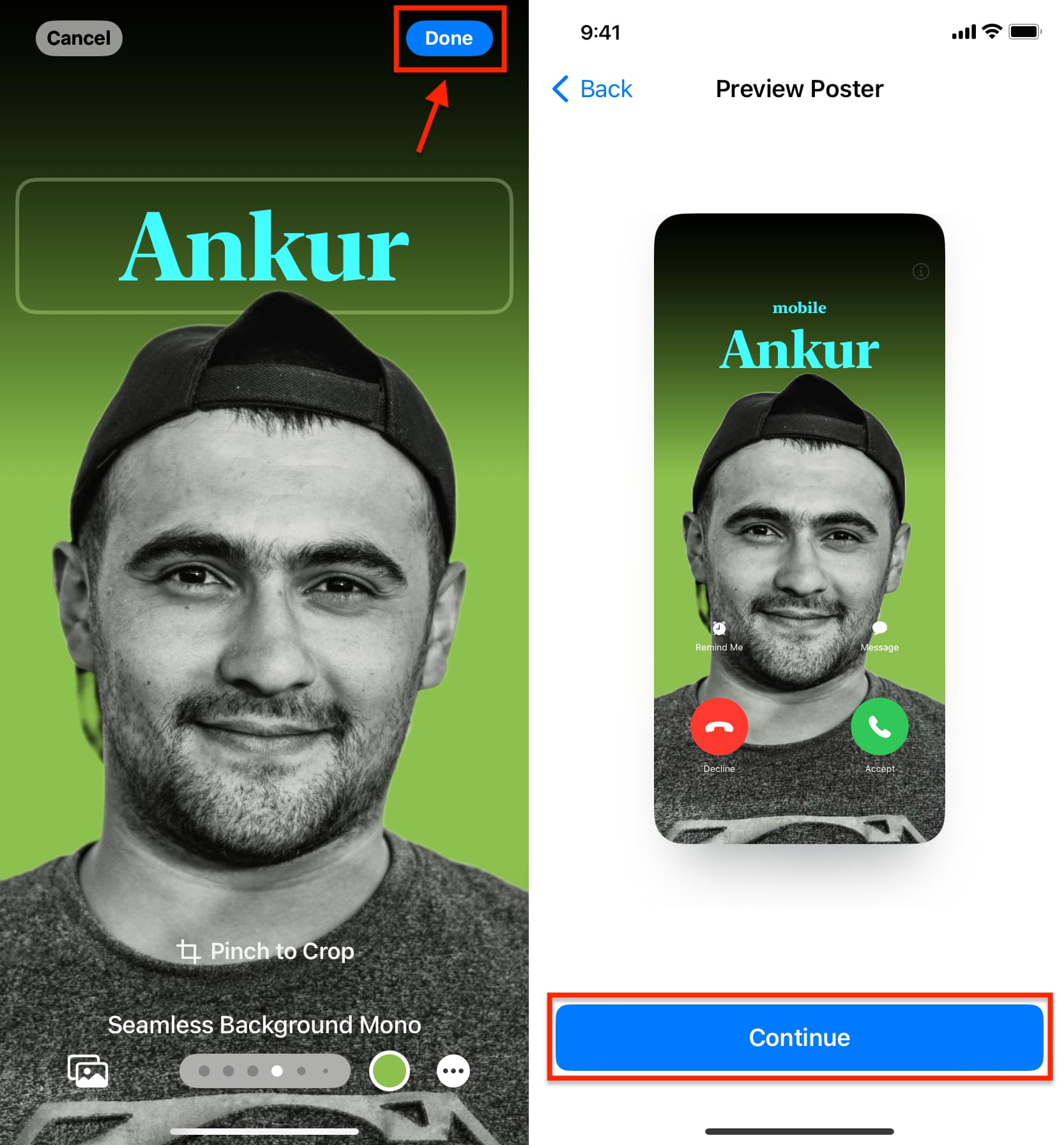
12) ضربه زدن به روز رسانی.
13) مطمئن شوید که ضامن برای اشتراک گذاری نام و عکس سبز است. پس از آن، می توانید انتخاب کنید که پوستر تماس خود به طور خودکار با آن به اشتراک گذاشته شود تمام مخاطبین شما یا آن را تنظیم کنید همیشه بپرس. از آنجایی که من دوستان، خانواده و آشنایان محدودی در کتاب مخاطبین خود دارم، انتخاب کردهام که آن را برای همه مخاطبینم به اشتراک بگذارم.
14) در نهایت ضربه بزنید انجام شده.
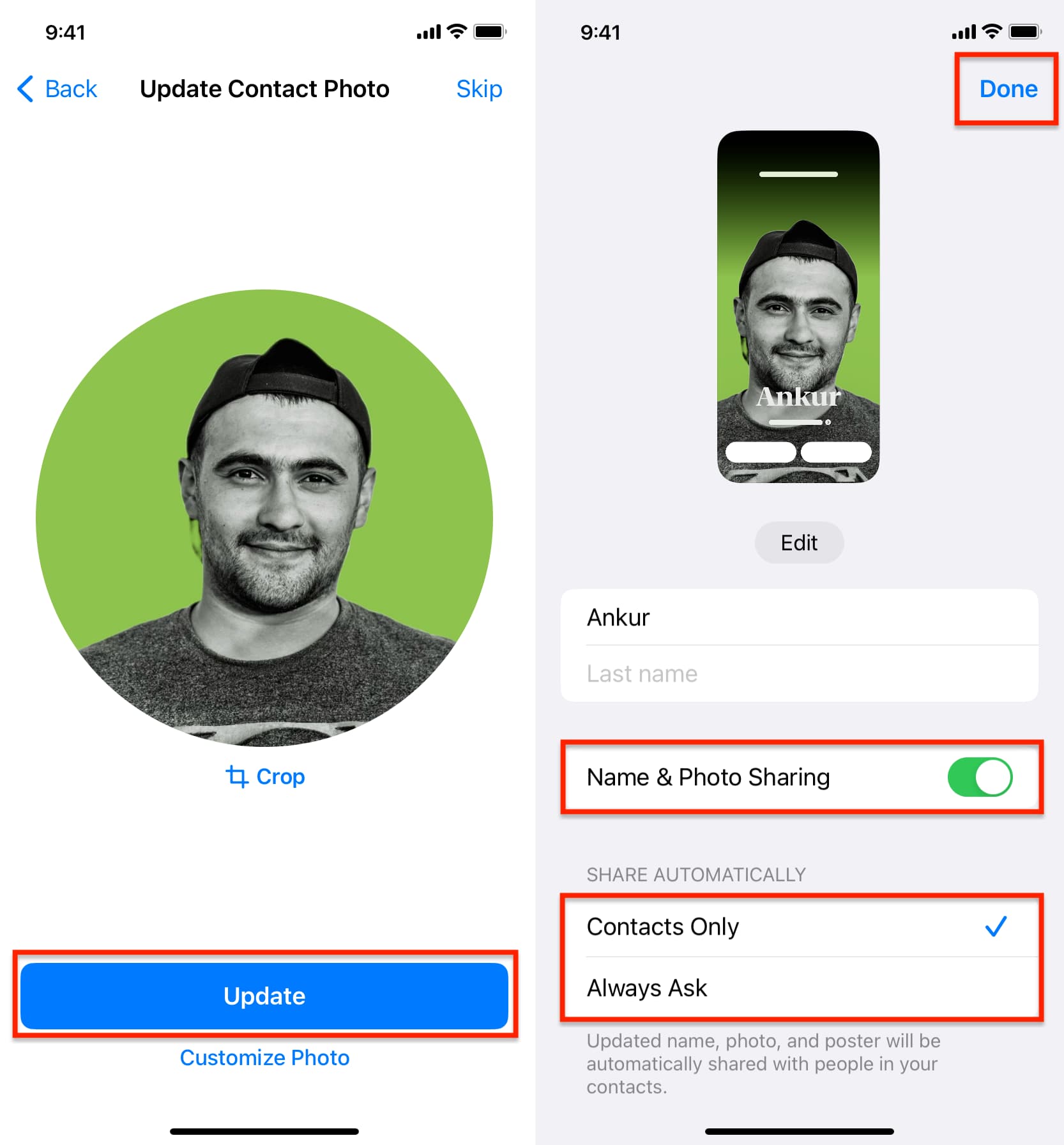
شما با موفقیت پوستر تماس خود را ایجاد کردید. از این پس، با فرض اینکه شما انتخاب کرده اید که پوستر تماس خود را با مخاطبین خود به اشتراک بگذارید – وقتی با یکی از مخاطبین خود تماس می گیرید، آنها تصویر شما (یا Memoji یا Monogram) را خواهند دید – همان چیزی که با استفاده از مراحل بالا تنظیم کرده اید.
اگر دوستانتان نتوانند پوستر تماس شما را در طول تماس های تلفنی و فیس تایم ببینند، چه باید کرد؟
1) مطمئن شوید که هر دوی شما آیفونی دارید که دارای iOS 17 است. اگر یکی از شما یک تلفن Android یا iPhone در iOS 16 یا نسخههای قبلی داشته باشد، این کار نمیکند.
2) رفتن به برنامه تلفن > اخیرا > ویرایش کنید > نام و عکس. اینجا، مطمئن شوید اشتراک گذاری نام و عکس روشن است و شما انتخاب کرده اید فقط مخاطبین. سپس، مطمئن شوید که شماره تلفن دوستتان در مخاطبین آیفون شما ذخیره شده است.
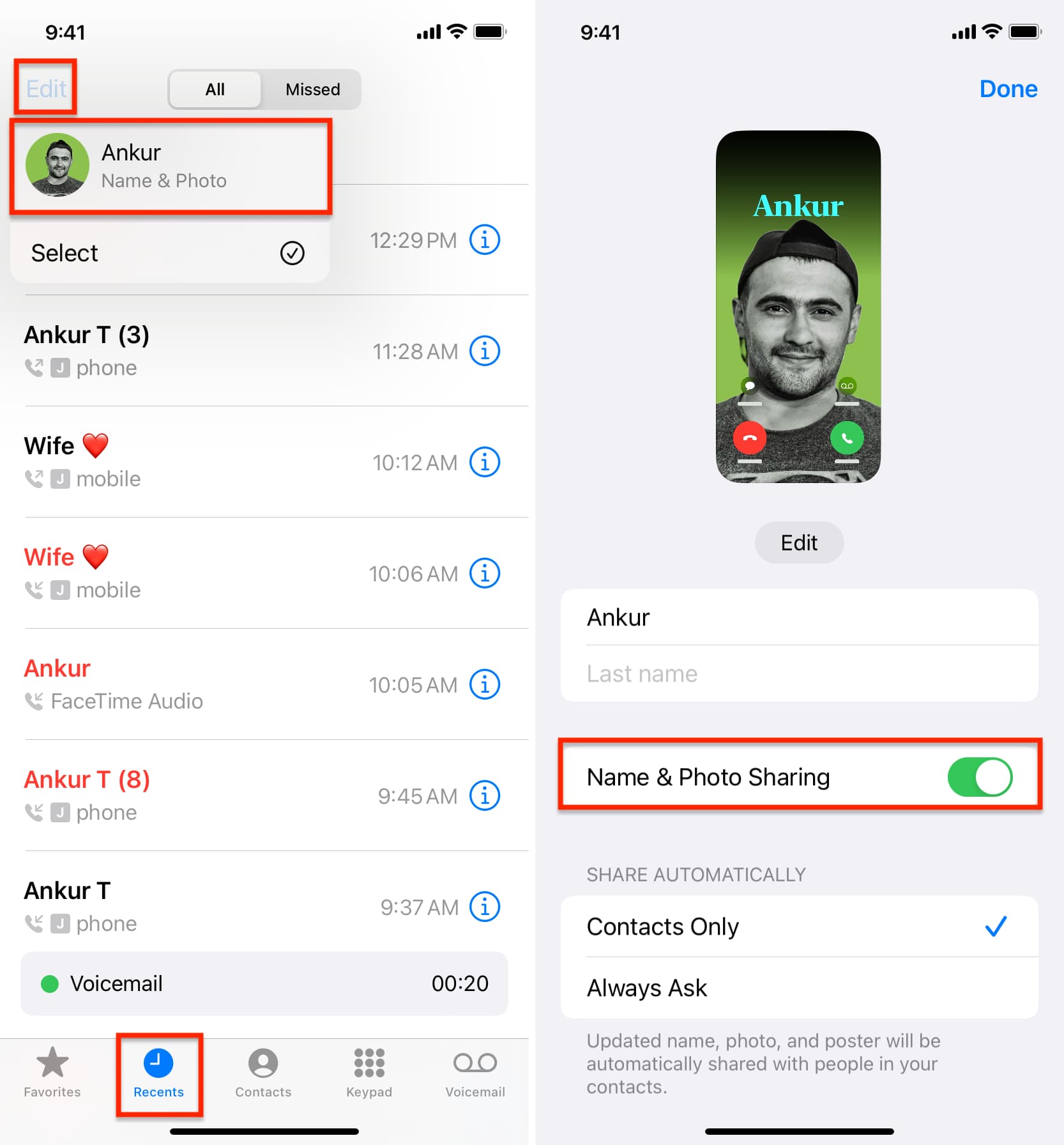
توجه داشته باشید: اگر همیشه بپرسید را انتخاب کرده اید، قبل از اشتراک گذاری پوستر تماس از شما خواسته می شود این کار را انجام دهید. مطمئن شوید که اجازه می دهید.
3) از دوست خود بخواهید مخاطب ذخیره شده شما را باز کند، روی ضربه بزنید تماس با عکس و پوستر، و آن را تنظیم کنید آخرین به روز رسانی عکس به صورت خودکار.
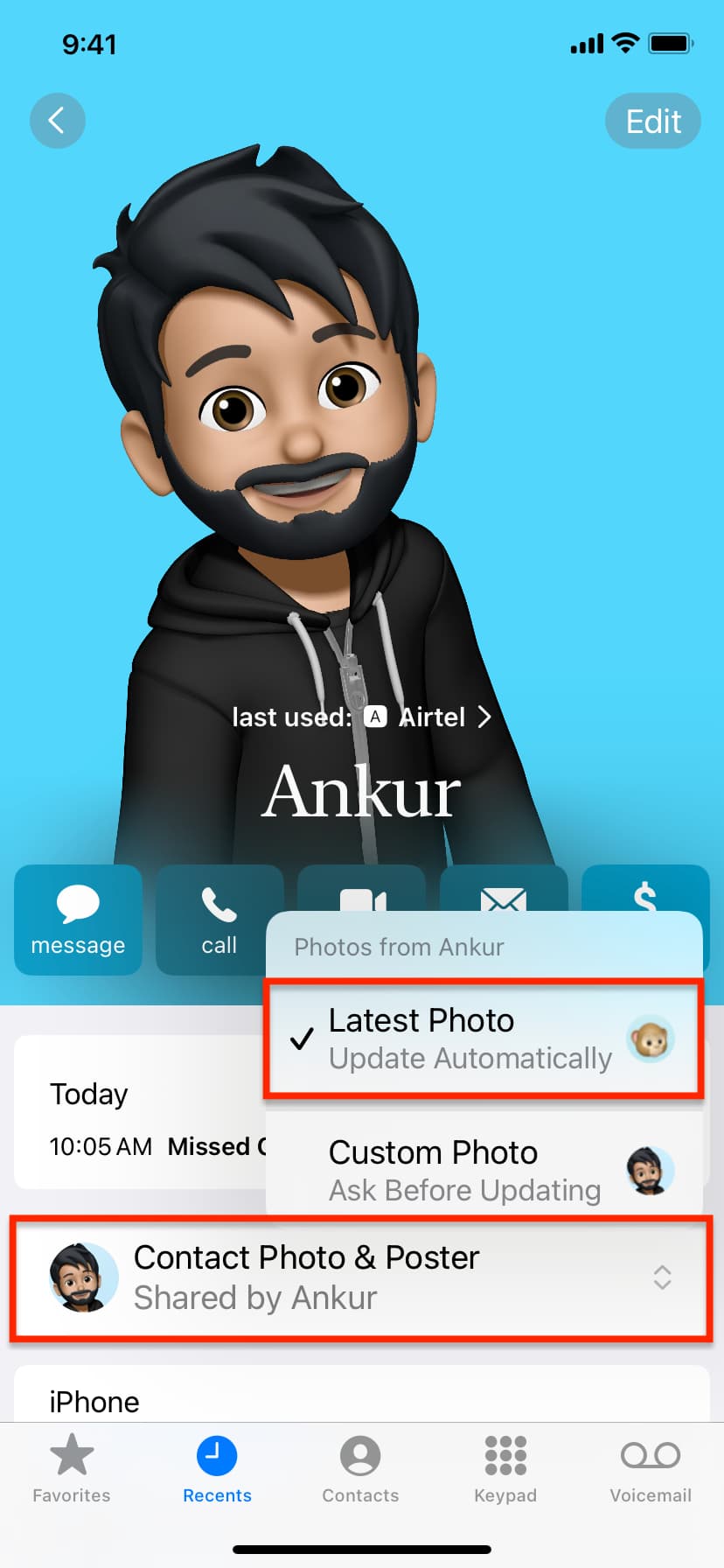
4) هر دو آیفون را ریستارت کنید.
5) از دوست خود بخواهید مطمئن شود که شماره تلفن شما را بیش از یک بار با استفاده از نام های دیگر ذخیره نکرده است. به طور خلاصه، از او بخواهید که از مخاطبین تکراری آیفون خود مراقبت کند.
تماس با پوستر و NameDrop
با قابلیت NameDrop در iOS 17، میتوانید آیفون خود را نزدیک آیفون یا اپل واچ شخص دیگری نگه دارید و هر دو میتوانید فوراً جزئیات تماس خود مانند شماره تلفن و ایمیل را همراه با پوسترهای تماس خود به اشتراک بگذارید.
به عبارت دیگر، پوسترهای تماس علاوه بر شماره تلفن و آدرس ایمیل از طریق NameDrop نیز به اشتراک گذاشته می شوند.

نگرانی های حفظ حریم خصوصی با پوسترهای تماس
می توانید پوسترهای تماس خود را با همه افراد موجود در مخاطبین خود به اشتراک بگذارید یا همیشه آنها را بر اساس هر مورد به اشتراک بگذارید.
اگر انتخاب کنید که آن را با همه مخاطبین خود به اشتراک بگذارید، به این معنی است که با برخی از دوستان دور، اعضای خانواده گسترده و افرادی که شماره آنها را ذخیره کرده اید اما ممکن است از دیدن عکس شما راحت نباشید نیز به اشتراک گذاشته شده است. بنابراین، مطمئن شوید که:
- لیست مخاطبین آیفون خود را پاک کنید و شماره های ناخواسته را حذف کنید.
- پوستر تماس خود را با همه مخاطبین به اشتراک نگذارید و آن را روی آن تنظیم کنید همیشه بپرس.
- از یک تصویر مناسب به عنوان پوستر تماس استفاده کنید، در نظر داشته باشید که دیگران آن را ببینند.
- از یک Memoji یا Monogram به عنوان پوستر تماس خود استفاده کنید.
حالا بیایید در مورد دیدن پوسترهای تماس دیگران صحبت کنیم.
iOS 17 دارد ایمنی ارتباطات و هشدار محتوای حساس امکانات. با این کار، اگر شخصی از یک عکس برهنه یا حساس به عنوان پوستر تماس خود استفاده کند و شما از او تماس بگیرید، ممکن است تصویر تماس او تار شود و برای ایمنی شما قابل مشاهده نباشد.
هشدار محتوای حساس همچنین چنین تصاویر و ویدیوهایی را در طول AirDrop، پیامها، FaceTime و سایر برنامههای شخص ثالث محو میکند. نمایش می دهد “این ممکن است حساس باشد” روی تصویر کوچک عکس یا ویدیوی تار شده. می توانید انتخاب کنید که آن را نبینید یا ضربه بزنید نمایش دهید اگر غیر از این تصمیم بگیرید
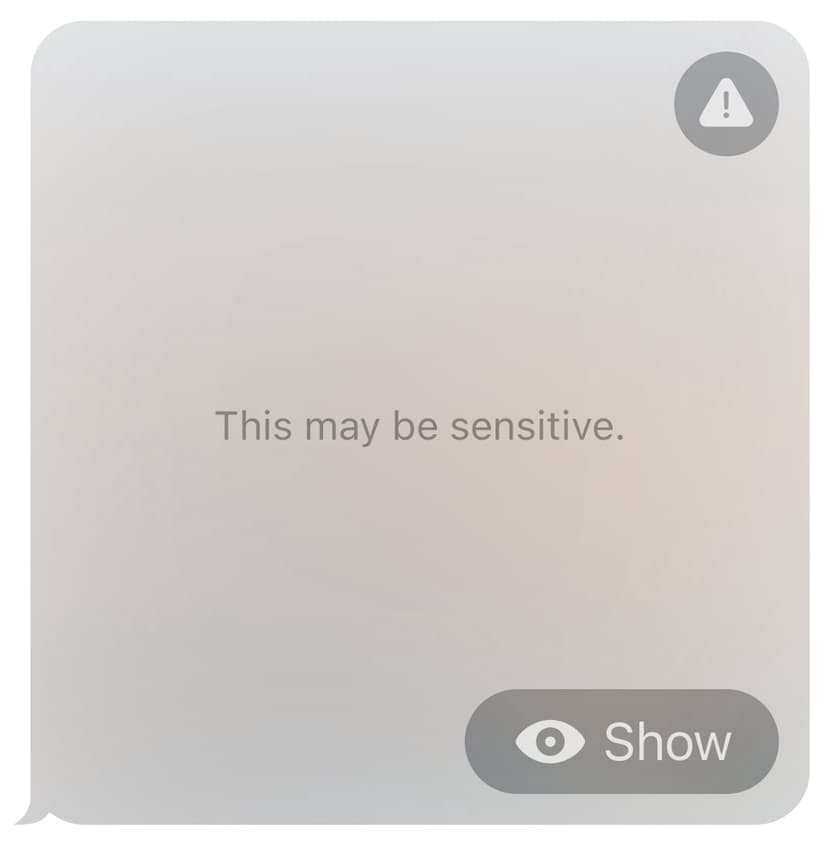
پوسترهای تماس را برای افراد موجود در لیست مخاطبین خود تنظیم کنید
همسر من یک گوشی اندرویدی دارد. در نتیجه، اگر بخواهم وقتی با من تماس میگیرد یا وقتی با او تماس میگیرم، عکس او را ببینم، میتوانم به مخاطبین آیفون خود بروم، مخاطب او را پیدا کنم و یک پوستر تماس اضافه کنم. این همچنین برای افرادی مانند مادر من، که آیفونی دارد که با iOS 17 سازگار نیست، یا ویرایشگر من که هنوز آیفون خود را به iOS 17 به روز نکرده است، کار می کند.
در اینجا نحوه افزودن پوستر تماس به مخاطب ذخیره شده در آیفون خود آورده شده است:
1) باز کن اپلیکیشن مخاطبین یا برنامه تلفن و روی مخاطبین ضربه بزنید.
2) روی نام دوست یا یکی از اعضای خانواده خود که می خواهید پوستر تماس برای او اضافه کنید ضربه بزنید.
3) ضربه زدن ویرایش کنید.
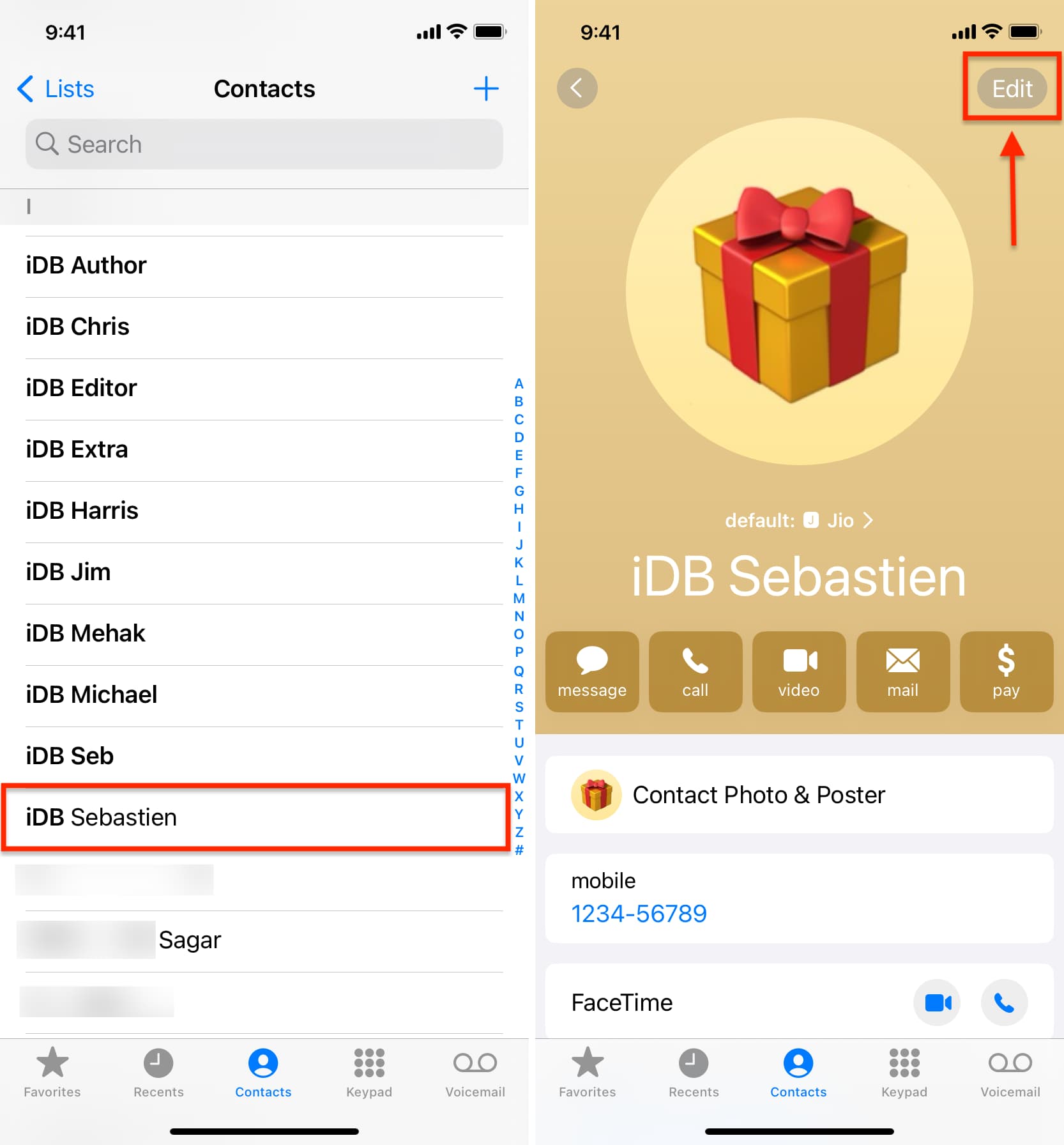
4) اکنون:
- اگر یک عکس مخاطب موجود برای این شخص دارید، روی ضربه بزنید ویرایش کنید. بعد، ضربه بزنید شخصی سازی و انتخاب کنید پوستر. یا روی ضربه بزنید دکمه پلاس آبی (+) برای ایجاد یک پوستر جدید
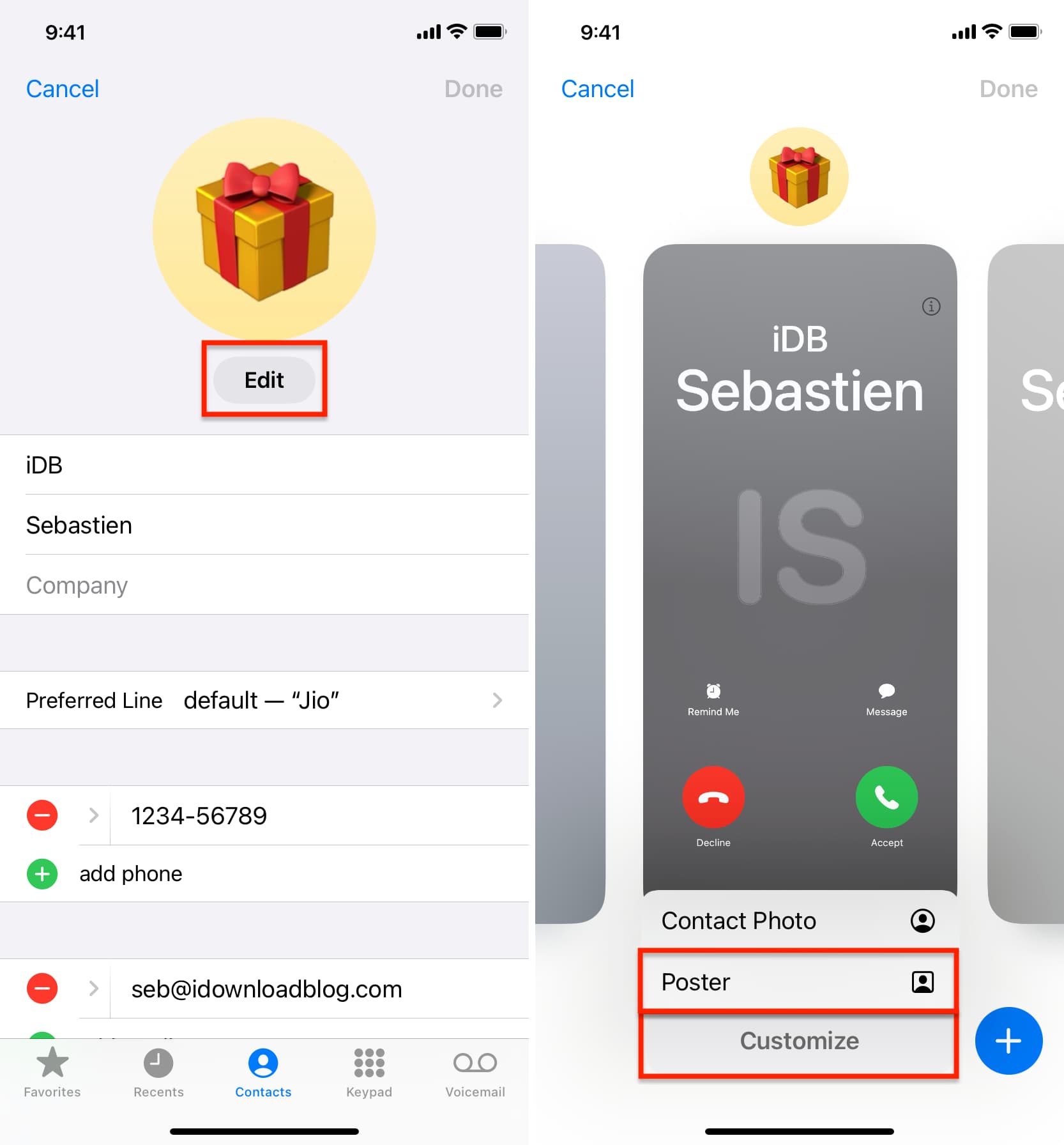
- و اگر عکسی برای این مخاطب اضافه نشد، روی ضربه بزنید اضافه کردن عکس > عکس ها > یک عکس را انتخاب کنید > انتخاب کنید > بعد.
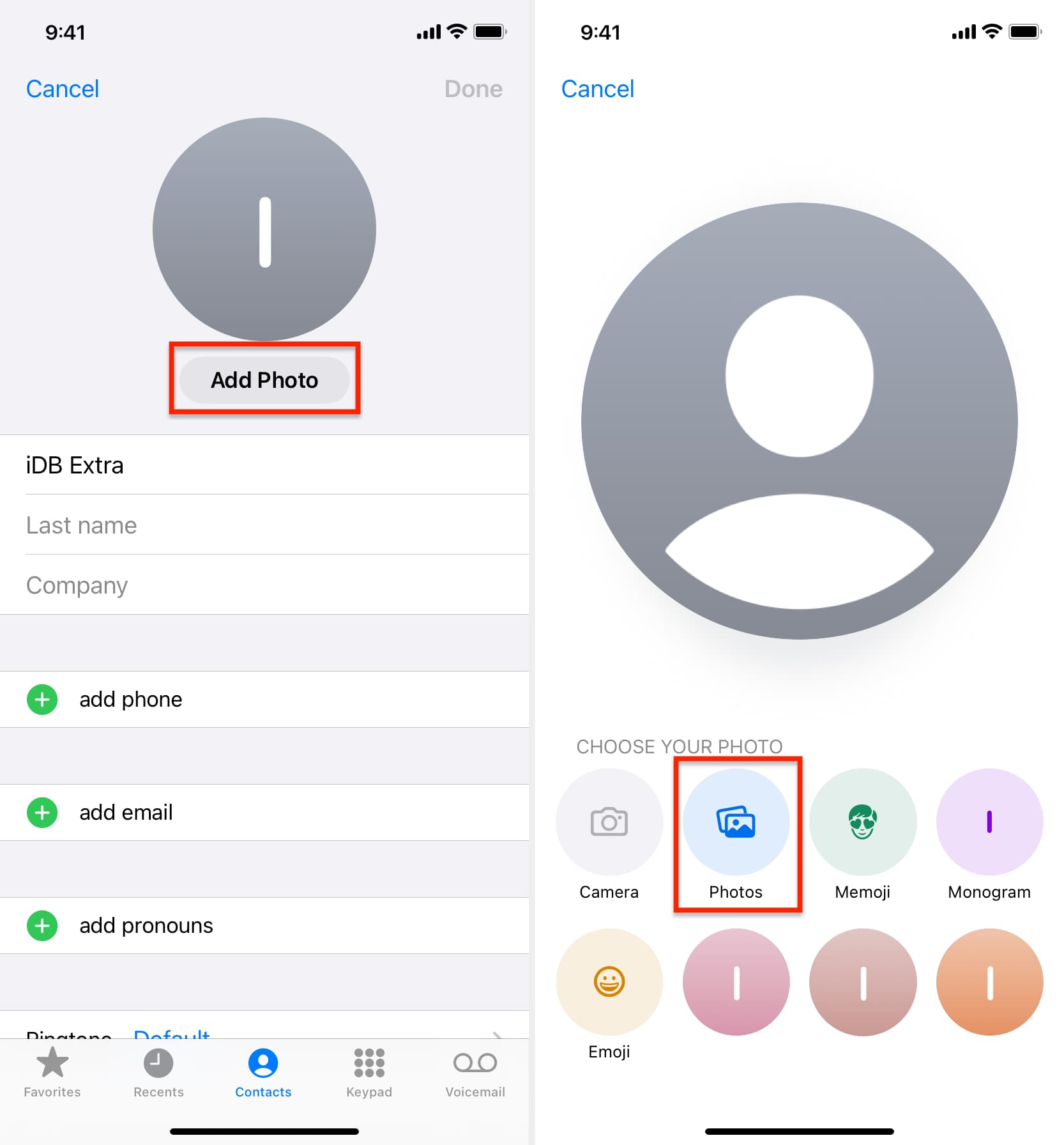
5) اکنون، روی صفحهای هستید که به شما امکان میدهد پوستر تماس را انتخاب کنید. ضربه زدن عکس ها (یا Memoji، Monogram، Camera).
6) یک تصویر را انتخاب کنید، آن را با سبک ویرایش کنید و ضربه بزنید انجام شده > ادامه هید > به روز رسانی > انجام شده. این مشابه همان چیزی است که در عنوان قبلی توضیح داده ام (مرحله 8 به بعد).
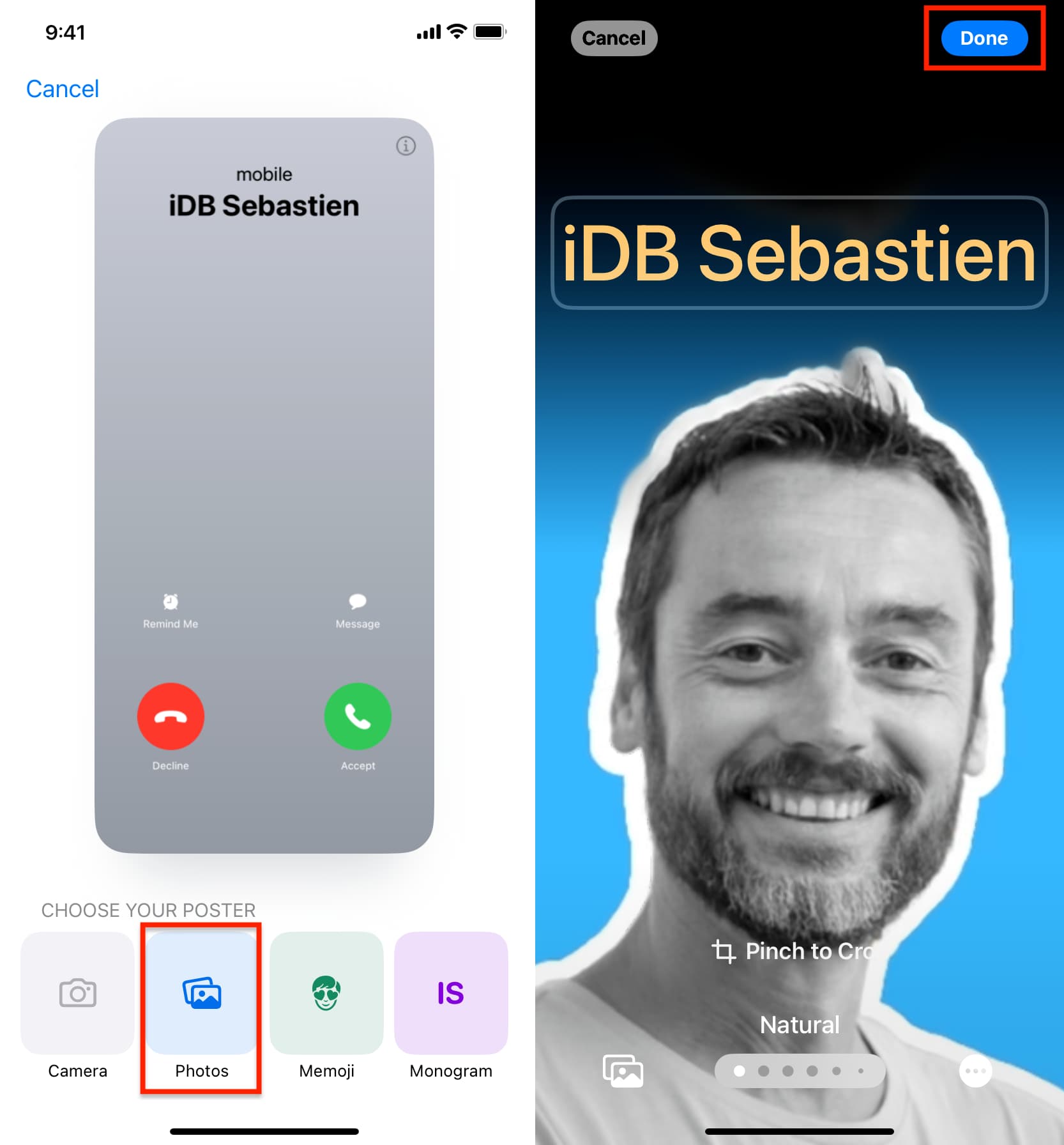
اگر پوستر تماس را در بالا ببینید، میدانید که با موفقیت راهاندازی کردهاید:
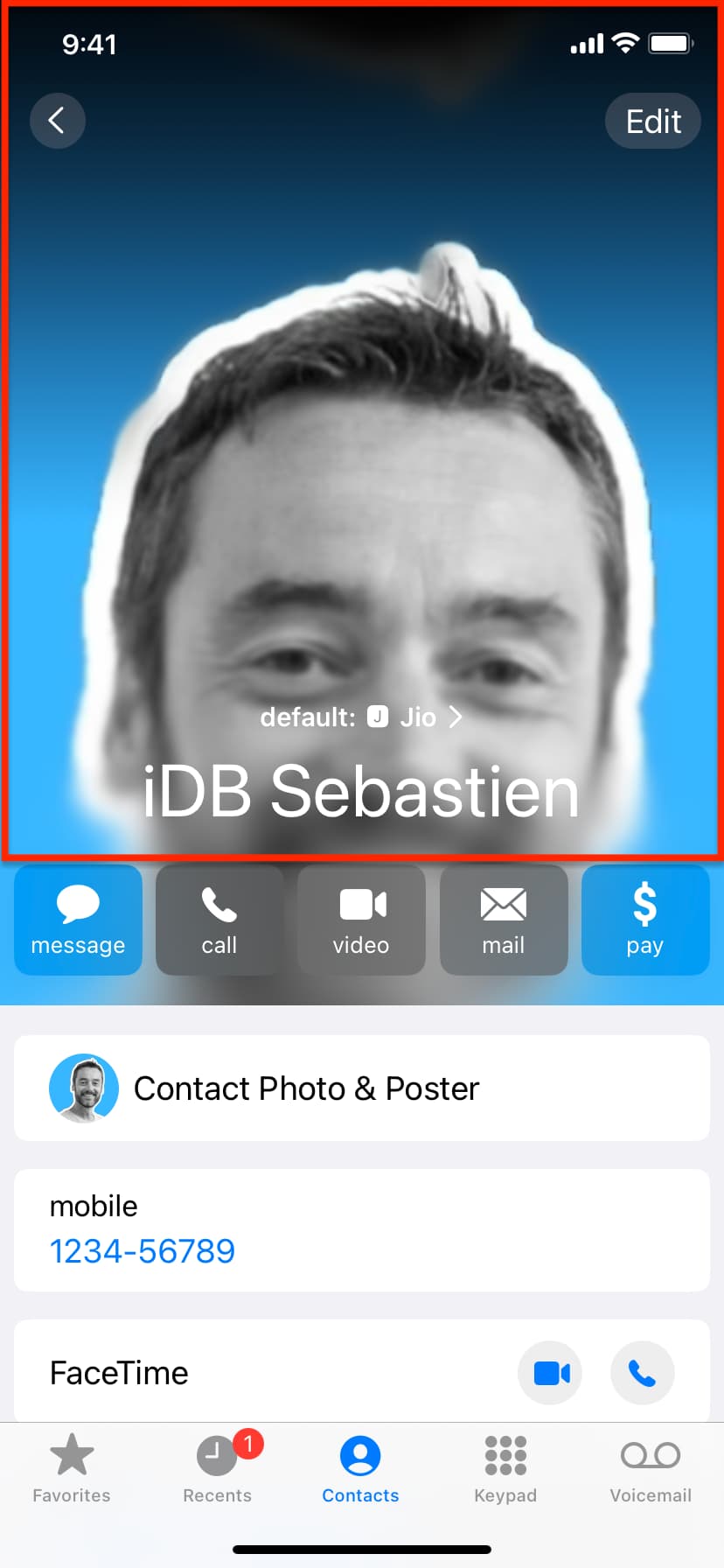
از این پس، هنگامی که این شخص با شما تماس می گیرد یا شما با او تماس می گیرید، آیفون شما پوستر تماس تمام صفحه او را نمایش می دهد.
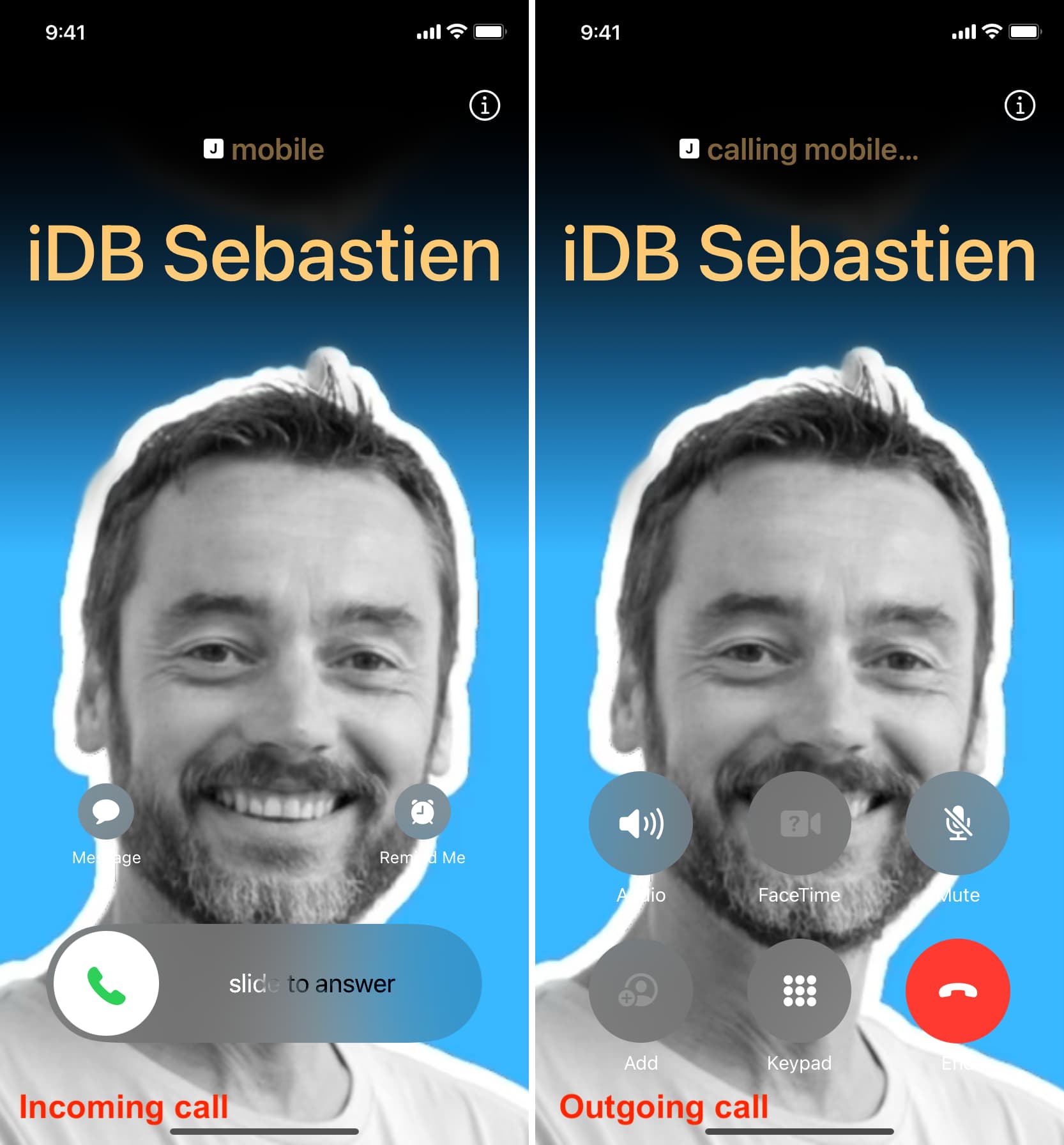
توجه داشته باشید: اگر میخواهید پوسترهای تماس را هنگامی که آیفونتان در صفحه اصلی یا داخل یک برنامه است ببینید، باید سبک بنر پیشفرض تماس را تغییر دهید و به تماسهای تمام صفحه بروید.
بعدی را بررسی کنید:
تصاویر موجود در این پست از Unsplash (Irene Strong) گرفته شده است.
لینک کوتاه مقاله : https://5ia.ir/HLo
کوتاه کننده لینک
کد QR :

 t_98zoom@ به کانال تلگرام 98 زوم بپیوندید
t_98zoom@ به کانال تلگرام 98 زوم بپیوندید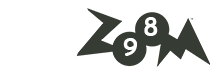
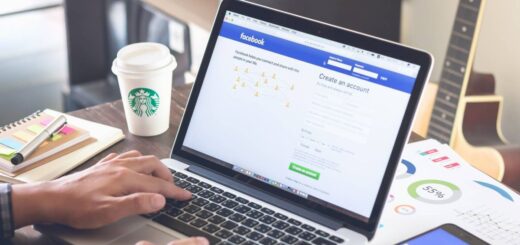






آخرین دیدگاهها