چگونه ابزار گزارشگر نرم افزار را در کروم غیرفعال کنیم و آیا باید آن را خاموش کنید
در این مقاله تخصصی از مجله 98zoom میخواهیم از چگونه ابزار گزارشگر نرم افزار را در کروم غیرفعال کنیم و آیا باید آن را خاموش کنید با شما صحبت کنیم ، پس با یک مقاله مفید و آموزشی دیگر از تیم نود و هشت زوم همراه ما باشید :
Google Chrome همراه با ابزار جمعآوری دادهها و گزارشدهی به نام گزارشگر نرمافزار ارائه میشود. به طور همزمان با مرورگر کروم در رایانه ویندوزی اجرا می شود. گاهی اوقات، ممکن است نیاز به منابع CPU زیادی داشته باشد و سرعت کامپیوتر شما به میزان قابل توجهی کاهش یابد.
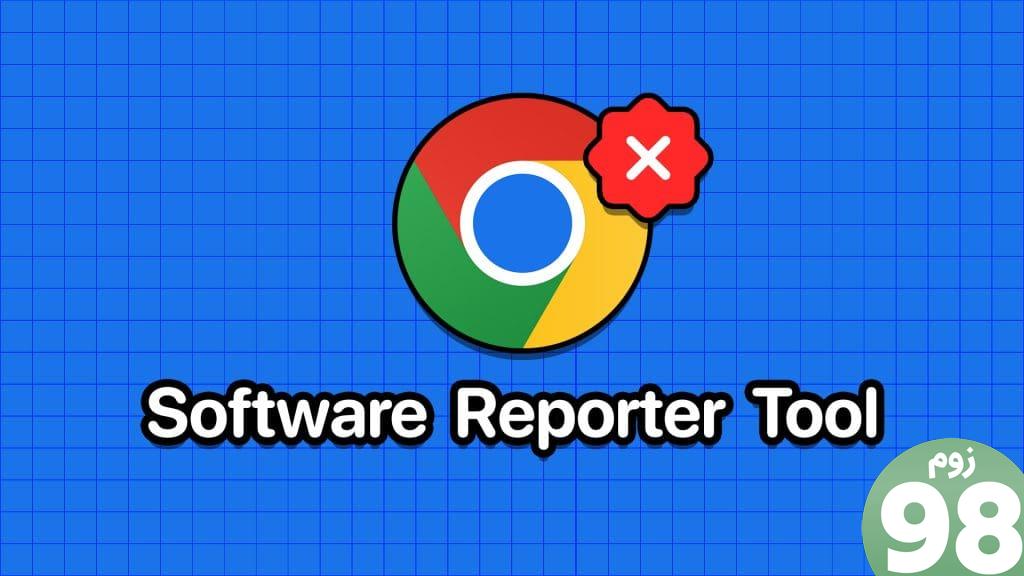
برخی از کاربران از داشتن چهار ابزار در حال اجرا Reporter شکایت کرده اند. بنابراین در این راهنما، پیشنهادات تخصصی خود را در مورد برخورد با این ابزار به شما ارائه خواهیم کرد.
ابزار گزارشگر نرمافزار Google Chrome در پسزمینه اجرا میشود و دستگاه را برای بدافزار اسکن میکند که ممکن است عملکرد صحیح مرورگر کروم را مختل کند یا به آن آسیب برساند. هنگامی که با بدافزار مواجه می شود، فرآیندی را برای حذف آن آغاز می کند.
این اسکن ها را به صورت دوره ای انجام می دهد و برنامه های شناسایی شده را با لیست شناخته شده بدافزار مقایسه می کند تا مشخص کند چه چیزی ایمن است یا نه. همچنین می توانید نرم افزار Reporter Application را به صورت دستی از مسیر زیر اجرا کنید:
%localappdata%\Google\Chrome\User Data\SwReporterابزار گزارشگر نرم افزار بخشی قانونی گوگل کروم است و بهترین کار این است که آن را فعال نگه دارید. اگر آن را حذف کنید، ممکن است انتظار موارد زیر را داشته باشید:
- در حین استفاده از Chrome دیگر اعلانهای بدافزار دریافت نمیکنید.
- این ابزار دیگر قادر به اسکن یا حذف بدافزار نخواهد بود.
با این اوصاف، انتخاب با شماست. برخی از کاربران ممکن است اصرار داشته باشند که آن را غیرفعال کنند زیرا باعث استفاده زیاد از CPU می شود، ممکن است باعث درگیری با سایر برنامه هایی شود که باید اجرا شوند، یا نگران حفظ حریم خصوصی هستند. در حالی که ما از حذف نصب ابزارهایی که رایانه شما را ایمن می کنند، خودداری می کنیم، مراحل زیر ممکن است به شما کمک کند ابزار گزارشگر نرم افزار را حذف کنید.
ویرایشگر رجیستری ویندوز 11 یک پایگاه داده از تنظیمات پیکربندی شده برنامه های نصب شده بر روی رایانه است. میتوانید کلیدهای خطمشی Chrome را از ویرایشگر تغییر دهید، از جمله تنظیمات ابزار گزارشگر نرمافزار. در اینجا نحوه انجام آن آمده است:
مرحله 1: میانبر صفحه کلید Windows + R را فشار دهید تا گفتگوی Run باز شود.
مرحله 2: regedit را تایپ کرده و Enter را بزنید.
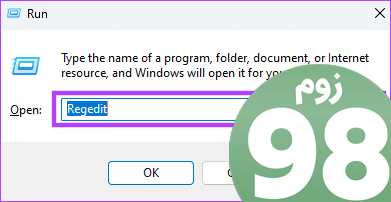
مرحله 3: به مسیر زیر بروید:
Computer\HKEY_LOCAL_MACHINE\SOFTWARE\Policies\Google\Chromeمرحله 4: روی فضایی در قسمت سمت راست کلیک کنید، New و DWORD (32 بیتی) Value را انتخاب کنید.
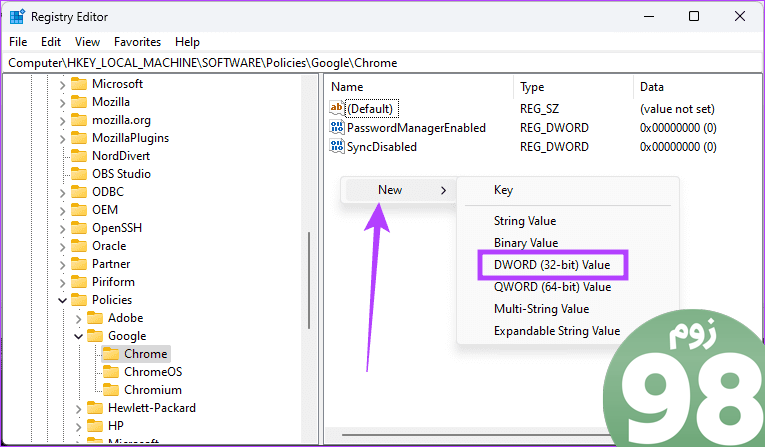
مرحله 5: نام مقدار را «ChromeCleanupEnabled» بگذارید.
مرحله 6: روی مقدار تازه ایجاد شده دوبار کلیک کنید و مقدار را به ‘0' تغییر دهید، سپس روی OK کلیک کنید.
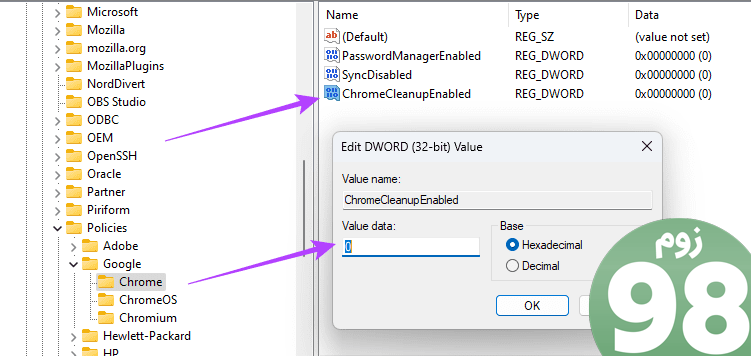
File Explorer به شما اجازه می دهد تا ویژگی های خاص مربوط به فایل ها را تغییر دهید. می توانید از آن برای وارد کردن تنظیمات فایل پیشرفته برای فایل Software Reporter Tool با مراحل زیر استفاده کنید.
مرحله 1: میانبر صفحه کلید Windows + R را فشار دهید تا گفتگوی Run باز شود.
مرحله 2: آدرس زیر را تایپ کرده و Enter را بزنید:
%localappdata%\Google\Chrome\User Data 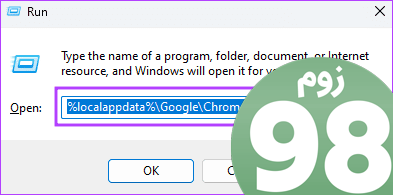
مرحله 3: روی فایل SwReporter کلیک راست کرده و Properties را انتخاب کنید.
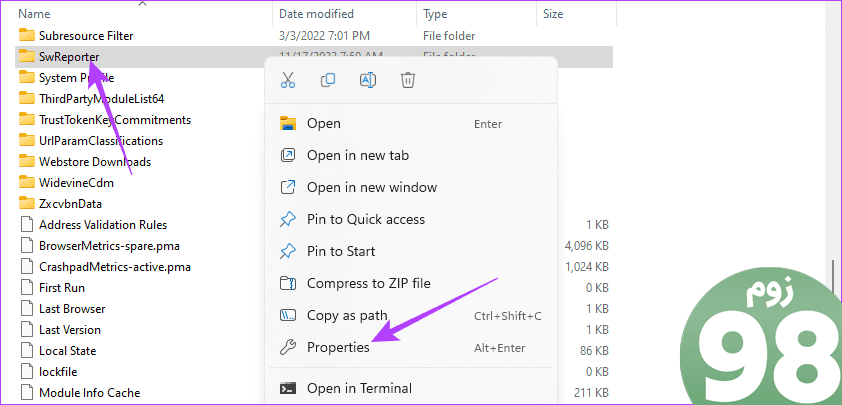
مرحله 4: روی تب Security کلیک کرده و Advanced را انتخاب کنید.
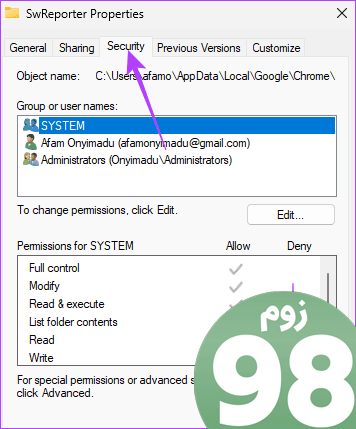
مرحله 6: روی دکمه غیرفعال کردن وراثت کلیک کنید.
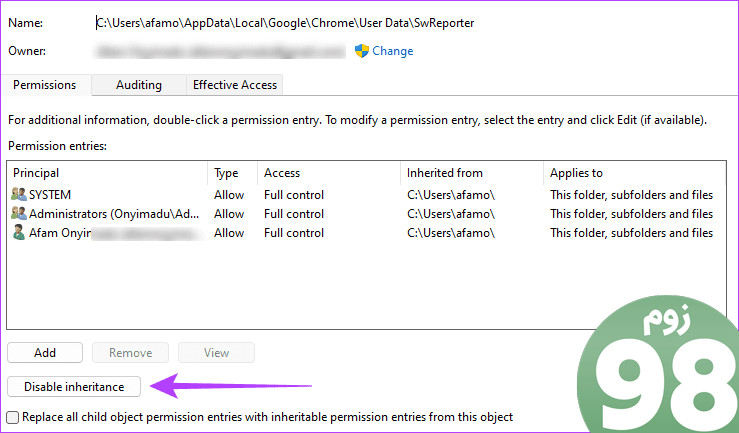
مرحله 7: گزینه “Remove all inherited permissions from this object” را انتخاب کنید.
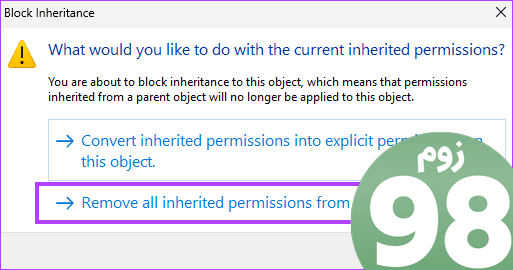
مرحله 8: روی Apply در پنجره تنظیمات امنیتی پیشرفته و OK را در پنجره Property باز دیگر کلیک کنید.
فایل های exe فایل های اجرایی هستند که حاوی مجموعه ای از دستورالعمل ها برای سیستم عامل هستند. ابزار گزارشگر نرم افزار دارای یک فایل exe است که حاوی تمام اطلاعات در مورد نحوه عملکرد آن است. پس از حذف این فایل، دیگر نمیتواند توسط Google Chrome فعال شود.
مرحله 1: میانبر صفحه کلید Windows + R را فشار دهید تا گفتگوی Run باز شود.
مرحله 2: آدرس زیر را تایپ کرده و Enter را بزنید:
%localappdata%\Google\Chrome\User Data\SwReporter 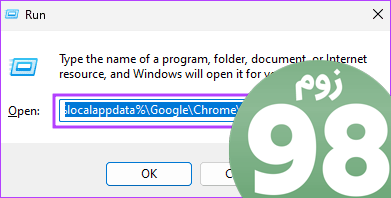
مرحله 3: روی پوشه موجود دوبار کلیک کنید. معمولاً با برخی از شکل های زیر نام گذاری می شود:
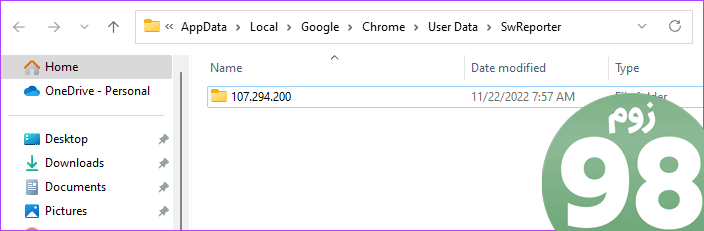
مرحله 4: به دنبال “software_reporter_tool” بگردید و آن را حذف کنید.
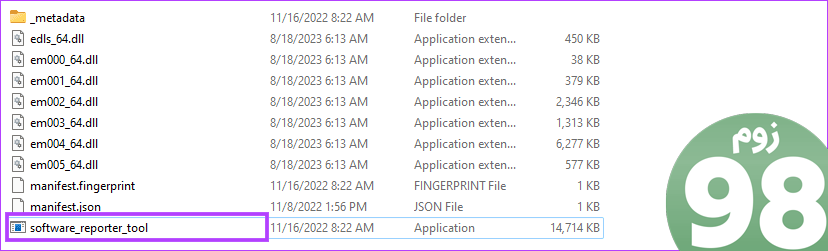
ابزار در پس زمینه اجرا می شود. بنابراین، وقتی همه عملیات پسزمینه کروم را غیرفعال میکنید، ابزار گزارشگر نرمافزار دیگر اجرا نمیشود. در اینجا نحوه انجام آن آمده است:
مرحله 1: روی منوی سه نقطه عمودی در گوشه سمت راست بالای Google Chrome کلیک کنید و تنظیمات را انتخاب کنید .
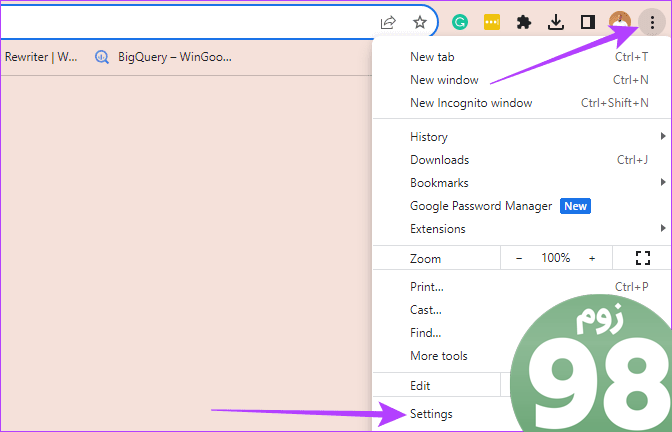
مرحله 2: سیستم را در نوار کناری سمت چپ انتخاب کنید ، و در سمت راست، کلید کنار «ادامه اجرای برنامههای پسزمینه وقتی Chrome بسته است» را خاموش کنید.
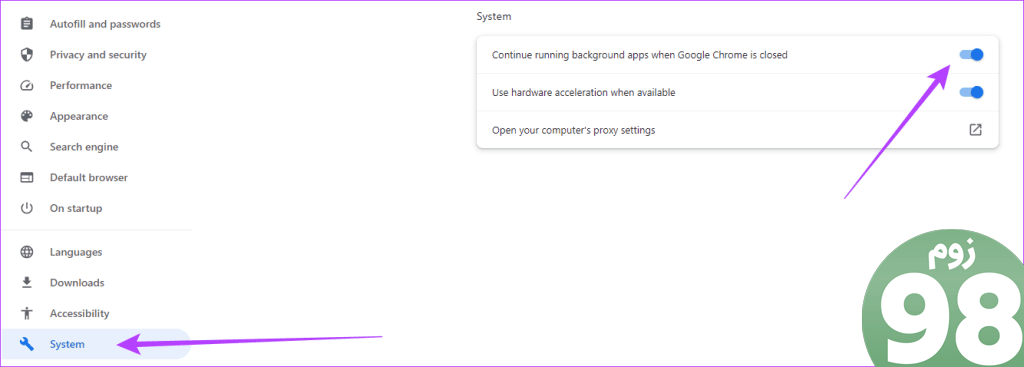
اگر مراحل این راهنما را دنبال کرده اید، باید ابزار نظارت را با موفقیت غیرفعال یا حذف کرده باشید. اگرچه ما گشت و گذار در وب را بدون نظارت و محافظت کافی از سیستم توصیه نمی کنیم، برخی شرایط ممکن است این اقدامات را ضروری کند. اگر ابزار را غیرفعال کنید، همچنان باید از بهترین آنتی ویروس ویندوز برای تضمین امنیت آنلاین خود استفاده کنید.
همچنین، رایانه خود را برای یافتن ویروس اسکن کنید زیرا برخی از بدافزارها ممکن است از برنامه های اصلی مانند Reporter Tool تقلید کنند و منجر به استفاده زیاد از CPU شود.
امیدواریم از این مقاله چگونه ابزار گزارشگر نرم افزار را در کروم غیرفعال کنیم و آیا باید آن را خاموش کنید مجله نود و هشت زوم نیز استفاده لازم را کرده باشید و در صورت تمایل آنرا با دوستان خود به اشتراک بگذارید و با امتیاز از قسمت پایین و درج نظرات باعث دلگرمی مجموعه مجله 98zoom باشید
لینک کوتاه مقاله : https://5ia.ir/JcMaKQ
کوتاه کننده لینک
کد QR :

 t_98zoom@ به کانال تلگرام 98 زوم بپیوندید
t_98zoom@ به کانال تلگرام 98 زوم بپیوندید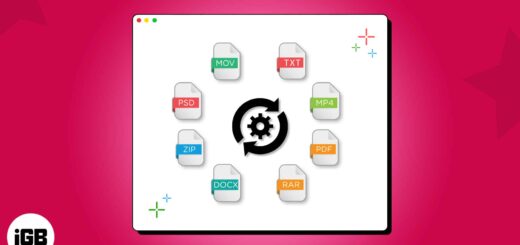
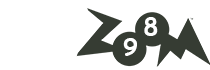






آخرین دیدگاهها