10 روش برتر برای رفع کار نکردن پورت HDMI در مک
در این مقاله تخصصی از مجله 98zoom میخواهیم از 10 روش برتر برای رفع کار نکردن پورت HDMI در مک
با شما صحبت کنیم ، پس با یک مقاله مفید و آموزشی دیگر از تیم نود و هشت زوم همراه ما باشید :
پس از یک غیبت کوتاه، پورت HDMI در آخرین سری مکبوک پرو بازگشت. مک مینی و مک اولترا نیز دارای پورت HDMI برای اتصال مانیتور یا پروژکتور هستند. اما ممکن است زمانی که پورت HDMI در مک از کار بیفتد، احساس کنید که در یک سوپ هستید.

در اینجا بهترین راه ها برای رفع عدم کارکرد مک بوک با HDMI آورده شده است. کاربران مک اغلب با این مشکل مواجه می شوند. اگر گاهی اوقات یا اغلب این اتفاق برای شما می افتد، برای رفع مشکلات HDMI در مک خود به خواندن ادامه دهید.
1. مک خود را ریستارت کنید
اکثر کاربران مک دستگاه ها را در حالت خواب نگه می دارند تا از بیدار شدن فوری و زمان آماده به کار عالی لذت ببرند. این به شما کمک می کند تا کار یا فیلم را از هر کجا که آن را رها کردید ادامه دهید. با این حال، توصیه میشود هر از گاهی مک خود را راهاندازی مجدد کنید تا مشکلات آشکاری مانند کار نکردن درگاه HDMI را برطرف کنید.
مرحله 1: روی نماد Apple در گوشه بالا سمت چپ کلیک کنید.
گام 2: Restart را از منوی زمینه انتخاب کنید.
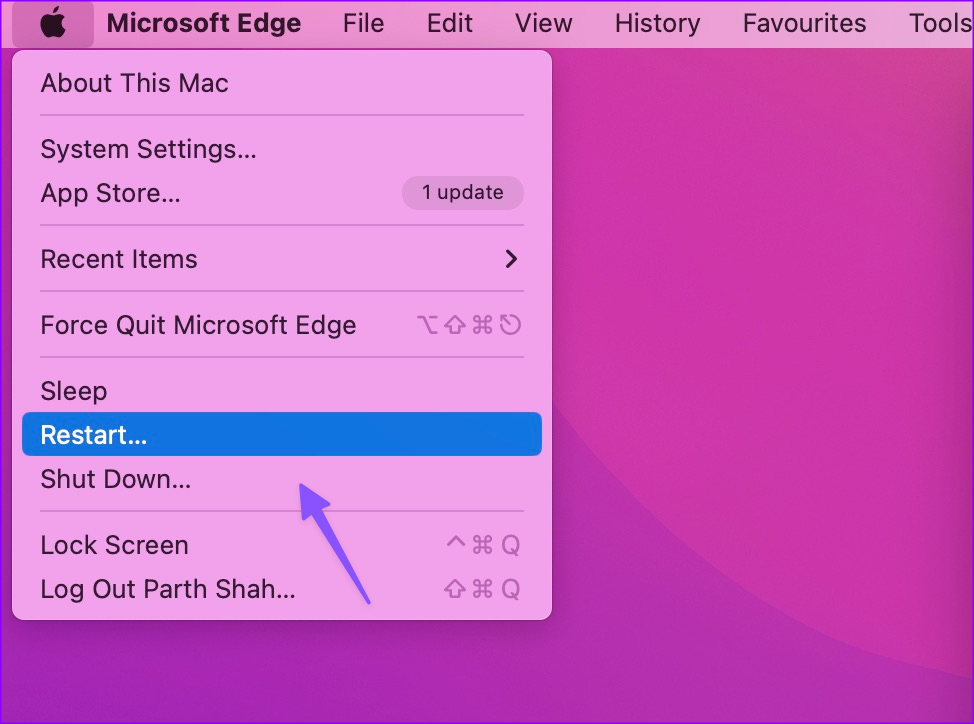
2. کابل و آداپتور را بررسی کنید
ایده خوبی است که کابل HDMI را از نزدیک بررسی کنید. اگر اتصال شل در هر دو طرف وجود داشته باشد یا آسیب فیزیکی داشته باشد، فید ویدیو و صدا را به نمایشگر یا دستگاه متصل منتقل نمی کند. اگر اینطور است، باید کابل HDMI را با یک کابل جدید از فروشگاه محلی یا آمازون جایگزین کنید.
در حین بازرسی کابل و پورت ها، پورت HDMI را با استفاده از یک پارچه میکروفیبر از هرگونه گرد و غبار یا زباله تمیز کنید. از استفاده از q-tips یا هر چیزی که پرز بر جای می گذارد خودداری کنید.
3. در صورت امکان از پورت دیگری استفاده کنید
HDMI تنها درگاهی نیست که مک شما را به یک صفحه نمایش خارجی مانند تلویزیون یا مانیتور متصل می کند. اگر دستگاه شما دارای DisplayPort است، از کابل USB-C به DisplayPort استفاده کنید. همچنین جایگزین مناسبی برای HDMI است و اگر مک بوک شما پورت HDMI نداشته باشد می تواند مفید باشد. با این حال، کابل های USB-C به DisplayPort به سختی پیدا می شوند. با این حال، ما برخی از بهترین کابلهای USB-C به DisplayPort را در فهرست نهایی قرار دادهایم.
4. از آداپتور استفاده کنید
اگر پورت HDMI مک بوک شما دچار مشکل شد، وقت آن رسیده که یک آداپتور جدید تهیه کنید. یک آداپتور چند پورت اختصاصی چندین پورت USB، اترنت و پورت HDMI را برای مک بوک شما باز می کند. این یکی از لوازم جانبی ضروری برای کاربران مک بوک ایر است زیرا جدیدترین مدل ها فقط با پورت USB Type-C برای استفاده عرضه می شوند.
ما لیستی از آداپتورهای برتر برای مک بوک را گردآوری کرده ایم. می توانید هر آداپتوری را انتخاب کنید و مک بوک خود را از طریق درگاه HDMI به دستگاه خارجی متصل کنید.
5. تشخیص دستی نمایشگر
میتوانید بهصورت دستی نمایشگر مکبوک خود را به دستگاههای واجد شرایط بازتاب یا گسترش دهید.
مرحله 1: میانبر صفحه کلید Command + Space را فشار دهید و در قسمت Spotlight Search وارد تنظیمات سیستم شوید. Enter را بزنید.
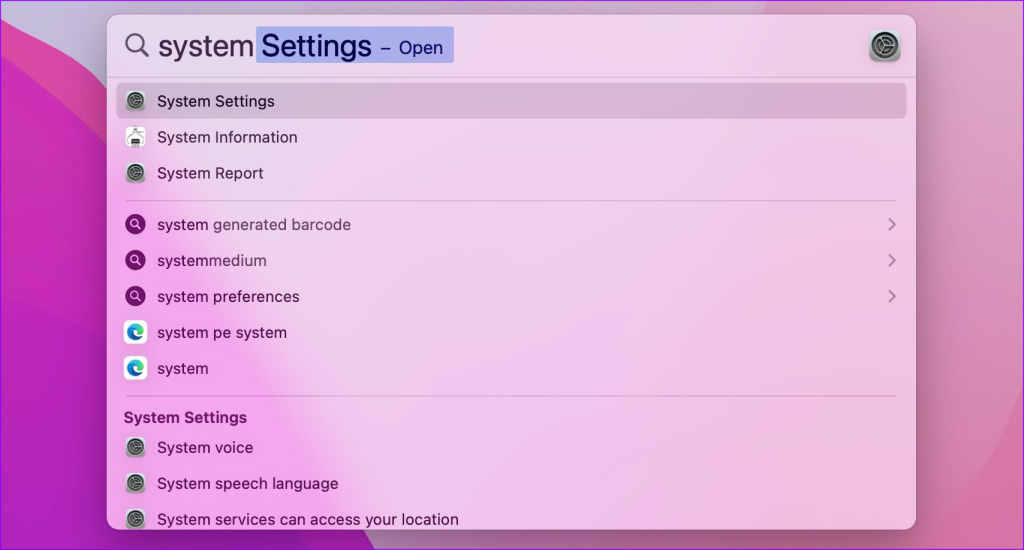
گام 2: به نمایشگرها بروید. روی نماد + کلیک کنید.
مرحله 3: دستگاه مربوطه را انتخاب کنید.
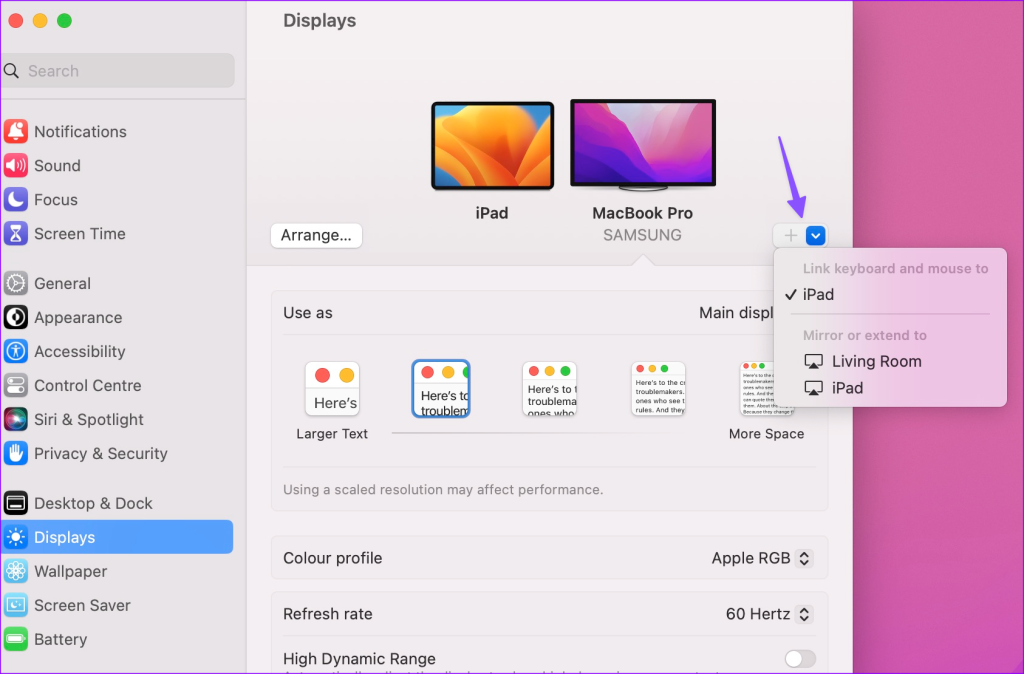
قابلیت انعکاس بی سیم صفحه نمایش مک بوک شما فقط برای دستگاه هایی با پشتیبانی از AirPlay در دسترس است.
6. تنظیمات حریم خصوصی را بررسی کنید
آیا می خواهید از یک آداپتور HDMI جدید در مک خود استفاده کنید؟ شما باید یک تنظیم حریم خصوصی را تغییر دهید تا مطابق انتظار عمل کند.
مرحله 1: میانبر صفحه کلید Command + Space را فشار دهید و در قسمت Spotlight Search وارد تنظیمات سیستم شوید. Enter را بزنید.
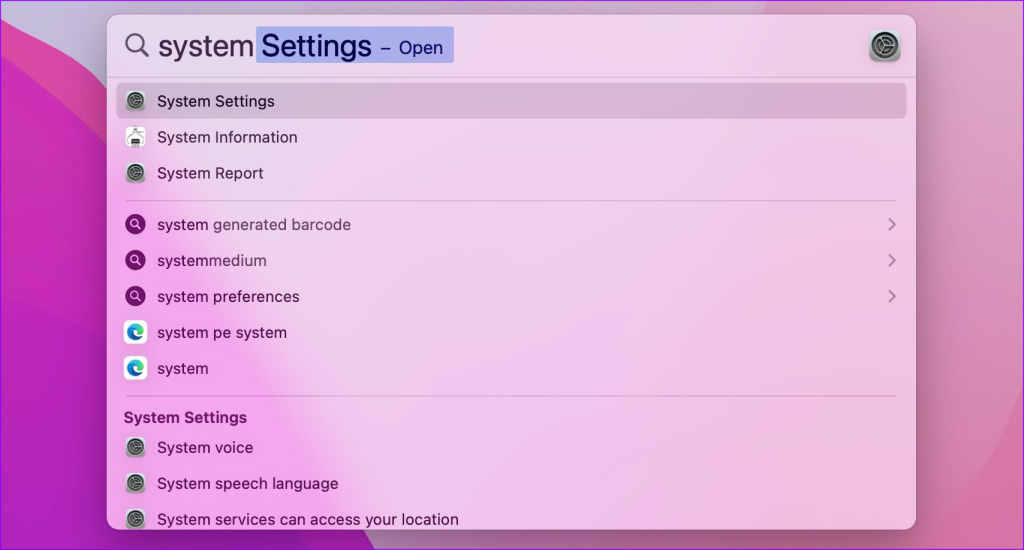
گام 2: Privacy & Security را از نوار کناری سمت چپ در پنجره تنظیمات سیستم انتخاب کنید.
مرحله 3: در قسمت سمت راست، به Security بروید و «Automatically When Unlocked» را در زیر منوی «Allow accessories to connect» انتخاب کنید.
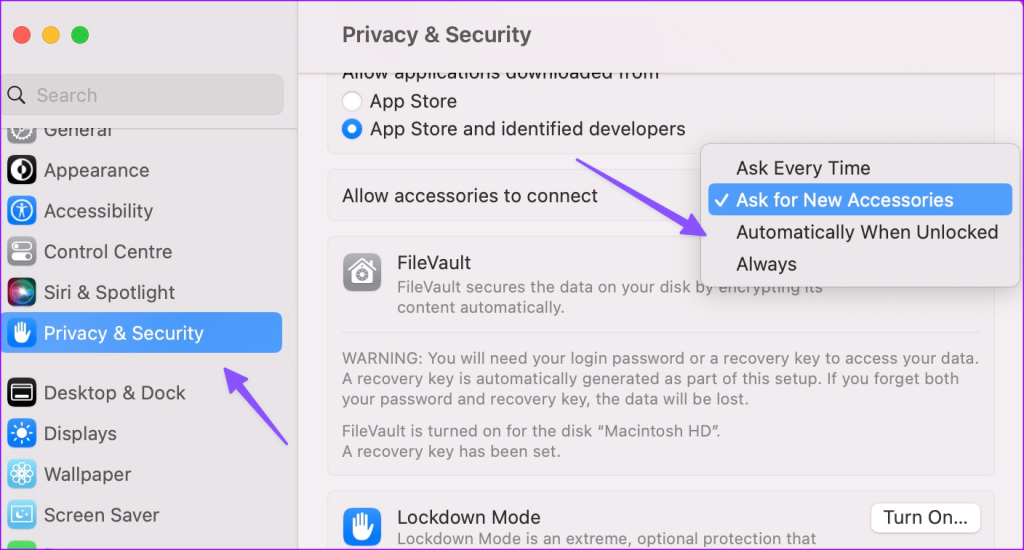
7. مک بوک خود را در حالت شارژ نگه دارید
هنگامی که مک بوک خود را از طریق درگاه HDMI به صفحه نمایش خارجی متصل می کنید و درب آن را می بندید، باید مک بوک را شارژ کنید. در غیر این صورت، فقط صفحه سیاه را روی دستگاه متصل خواهید دید.
8. بازنشانی SMC (اینتل مک)
تنظیم مجدد SMC روش موثر دیگری برای مقابله با مشکلات رایج مک است، مشروط بر اینکه از مک با پردازنده اینتل در داخل آن استفاده کنید. مکهای مدرن مبتنی بر تراشههای سری M اپل به یک راهاندازی مجدد ساده نیاز دارند و نمیتوانید رویه قدیمی تنظیم مجدد SMC را روی آن انجام دهید.
در اینجا نحوه بازنشانی SMC در مک های مبتنی بر پردازنده اینتل آورده شده است.
مرحله 1: مک خود را خاموش کنید. آن را به منبع برق وصل کنید.
گام 2: به فشار دادن کلیدهای Shift + Option + Control و دکمه پاور به طور همزمان ادامه دهید.

مرحله 3: تمام کلیدها و روشن کردن مک خود را رها کنید.
9. تنظیمات رزولوشن را بررسی کنید
اگر تنظیمات وضوح ناسازگاری را تنظیم کرده باشید، ممکن است مک شما به یک نمایشگر خارجی متصل نشود. در اینجا نحوه بررسی و تغییر آن آمده است.
مرحله 1: میانبر صفحه کلید Command + Space را فشار دهید و در قسمت Spotlight Search وارد تنظیمات سیستم شوید. Enter را بزنید.
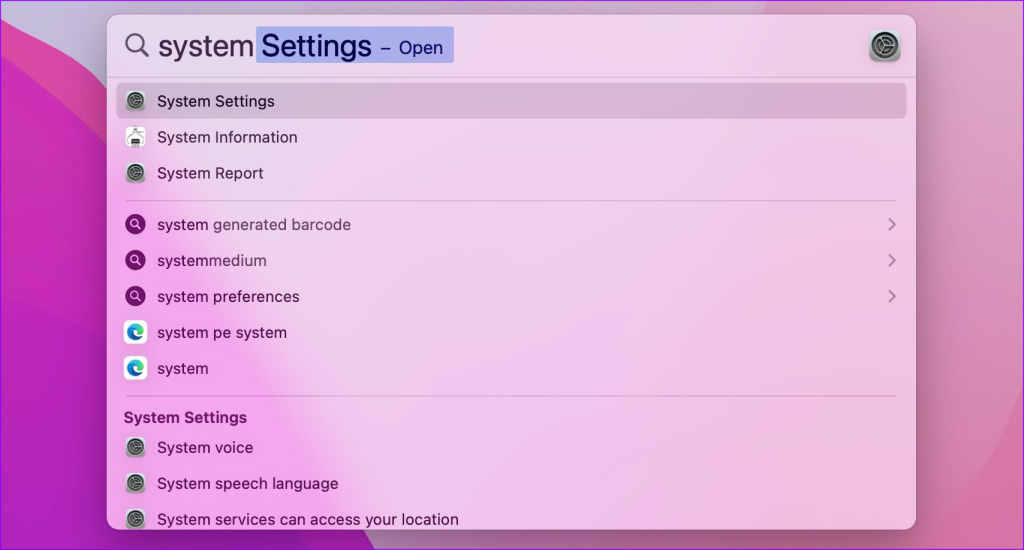
گام 2: Displays را از نوار کناری سمت چپ انتخاب کنید. از قسمت سمت راست، اندازه و وضوح متن مربوطه را برای دستگاه خارجی انتخاب کنید و دوباره امتحان کنید.

توجه داشته باشید که استفاده از وضوح کوچک ممکن است بر عملکرد مک تأثیر بگذارد.
10. مک را به روز کنید
نسخه قدیمی macOS می تواند مشکلاتی را در اتصال HDMI ایجاد کند. برای نصب آخرین آپدیت macOS مراحل زیر را دنبال کنید.
مرحله 1: میانبر صفحه کلید Command + Space را فشار دهید و در قسمت Spotlight Search وارد تنظیمات سیستم شوید. Enter را بزنید.
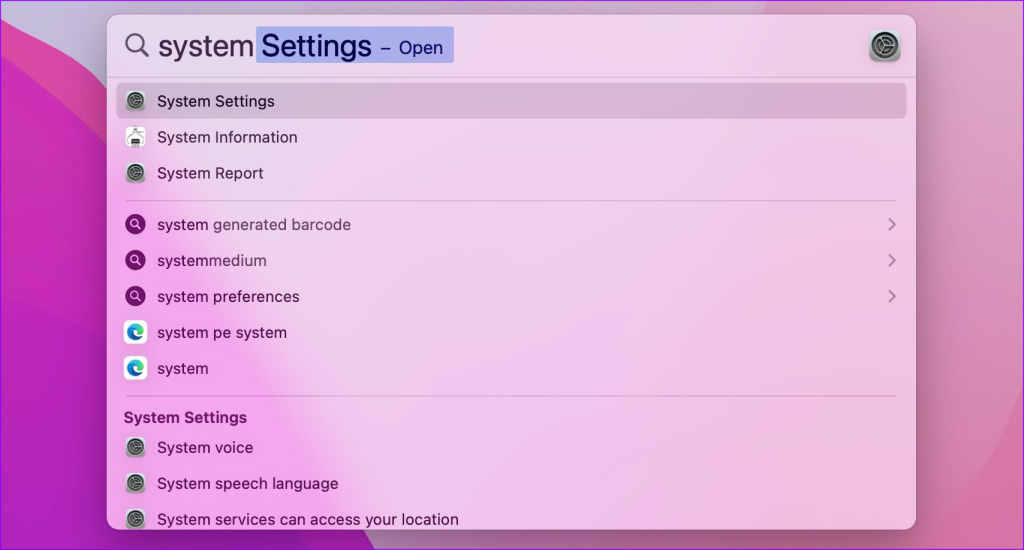
گام 2: از نوار کناری سمت چپ گزینه General را انتخاب کنید و از سمت راست منوی Software Update را انتخاب کنید.

آخرین آپدیت macOS را دانلود و نصب کنید.
هرچه بزرگتر بهتر
زمانی که اتصالات HDMI در مک کار نمی کنند، فروش و بازاریابی آینده شما می تواند به یک کابوس تبدیل شود. قبل از اینکه روی یک صفحه نمایش کوچک مستقر شوید، ترفندهای بالا را برای رفع مشکل در کمترین زمان انجام دهید.
امیدواریم از این مقاله مجله نود و هشت زوم نیز استفاده لازم را کرده باشید و در صورت تمایل آنرا با دوستان خود به اشتراک بگذارید و با امتیاز از قسمت پایین و درج نظرات باعث دلگرمی مجموعه مجله 98zoom باشید
لینک کوتاه مقاله : https://5ia.ir/OsvikB
کوتاه کننده لینک
کد QR :

 t_98zoom@ به کانال تلگرام 98 زوم بپیوندید
t_98zoom@ به کانال تلگرام 98 زوم بپیوندید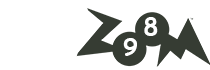
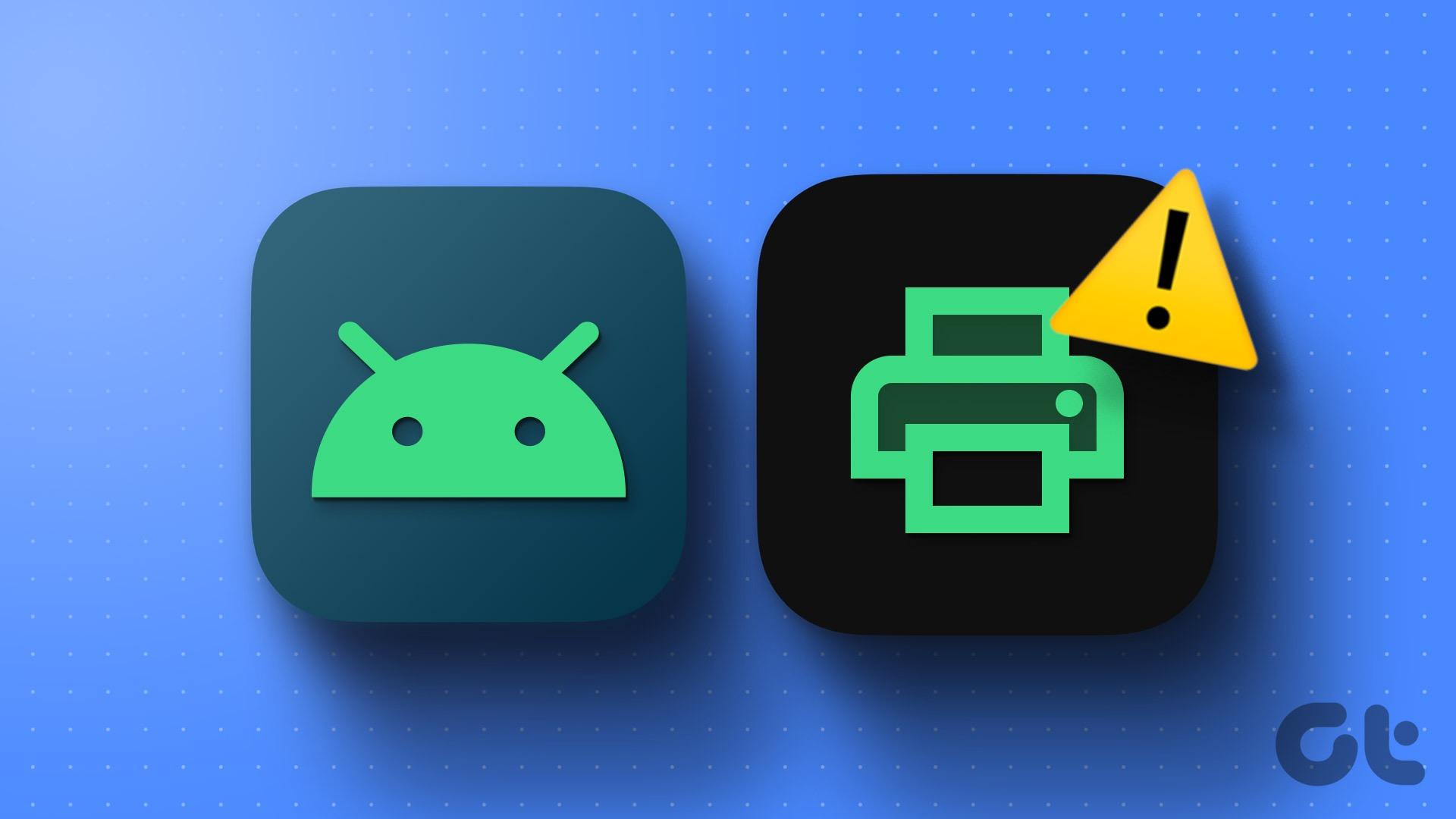
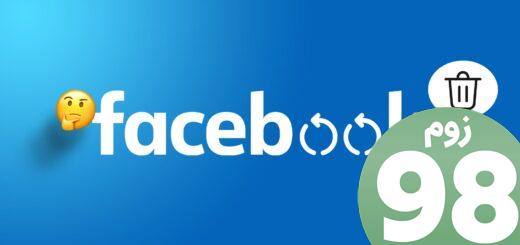





آخرین دیدگاهها