6 راه حل برتر برای مایکروسافت ورد که در تلاش برای باز کردن خطای فایل در ویندوز با خطا مواجه شد.
در این مقاله تخصصی از مجله 98zoom میخواهیم از 6 راه حل برتر برای مایکروسافت ورد که در تلاش برای باز کردن خطای فایل در ویندوز با خطا مواجه شد.
با شما صحبت کنیم ، پس با یک مقاله مفید و آموزشی دیگر از تیم نود و هشت زوم همراه ما باشید :
Microsoft Word یک واژه پرداز قدرتمند برای ایجاد، ویرایش و قالب بندی اسناد است. تا زمانی که شروع به ایجاد مشکلات نکند، کار کردن با آن ساده ترین راه است. یکی از این مشکلات زمانی است که مایکروسافت ورد ممکن است از کار بیفتد یا اسناد شما را باز نکند و خطای “Word experience an error تلاش برای باز کردن فایل” را در ویندوز نمایش دهد.

اگر به دلیل یک خطای مشابه نمی توانید به سند خود دسترسی پیدا کنید، ما می توانیم کمک کنیم. در این راهنما، ما برخی از راهحلهای موثر را مورد بحث قرار میدهیم که به رفع پیام خطا و بازگرداندن شما به ویرایش اسناد Word در کمترین زمان کمک میکند. بنابراین، بیایید درست به آن بپردازیم.
1. فایل Word خود را از حالت انسداد خارج کنید
در صورتی که یک نرم افزار شخص ثالث سندی را تغییر دهد، ممکن است Microsoft Word نتواند سندی را باز کند. برای رفع انسداد فایل Word باید ویژگی های آن را تغییر دهید. در اینجا نحوه انجام آن آمده است.
مرحله 1: روی فایل Word که باز نمی شود کلیک راست کرده و Properties را انتخاب کنید.

گام 2: در زیر تب General، تیک گزینه Unblock را بزنید. سپس Apply و سپس OK را بزنید.

پس از این، بررسی کنید که آیا می توانید فایل Word خود را باز کنید.
2. سند Word را تعمیر کنید
Microsoft Word دارای یک ویژگی تعمیر اسناد است که می تواند به طور خودکار مشکلات فایل های Word شما را برطرف کند. میتوانید از آن برای رفع پیام «Word experience an error تلاش برای باز کردن فایل» در ویندوز استفاده کنید. در اینجا به این صورت است:
مرحله 1: Microsoft Word را روی رایانه شخصی خود باز کنید.
گام 2: از نوار کناری سمت چپ گزینه Open را انتخاب کنید و سپس روی گزینه Browse کلیک کنید.

مرحله 3: فایل Word خود را پیدا کرده و انتخاب کنید. سپس روی فلش رو به پایین در کنار Open کلیک کنید تا Open and Repair را انتخاب کنید.

مایکروسافت ورد سعی می کند فایل شما را تعمیر کرده و آن را باز کند.
3. پوشه حاوی فایل را به عنوان مکان مورد اعتماد در Word علامت گذاری کنید
ممکن است هنگام باز کردن اسناد خود از یک پوشه یا درایو غیرقابل اعتماد با پیام “Word یک خطا در تلاش برای باز کردن فایل تجربه کرد” مواجه شوید. برای رفع خطا، می توانید پوشه حاوی اسناد خود را به عنوان یک مکان مطمئن در Microsoft Word اضافه کنید.
مرحله 1: در مایکروسافت ورد، گزینه ها را از ستون سمت چپ انتخاب کنید.

گام 2: در پنجره Word Options، به تب Trust Center بروید. سپس روی دکمه Trust Center Settings در سمت راست کلیک کنید.

مرحله 3: در تب Trusted Locations، روی دکمه Add new location کلیک کنید.

مرحله 4: روی دکمه Browse کلیک کنید تا پوشه حاوی فایل های Word خود را انتخاب کنید. سپس، OK را بزنید.

پس از اینکه پوشه خود را به عنوان یک مکان قابل اعتماد اضافه کردید، همه فایل های داخل آن پوشه به طور معمول باز می شوند.
4. نمایش محافظت شده را در Word غیرفعال کنید
نمایش محافظت شده یک ویژگی امنیتی است که می تواند از باز کردن اسناد خاص توسط Word جلوگیری کند. در حالی که این ویژگی از رایانه شما در برابر فایلهای مخرب محافظت میکند، گاهی اوقات میتواند مانع از باز کردن فایلهایی شود که کاملاً ایمن هستند. میتوانید ویژگی «نمای محافظتشده» را غیرفعال کنید تا ببینید آیا پیام «Word با خطا در تلاش برای باز کردن فایل» در ویندوز برطرف میشود یا خیر.
مرحله 1: مایکروسافت ورد را باز کرده و از قسمت سمت چپ گزینه Options را انتخاب کنید.

گام 2: در پنجره Word Options، به تب Trust Center بروید و سپس روی دکمه Trust Center Settings کلیک کنید.

مرحله 3: برای غیرفعال کردن Protected View علامت هر سه چک باکس را بردارید و برای ذخیره تغییرات روی OK کلیک کنید.

پس از غیرفعال کردن Protected View، فایل های Word خود را دوباره باز کنید.
5. Word را در حالت Safe Mode باز کنید
افزونههای Word ممکن است کار کنند و از باز کردن فایلهای شما توسط برنامه جلوگیری کنند. برای تایید آن می توانید از Microsoft Word در حالت امن استفاده کنید. برای انجام این کار، کلید Ctrl را نگه داشته و روی میانبر Word دوبار کلیک کنید. سپس برای تایید گزینه Yes را انتخاب کنید.

بعد از اینکه Word در حالت امن باز شد، اسناد خود را باز کنید و ببینید آیا با خطا مواجه می شوید. اگر این مشکل شما را حل کرد، به این معنی است که افزونه ای که مشکل ایجاد می کرد غیرفعال شده است. برای جداسازی مجرم، باید همه افزونههای خود را غیرفعال کنید و آنها را یکی یکی دوباره فعال کنید.
مرحله 1: Microsoft Word را باز کرده و از نوار کناری سمت چپ گزینه Options را انتخاب کنید.

گام 2: در تب Add-ins، COM Add-ins را از منوی کشویی Manage انتخاب کنید و روی دکمه Go در کنار آن کلیک کنید.

مرحله 3: تمام چک باکس ها را برای غیرفعال کردن افزونه های خود پاک کنید و OK را بزنید.

بعد از این ورد را ریستارت کنید و افزونه های خود را یکی یکی فعال کنید. پس از فعال کردن هر افزونه برای شناسایی عامل ایجاد مشکل، سندی را باز کنید.
6. ابزار تعمیر مایکروسافت آفیس را اجرا کنید
اگر مایکروسافت ورد نمی تواند اسناد را حتی در حالت ایمن باز کند، می توانید ابزار تعمیر آفیس را به عنوان آخرین راه حل اجرا کنید. می تواند به طور خودکار هر گونه مشکلی را در تمام برنامه های آفیس شما از جمله Word شناسایی و برطرف کند. در اینجا نحوه اجرای آن آمده است.
مرحله 1: روی نماد Start کلیک راست کرده و از لیست Installed apps را انتخاب کنید.

گام 2: به پایین بروید تا محصول مایکروسافت آفیس را در لیست پیدا کنید. روی نماد منوی سه نقطه کنار آن کلیک کرده و Modify را انتخاب کنید.

مرحله 3: گزینه Quick Repair را انتخاب کرده و Repair را بزنید.

اگر خطا ادامه داشت، مراحل بالا را برای انجام تعمیر آنلاین تکرار کنید. این امکان تعمیر کامل تری را فراهم می کند و مشکلات موجود در برنامه Word را حل می کند.
به فایل های Word خود بدون خطا دسترسی داشته باشید
زمانی که زمان و تلاش زیادی برای ایجاد یک سند صرف کرده اید و Word از باز کردن آن امتناع می ورزد می تواند آزاردهنده باشد. امیدواریم یکی از راه حل های ذکر شده در بالا به رفع خطای «Word experience an error تلاش برای باز کردن فایل» کمک کند تا دوباره به فایل های Word خود دسترسی داشته باشید.
امیدواریم از این مقاله مجله نود و هشت زوم نیز استفاده لازم را کرده باشید و در صورت تمایل آنرا با دوستان خود به اشتراک بگذارید و با امتیاز از قسمت پایین و درج نظرات باعث دلگرمی مجموعه مجله 98zoom باشید
لینک کوتاه مقاله : https://5ia.ir/tLmOkm
کوتاه کننده لینک
کد QR :

 t_98zoom@ به کانال تلگرام 98 زوم بپیوندید
t_98zoom@ به کانال تلگرام 98 زوم بپیوندید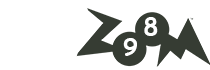

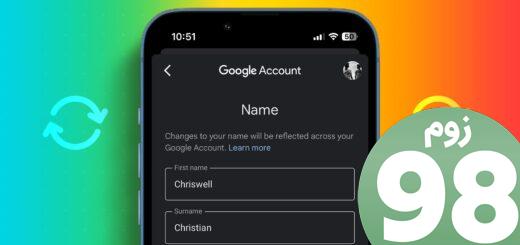





آخرین دیدگاهها