نحوه تغییر نام جیمیل در دسکتاپ و موبایل
در این مقاله تخصصی از مجله 98zoom میخواهیم از نحوه تغییر نام جیمیل در دسکتاپ و موبایل با شما صحبت کنیم ، پس با یک مقاله مفید و آموزشی دیگر از تیم نود و هشت زوم همراه ما باشید :
جیمیل یکی از محبوب ترین و پرکاربردترین سرویس های ایمیل در سراسر جهان است. به شما امکان می دهد پیام ها، پیوست ها و دیگر انواع ارتباطات را به سرعت ارسال و دریافت کنید. اما آیا می دانستید که می توانید نام جیمیل خود را روی دسکتاپ و موبایل نیز تغییر دهید؟ ما در این راهنما به شما نشان خواهیم داد که چگونه این کار را انجام دهید.
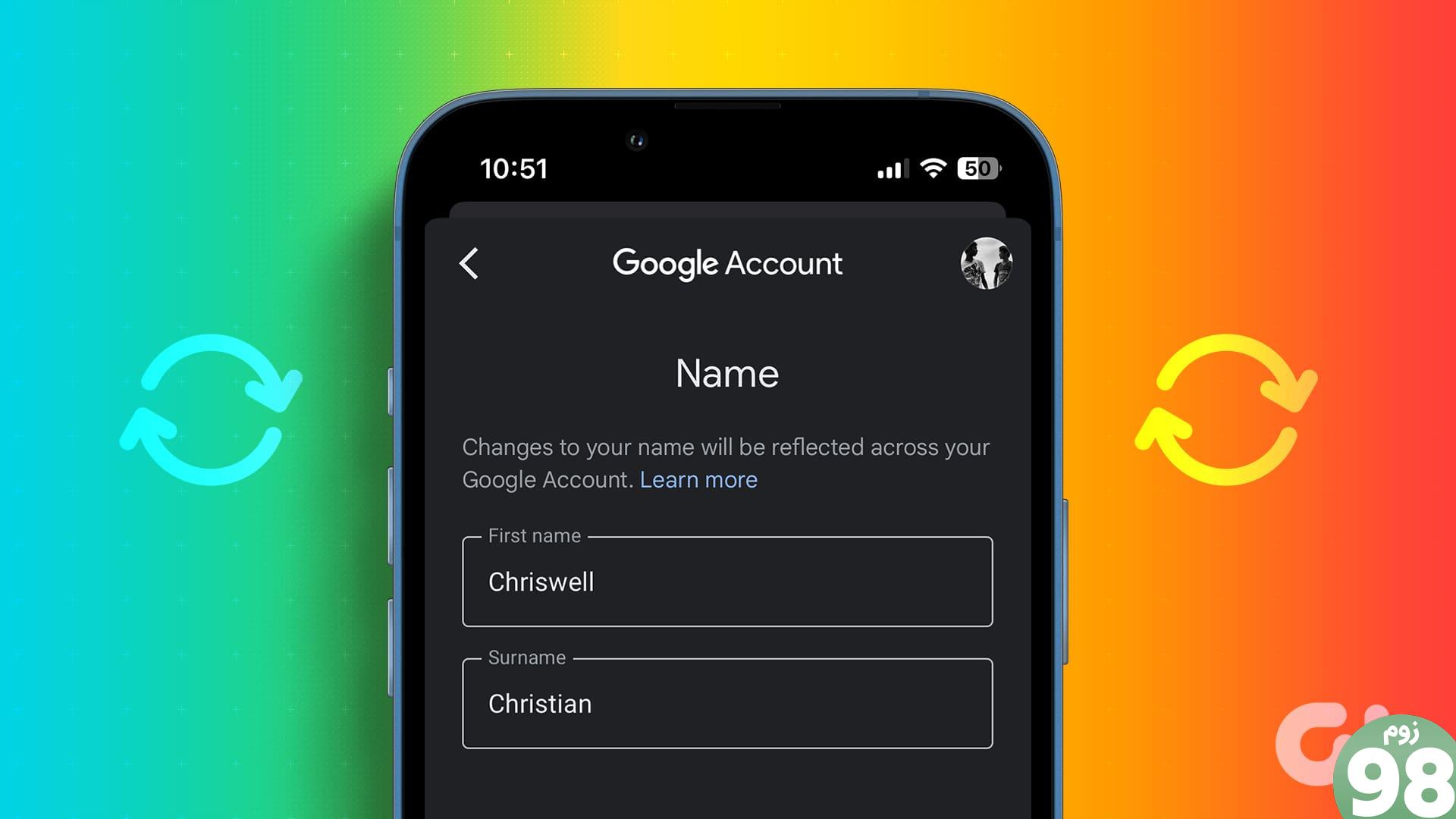
قبل از اینکه به این فرآیند بپردازیم، درک تمایز بین نام نمایشی و نام کاربری شما در Gmail ضروری است. نام جیمیل شما هنگام ارسال ایمیل ظاهر می شود. با نام کاربری شما، که بخشی از آدرس ایمیل شما قبل از علامت @ است، متفاوت است. نام کاربری شما نمی تواند تغییر کند مگر اینکه یک حساب کاربری جدید در جیمیل ایجاد کنید.
با این حال، میتوانید نام جیمیل خود را در هر زمان تغییر دهید و این روی آدرس ایمیل یا اعتبار ورود شما تأثیری نخواهد داشت. با این وضوح، اجازه دهید قبل از تغییر نام جیمیل خود، آنچه را که باید بدانید، ادامه دهیم.
نکاتی که قبل از تغییر نام جیمیل خود باید بدانید
در اینجا مواردی وجود دارد که باید قبل از تغییر نام جیمیل خود بدانید:
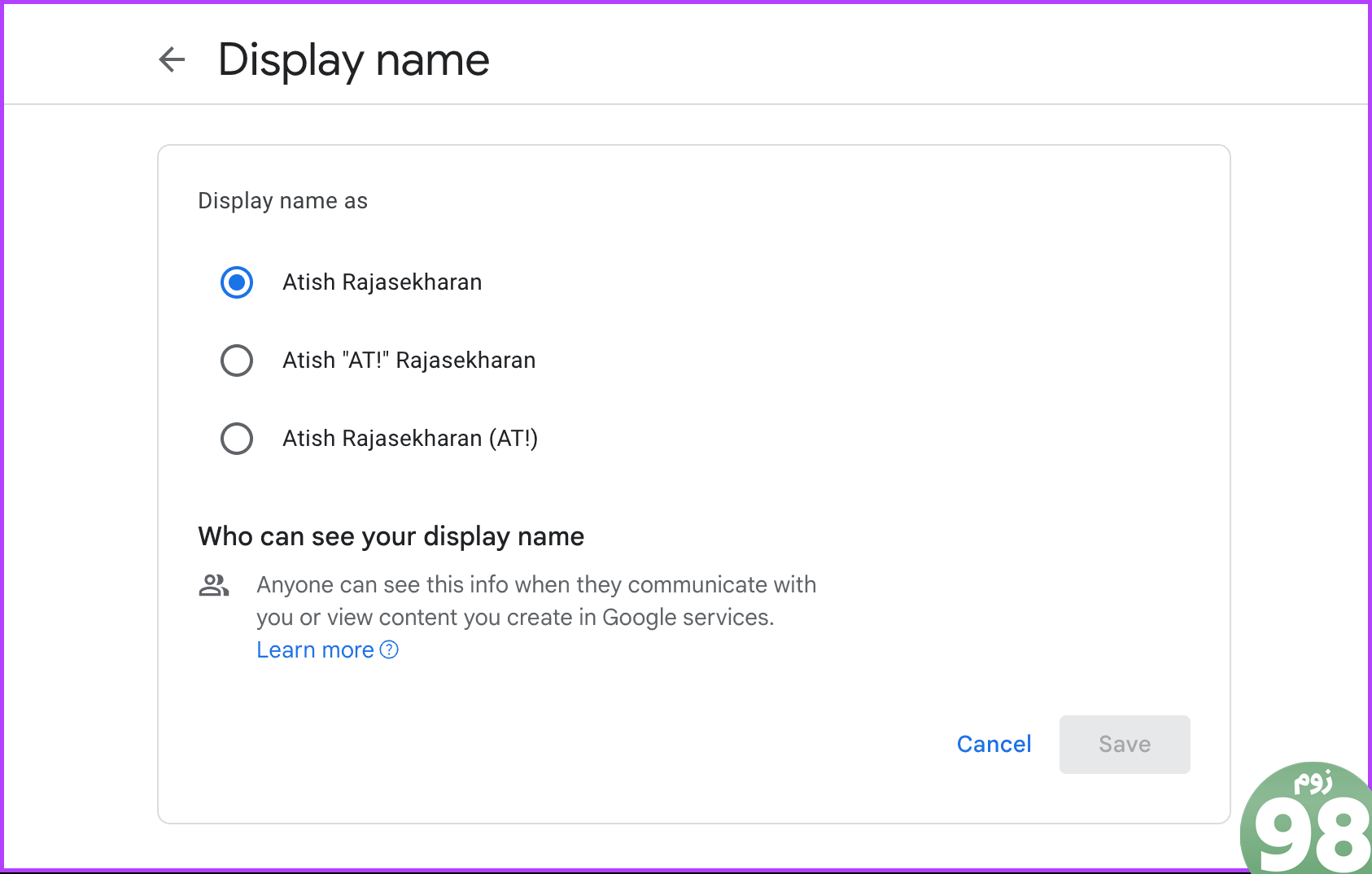
- با تغییر نام جیمیل، آدرس ایمیل یا نام کاربری شما تغییر نخواهد کرد. شما فقط می توانید نامی را که نمایش داده می شود زمانی که به شخصی ایمیل ارسال می کنید تغییر دهید.
- این بر نحوه دیدن شما در مخاطبین خود تأثیری نخواهد داشت. مگر اینکه به صورت دستی آن را به روز کنند، همچنان نامی را که برای شما ذخیره کرده اند می بینند.
- تغییر نام جیمیل شما بر سایر سرویسهای Google شما مانند یوتیوب، Google Photos یا Google Drive تأثیری نخواهد گذاشت. آنها همچنان از نام پیوند شده به حساب Google شما استفاده خواهند کرد که می توانید آن را جداگانه تغییر دهید.
با توجه به این موضوع، اجازه دهید به مراحل و روش ها برویم.
نحوه تغییر نام در جیمیل در موبایل
تغییر نام خود در Gmail در تلفن همراه ساده است و در دستگاه های iOS و Android قابل انجام است. بیایید با مراحل اندروید شروع کنیم.
در اندروید
مرحله 1 : برنامه Google را در دستگاه Android خود راه اندازی کنید. روی عکس پروفایل خود در گوشه سمت راست بالا ضربه بزنید.
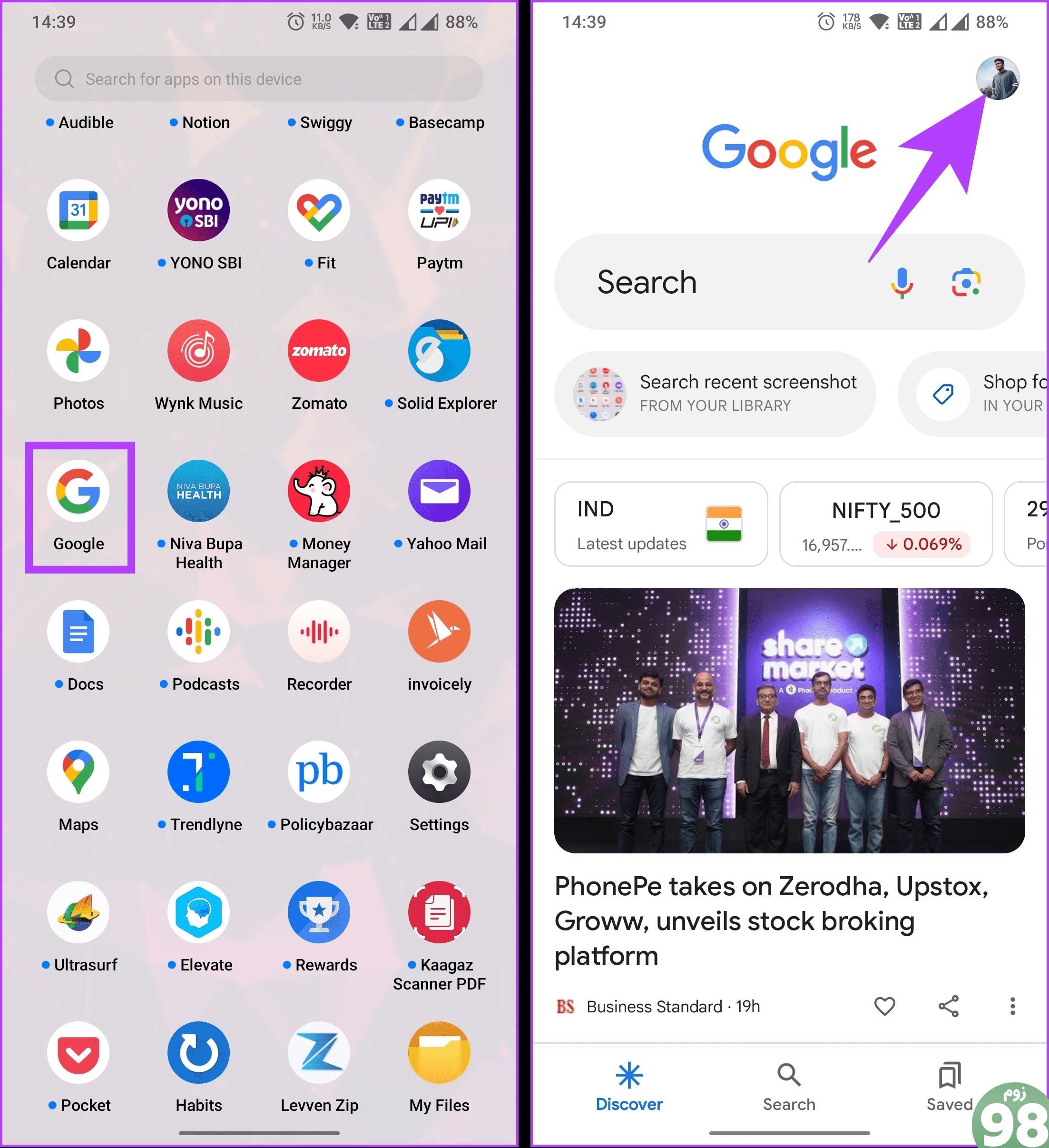
مرحله 2 : «مدیریت حساب Google خود» را از پنجره بازشو انتخاب کنید. در صفحه بعدی، به برگه اطلاعات شخصی بروید.
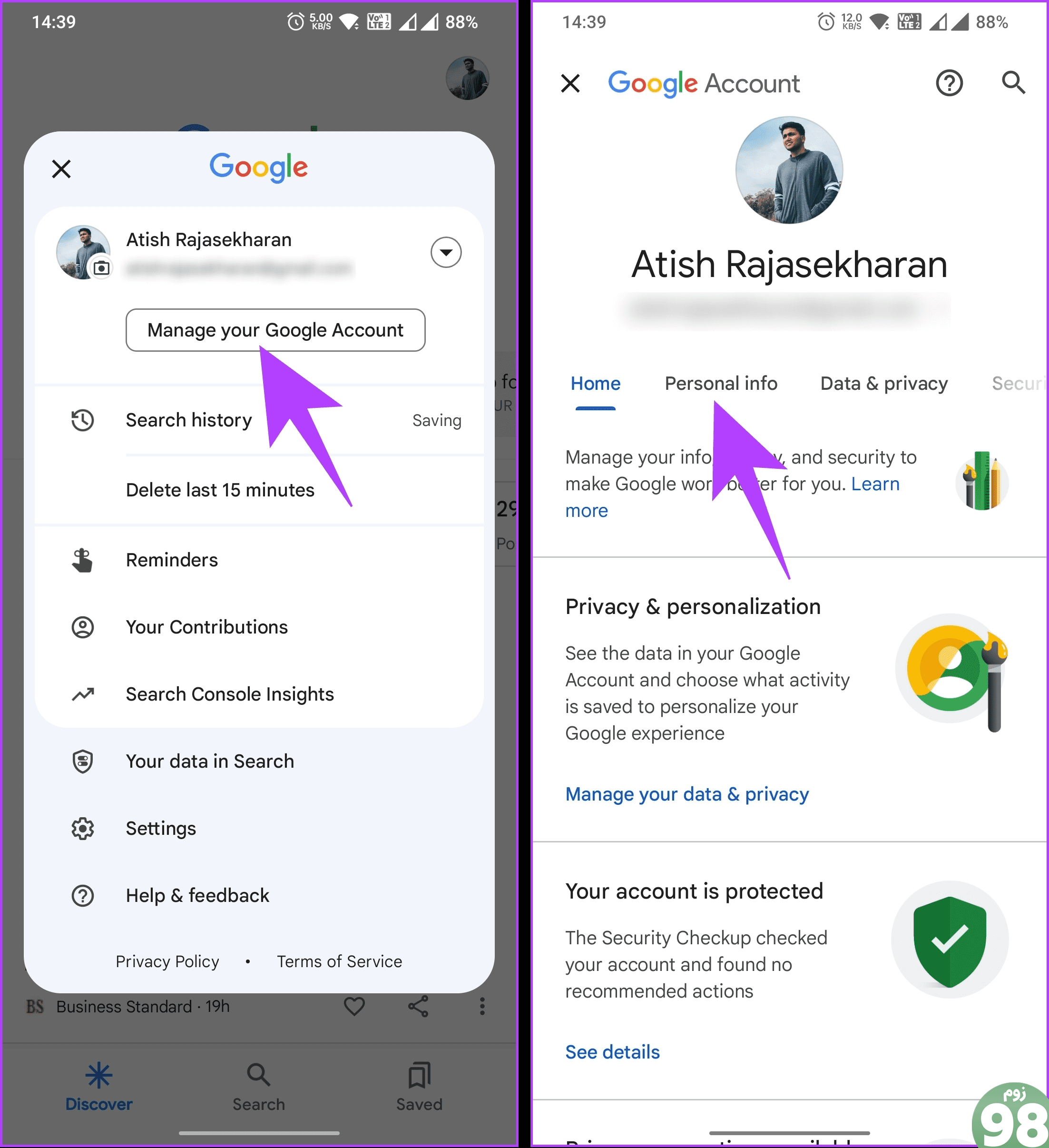
مرحله 3 : روی منوی نام در برگه اطلاعات شخصی ضربه بزنید. در صفحه نام، روی نماد مداد برای فیلد مربوطه ضربه بزنید.
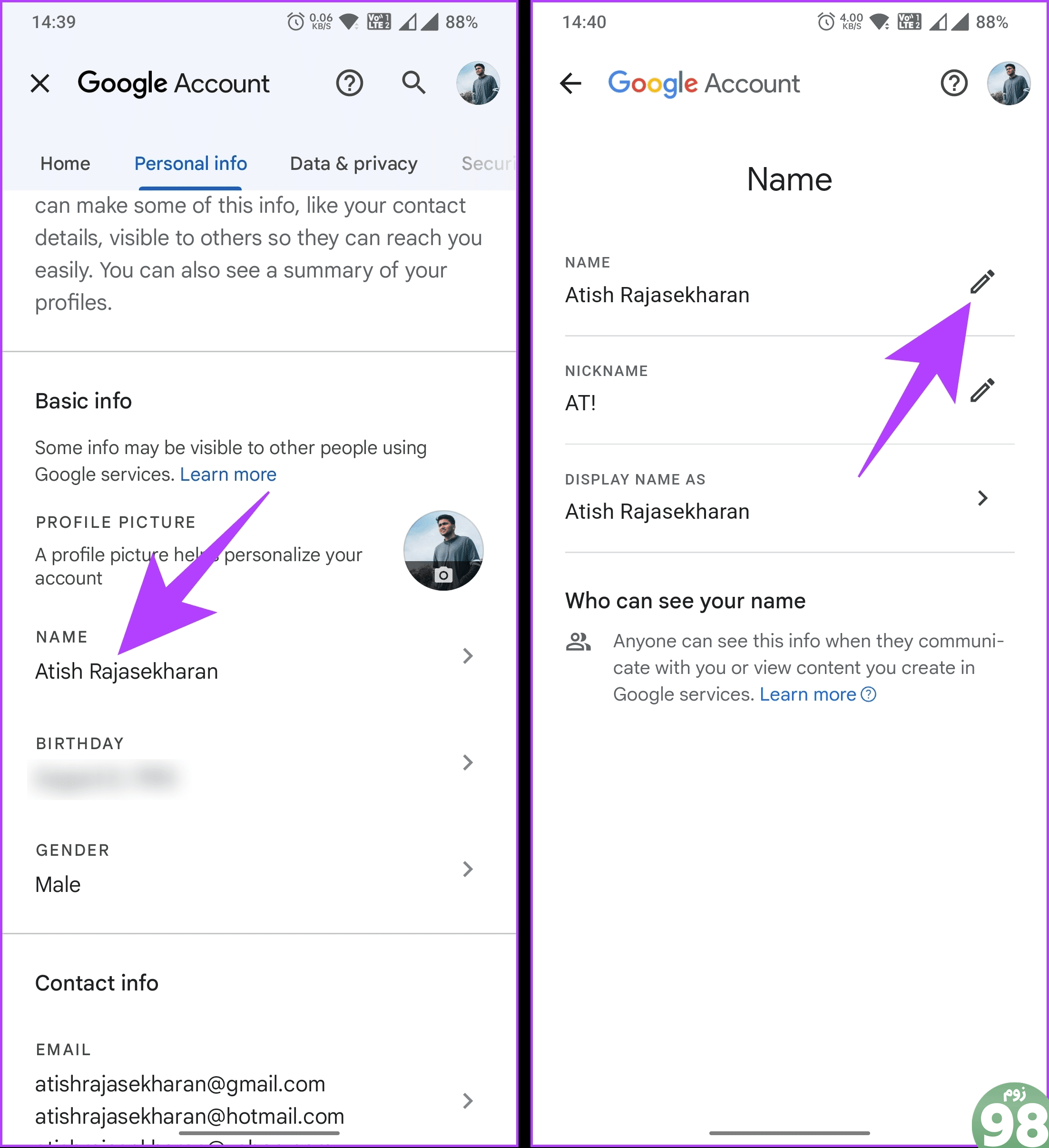
مرحله 4 : در نهایت نام خود را در قسمت های داده شده تغییر دهید و روی دکمه ذخیره ضربه بزنید.
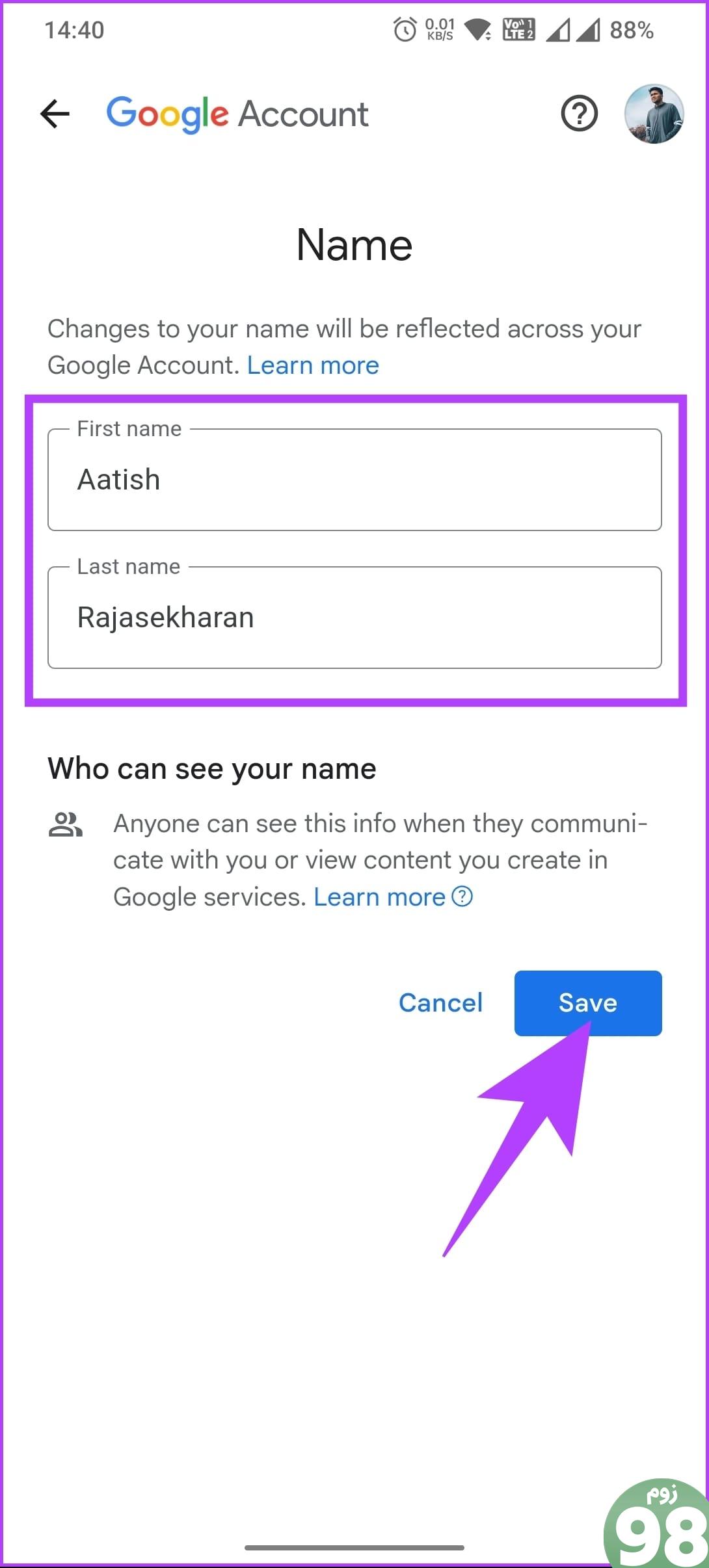
شما بروید. شما نام خود را در جیمیل تغییر داده اید. این تغییر ممکن است زمان ببرد تا در دستگاههای متصل به Gmail و سایر سرویسهای Google منعکس شود.
در آیفون و آیپد
قبل از شروع مراحل، درک این نکته ضروری است که برخلاف اندروید، برنامه Google از پیش روی دستگاههای iOS نصب نشده است. بنابراین، شما باید آن را از اپ استور دانلود و نصب کنید و مراحل زیر را دنبال کنید.
مرحله 1 : برنامه Google را در iPhone و iPad خود دانلود و نصب کنید.
مرحله 2 : برنامه Google را باز کنید و پس از نصب با جزئیات حساب خود وارد شوید. اکنون روی عکس نمایه خود در گوشه سمت راست بالا ضربه بزنید.
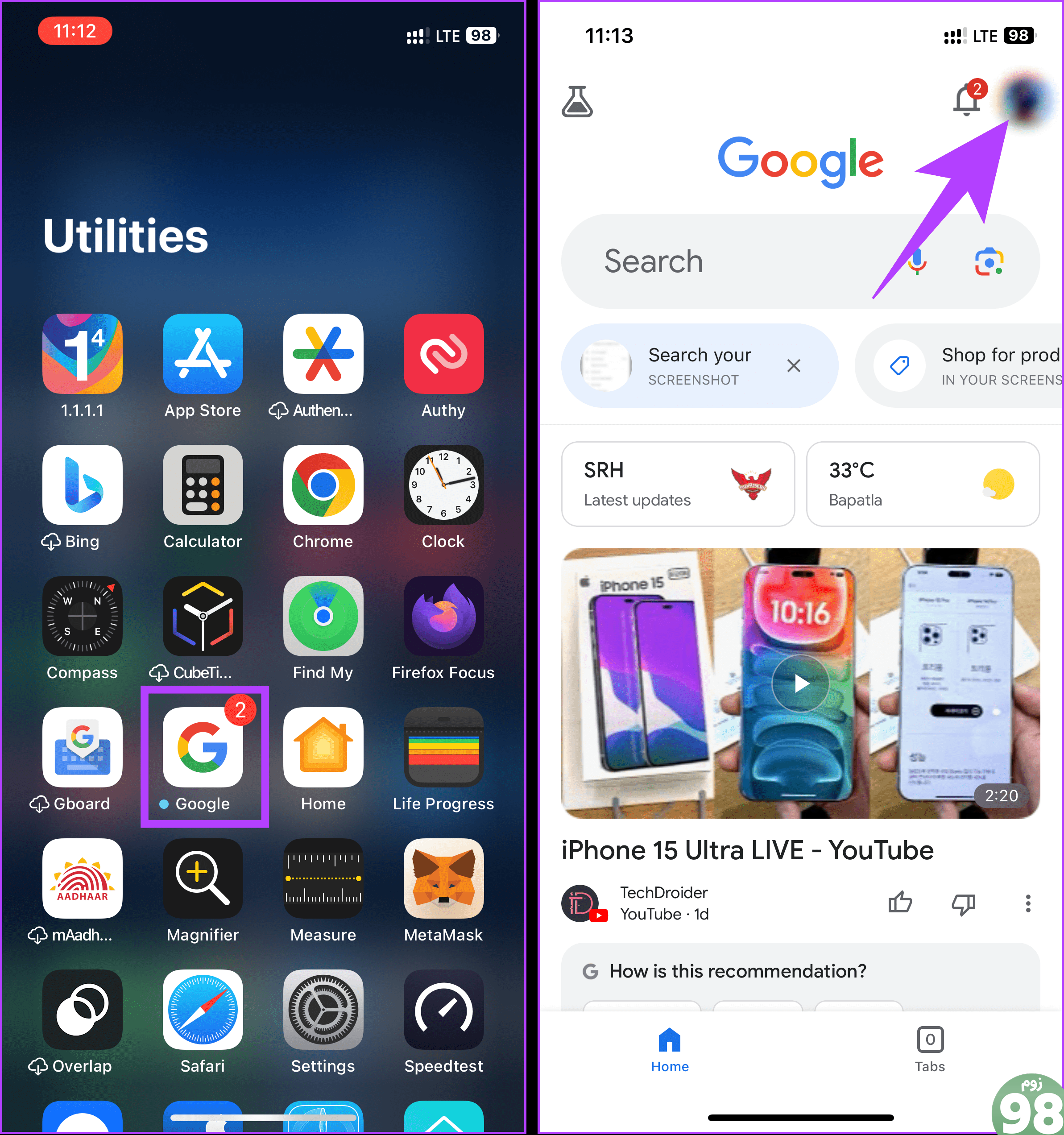
مرحله 3 : «مدیریت حساب Google خود» را از پنجره بازشو انتخاب کنید. در صفحه بعدی به برگه اطلاعات شخصی بروید.
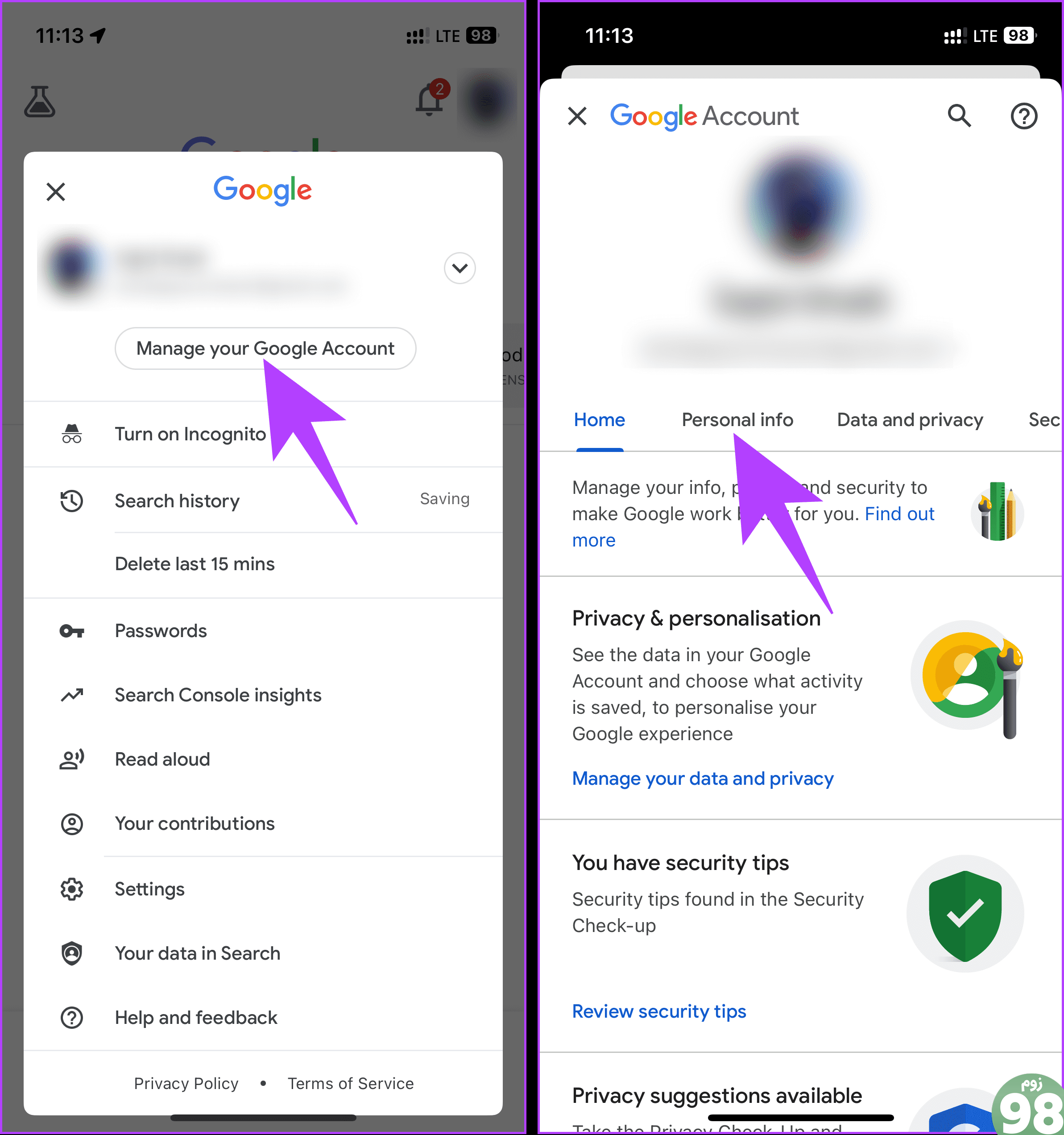
مرحله 5 : روی منوی نام در برگه اطلاعات شخصی ضربه بزنید. در صفحه بعدی، روی نماد مداد در قسمت مربوطه ضربه بزنید.
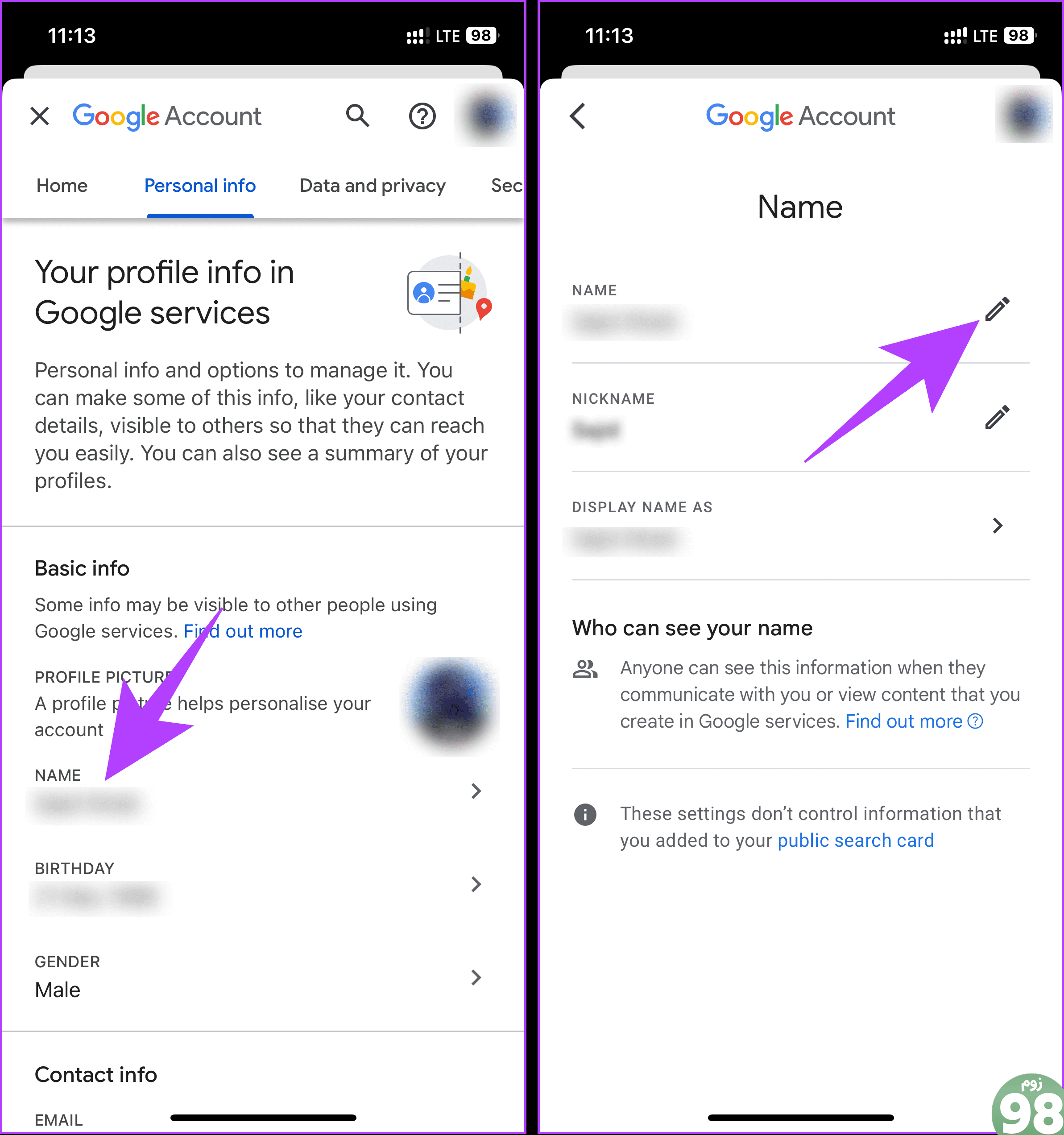
مرحله 6 : در نهایت نام خود را تغییر دهید و روی دکمه ذخیره ضربه بزنید.
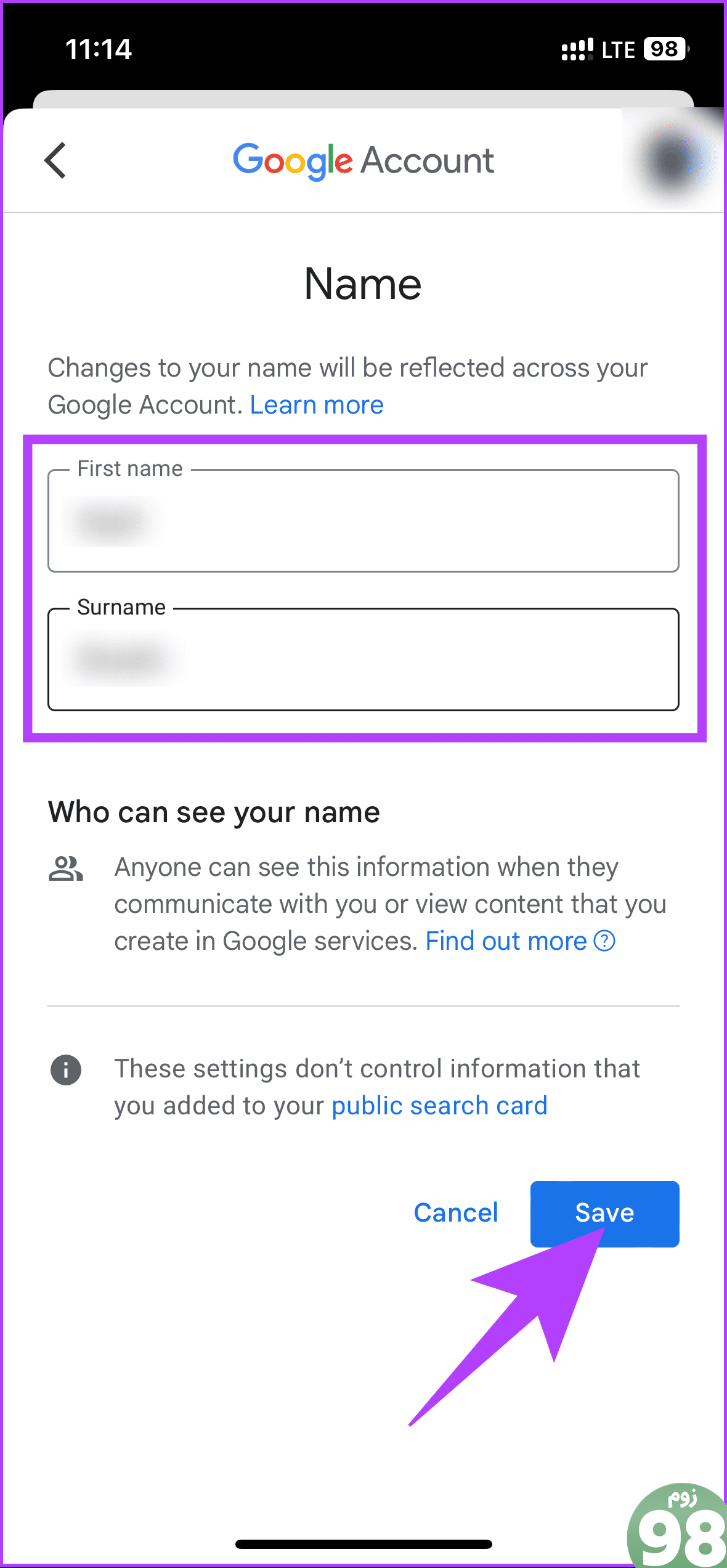
شما بروید. شما با موفقیت نام جیمیل یا گوگل خود را در آیفون خود تغییر داده اید. اگر می خواهید همین کار را با استفاده از دسکتاپ انجام دهید، به خواندن ادامه دهید.
همچنین بخوانید : نحوه استفاده از ابزار نوشتن هوش مصنوعی در Gmail و Google Docs
نام حساب Google خود را روی دسکتاپ تغییر دهید
مرحله 1 : از مرورگر دلخواه خود در رایانه Windows یا Mac خود به حساب Google خود بروید.
مرحله 2 : روی Personal info از نوار کناری سمت چپ کلیک کنید.
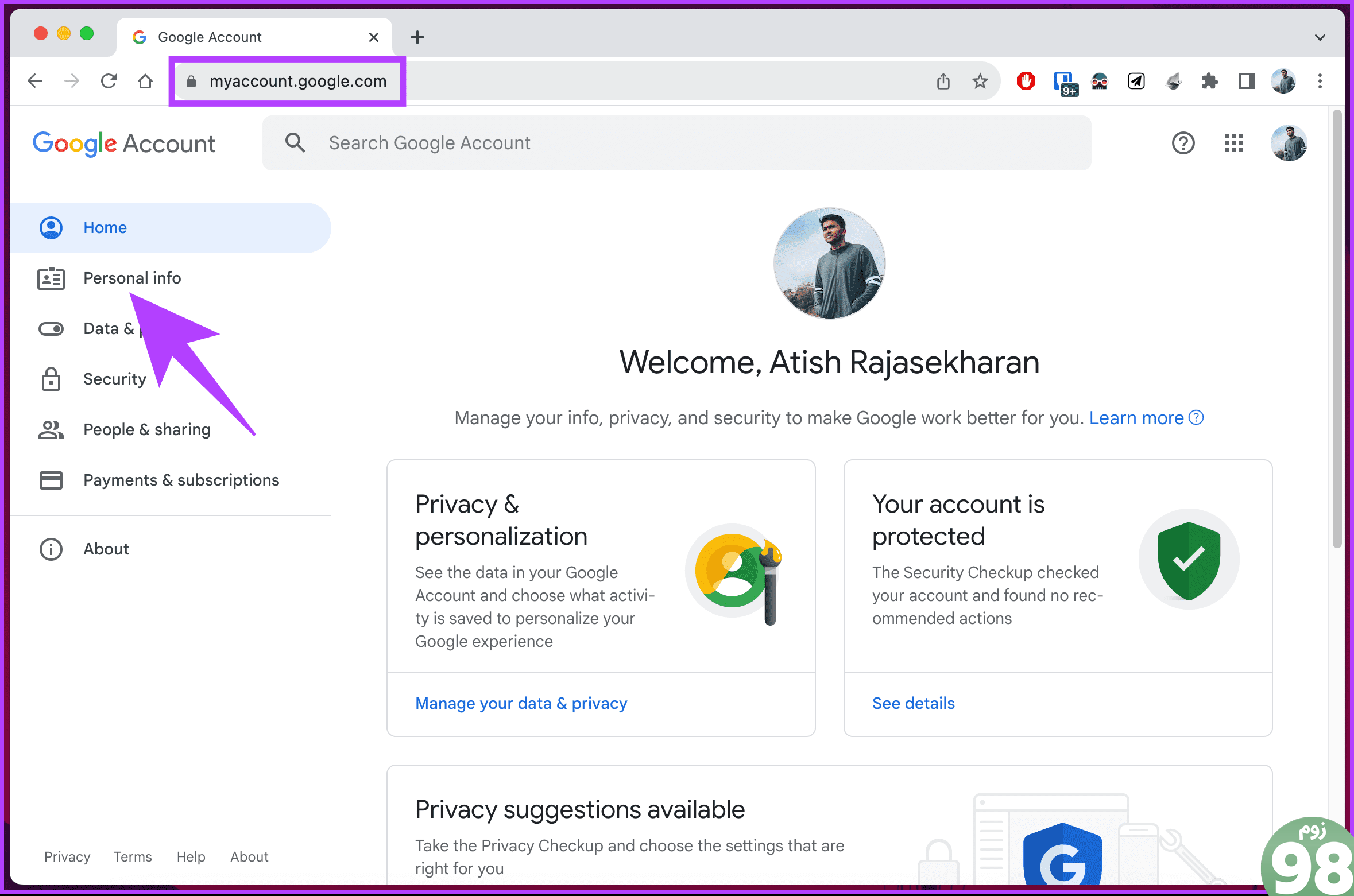
مرحله 3 : در بخش اطلاعات شخصی، در قسمت اطلاعات اولیه، روی نام ضربه بزنید.
به صفحه جدیدی هدایت خواهید شد که در آن نام و نام مستعار خود را مشاهده خواهید کرد.
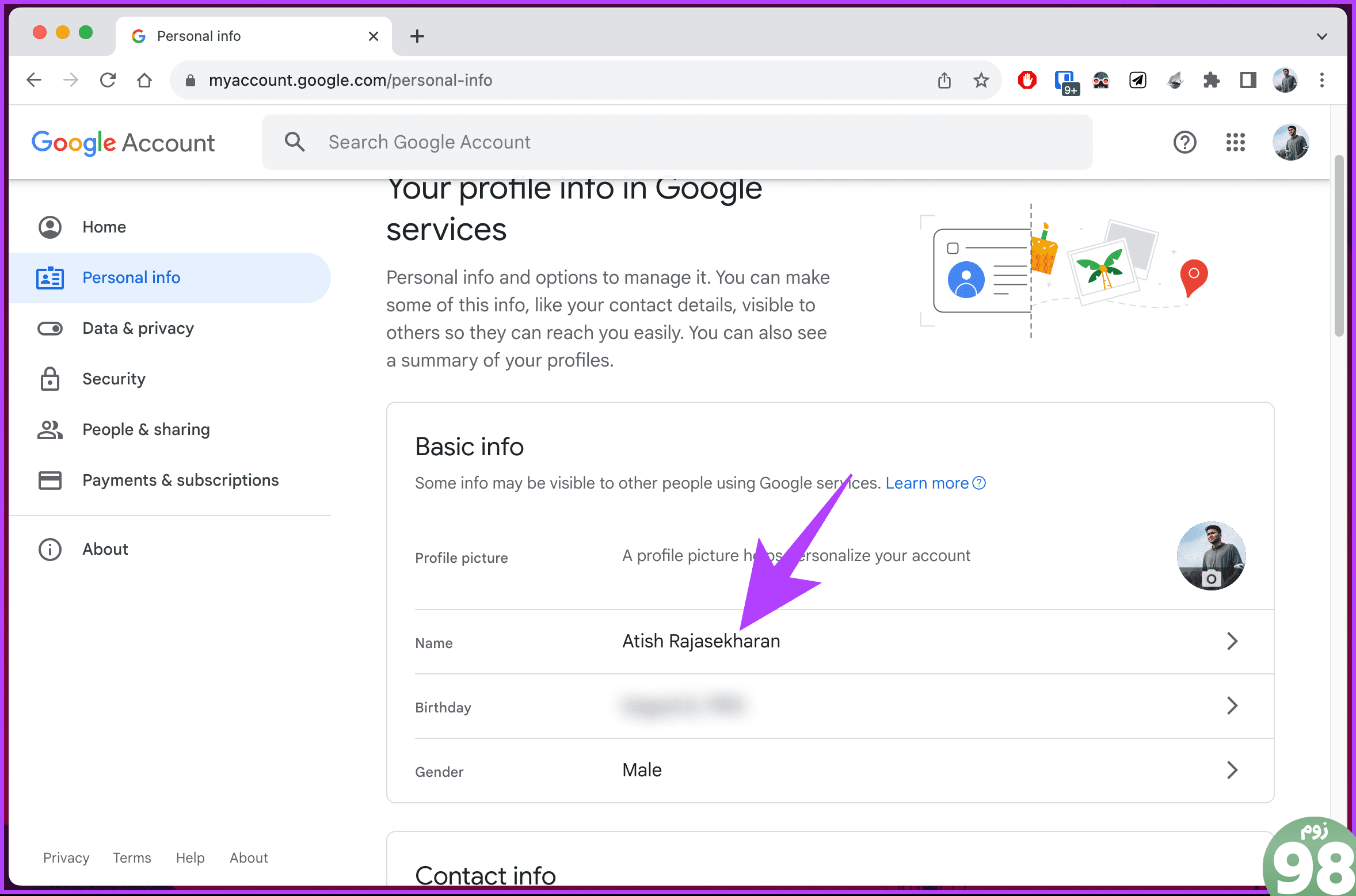
مرحله 4 : روی نماد مداد در کنار نام خود کلیک کنید تا آن را ویرایش کنید.
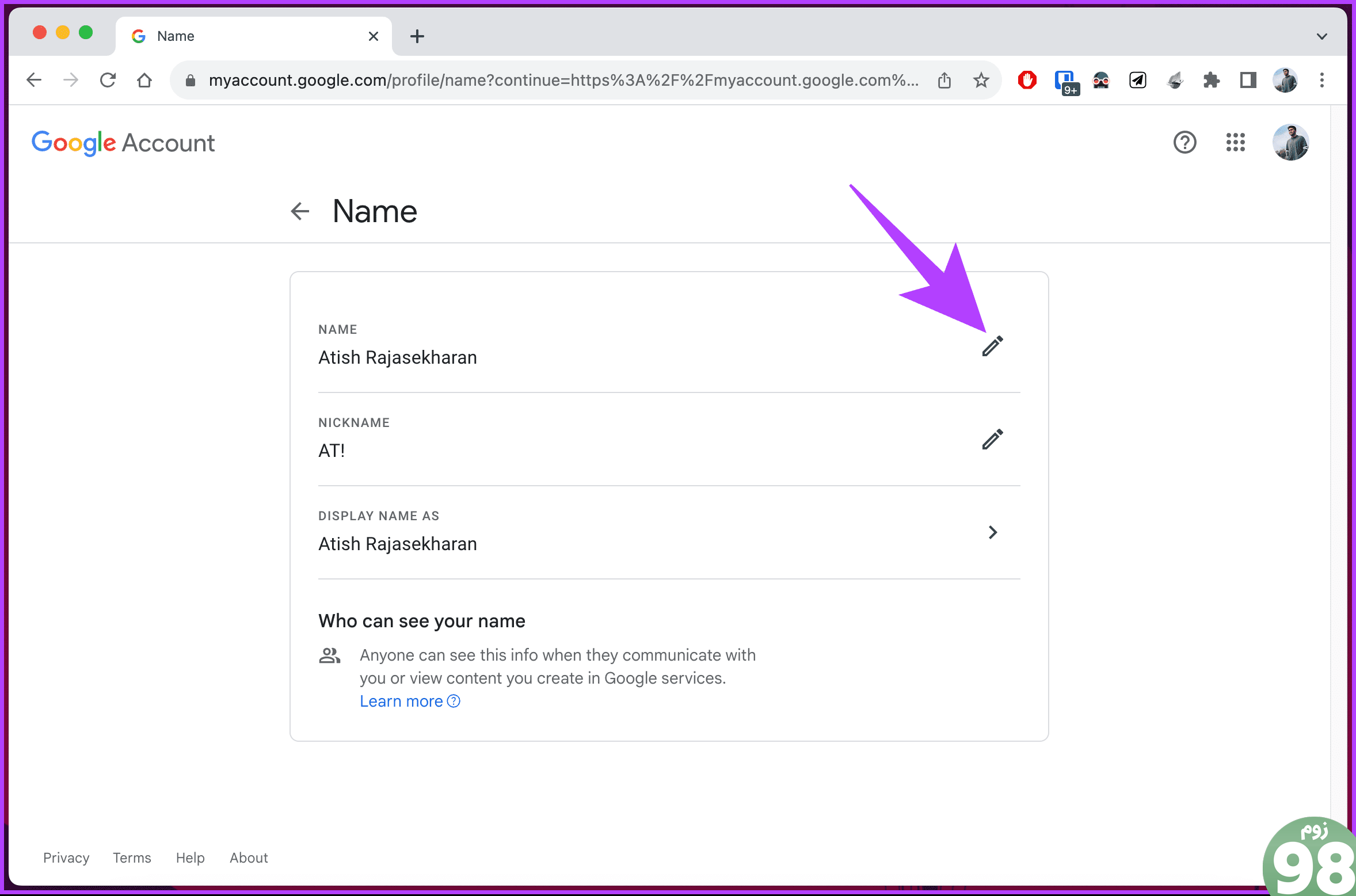
مرحله 5 : نام و نام خانوادگی جدید خود را وارد کنید، سپس روی دکمه ذخیره کلیک کنید.
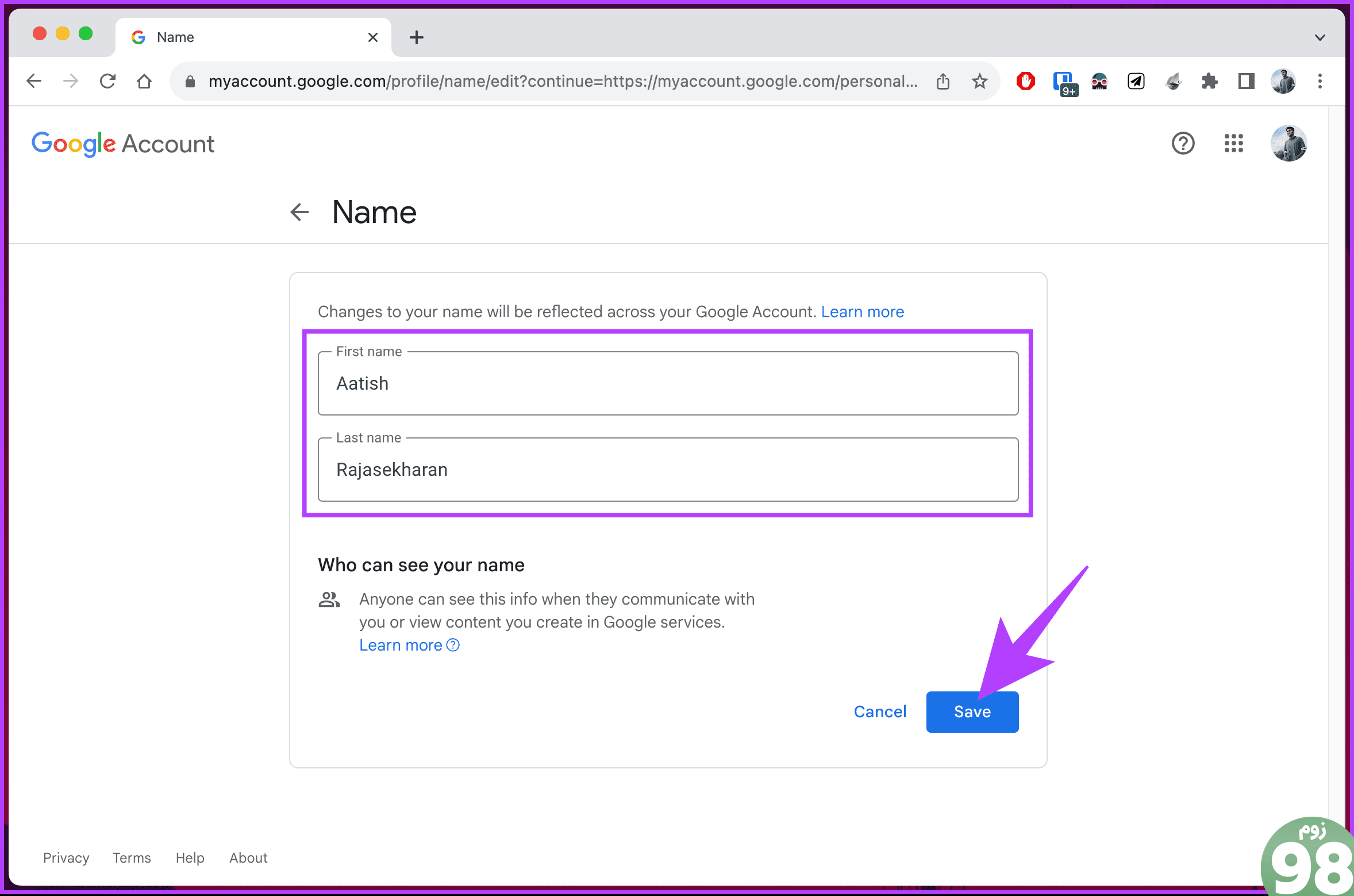
خودشه. نام جیمیل شما اکنون تغییر کرده است. اگر نمیخواهید این کار را از طریق یک حساب Google انجام دهید، بلکه میخواهید همین کار را با استفاده از Gmail انجام دهید، به خواندن ادامه دهید.
نام نمایشی خود را در جیمیل تغییر دهید
هنگامی که نام نمایشی خود را در حساب Google خود تغییر می دهید، نتیجه در تمام برنامه های Google از جمله Gmail نمایش داده می شود. با این حال، اگر میخواهید نام دیگری در ایمیلهایی که ارسال میکنید، داشته باشید، مراحل زیر را دنبال کنید.
مرحله 1 : Gmail را از مرورگر دلخواه خود در رایانه Windows یا Mac خود باز کنید و با اطلاعات کاربری خود وارد شوید.
مرحله 2 : روی نماد چرخ دنده (تنظیمات) در گوشه بالا سمت راست کلیک کنید.
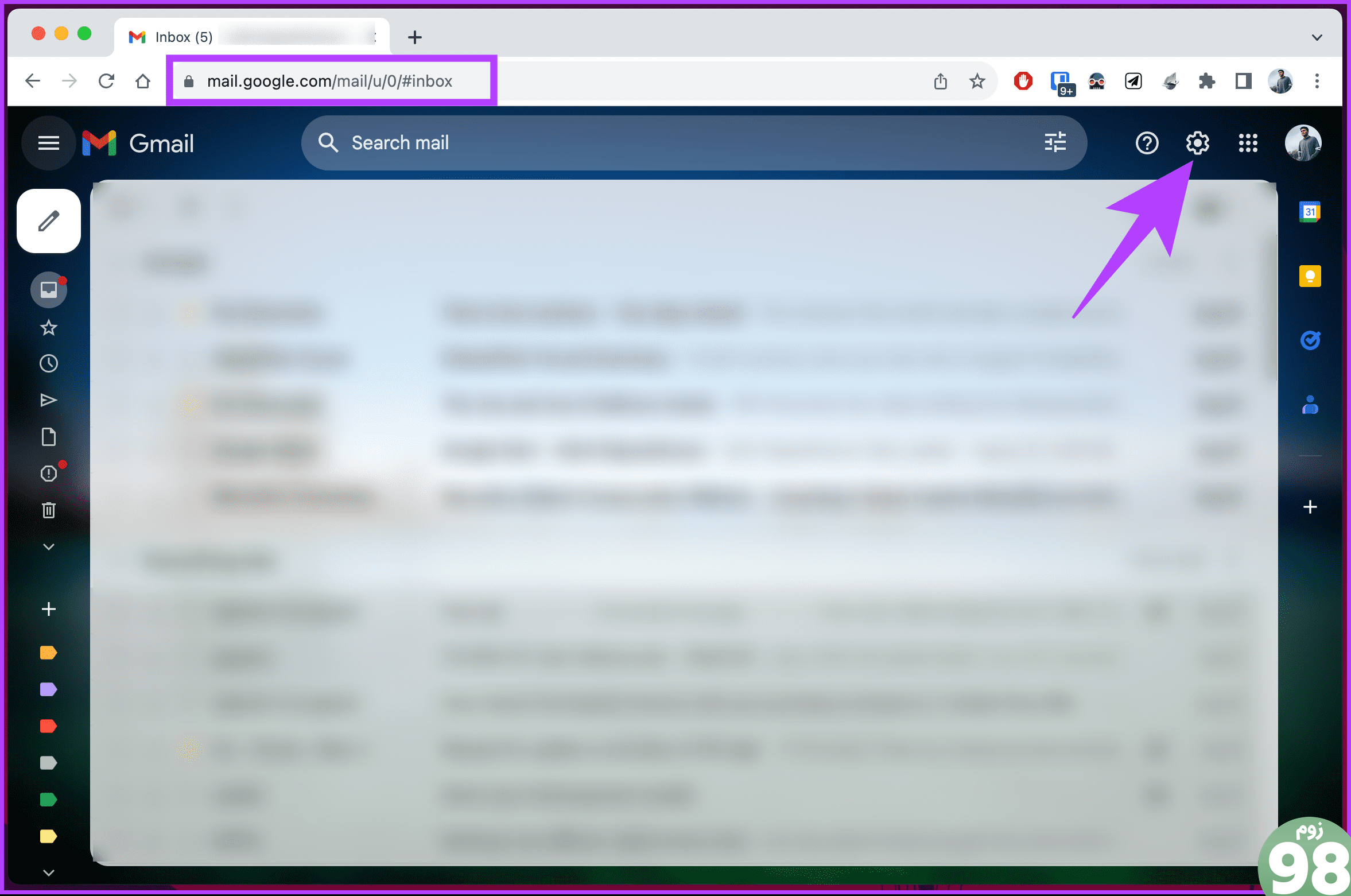
مرحله 2 : از منوی کشویی، “مشاهده همه تنظیمات” را انتخاب کنید.
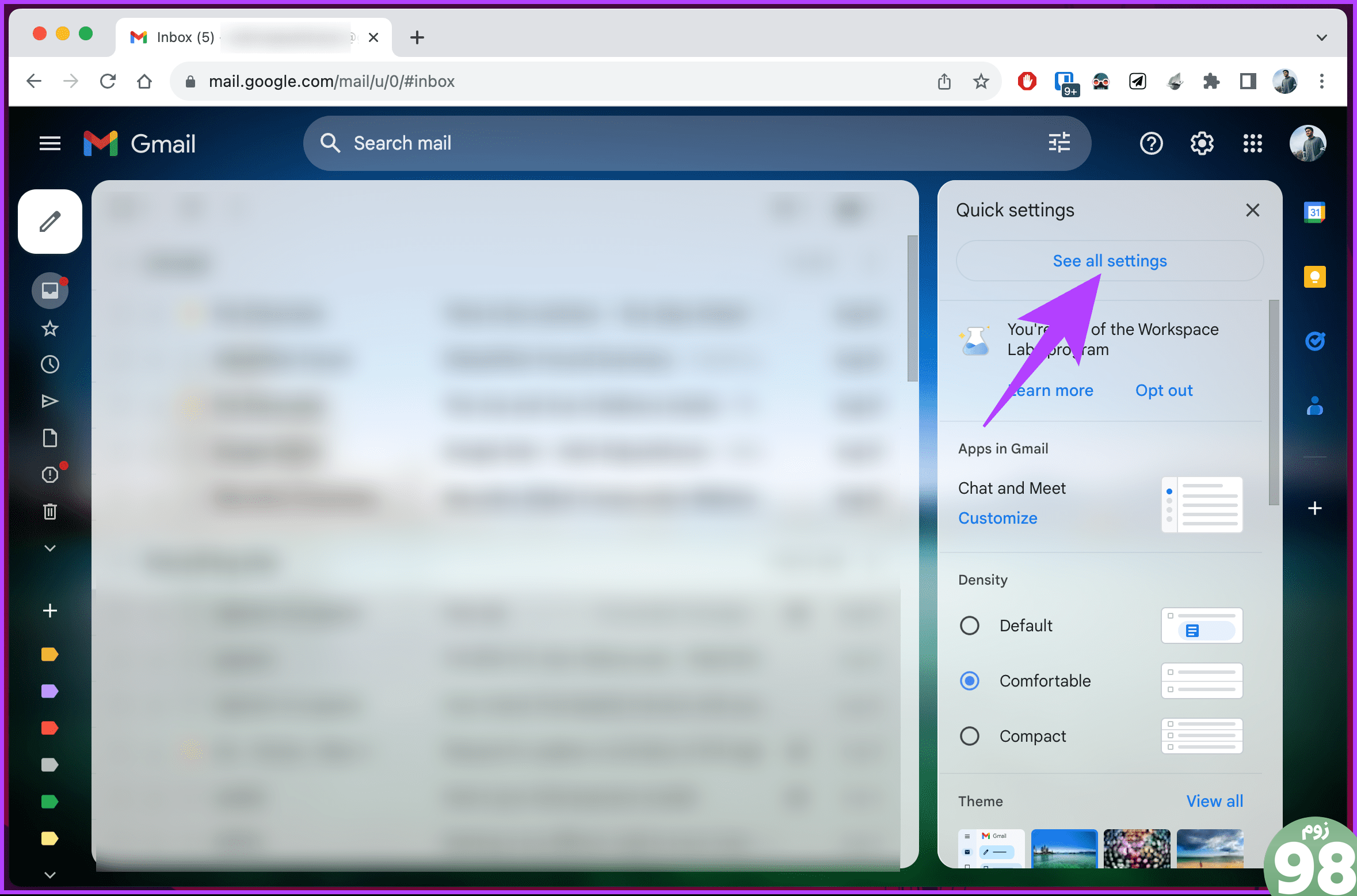
مرحله 3 : به برگه «حسابها و واردات» در صفحه تنظیمات بروید.
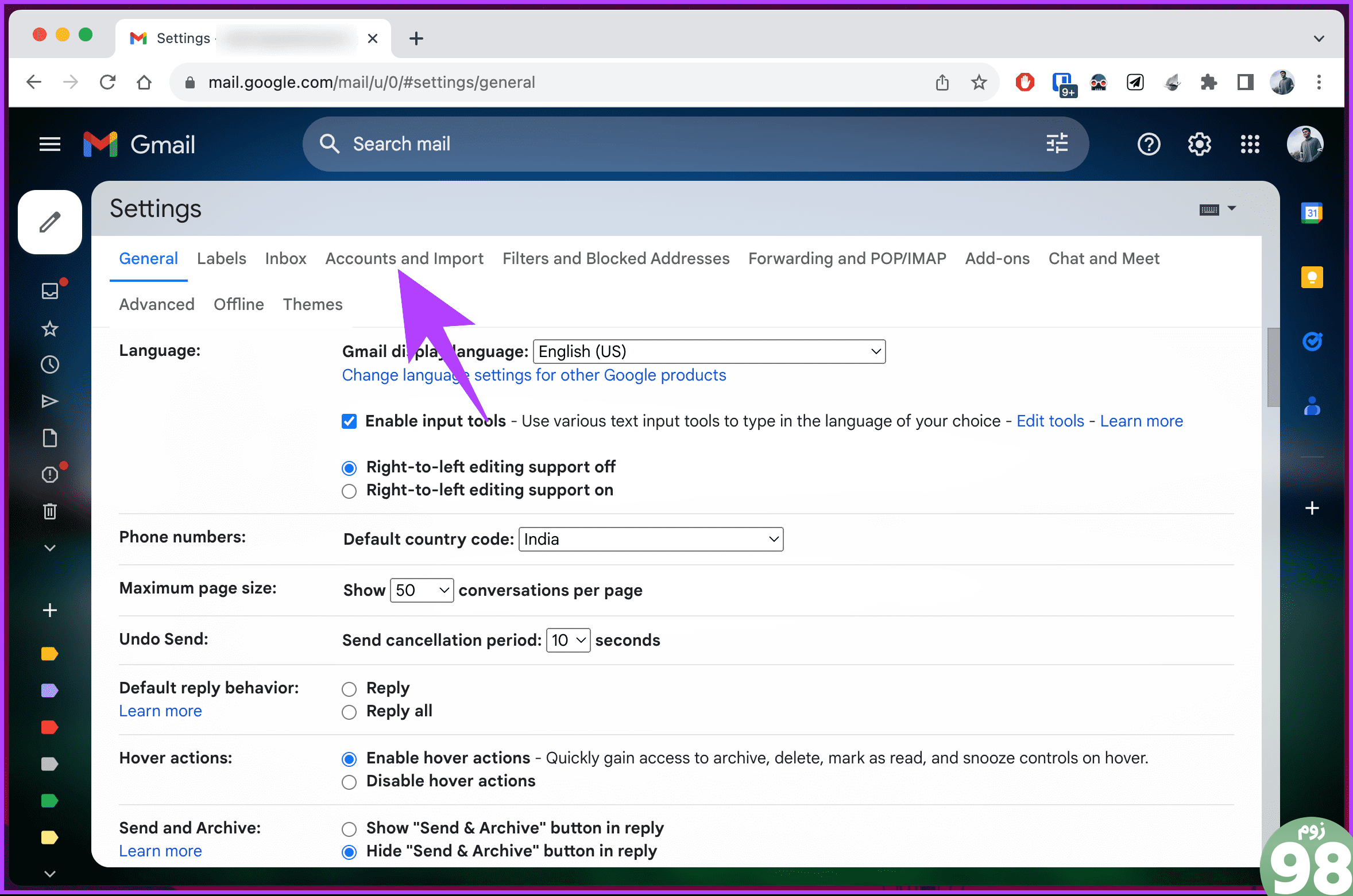
مرحله 4 : به قسمت “ارسال نامه به عنوان” به پایین بروید. نام و آدرس ایمیل خود را بررسی کنید و روی ویرایش اطلاعات کلیک کنید.
شما به صفحه جدیدی هدایت می شوید که از آنجا می توانید اطلاعات مربوط به آدرس ایمیل خود را ویرایش کنید.
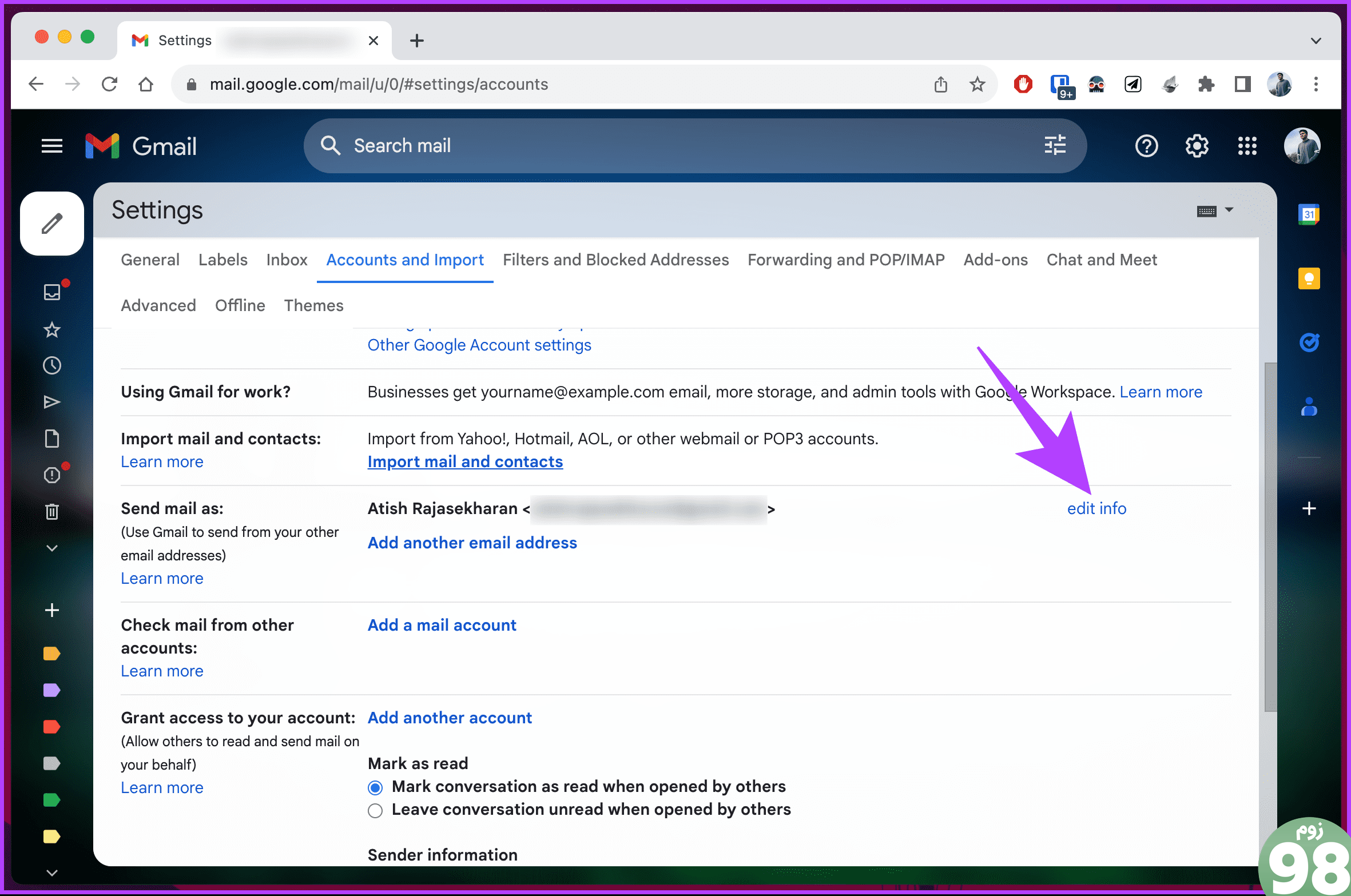
مرحله 5 : روی دکمه رادیویی در کنار کادر خالی کلیک کنید، یک نام جدید تایپ کنید و روی دکمه ذخیره تغییرات کلیک کنید.
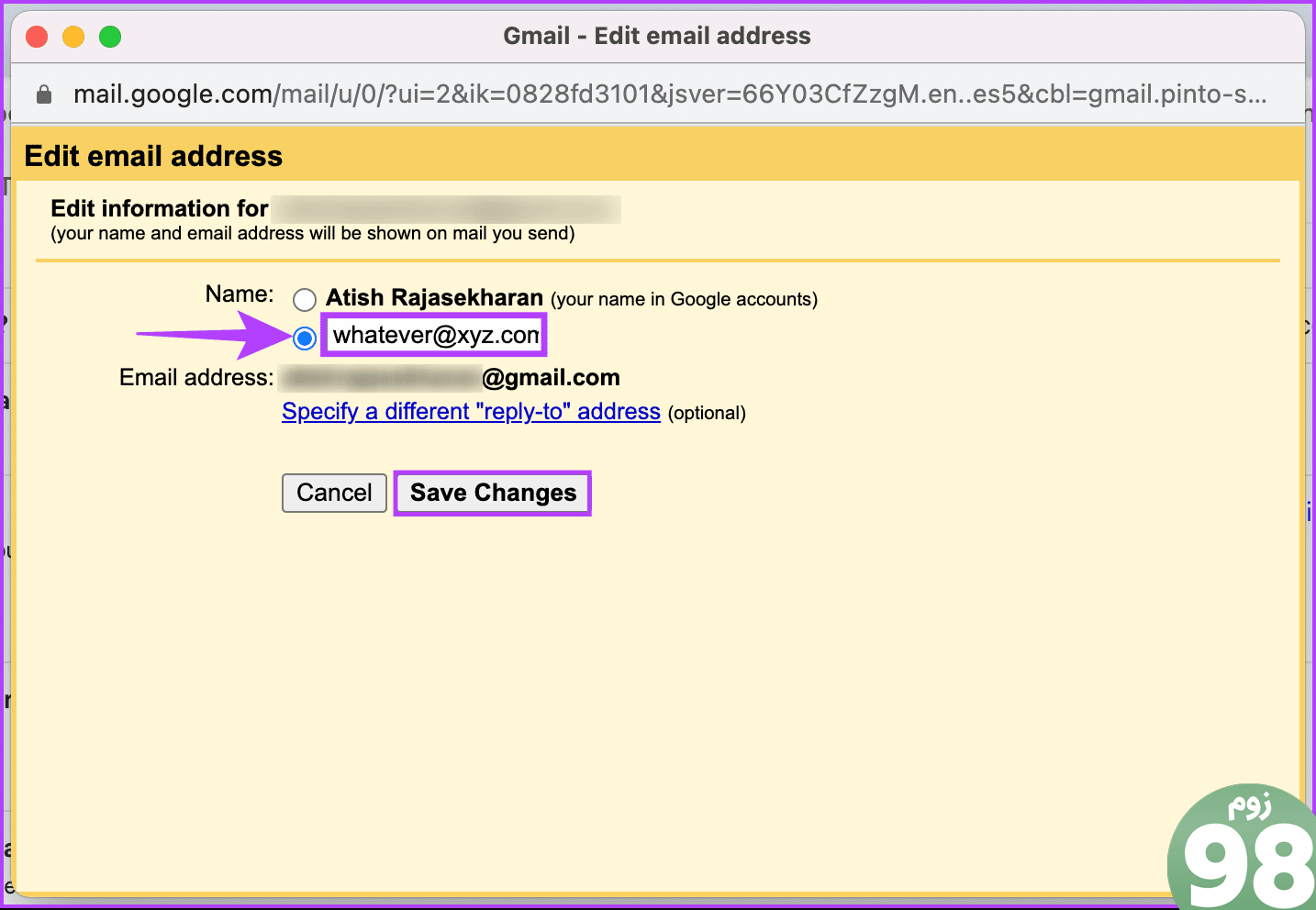
خودشه. نام نمایشی جدید شما آماده استفاده است. اگر تصمیم خود را تغییر دادید، همیشه می توانید با استفاده از همان فرآیند به نام ایمیل اصلی برگردید.
علاوه بر این، توجه به این نکته مهم است که هرگونه تغییری که در آینده در نام حساب جیمیل خود ایجاد میکنید تا زمانی که به نام ایمیل اصلی خود برنگردید، اعمال نخواهد شد.
همچنین بخوانید : چگونه ایمیل ها را در جیمیل باصدا کنیم
چرا نمی توانم نام جیمیل خود را تغییر دهم؟
ممکن است دلایل مختلفی وجود داشته باشد که چرا نام جیمیل شما تغییر نمی کند، حتی پس از تغییر آن در تنظیمات. در اینجا برخی از دلایل و راه حل های احتمالی وجود دارد:
- ممکن است نام را فقط برای گزینه “ارسال نامه به عنوان” تغییر داده باشید، که بر نحوه نمایش نام شما هنگام ارسال ایمیل تاثیر می گذارد. با این حال، این نام پیوند شده به آدرس ایمیل و حساب Google شما را تغییر نمی دهد.
- ممکن است یک حساب G Suite داشته باشید که توسط سرپرستی مدیریت میشود که اجازه تغییر نام را نمیدهد. در این صورت باید از ادمین بخواهید نام شما را تغییر دهد.
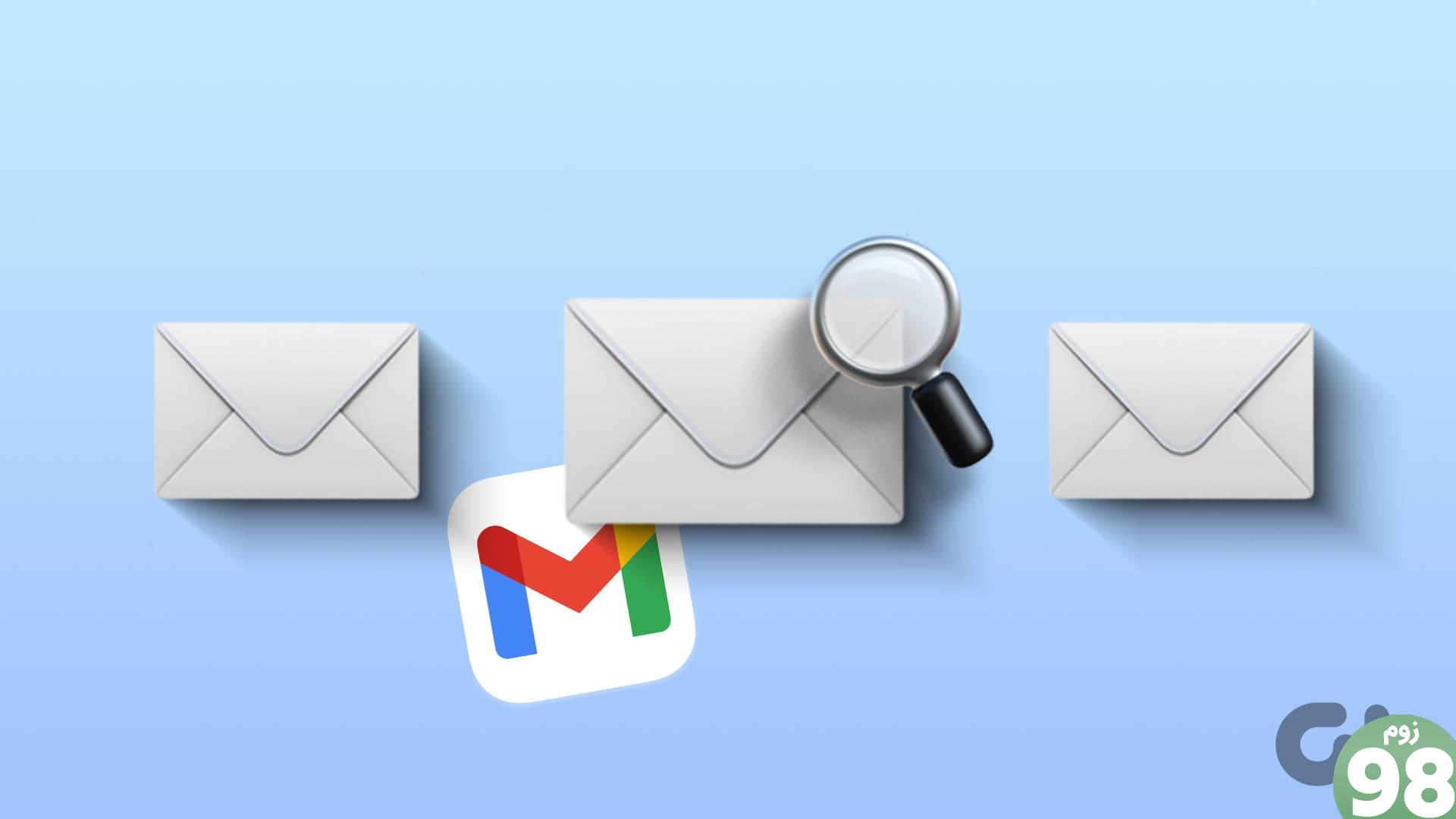
- ممکن است در مدت کوتاهی بارها و بارها سعی کرده باشید نام خود را تغییر دهید، که باعث ایجاد یک اقدام امنیتی می شود که از تغییرات بیشتر جلوگیری می کند. در این صورت، قبل از تلاش مجدد، باید ساعت ها یا چند روز صبر کنید.
- ممکن است بین برنامه Gmail و سرویس گیرنده وب مشکل همگام سازی داشته باشید. در این صورت، باید برنامه خود را بازخوانی کنید یا از سیستم خارج شوید و دوباره وارد شوید تا نام به روز شده را ببینید.
اگر پس از بررسی نکات بالا هنوز نمی توانید نام جیمیل خود را تغییر دهید، بهتر است با پشتیبانی Gmail تماس بگیرید تا مشکل را حل کنید. با این حال، اگر سؤالی دارید، بخش سؤالات متداول زیر را بررسی کنید.
سوالات متداول در مورد تغییر نام جیمیل
1. هر چند وقت یکبار می توانید نام جیمیل خود را تغییر دهید؟
شما می توانید نام جیمیل خود را هر 90 روز سه بار تغییر دهید. این بدان معنی است که شما می توانید نام خود را به طور متوسط هر 30 روز یک بار تغییر دهید، اما نمی توانید بیش از سه بار متوالی آن را تغییر دهید.
2. آیا 2 نفر می توانند نام اکانت جیمیل یکسانی داشته باشند؟
خیر، دو نفر نمی توانند نام حساب جیمیل یکسانی داشته باشند. Gmail اجازه ایجاد حساب های تکراری را نمی دهد. نام حساب جیمیل شما منحصر به فرد است و نمی توان آن را با کسی به اشتراک گذاشت.
3. آیا می توانید آدرس جیمیل خود را تغییر دهید؟
شما نمی توانید نام کاربری یا آدرس ایمیل خود را پس از تخصیص به شما تغییر دهید. اگر می خواهید آدرس جیمیل خود را تغییر دهید، یک حساب کاربری جدید ایجاد کنید.
Gmail Personal خود را تغییر دهید
با دنبال کردن این مراحل ساده، کنترل نحوه نمایش نام خود در صندوق ورودی گیرندگان خود را به دست گرفته اید و از حضور آنلاین شخصی تر و دقیق تر اطمینان حاصل می کنید. همچنین ممکن است بخواهید نحوه افزودن، ویرایش یا حذف مخاطبین در Gmail را بخوانید.
امیدواریم از این مقاله نحوه تغییر نام جیمیل در دسکتاپ و موبایل مجله نود و هشت زوم نیز استفاده لازم را کرده باشید و در صورت تمایل آنرا با دوستان خود به اشتراک بگذارید و با امتیاز از قسمت پایین و درج نظرات باعث دلگرمی مجموعه مجله 98zoom باشید
لینک کوتاه مقاله : https://5ia.ir/UjKwZh
کوتاه کننده لینک
کد QR :

 t_98zoom@ به کانال تلگرام 98 زوم بپیوندید
t_98zoom@ به کانال تلگرام 98 زوم بپیوندید
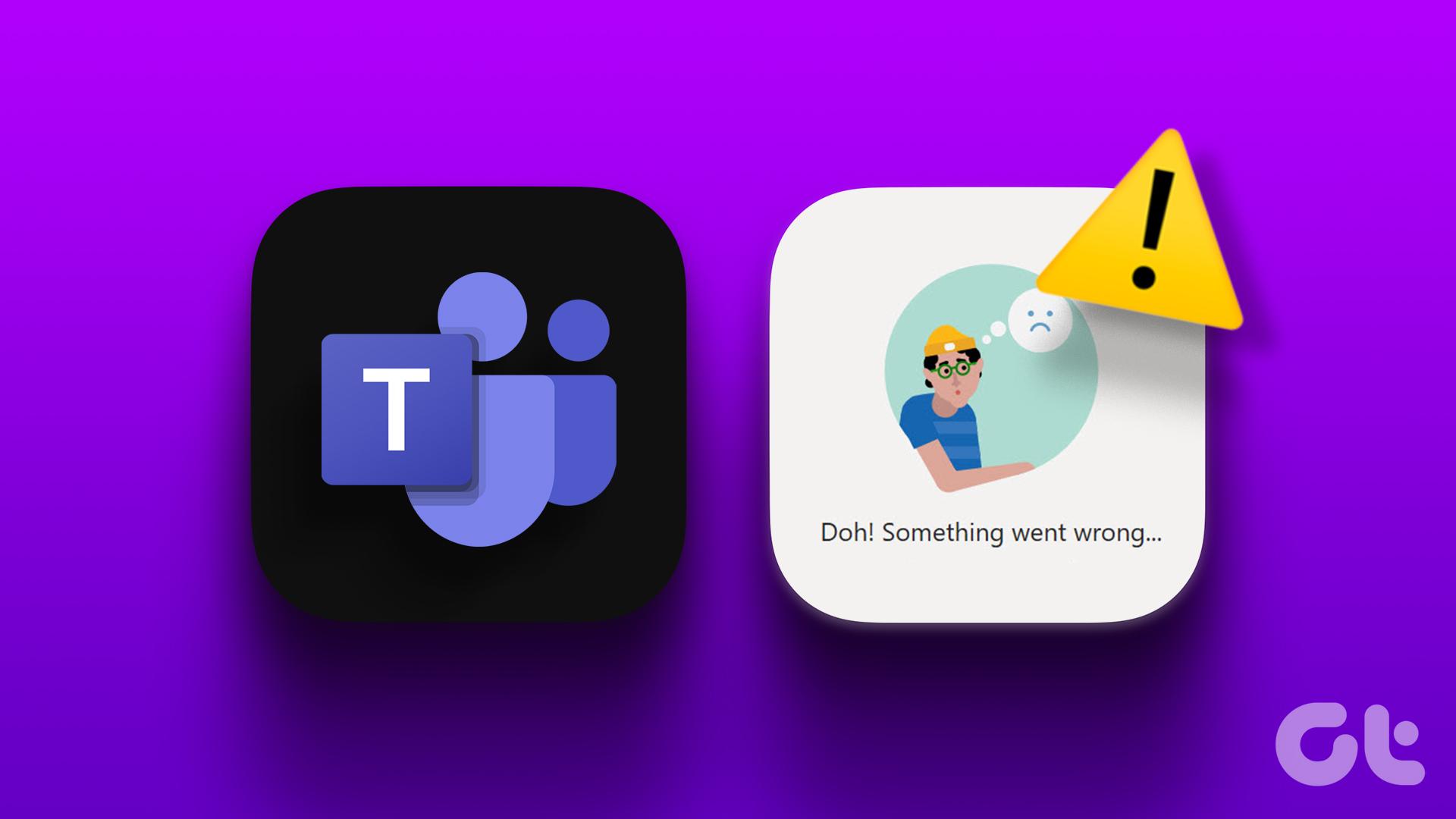






آخرین دیدگاهها