7 روش برتر برای رفع خطای اشتباه در تیم های مایکروسافت برای ویندوز
در این مقاله تخصصی از مجله 98zoom میخواهیم از 7 روش برتر برای رفع خطای اشتباه در تیم های مایکروسافت برای ویندوز
با شما صحبت کنیم ، پس با یک مقاله مفید و آموزشی دیگر از تیم نود و هشت زوم همراه ما باشید :
Microsoft Teams یک برنامه ارتباطی محبوب است که از قبل روی رایانه ویندوز شما نصب شده است. اگر برای کار خود به آن تکیه می کنید، زمانی که برنامه Teams مدام خراب می شود یا خطاهای غیرمعمولی را متوجه شما می کند، می تواند ناامید کننده باشد. یکی از خطاهای رایجی که ممکن است در حین استفاده از Teams در ویندوز با آن مواجه شوید، خطای “چیزی اشتباه شد” است.

مانند هر برنامه دیگری، تیم های مایکروسافت می توانند گاه به گاه خطاها و اشکالاتی را تجربه کنند. با این حال، چنین خطاهایی نباید شما را از انجام کارتان باز دارد. نکات زیر را برای رفع خطای «مشکلی پیش آمد» در تیمهای مایکروسافت برای ویندوز بررسی کنید.
1. برنامه Teams را با استفاده از Task Manager ببندید و دوباره آن را باز کنید
گاهی اوقات، برنامه Teams ممکن است با مشکلات موقتی مواجه شود که میتواند خطای «چیزی اشتباه شد» را در رایانه شما ایجاد کند. به طور معمول، راه اندازی مجدد برنامه برای رفع چنین خطاهایی کافی است. بنابراین، اجازه دهید با آن شروع کنیم.
مرحله 1: میانبر صفحه کلید Ctrl + Shift + Esc را روی صفحه کلید خود فشار دهید تا Task Manager باز شود.
گام 2: در تب Processes، روی Microsoft Teams کلیک راست کرده و از منوی ایجاد شده End task را انتخاب کنید.

برنامه Teams را دوباره باز کنید و سپس بررسی کنید که آیا خطا همچنان رخ می دهد یا خیر.
2. از سیستم خارج شوید و دوباره وارد شوید
اگر راه اندازی مجدد برنامه Teams کار نمی کند، ممکن است با مشکل احراز هویت حساب مواجه شوید. در این صورت، میتوانید از برنامه Teams خارج شده و دوباره وارد شوید. برای انجام این کار، روی پیوند خروج از سیستم در صفحه خطای «مشکلی پیش آمد» کلیک کنید.

دوباره وارد برنامه Teams شوید و ببینید آیا خطا دوباره رخ می دهد یا خیر.
3. اعتبار Teams را از Credential Manager پاک کنید
Credential Manager جایی است که ویندوز اطلاعات ورود به سیستم را برای همه برنامه ها و برنامه های شما نگه می دارد. اگر اطلاعات کاربری شما برای برنامه Teams نادرست یا خراب باشد، ممکن است برنامه هنگام ورود گیر کند. در چنین مواردی، ممکن است پیامی مانند «ماژول پلتفرم مورد اعتماد خراب شده است» را نیز در Teams مشاهده کنید.
میتوانید دادههای اعتبار Teams را از Credential Manager پاک کنید و ببینید آیا این کمک میکند یا خیر.
مرحله 1: روی نماد جستجو در نوار وظیفه کلیک کنید، تایپ کنید مدیر اعتبارات در کادر جستجو، و Enter را فشار دهید.

گام 2: روی Windows Credentials کلیک کنید.

مرحله 3: در قسمت Generic Credentials، به دنبال Teams بگردید و روی آن کلیک کنید تا آن را گسترش دهید. روی دکمه Remove کلیک کنید.

مرحله 4: برای تایید روی Yes کلیک کنید.

پس از حذف اطلاعات کاربری، اپلیکیشن Teams را مجددا راه اندازی کنید و دوباره با اطلاعات کاربری خود وارد شوید.
4. بررسی کنید که آیا Teams Down است یا خیر
معمولاً سرورهای تیم مایکروسافت گاهی اوقات از کار می افتد. هنگامی که این اتفاق می افتد، حتی اگر همه چیز به درستی کار کند، احتمالاً چنین خطاهایی را تجربه خواهید کرد. میتوانید از صفحه وضعیت خدمات Microsoft Office دیدن کنید تا ببینید آیا قطعی گسترده وجود دارد یا خیر.

5. کش تیم ها را پاک کنید
اپلیکیشن Teams فایلهای موقتی را روی کامپیوتر شما ذخیره میکند تا زمان بارگذاری سریعتر و عملکرد روانتر را تضمین کند. با این حال، اگر این دادهها قدیمی یا خراب شوند، میتواند فرآیندهای برنامه را مختل کرده و منجر به خطا شود. میتوانید حافظه پنهان برنامه Teams را روی رایانه شخصی خود پاک کنید تا ببینید آیا این کار باعث میشود دوباره کارها حرکت کنند یا خیر.
مرحله 1: میانبر صفحه کلید Windows + R را فشار دهید تا کادر محاوره ای Run باز شود.
گام 2: تایپ کنید %appdata%\Microsoft\Teams در کادر قرار داده و Enter را بزنید.

مرحله 3: در پنجره File Explorer که باز می شود، همه فایل ها و پوشه ها را انتخاب کرده و روی نماد سطل زباله در بالا کلیک کنید تا حذف شوند.

پس از این، Teams را مجددا راه اندازی کنید و دوباره از آن استفاده کنید.
6. برنامه Teams را تعمیر یا بازنشانی کنید
ویندوز 10 و ویندوز 11 به شما این امکان را می دهند برنامه های خراب را تعمیر کنید روی کامپیوتر شما میتوانید از این ویژگی برای رفع مشکلات عمومی برنامه Teams استفاده کنید که ممکن است باعث ایجاد پیام خطای «مشکلی پیش آمده باشد».
مرحله 1: کلید Windows + S را فشار دهید تا منوی جستجو باز شود.
گام 2: تایپ کنید تیم های مایکروسافت در کادر جستجو و تنظیمات App را از قسمت سمت راست انتخاب کنید.

مرحله 3: به قسمت Reset بروید و روی دکمه Repair کلیک کنید.

اگر حتی پس از تلاش برای تعمیر مشکل همچنان ادامه داشت، میتوانید روی دکمه Reset کلیک کنید تا برنامه از همان منو بازنشانی شود. با این کار تمام دادههای برنامه حذف میشود و برنامه به تنظیمات پیشفرض خود بازنشانی میشود و به طور موثر مشکلات ناشی از دادههای خراب یا تنظیمات نادرست را حل میکند.

7. اپلیکیشن Teams را به روز کنید
آیا به روز رسانی خودکار برنامه ها را در رایانه شخصی خود غیرفعال کرده اید؟ اگر چنین است، میتوانید از نسخه قدیمی برنامه Teams استفاده کنید که میتواند منجر به انواع مشکلات از جمله این مورد شود.
در برنامه تیمهای مایکروسافت، روی نماد منو در گوشه سمت راست بالا کلیک کنید و «بهروزرسانی و راهاندازی مجدد تیمها» را انتخاب کنید.

با تیم های مایکروسافت بیشتر به دست آورید
رفع خطاهایی مانند «چیزی اشتباه شد» در Teams میتواند بدون نشانهای واضح از مشکل پیشروی دشوار باشد. انجام اصلاحات بالا به شما کمک می کند تا به سرعت خطا را از بین ببرید. آنها را امتحان کنید و در نظرات زیر به ما اطلاع دهید که کدام یک برای شما مفید است.
امیدواریم از این مقاله مجله نود و هشت زوم نیز استفاده لازم را کرده باشید و در صورت تمایل آنرا با دوستان خود به اشتراک بگذارید و با امتیاز از قسمت پایین و درج نظرات باعث دلگرمی مجموعه مجله 98zoom باشید
لینک کوتاه مقاله : https://5ia.ir/iaPfAh
کوتاه کننده لینک
کد QR :

 t_98zoom@ به کانال تلگرام 98 زوم بپیوندید
t_98zoom@ به کانال تلگرام 98 زوم بپیوندید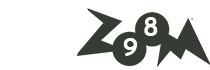

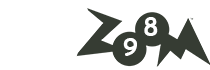





آخرین دیدگاهها