9 برای عدم نمایش شبکه های وای فای ویندوز 11 رفع شد
در این مقاله تخصصی از مجله 98zoom میخواهیم از 9 برای عدم نمایش شبکه های وای فای ویندوز 11 رفع شد با شما صحبت کنیم ، پس با یک مقاله مفید و آموزشی دیگر از تیم نود و هشت زوم همراه ما باشید :
اگر لپ تاپ نیاز است، Wi-Fi یک ضرورت است. این به این دلیل است که لپ تاپ شما بدون اتصال فعال Wi-Fi مهمترین ویژگی خود یعنی اینترنت را از دست می دهد. با این حال، وقتی می خواهید به اینترنت وصل شوید اما ویندوز هیچ گزینه شبکه ای را نشان نمی دهد چه اتفاقی می افتد؟ آیا راهی برای رفع عدم نمایش شبکه های وای فای ویندوز 11 وجود دارد؟ بیایید دریابیم.

قبل از شروع عیب یابی مشکل، مطمئن شوید که گزینه Wi-Fi فعال است. علاوه بر این، اطمینان حاصل کنید که لپ تاپ شما در محدوده روتری است که می خواهید به آن متصل شوید. اگر مشکل همچنان ادامه داشت، از این 9 راه برای رفع مشکل فوق در ویندوز 11 استفاده کنید.
1. ویندوز و روتر را ریستارت کنید
هنگام عیب یابی هر مشکل ویندوز، همیشه توصیه می شود ابتدا دستگاه خود را مجددا راه اندازی کنید. در این صورت می توانید دستگاه ویندوز و روتر وای فای خود را مجددا راه اندازی کنید. به این ترتیب، اگر مشکل ظاهر نشدن شبکه های وای فای به دلیل یک مشکل موقتی باشد، باید آن را برطرف کنید. در اینجا نحوه انجام این کار در یک دستگاه ویندوزی آورده شده است.
مرحله 1: به نوار وظیفه بروید و روی Start کلیک کنید.
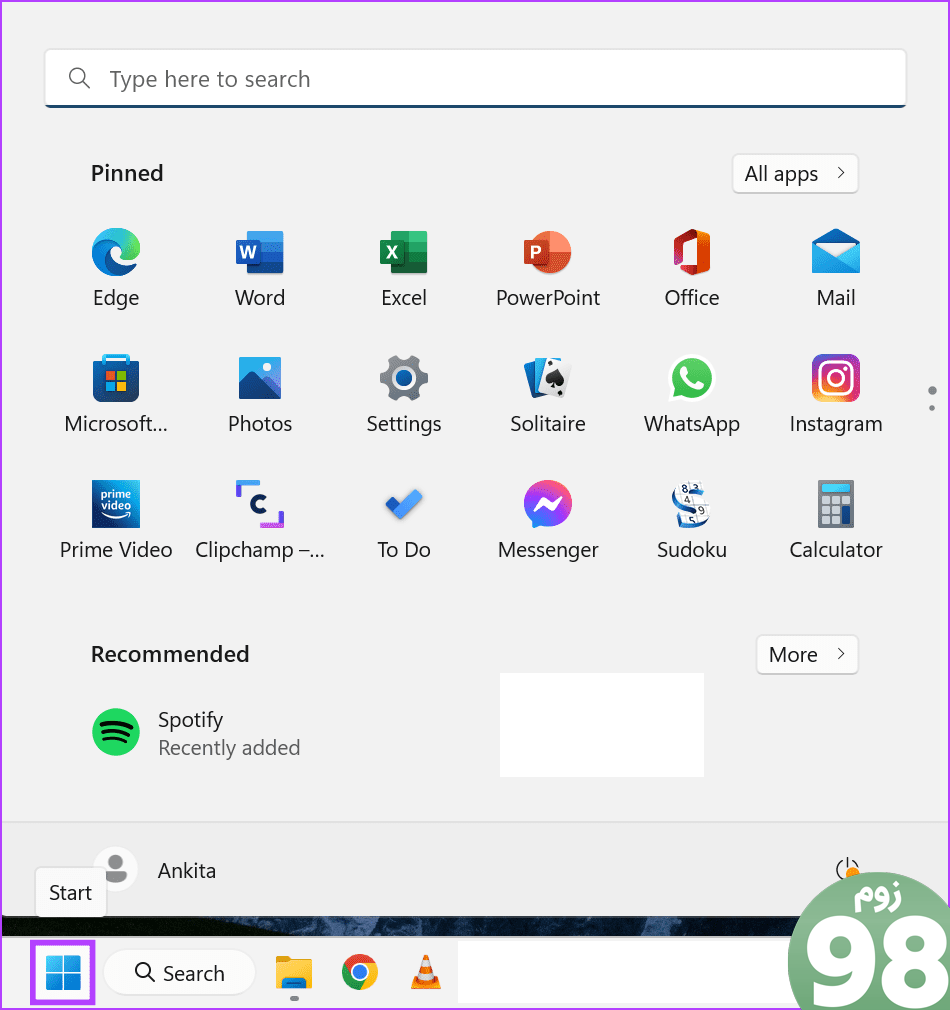
مرحله 2: در اینجا، روی دکمه پاور کلیک کنید.
مرحله 3: روی Restart کلیک کنید.
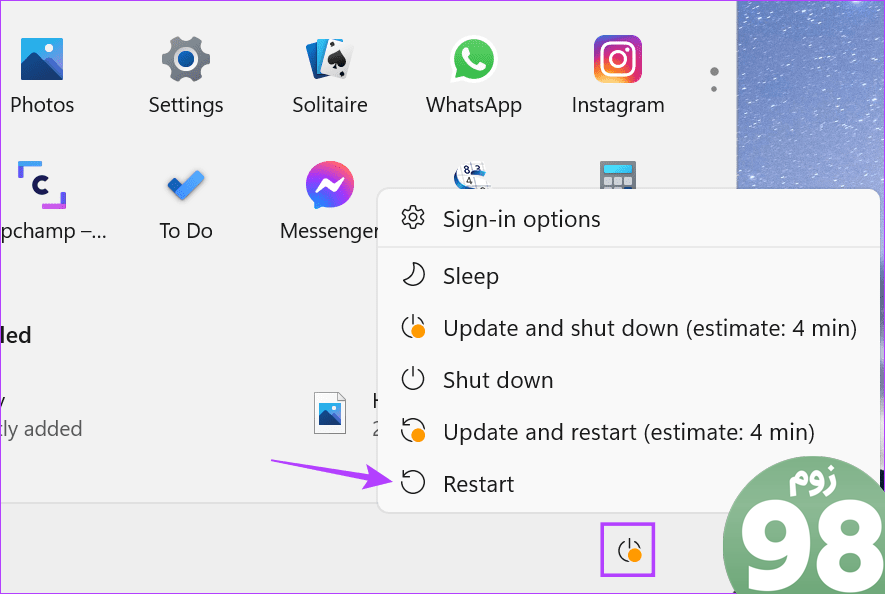
همزمان، دکمه پاور روتر خود را به مدت طولانی فشار دهید یا کابل برق را جدا کرده و دوباره وصل کنید. پس از راه اندازی مجدد روتر وای فای و دستگاه ویندوز 11، گزینه های Wi-Fi را باز کنید و ببینید آیا مشکل حل شده است یا خیر. اگر نه، با راه حل زیر شروع کنید.
2. شبکه را فراموش کرده و دوباره وصل کنید
اگر ویندوز 11 با مشکلی مواجه شده اید که شبکه وای فای خاصی را که قبلاً متصل بوده است شناسایی نکرده است، سعی کنید آن را فراموش کرده و دوباره به آن وصل شوید. این همچنین میتواند شبکههایی را که قبلاً با نام دیگری شناخته میشد حذف کند. برای انجام آن مراحل زیر را دنبال کنید.
مرحله 1: تنظیمات را با استفاده از کلید Windows + I باز کنید.
مرحله 2: سپس روی “شبکه و اینترنت” کلیک کنید.
مرحله 3: در اینجا، روی Wi-Fi کلیک کنید.
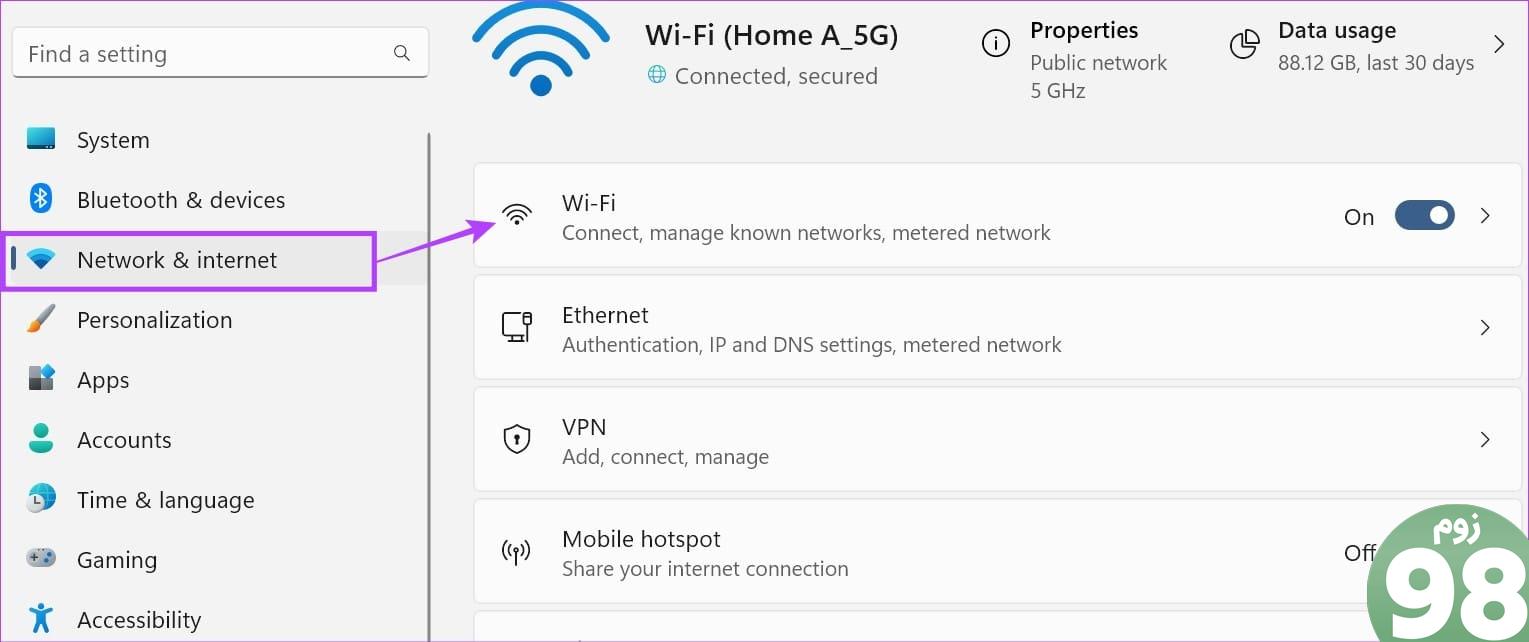
مرحله 4: به پایین بروید و روی “مدیریت شبکه های شناخته شده” کلیک کنید.
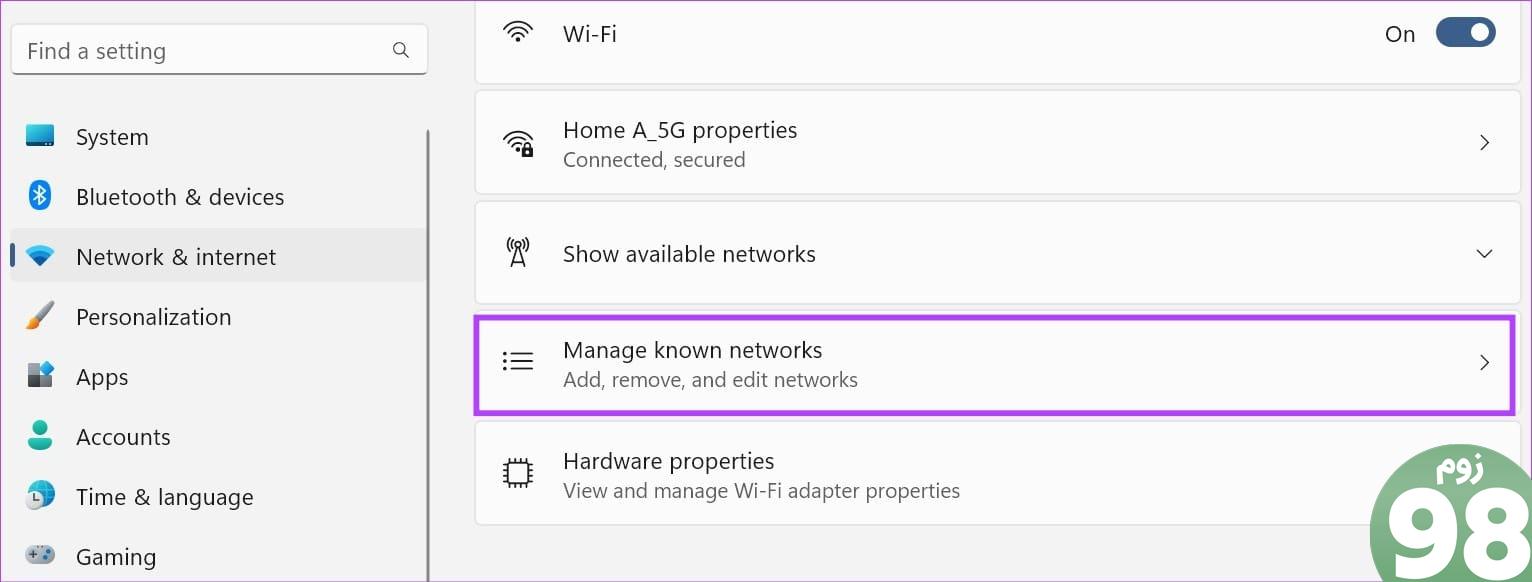
مرحله 5: این لیست را مرور کنید و در مقابل شبکه های مربوطه بر روی Forget کلیک کنید.
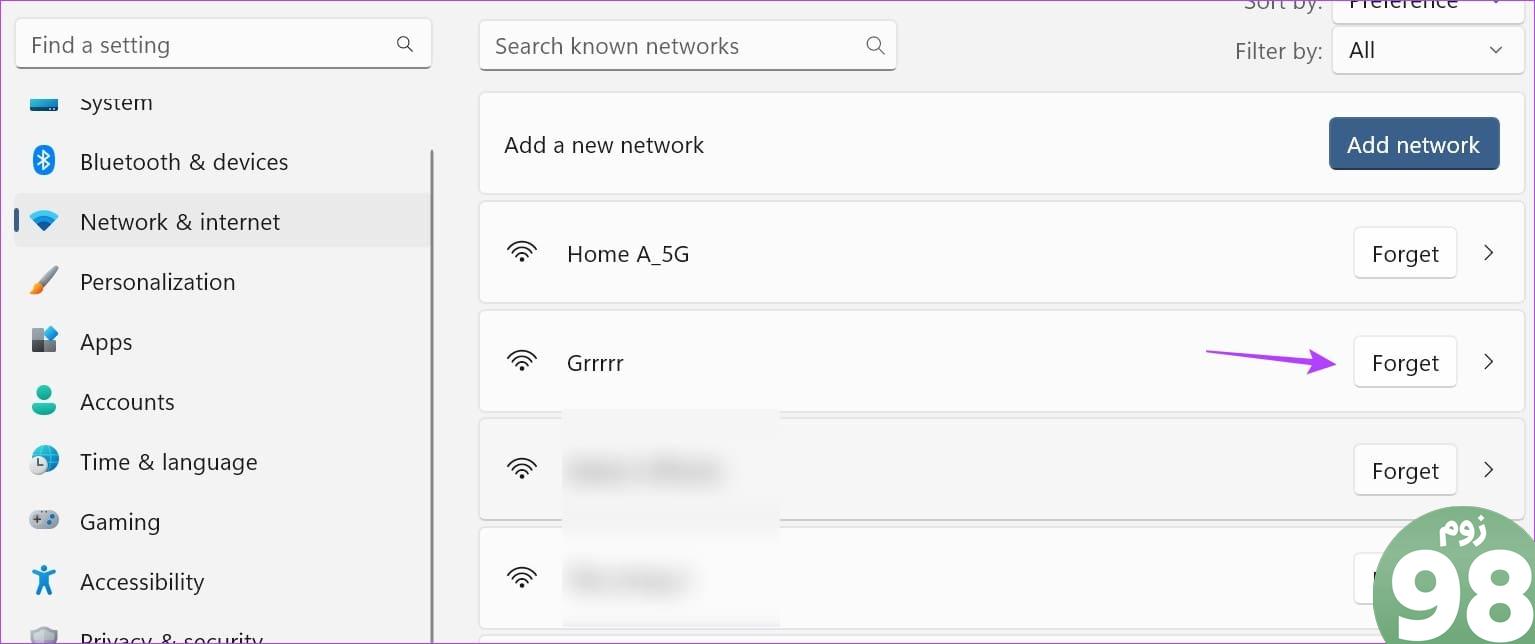
مرحله 6: سپس به صفحه Wi-Fi برگردید و روی “نمایش شبکه های موجود” کلیک کنید.
مرحله 7: پس از بزرگ شدن لیست، به شبکه مربوطه بروید و روی آن کلیک کنید. سپس روی Connect کلیک کنید.
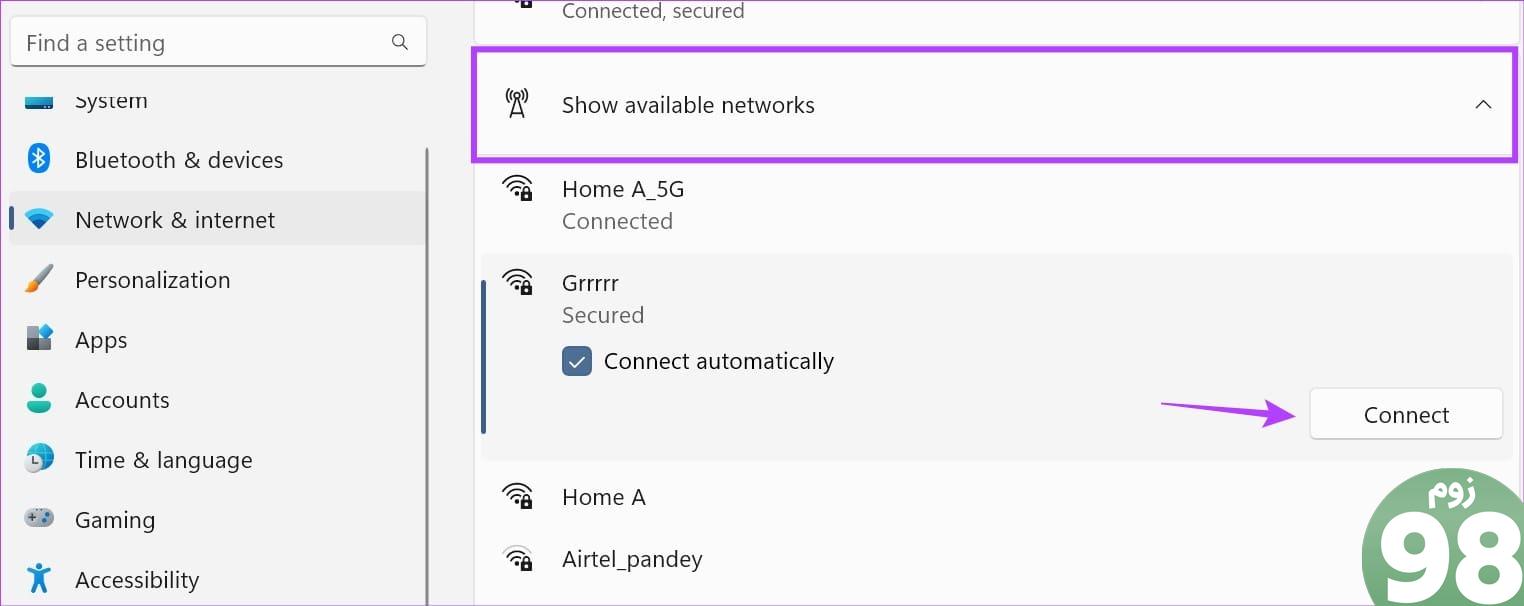
مرحله 8: رمز وای فای را وارد کرده و روی Next کلیک کنید.
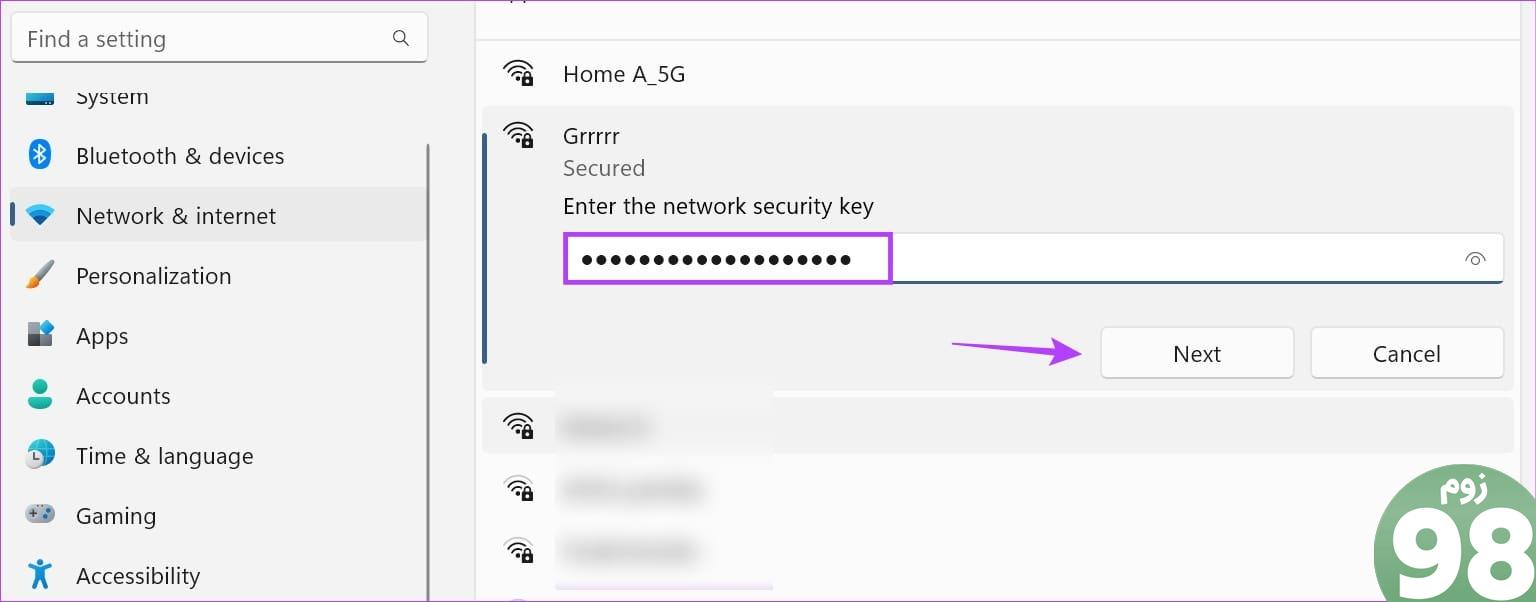
اکنون دستگاه ویندوز 11 شما باید به شبکه Wi-Fi انتخاب شده متصل شود.
3. بررسی کنید که آیا آداپتور Wi-Fi فعال است یا خیر
برای شناسایی شبکههای Wi-Fi، آداپتور Wi-Fi دستگاه Windows 11 شما باید فعال باشد. برای بررسی این موضوع، Control Panel را باز کرده و از گزینه Network and Sharing Center استفاده کنید. در اینجا نحوه انجام آن آمده است.
مرحله 1: به جستجو بروید و Control Panel را تایپ کنید. سپس، کنترل پنل را از نتایج جستجو باز کنید.
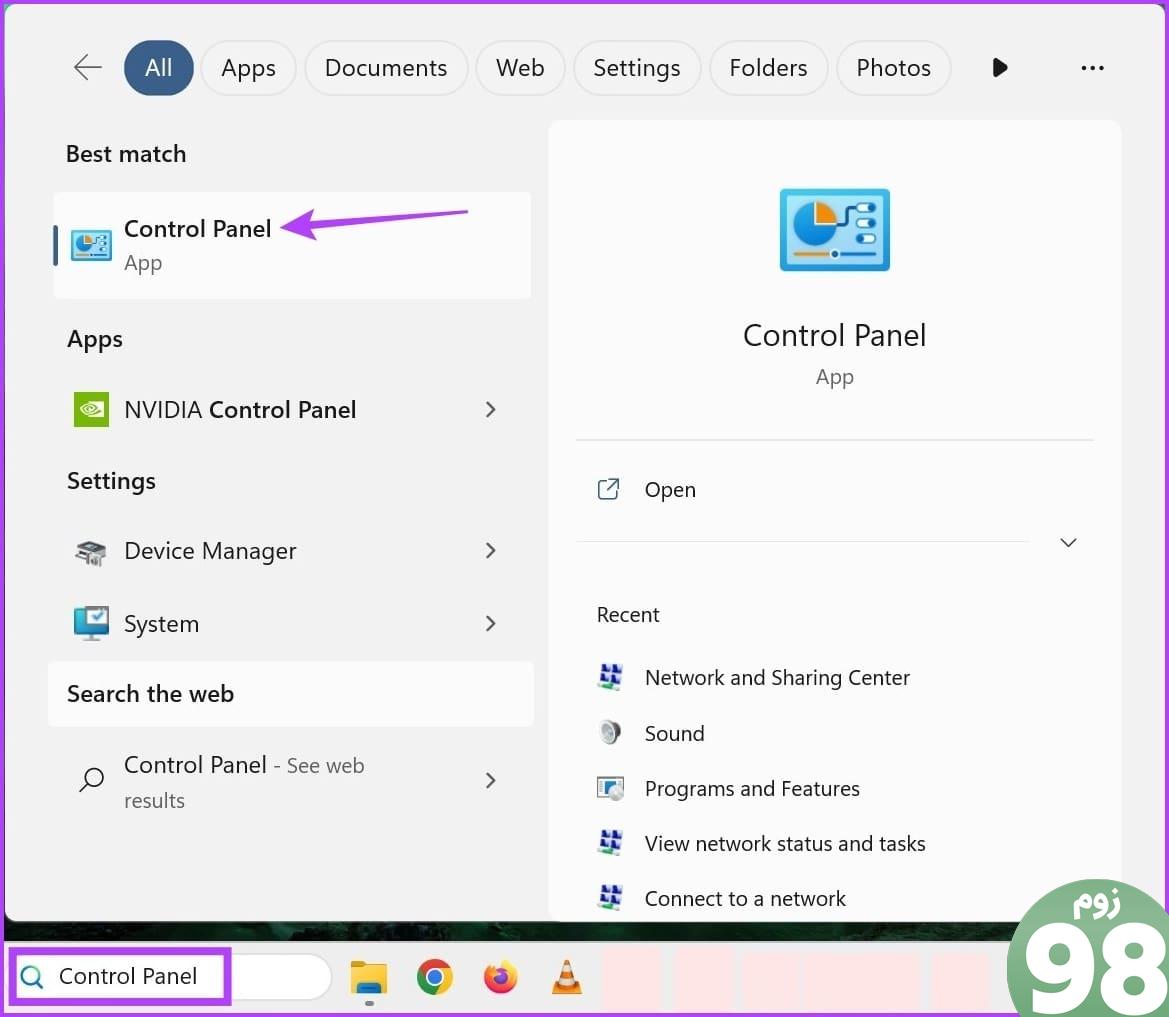
مرحله 2: در اینجا، روی “شبکه و اینترنت” کلیک کنید.
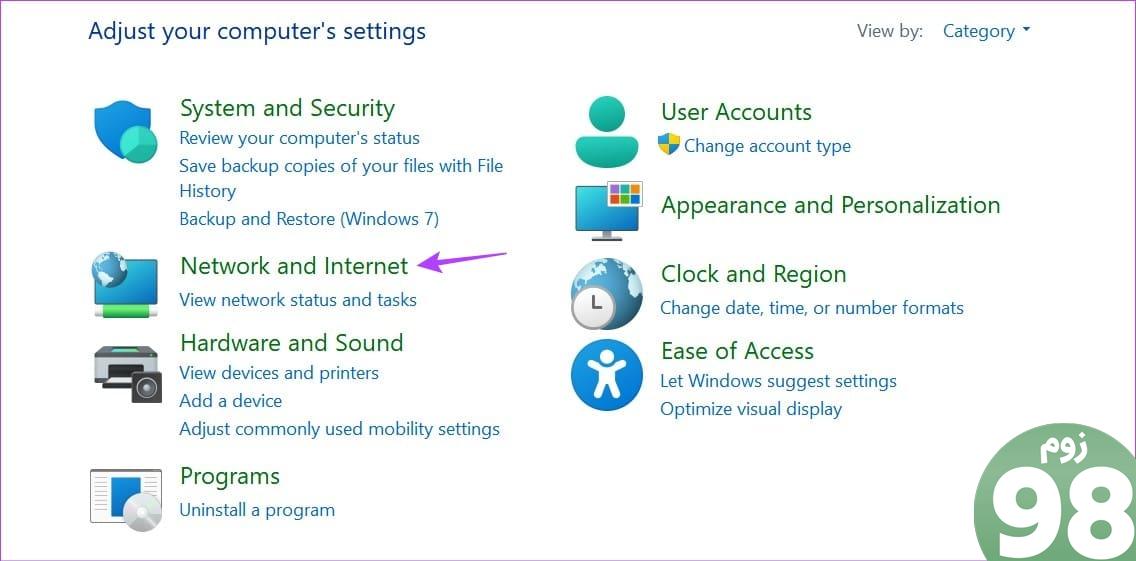
مرحله 3: سپس بر روی “Network and Sharing Center” کلیک کنید.
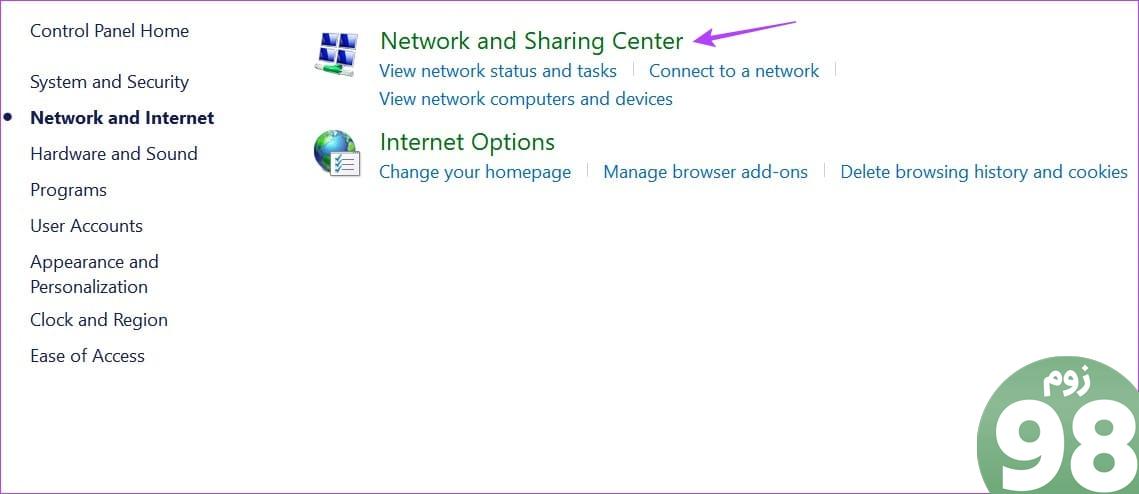
مرحله 4: از گزینه های کناری، روی “تغییر تنظیمات آداپتور” کلیک کنید.
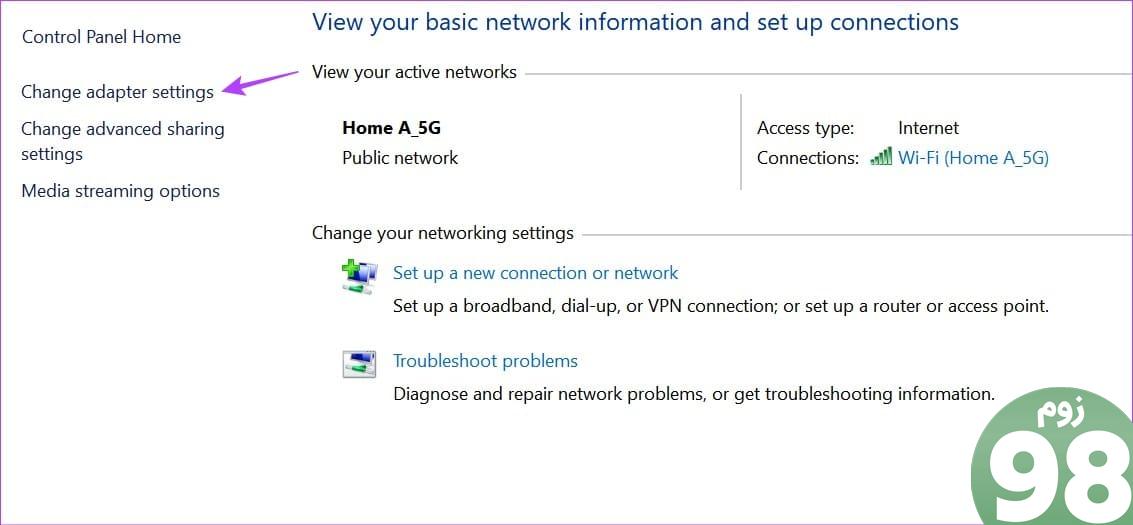
مرحله 5: روی آداپتور Wi-Fi خود کلیک راست کرده و در صورت وجود، روی Enable کلیک کنید.
توجه : اگر هنگام کلیک راست روی آداپتور Wi-Fi، گزینه Disable را مشاهده کردید، از قبل فعال شده است. در این صورت به روش زیر ادامه دهید.
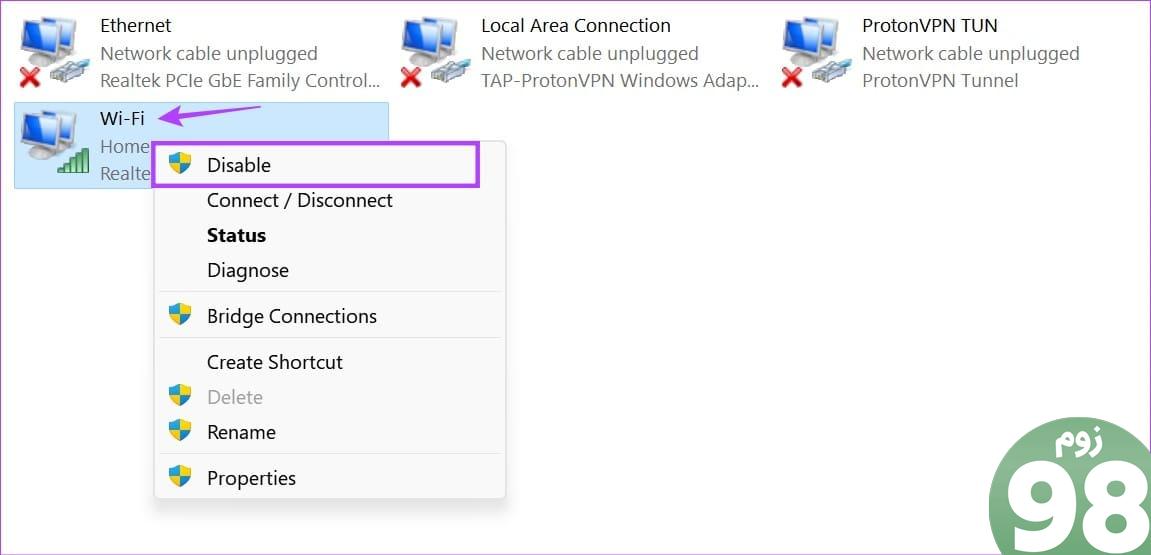
4. Network Troubleshooter را اجرا کنید
با قابلیت اسکن خود و تشخیص مشکلات، می توانید از عیب یاب ویندوز برای رفع هر گونه خطای مربوط به شبکه در دستگاه خود استفاده کنید. پس از اجرا، عیبیاب دستگاه شما را برای هرگونه تغییر یا خطای احتمالی اسکن میکند و راههایی را برای رفع یا رفع آن پیشنهاد میکند. برای انجام آن مراحل زیر را دنبال کنید.
مرحله 1: تنظیمات را با استفاده از کلید Windows + I باز کنید.
مرحله 2: از نوار کناری منو، روی System کلیک کنید.
مرحله 3: در اینجا روی Troubleshoot کلیک کنید.
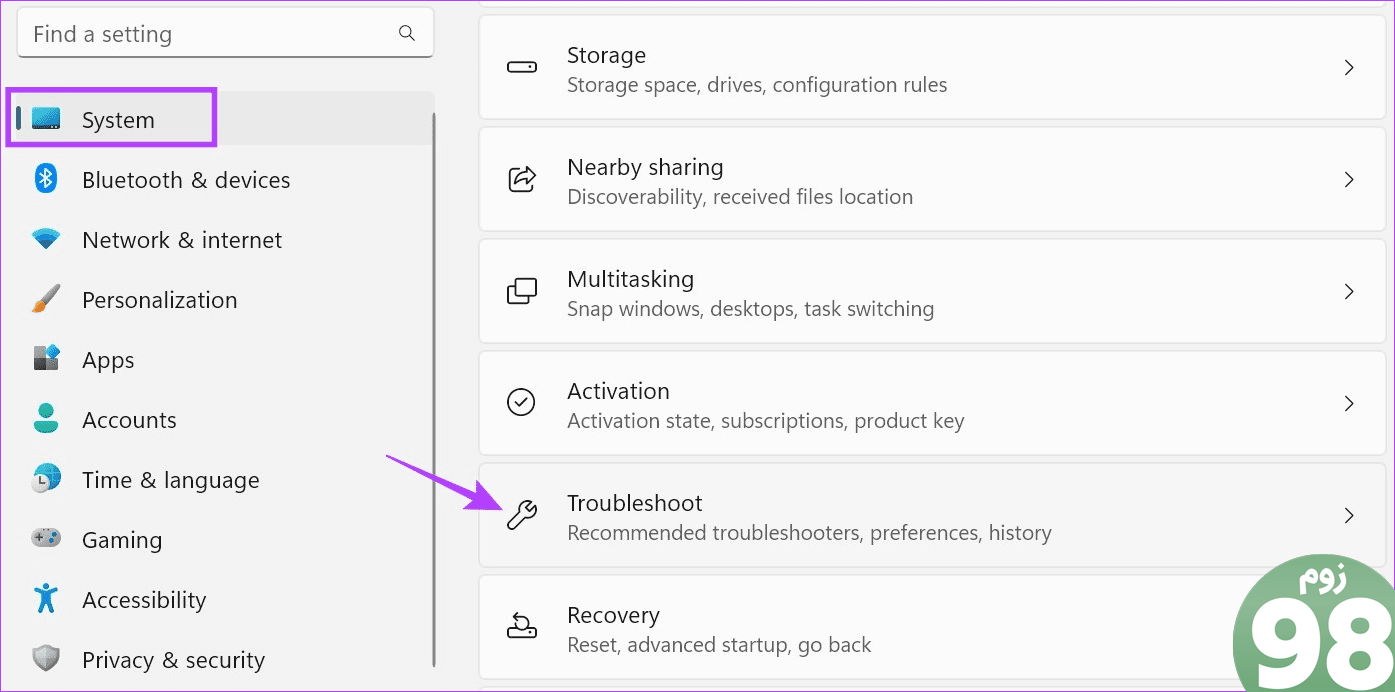
مرحله 4: سپس روی Other troubleshooters کلیک کنید.
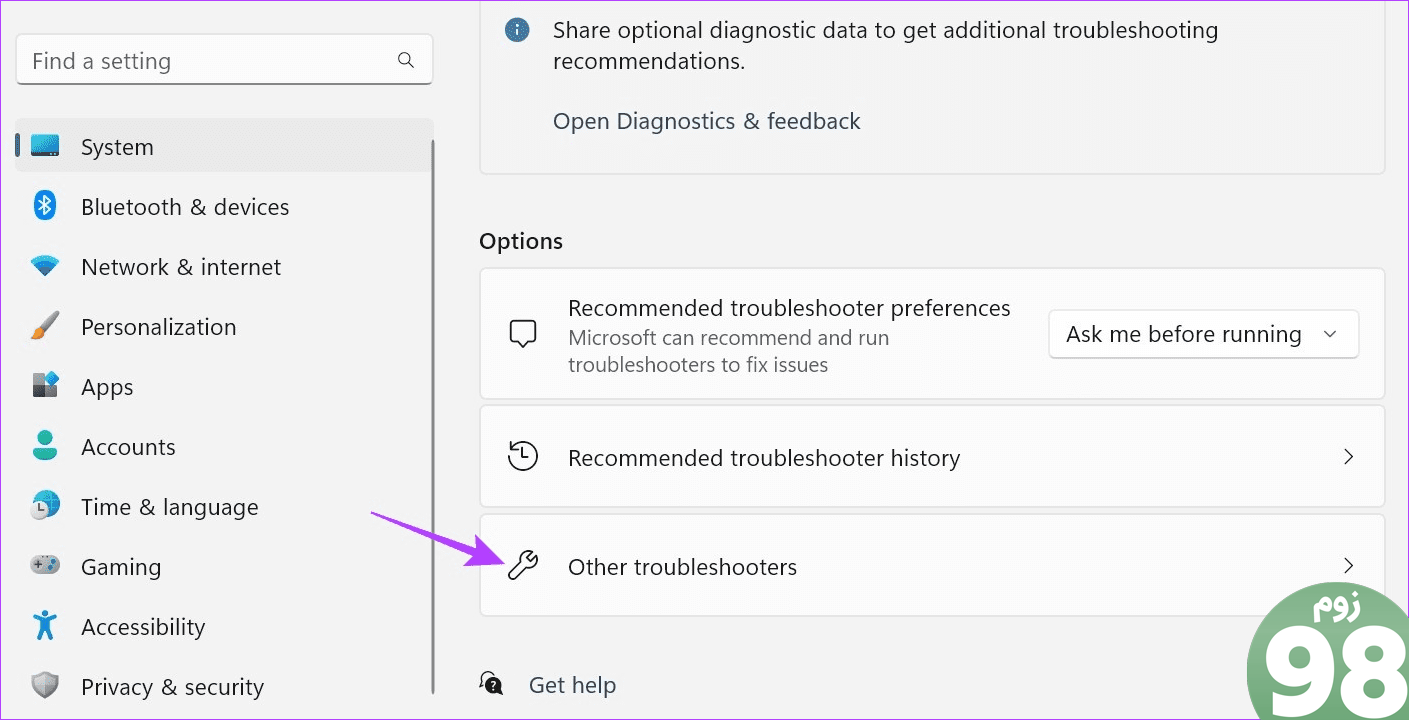
مرحله 5: به “Network and Internet” رفته و روی Run کلیک کنید.
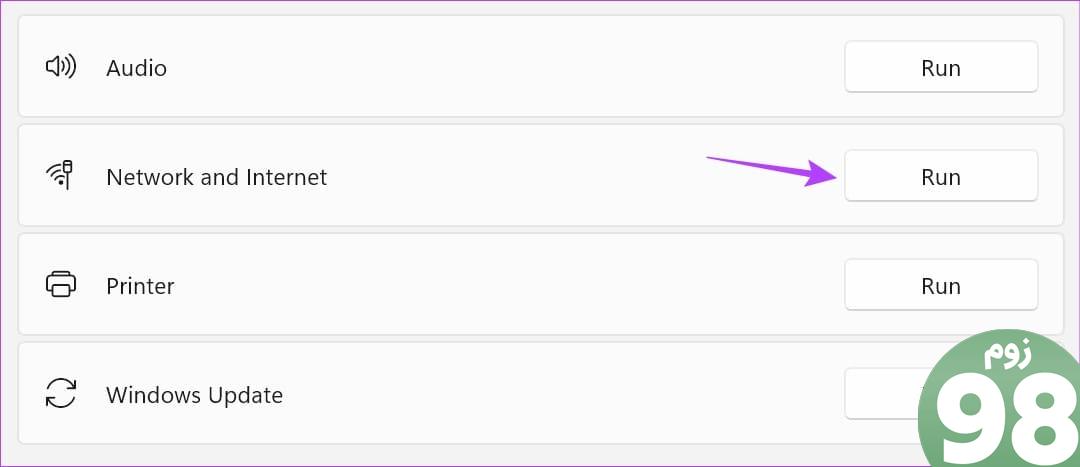
هنگامی که عیبیاب شبکه تشخیص مشکل را به پایان رساند، فهرستی از راهحلهای ممکن روی صفحه نمایش شما در دسترس خواهد بود. آن اصلاحات را اعمال کنید و دوباره بررسی کنید.
5. به روز رسانی درایور را بررسی کنید
درایورهای شبکه کمک می کنند دستگاه شما با تمام دستگاه های شبکه خارجی سازگار بماند. و حتی اگر بهروزرسانیهای درایور معمولاً بهطور خودکار نصب میشوند، میتوانید این بهروزرسانیها را به صورت دستی بررسی و نصب کنید. اگر لپ تاپ ویندوز 11 شما هنوز شبکه های موجود را نشان نمی دهد این کار را انجام دهید. در اینجا چگونگی آن است.
مرحله 1: روی Start کلیک راست کرده و روی Device Manager کلیک کنید.
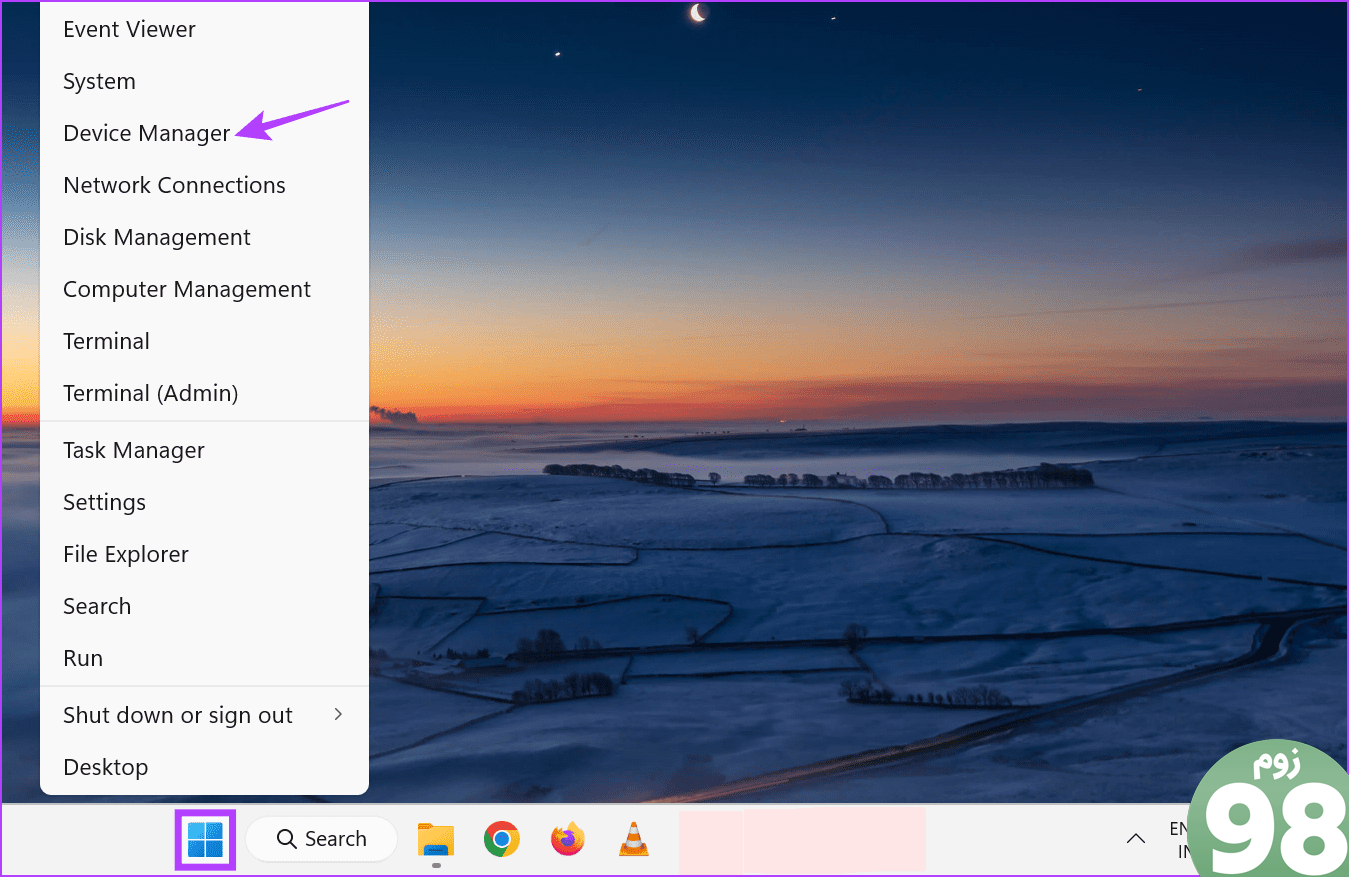
مرحله 2: در اینجا، روی آداپتورهای شبکه کلیک کنید.
مرحله 3: پس از گسترش گزینه ها، روی درایور Wi-Fi خود کلیک راست کنید.
مرحله 4: روی Update driver کلیک کنید.
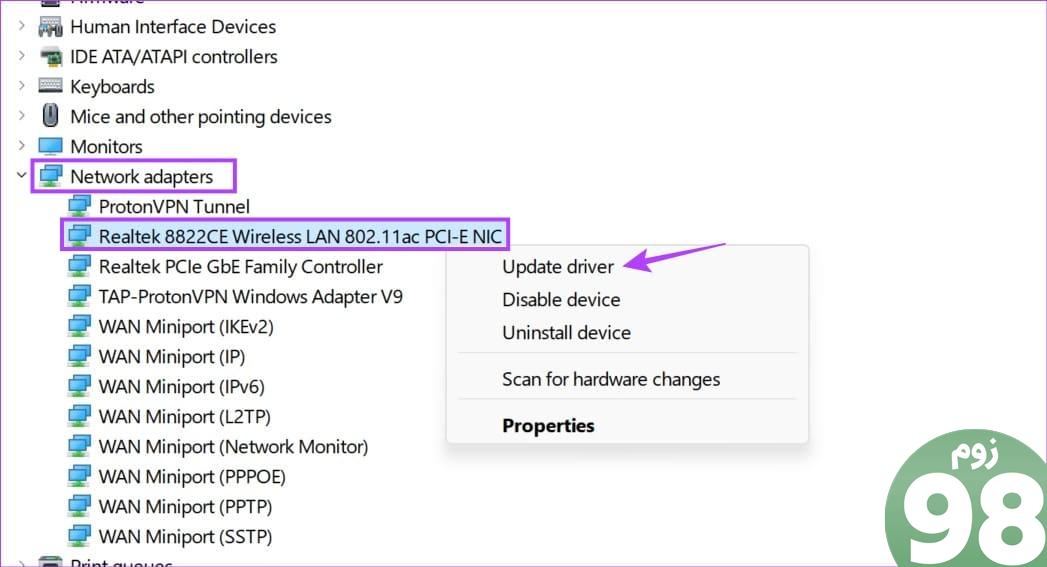
مرحله 5: سپس بر روی “جستجوی خودکار برای درایورها” کلیک کنید.
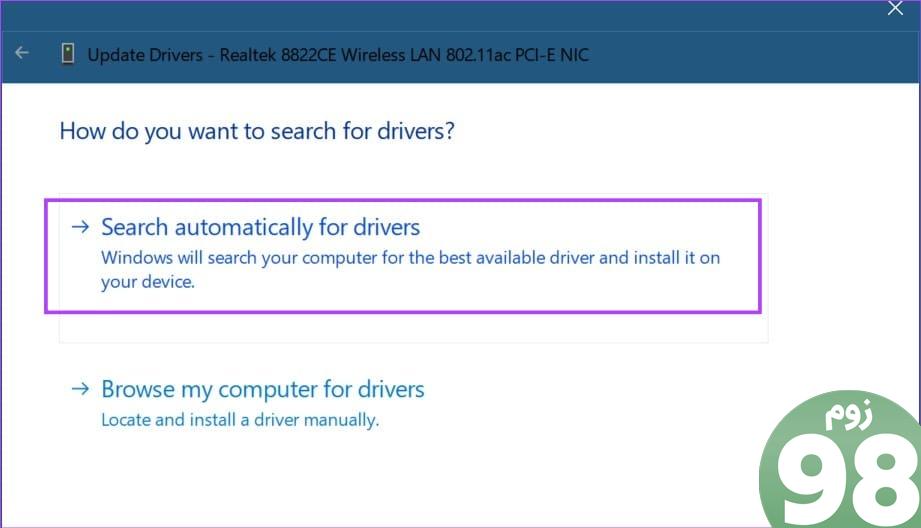
اکنون ویندوز بهروزرسانیهای مربوط به درایور شبکه انتخابشده را بهصورت آنلاین جستجو میکند. اگر به روز رسانی در دسترس است، آن را نصب کنید و ویندوز را مجددا راه اندازی کنید. سپس، بررسی کنید و ببینید آیا شبکههای Wi-Fi در دستگاه شما قابل مشاهده هستند یا خیر.
6. بازنشانی شبکه را انجام دهید
همانطور که از نام آن پیداست، انجام بازنشانی شبکه در دستگاه ویندوز شما، تمام اجزای مرتبط با شبکه مانند آداپتورهای شبکه، درایورها، گنجاندن VPN شخص ثالث و غیره را حذف میکند. سپس یک نسخه پیشفرض از درایورها و آداپتورهای شبکه شما دوباره نصب میشود. با این کار هر برنامه یا سرویس شخص ثالثی که باعث تداخل در دستگاه ویندوز 11 شما شود را نیز حذف می کند.
برای انجام آن مراحل زیر را دنبال کنید.
مرحله 1: از کلید Windows + I برای باز کردن تنظیمات استفاده کنید.
مرحله 2: از گزینه های منو، روی “شبکه و اینترنت” کلیک کنید.
مرحله 3: به پایین بروید و روی “تنظیمات شبکه پیشرفته” کلیک کنید.
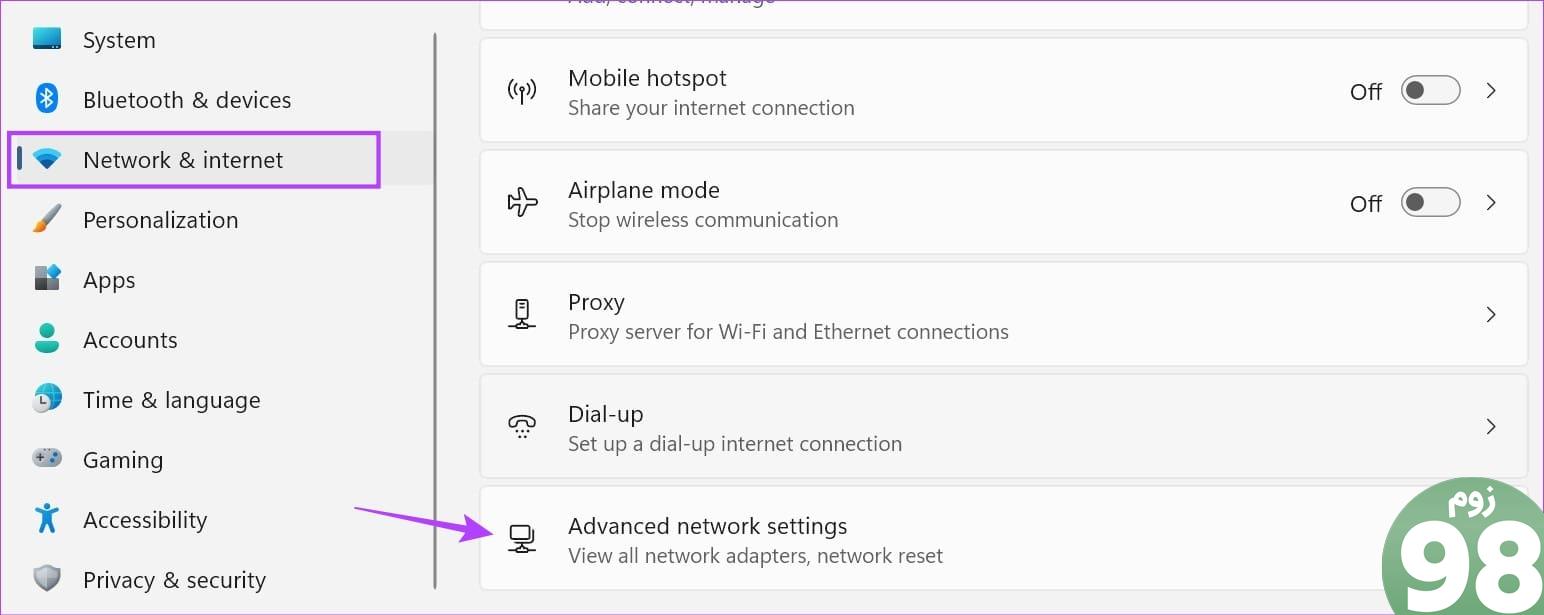
مرحله 4: به تنظیمات بیشتر بروید و روی Network reset کلیک کنید.
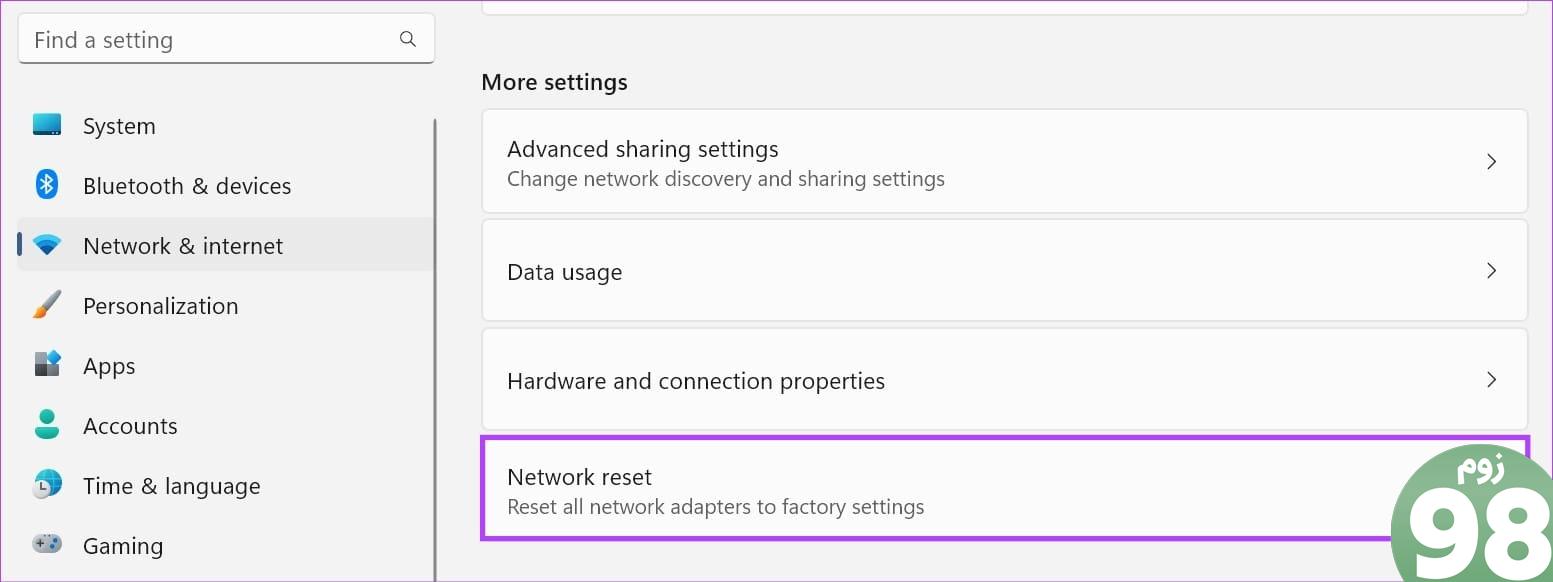
مرحله 5: سپس روی Reset now کلیک کنید.
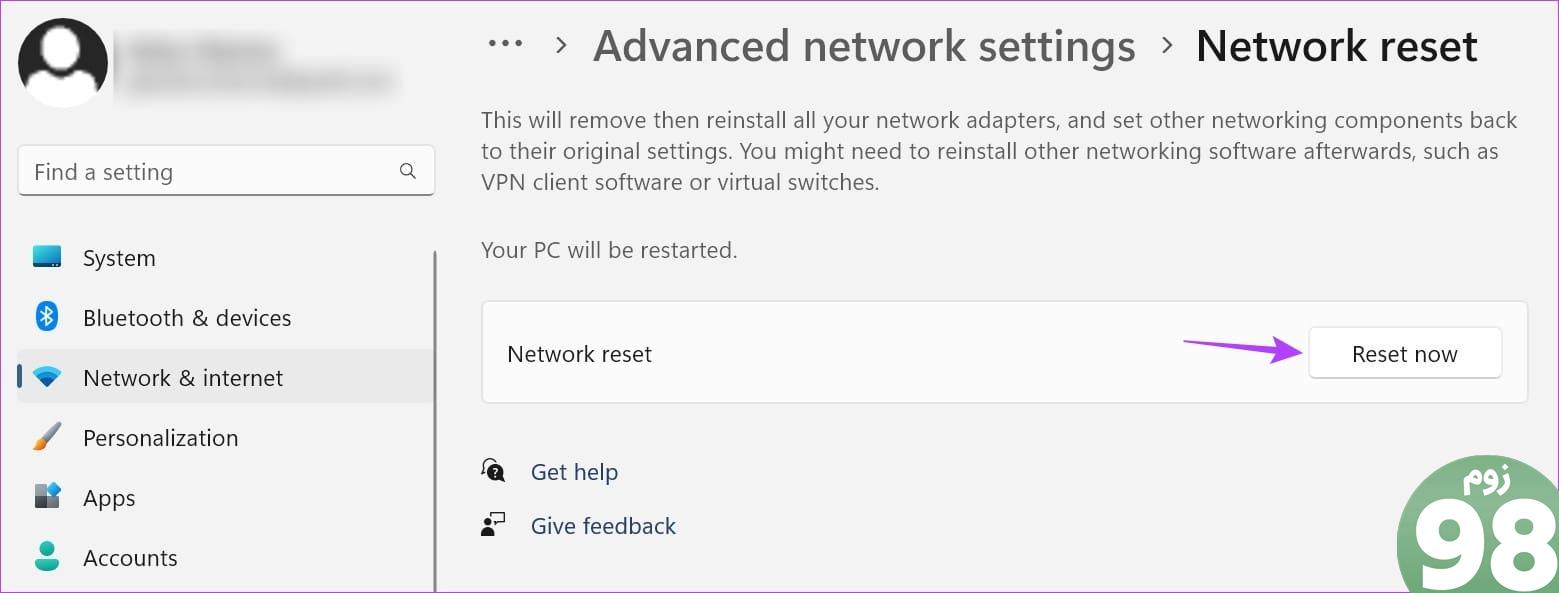
در صورت درخواست، روی Yes کلیک کنید تا فرآیند ریست شروع شود. پس از اتمام، تنظیمات Wi-Fi را باز کنید و بررسی کنید که آیا گزینه های شبکه بی سیم قابل مشاهده هستند یا خیر. اگر نه، به اصلاح بعدی ادامه دهید.
7. Services را روی Automatic قرار دهید
خدمات کمک می کند تا مطمئن شوید که فرآیندهای دستگاه شما حتی در پس زمینه به خوبی کار می کنند. در حالی که معمولاً تنظیم می شود که هنگام بوت شدن دستگاه به طور خودکار اجرا شود، می توانید به صورت دستی Services را نیز روی خودکار تنظیم کنید. اگر با مشکل عدم نمایش شبکه های وای فای در ویندوز 11 مواجه شده اید، این کار را انجام دهید.
مرحله 1: به جستجو بروید و Service را تایپ کنید . سپس، برنامه را از نتایج جستجو باز کنید.
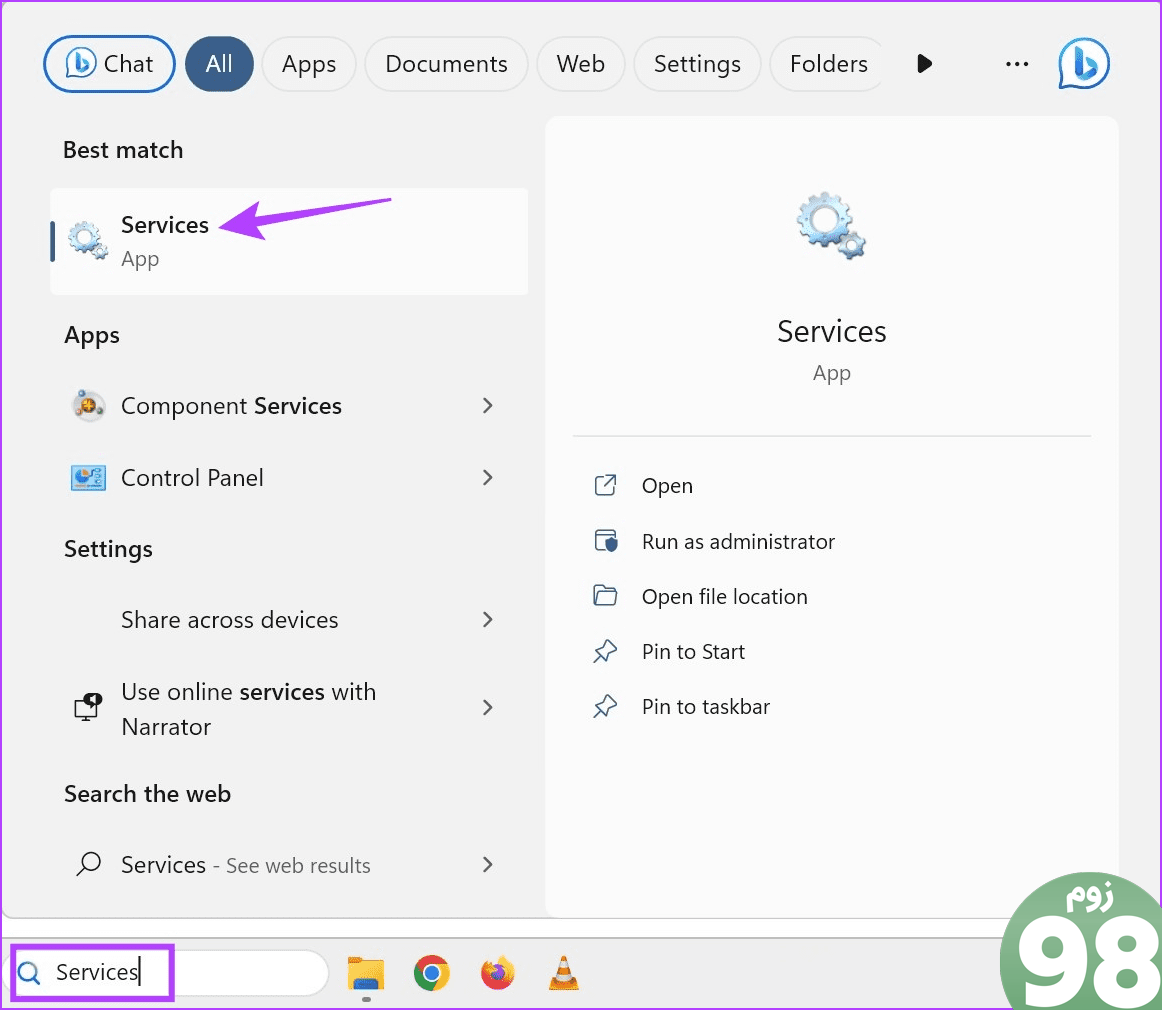
مرحله 2: در اینجا، به پایین بروید و روی WLAN AutoConfig دوبار کلیک کنید.
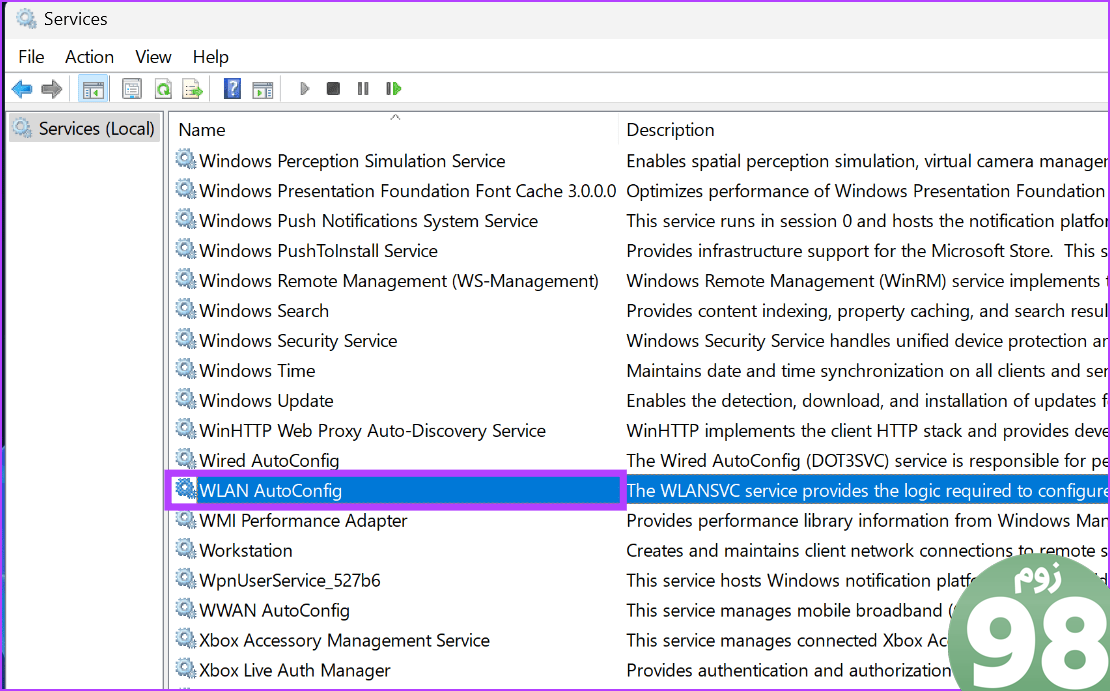
مرحله 3: پس از باز شدن پنجره Properties، روی منوی کشویی Startup type کلیک کنید.
مرحله 4: در اینجا Automatic را انتخاب کنید.
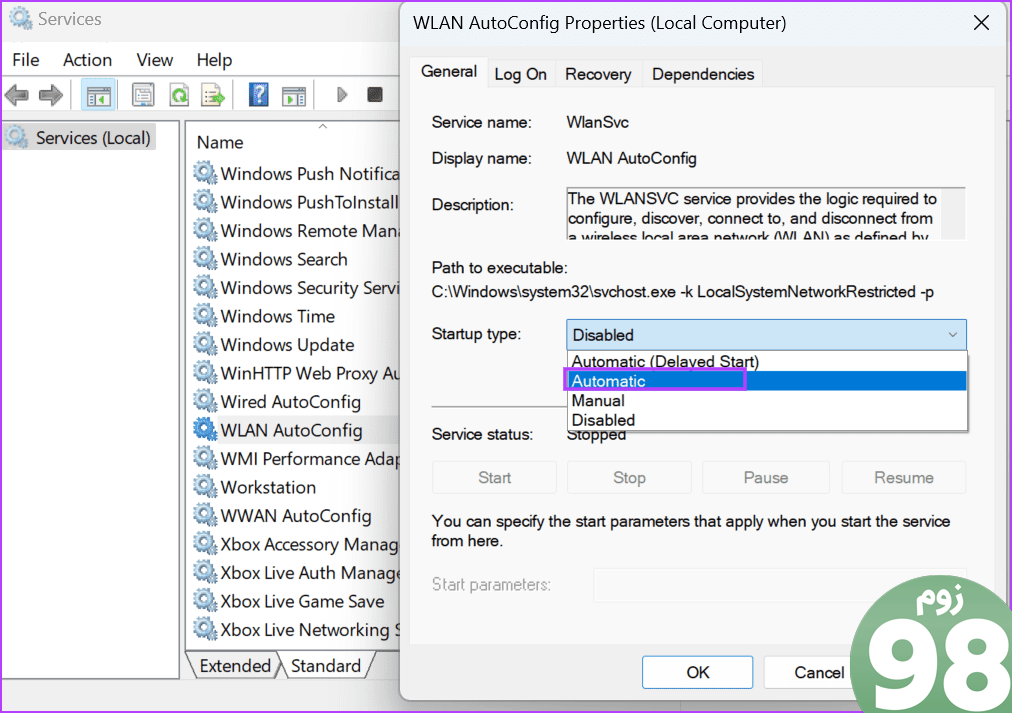
مرحله 5: سپس روی Apply و OK کلیک کنید.
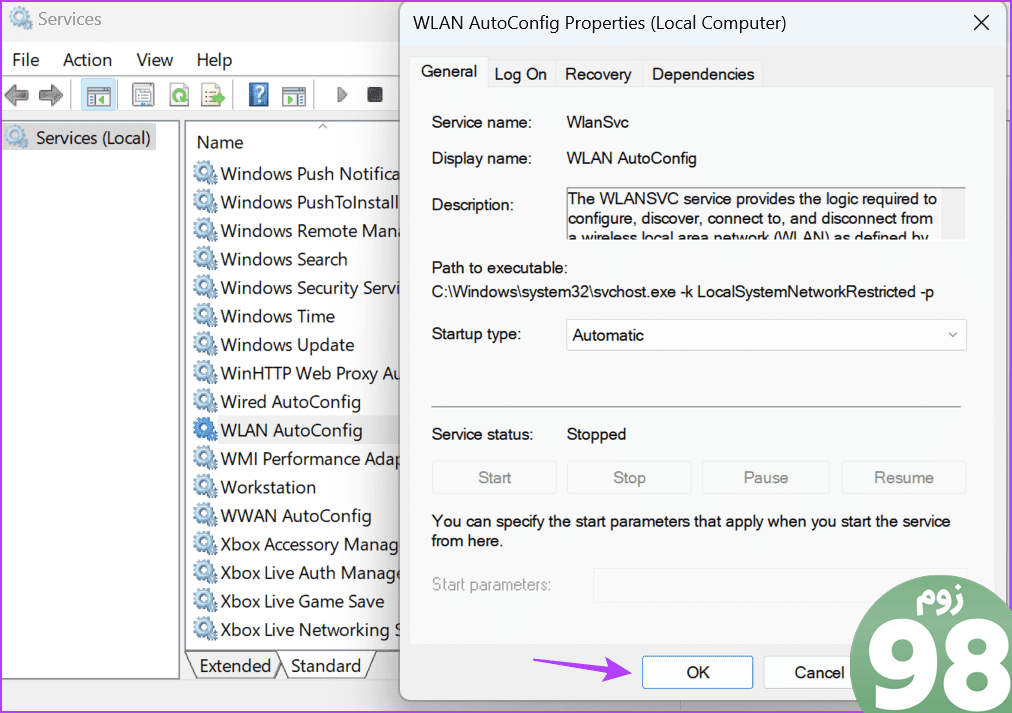
با این کار نوع راه اندازی سرویس های WLAN روی Automatic تنظیم می شود و پنجره بسته می شود.
8. TCP/IP و Flush DNS Cache را بازنشانی کنید
TCP/IP که با نام پروتکل کنترل انتقال/پروتکل اینترنت نیز شناخته می شود، به دستگاه شما کمک می کند تا با دستگاه های دیگر از طریق اینترنت ارتباط برقرار کند. با این حال، یک تنظیم یا اشکال ناخواسته میتواند از عملکرد صحیح آن جلوگیری کند، که ممکن است باعث بروز مشکلاتی مانند عدم نمایش شبکههای Wi-Fi در ویندوز 11 شود. در این صورت، میتوانید TCP/IP را در دستگاه ویندوز 11 خود به تنظیمات پیشفرض آن بازنشانی کنید. در اینجا چگونگی آن است.
مرحله 1: به نوار وظیفه بروید و روی Start کلیک راست کنید.
مرحله 2: از بین گزینه ها، روی Terminal (Admin) کلیک کنید. در صورت درخواست، روی Yes کلیک کنید.
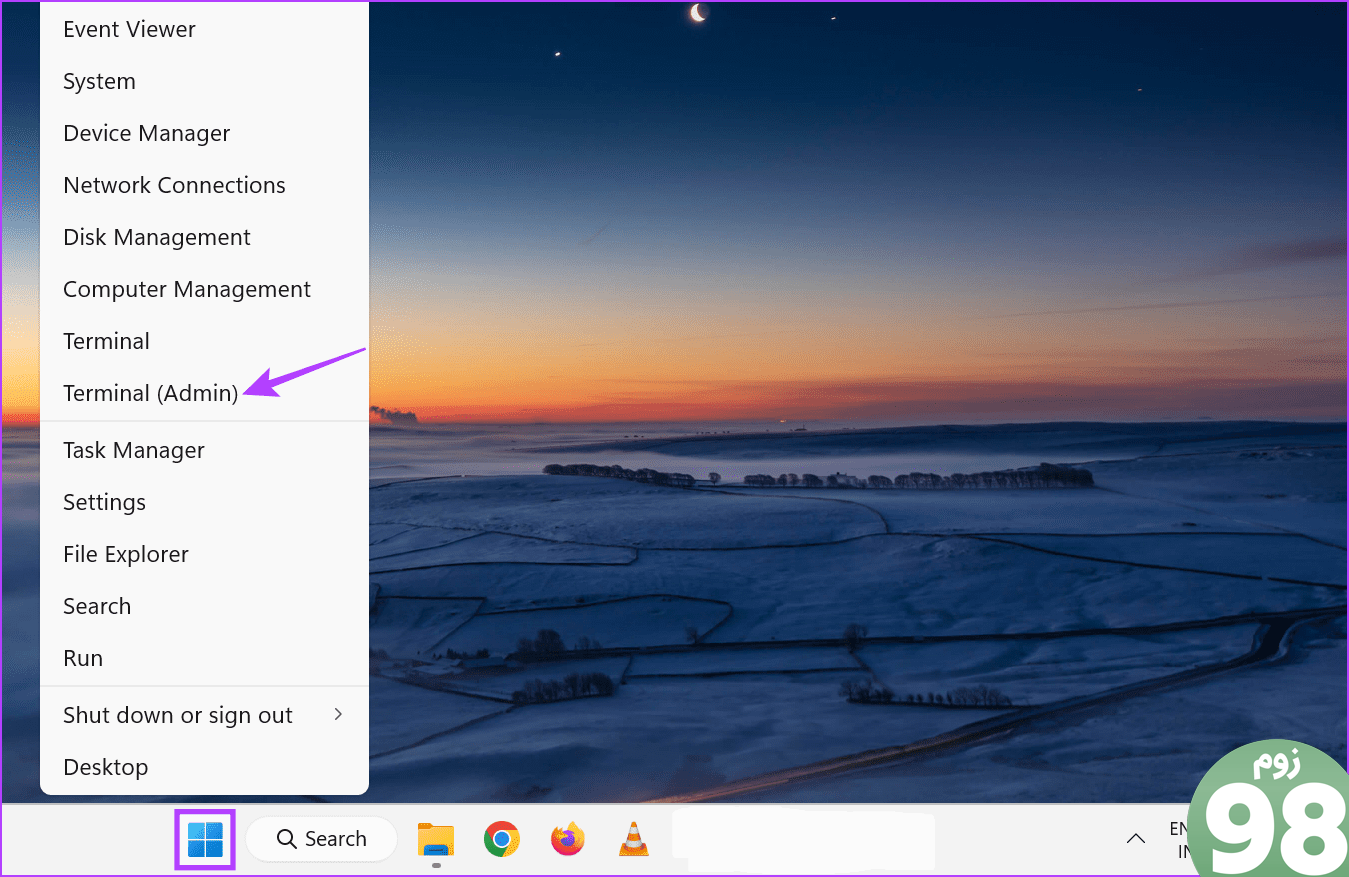
مرحله 3: در اینجا، روی فلش رو به پایین کلیک کرده و Command Prompt را انتخاب کنید.
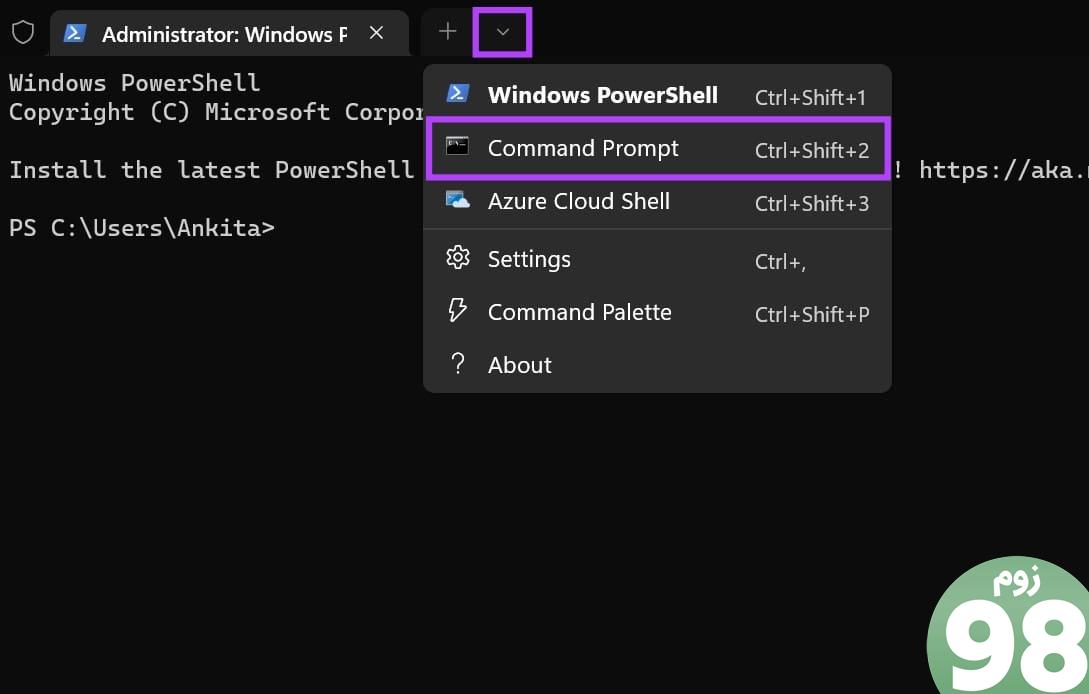
مرحله 4: اکنون دستور زیر را تایپ کرده و اینتر را فشار دهید تا اجرا شود.
بازنشانی netsh winsock
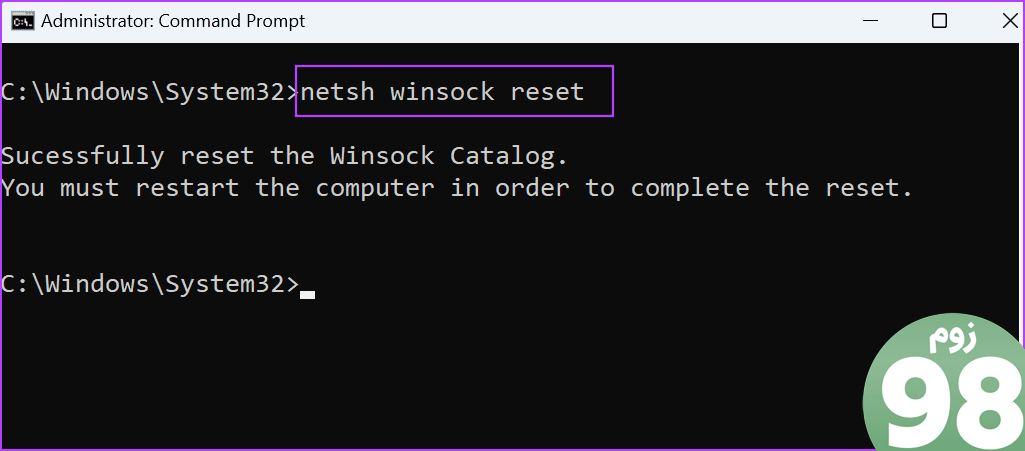
مرحله 5: سپس دستور زیر را تایپ کرده و enter را فشار دهید.
netsh int ip reset
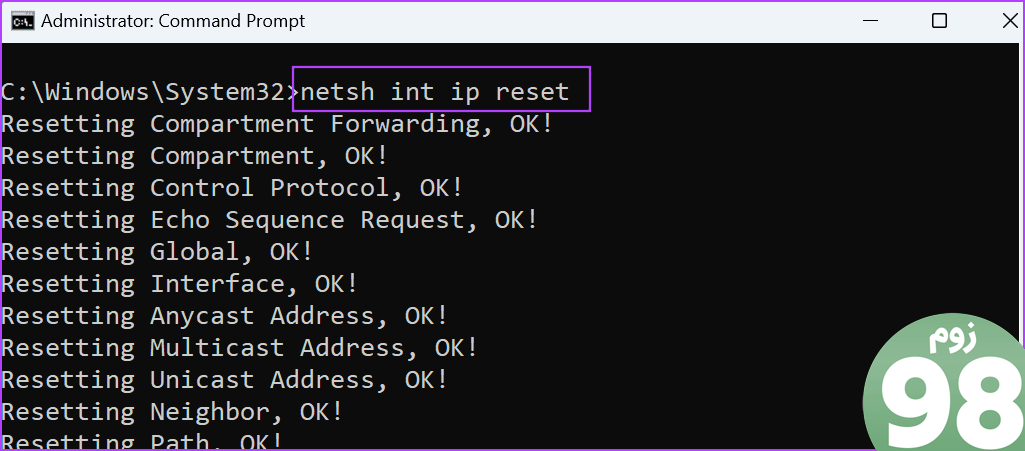
پس از اجرای دستور، پنجره Command Prompt را ببندید و ویندوز 11 را مجددا راه اندازی کنید. این کار همچنین به شما کمک می کند کش DNS را در ویندوز 11 پاک کنید.
9. Windows Update را بررسی کنید
بهروزرسانیهای ویندوز میتوانند به رفع مشکلاتی مانند عدم شناسایی شبکههای Wi-Fi در ویندوز 11 کمک کنند، زیرا حاوی رفع اشکال و بهروزرسانیهای مهم درایور هستند. بنابراین، اگر نصب آخرین بهروزرسانیها را برای دستگاه ویندوز خود به تعویق انداختهاید، ممکن است وقت آن رسیده باشد که گلوله را گاز بگیرید و آن را نصب کنید. در اینجا نحوه انجام آن آمده است.
مرحله 1: به جستجو بروید، Windows Update را تایپ کنید و برنامه Windows Update را از نتایج جستجو باز کنید.
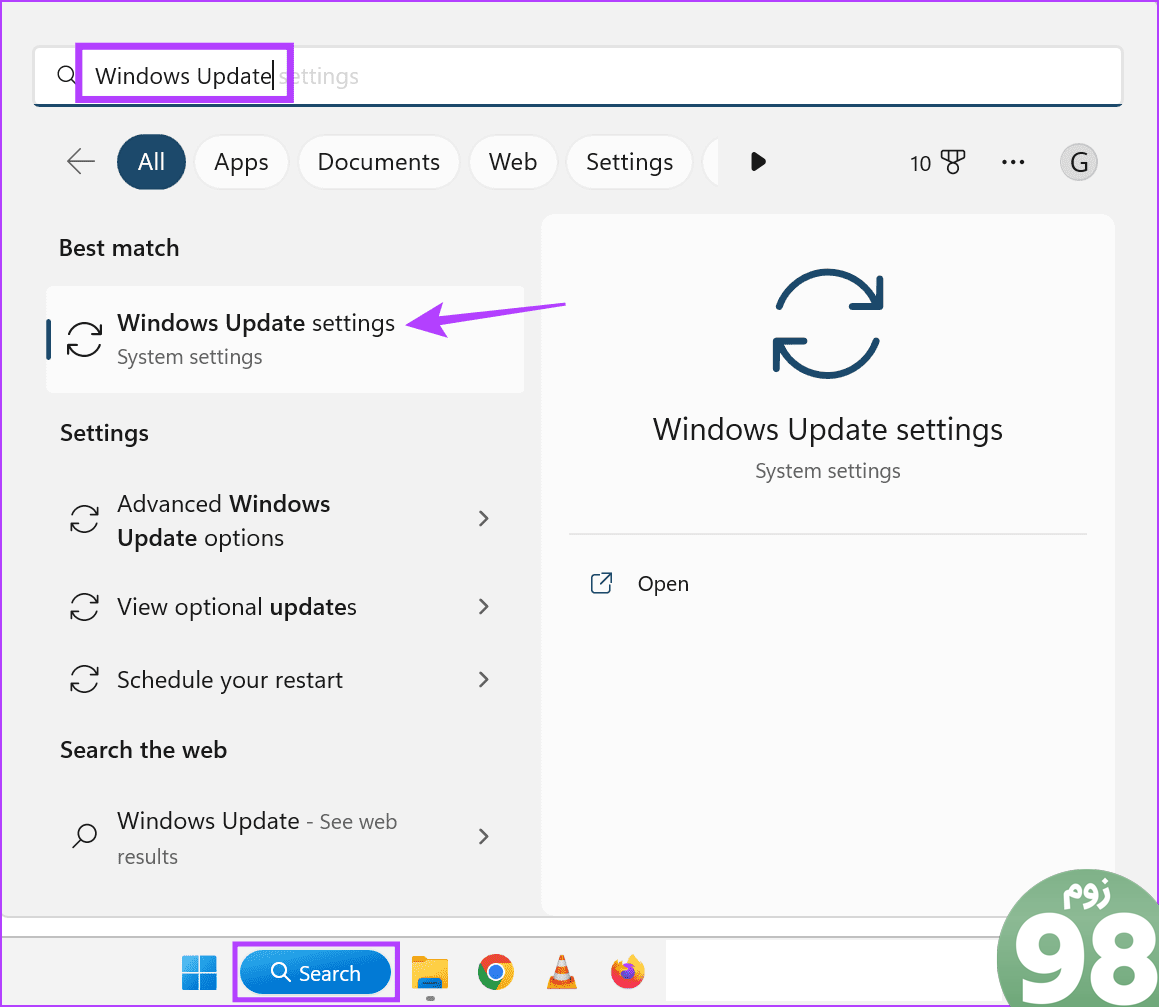
مرحله 2: در اینجا، روی “بررسی برای به روز رسانی” کلیک کنید.
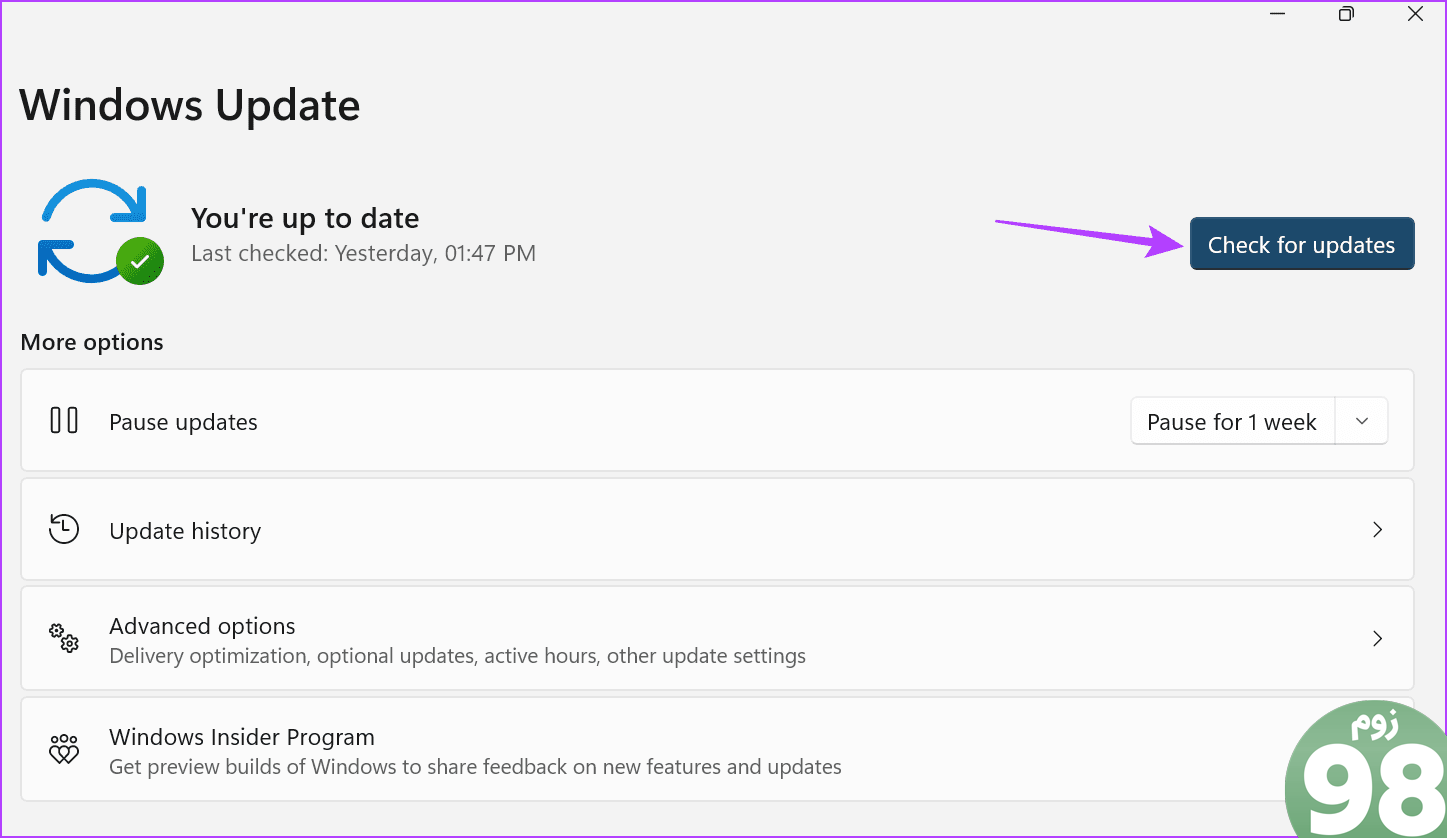
پس از اتمام بارگیری بهروزرسانی، از گزینههای روی صفحه برای راهاندازی مجدد دستگاه خود استفاده کنید و فرآیند نصب بهروزرسانی را تمام کنید.
پرسشهای متداول درباره شبکهها را نشان نمیدهد
1. آیا حالت هواپیما می تواند در تشخیص شبکه Wi-Fi در ویندوز 11 اختلال ایجاد کند؟
فعال کردن حالت هواپیما در هر دستگاهی همه اتصالات شبکه از جمله Wi-Fi را خاموش می کند. بنابراین، اگر می خواهید به شبکه خاصی متصل شوید، از تنظیمات سریع ویندوز 11 برای غیرفعال کردن حالت هواپیما استفاده کنید. سپس، شبکه وای فای مورد نظر را بررسی کرده و به آن متصل شوید.
2. آیا ریست کردن ویندوز 11 می تواند به رفع مشکلات شبکه کمک کند؟
بازنشانی رایانه شخصی خود برای مشکلاتی مانند عدم نمایش شبکه های Wi-Fi در ویندوز 11 ممکن است یک مشکل بیش از حد باشد. با این حال، اگر مشکل ادامه داشت، می توانید آن را حل کنید. برای اطلاعات بیشتر، توضیح ما در مورد بازنشانی ویندوز 11 را بررسی کنید.
شبکه Wi-Fi خود را پیدا کنید
امیدواریم این مقاله به شما کمک کرده باشد که شبکههای وای فای ویندوز 11 را در رایانه شخصیتان نشان ندهند. علاوه بر این، اگر خطای «Windows can not start the WLAN AutoConfig Service» را دریافت میکنید، میتوانید مقاله دیگر ما را بررسی کنید.
امیدواریم از این مقاله 9 برای عدم نمایش شبکه های وای فای ویندوز 11 رفع شد مجله نود و هشت زوم نیز استفاده لازم را کرده باشید و در صورت تمایل آنرا با دوستان خود به اشتراک بگذارید و با امتیاز از قسمت پایین و درج نظرات باعث دلگرمی مجموعه مجله 98zoom باشید
لینک کوتاه مقاله : https://5ia.ir/mkRwWN
کوتاه کننده لینک
کد QR :

 t_98zoom@ به کانال تلگرام 98 زوم بپیوندید
t_98zoom@ به کانال تلگرام 98 زوم بپیوندید
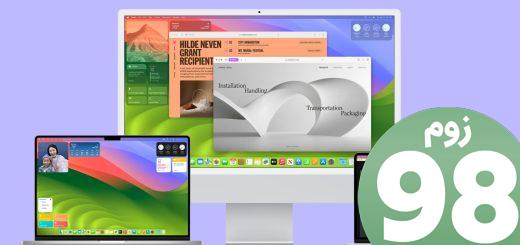
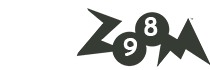





آخرین دیدگاهها