نحوه کاهش نویز پس زمینه در زوم
در این مقاله تخصصی از مجله 98zoom میخواهیم از نحوه کاهش نویز پس زمینه در زوم با شما صحبت کنیم ، پس با یک مقاله مفید و آموزشی دیگر از تیم نود و هشت زوم همراه ما باشید :
کارفرمایان بیشتری از سال 2020 مفهوم کار از راه دور را پذیرفته اند. با این حال، کار از راه دور چالش های خود را دارد، به ویژه در ارتباط با کنفرانس های ویدئویی. اگر مزاحمت زیادی در انتهای شما وجود داشته باشد، ممکن است باعث ناراحتی هم تیمی های شما برای شنیدن صدای شما شود. خوشبختانه، گزینه ای برای کاهش نویز پس زمینه در زوم وجود دارد، و در اینجا همه چیزهایی که باید بدانید وجود دارد.
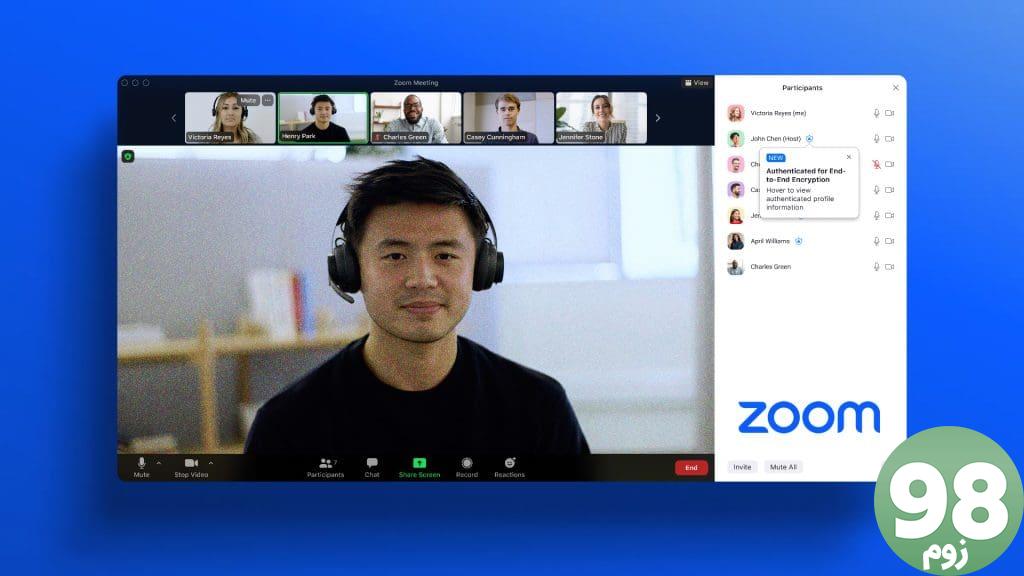
اگر نمیخواهید روی یک هدست با میکروفون خوب سرمایهگذاری کنید، این گزینهها مطمئنا کمکتان خواهد کرد. Zoom دارای گزینه های کاهش نویز پس زمینه در هر دو برنامه PC و Mac است. علاوه بر این، ما همچنین یک روش جایزه برای کاهش نویز پس زمینه برای کاربران ویندوز داریم. شروع کنیم.
همچنین بخوانید : بهترین نکات و ترفندهای بزرگنمایی برای کنفرانس ویدیویی
نحوه سرکوب نویز پس زمینه در زوم در ویندوز و مک
در اینجا نحوه کاهش نویز پس زمینه در تنظیمات Zoom آورده شده است. اجازه دهید ابتدا نحوه انجام آن را در برنامه دسکتاپ ویندوز و مک آشنا کنیم. هنگامی که نحوه دسترسی به تنظیمات کاهش نویز را به شما نشان دادیم، در بخش بعدی مقاله همه تنظیمات را توضیح خواهیم داد.
مرحله 1: برنامه Zoom را باز کنید.
مرحله 2: روی نماد تصویر نمایه در گوشه بالا سمت راست کلیک کنید.
مرحله 3: روی تنظیمات کلیک کنید.
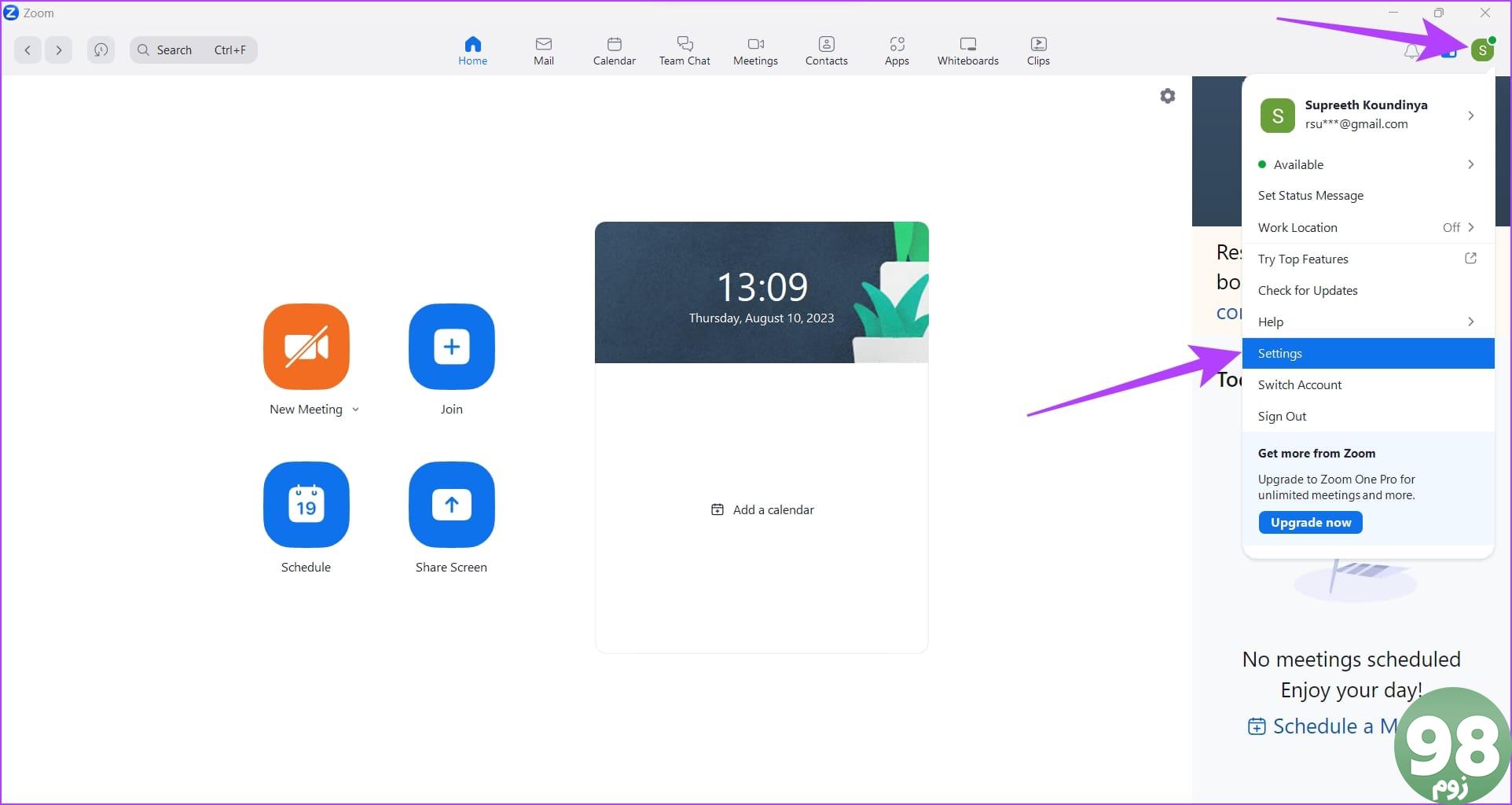
مرحله 4: روی گزینه Audio در نوار کناری کلیک کنید. تمامی تنظیمات مربوط به کیفیت صدا را در منوی Audio Profile مشاهده خواهید کرد.
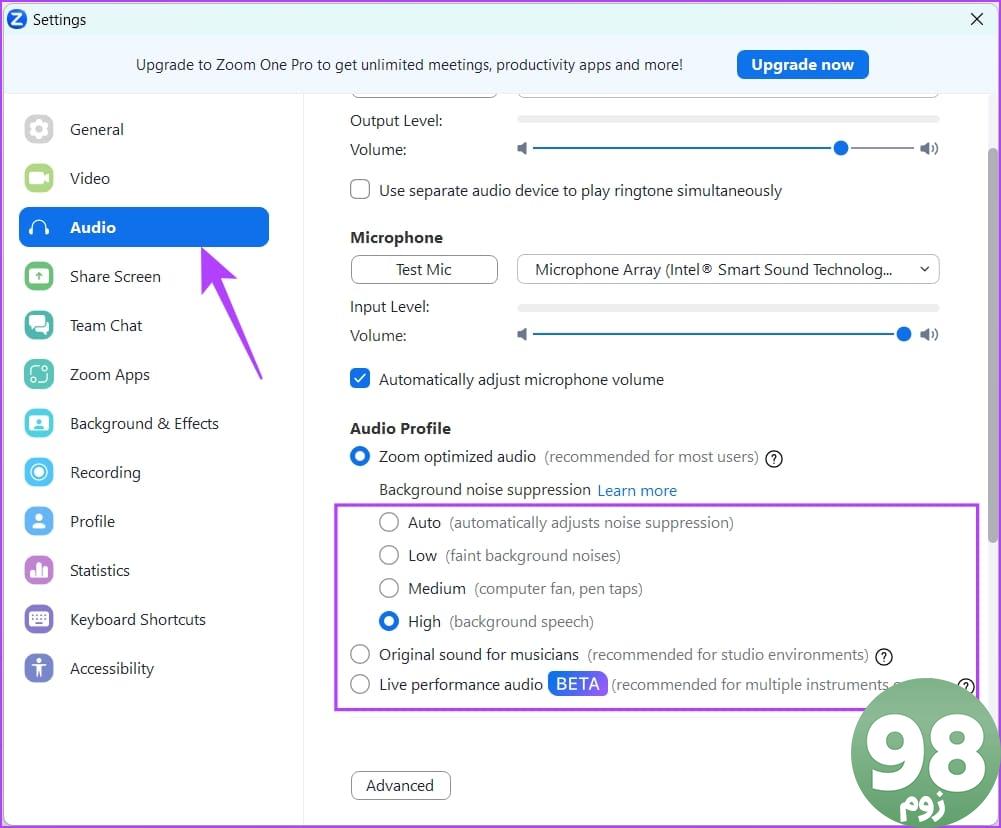
اکنون، اجازه دهید تمام روشهای مختلفی را که از طریق آنها میتوانید نویز پسزمینه را در زوم کاهش دهید، درک کنیم.
درک سطوح سرکوب نویز در زوم
در اینجا نحوه انتخاب بهترین گزینه پروفایل صوتی برای خود در زوم آمده است.
- خودکار : این گزینه برای اکثر کاربران توصیه می شود. Zoom به طور خودکار هر نویز پس زمینه و صداهای مزاحم را تشخیص می دهد و آنها را مسدود می کند تا از وضوح صدای شما اطمینان حاصل کند. این گزینه فقط سطوح متوسطی از کاهش نویز را به صدای شما اعمال می کند.
- کم: اگر فقط حداقل کاهش نویز را می خواهید، این گزینه را انتخاب کنید. هر سطح پایداری از صدای پس زمینه کم حجم را مسدود می کند.
- متوسط: اگر میخواهید صدای پسزمینهای که از صدای فن و سایر صداهای استاندارد خانگی تشکیل شده است را کاهش دهید، این تنظیم ایدهآل است.
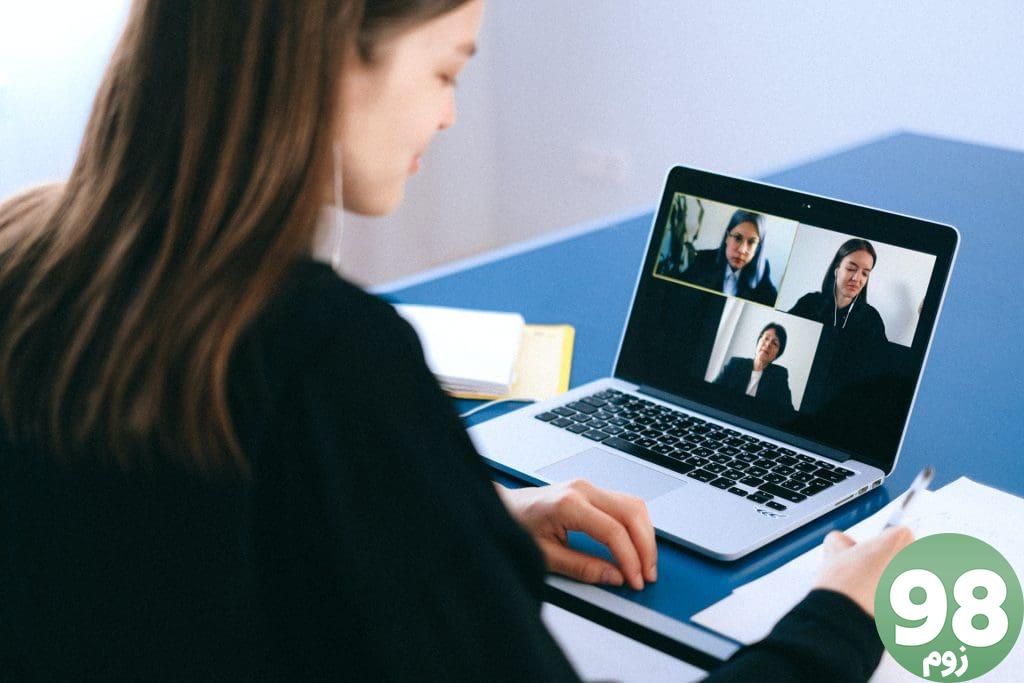
- High: در این گزینه کاهش نویز بسیار تهاجمی خواهد بود. اگر در یک کافه یا اتاقی با افراد کار می کنید، این گزینه ایده آل است زیرا تمام سر و صدا را مسدود می کند. با این حال، فعال کردن این گزینه باعث افزایش استفاده از CPU می شود.
- صدای اصلی برای نوازندگان: اگر در حال نواختن هر ساز موسیقی در تماس زوم هستید، این گزینه به شما کمک خواهد کرد. با استفاده از این ویژگی، زوم کیفیت صدای اصلی را بدون اعمال هیچ گونه حذف نویز یا فشرده سازی صدا که می تواند کیفیت موسیقی را مخدوش یا کاهش دهد، حفظ می کند.
- صدای اجرای زنده: اگر با سایر هم گروهان در زوم اجرا میکنید، ویژگی صدای اجرای زنده به اطمینان از اشتراکگذاری همزمان و هماهنگ صدا کمک میکند. این گزینه تاخیر صدا را به 30-50 میلی ثانیه کاهش می دهد.
این همه آن چیزی است که برای استفاده از کاهش نویز در زوم باید بدانید. همانطور که قبلا ذکر شد، در اینجا یک روش جایزه وجود دارد که کاربران ویندوز می توانند از آن برای کاهش نویز پس زمینه در زوم استفاده کنند.
همچنین بخوانید : نحوه پخش موسیقی انتظار در زوم از رایانه و موبایل
امتیاز: از تقویت میکروفون در ویندوز استفاده کنید
رایانه ویندوزی شما دارای ویژگی به نام Microphone Boost است که به شما امکان می دهد حساسیت ورودی صدا را در میکروفون خود افزایش دهید. در اصل، این ویژگی کیفیت صدا را از طریق میکروفون شما بهبود می بخشد. در اینجا نحوه فعال کردن این ویژگی آمده است.
مرحله 1: کنترل پنل را در رایانه شخصی خود باز کنید.
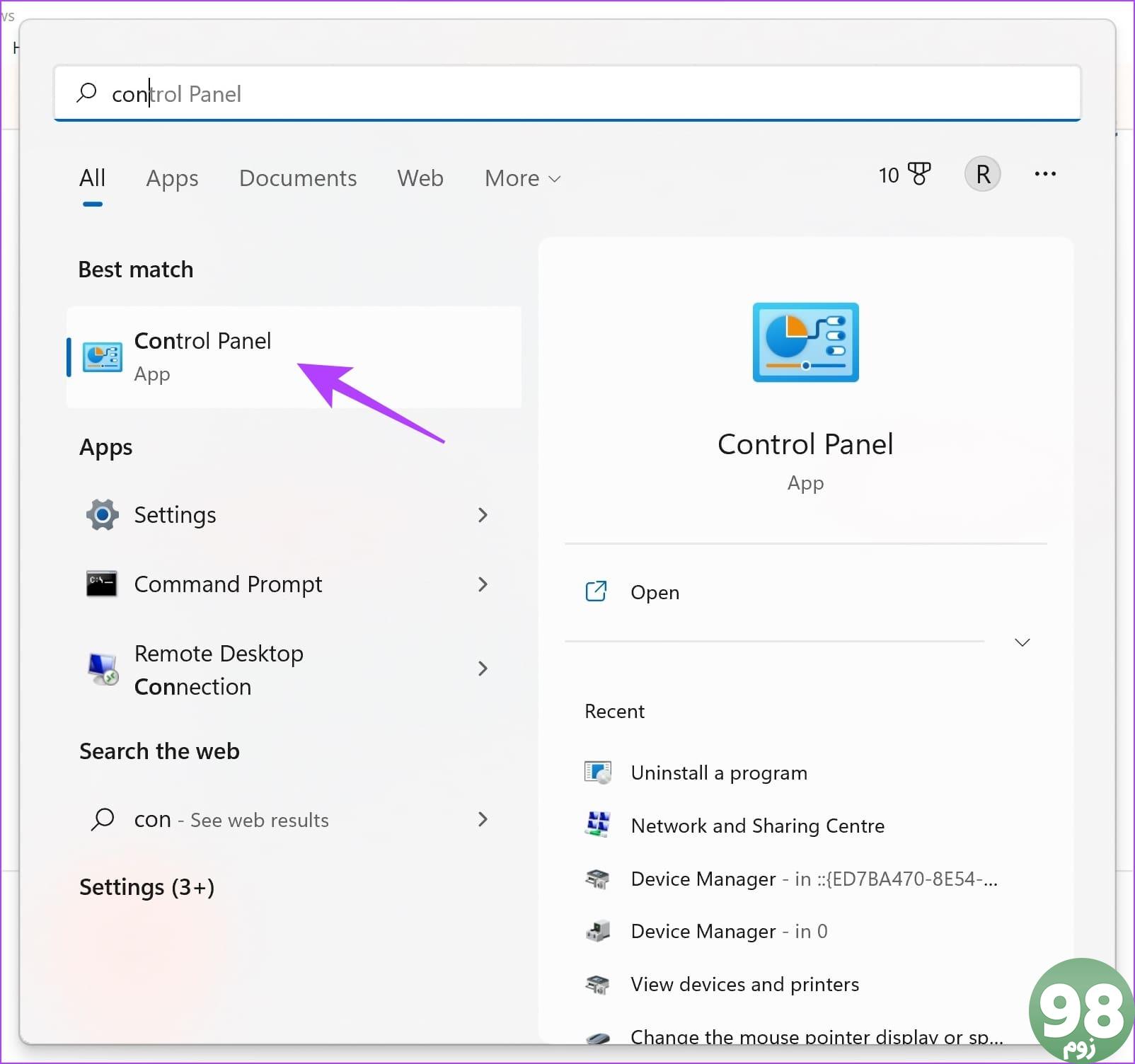
مرحله 2: “سخت افزار و صدا” را انتخاب کنید.
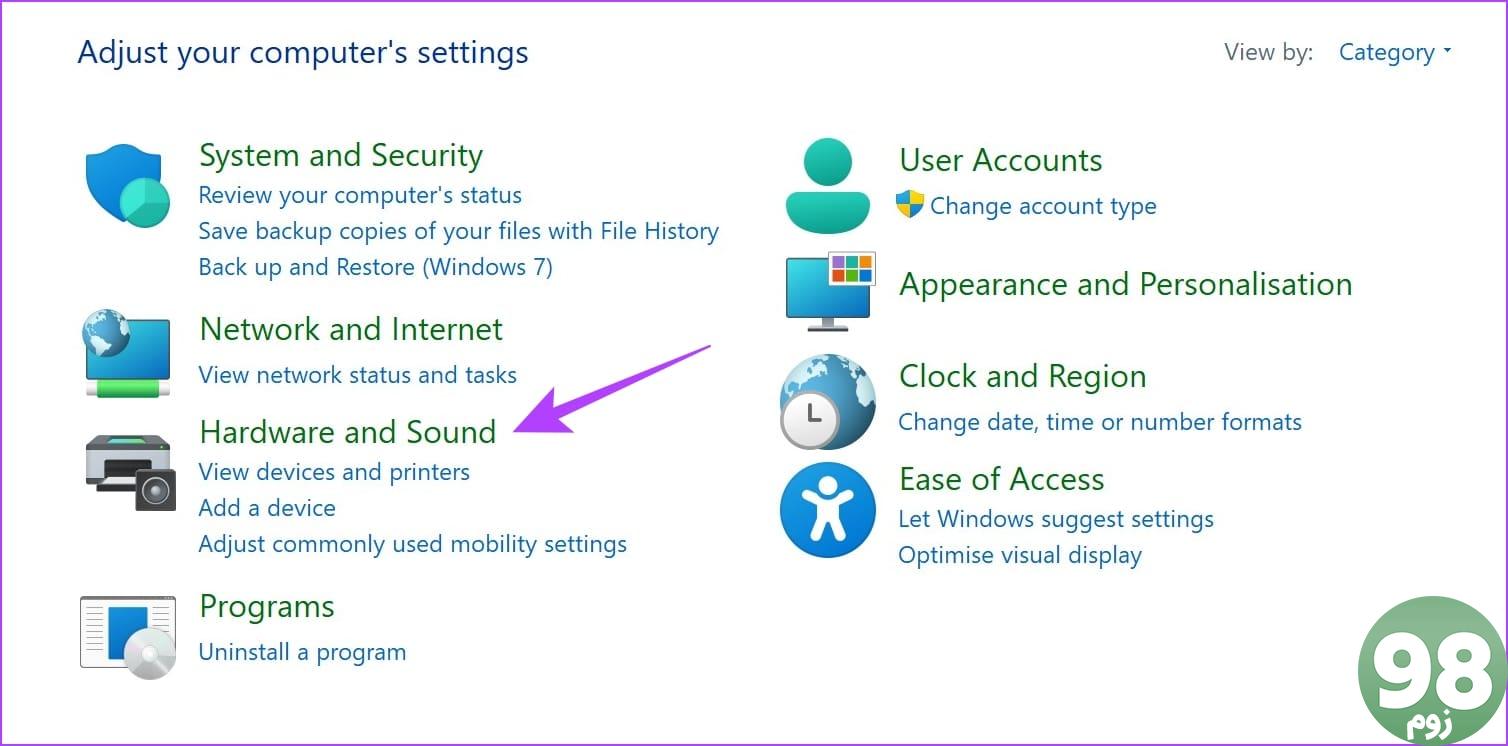
مرحله 3: روی “Manage Audio Devices” کلیک کنید.
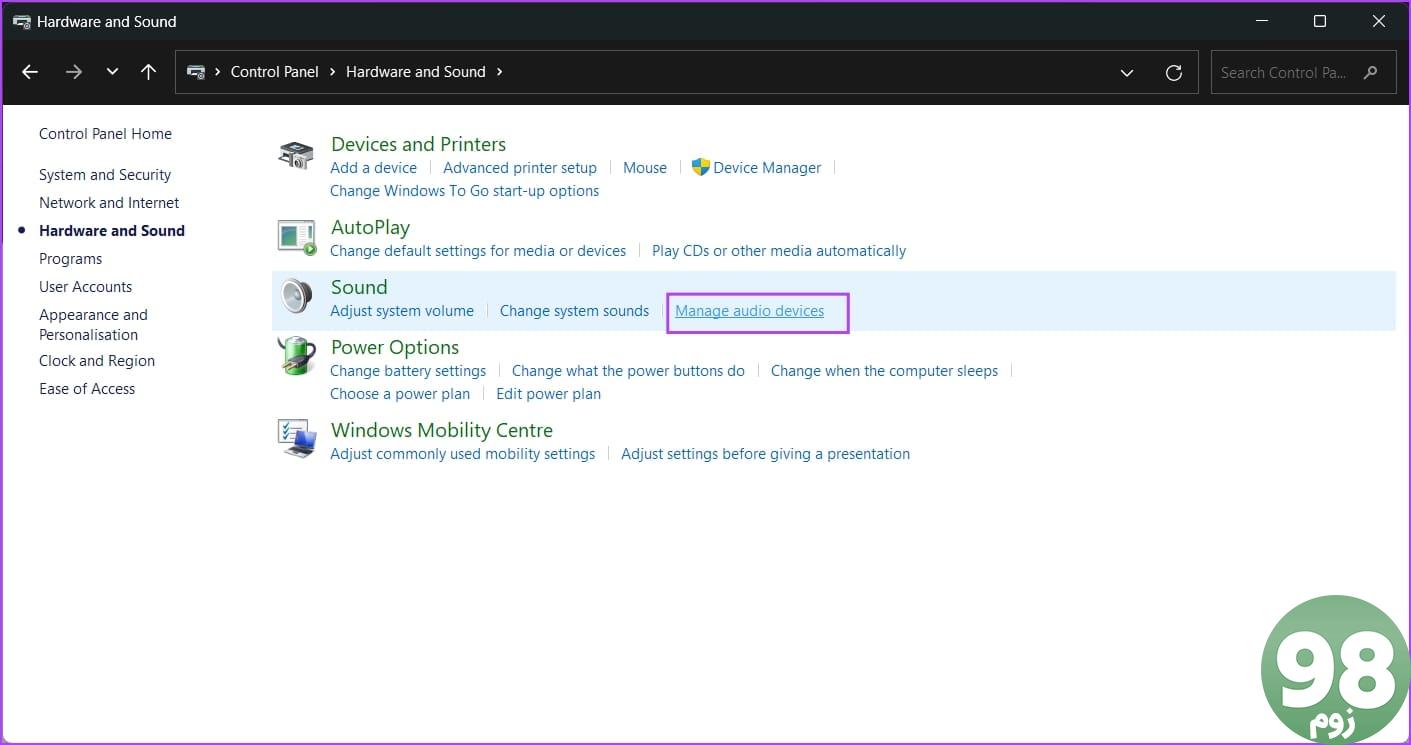
مرحله 4: روی Recording کلیک کنید.
مرحله 5: میکروفون خود را انتخاب کرده و روی Properties کلیک کنید.
مرحله 6: روی Levels کلیک کنید.
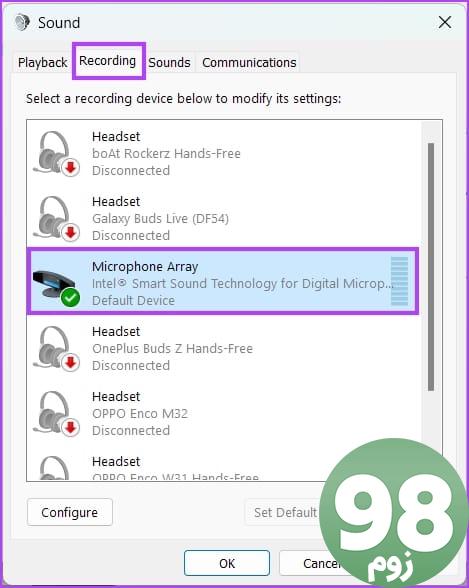
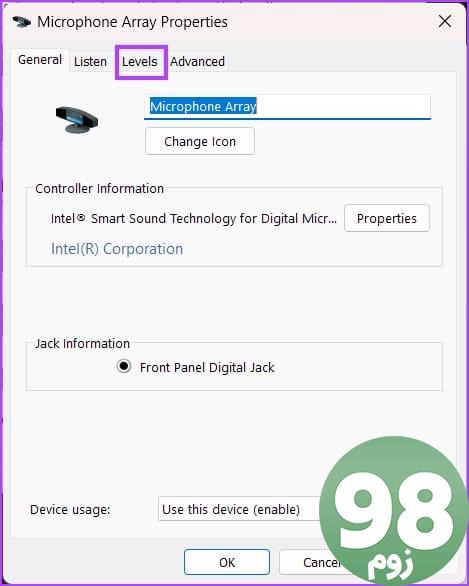
مرحله 7: تقویت میکروفون را در سطح دلخواه خود تنظیم کنید. روی OK کلیک کنید.
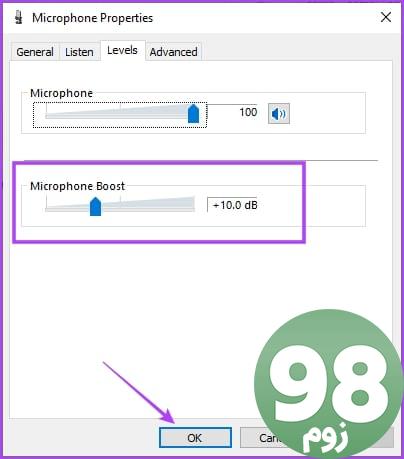
خودشه! این همه آن چیزی است که برای سرکوب نویز پسزمینه در طول جلسات Zoom خود باید بدانید. سوالات بیشتری دارید؟ به بخش بعدی بروید.
سوالات متداول در مورد تنظیمات صوتی زوم
1. آیا قابلیت کاهش نویز در زوم در آیفون و اندروید موجود است؟
خیر. متأسفانه، ویژگی کاهش نویز در برنامه های زوم آیفون و اندروید در دسترس نیست.
2. آیا کاهش نویز زوم فقط با میکروفون داخلی کار می کند؟
میتوانید کاهش نویز پسزمینه Zoom را با هر میکروفون متصل فعال کنید.
3. چرا نمی توانم گزینه Microphone Boost را در رایانه شخصی ویندوزی خود ببینم؟
متأسفانه همه میکروفون های رایانه های شخصی ویندوزی از گزینه Microphone Boost پشتیبانی نمی کنند.
بدون مزاحمت در جلسات شرکت کنید
امیدواریم این مقاله به شما کمک کند حذف نویز زوم را فعال کنید. به این ترتیب، هم تیمی های شما می توانند به صدای شفاف از انتهای شما گوش دهند. این تنظیمات صوتی را به هم تیمی های خود نیز پیشنهاد دهید تا با اجتناب از هرگونه مشکل صوتی، در وقت خود در جلسات خود صرفه جویی کنید!
امیدواریم از این مقاله نحوه کاهش نویز پس زمینه در زوم مجله نود و هشت زوم نیز استفاده لازم را کرده باشید و در صورت تمایل آنرا با دوستان خود به اشتراک بگذارید و با امتیاز از قسمت پایین و درج نظرات باعث دلگرمی مجموعه مجله 98zoom باشید
لینک کوتاه مقاله : https://5ia.ir/fmjZVu
کوتاه کننده لینک
کد QR :

 t_98zoom@ به کانال تلگرام 98 زوم بپیوندید
t_98zoom@ به کانال تلگرام 98 زوم بپیوندید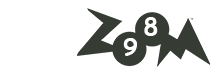
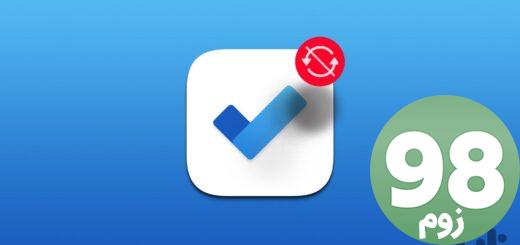






آخرین دیدگاهها