نحوه گرفتن اسکرین شات در حالت ناشناس در اندروید
در این مقاله تخصصی از مجله 98zoom میخواهیم از نحوه گرفتن اسکرین شات در حالت ناشناس در اندروید
با شما صحبت کنیم ، پس با یک مقاله مفید و آموزشی دیگر از تیم نود و هشت زوم همراه ما باشید :
ناشناس یک راه سریع و آسان برای جستجو است، بدون اینکه ردی در تلفن شما باقی بماند. از آنجایی که این ویژگی بر حریم خصوصی متمرکز است، یک لایه امنیتی اضافه برای مرور ایمن دارد که در آن مرورگرهای وب از گرفتن اسکرین شات در دستگاه های اندرویدی جلوگیری می کنند. اما نگران نباشید، زیرا ما راه حلی را به شما نشان می دهیم که با استفاده از آن می توانید در حالت ناشناس در اندروید عکس بگیرید.
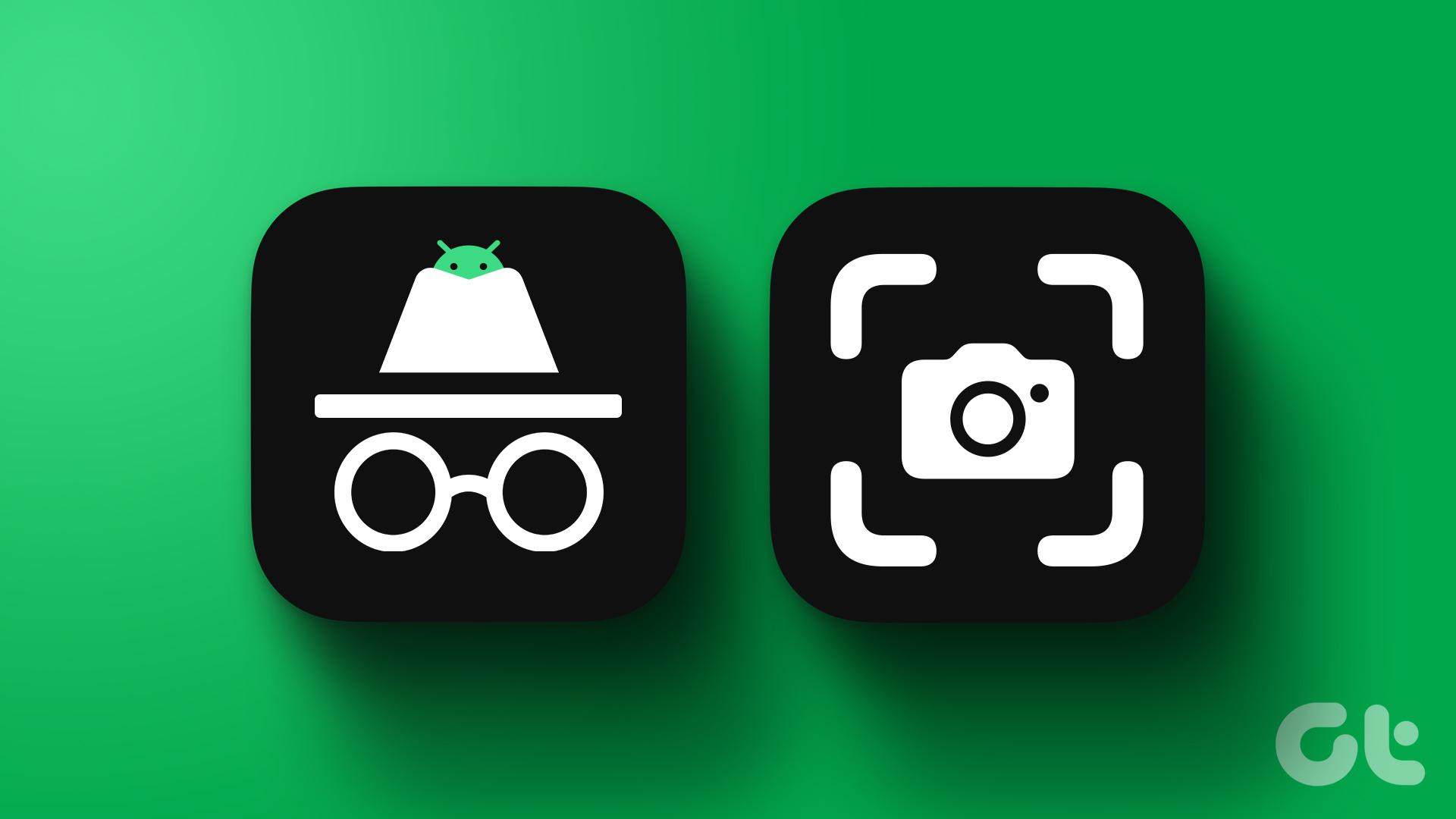
در این مقاله، ما در مورد گرفتن اسکرین شات در کروم ناشناس، حالت خصوصی فایرفاکس و حالت داخلی Edge بحث خواهیم کرد. اگرچه نام ها متفاوت است، اما عملکرد آنها یکسان است، جایی که مرورگر یک برگه خصوصی ایجاد می کند که تاریخچه مرور را ضبط نمی کند. بیا شروع کنیم.
نحوه گرفتن اسکرین شات در حالت ناشناس کروم در اندروید
در اینجا چهار مرحله ساده آورده شده است که با استفاده از آنها می توانید در حالت ناشناس کروم در تلفن اندرویدی خود اسکرین شات بگیرید.
مرحله 1: مرورگر گوگل کروم را در گوشی اندرویدی خود باز کنید. در نوار آدرس، تایپ کنید chrome://flags و صفحه را باز کنید
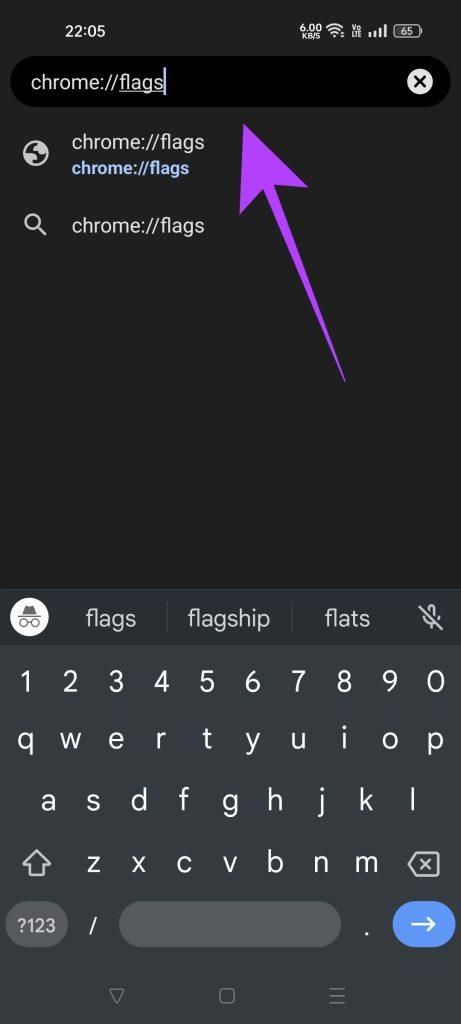
گام 2: در قسمت جستجوی پرچمها وارد شوید اسکرین شات ناشناس.
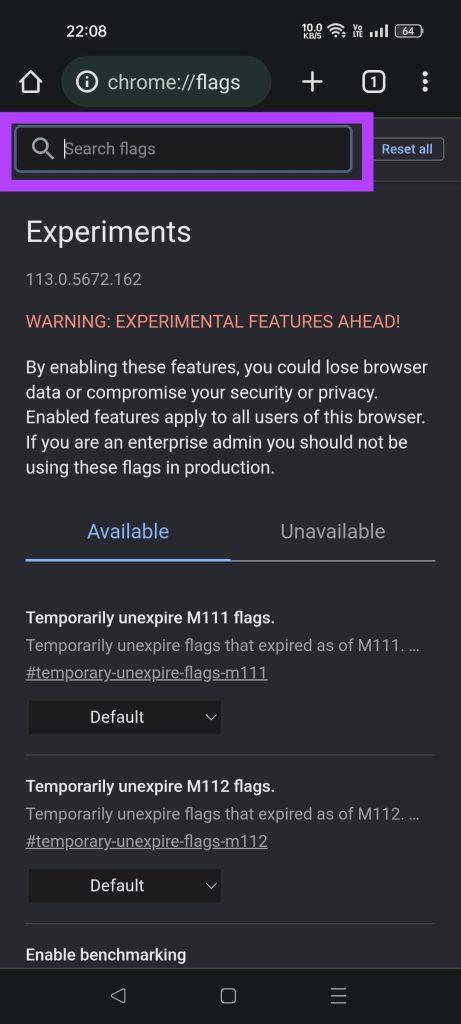
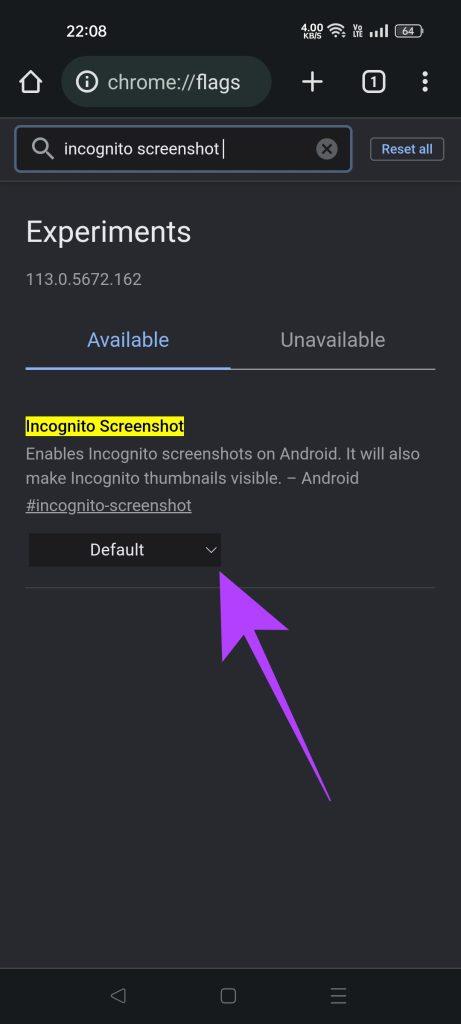
مرحله 3: روی منوی کشویی ضربه بزنید و Enabled را انتخاب کنید.
مرحله 4: در اعلانی که مرورگر گوگل کروم نشان می دهد، روی دکمه راه اندازی مجدد ضربه بزنید. اگر این درخواست را دریافت نکردید، میتوانید به صورت دستی Chrome را در تلفن خود ببندید و دوباره باز کنید.
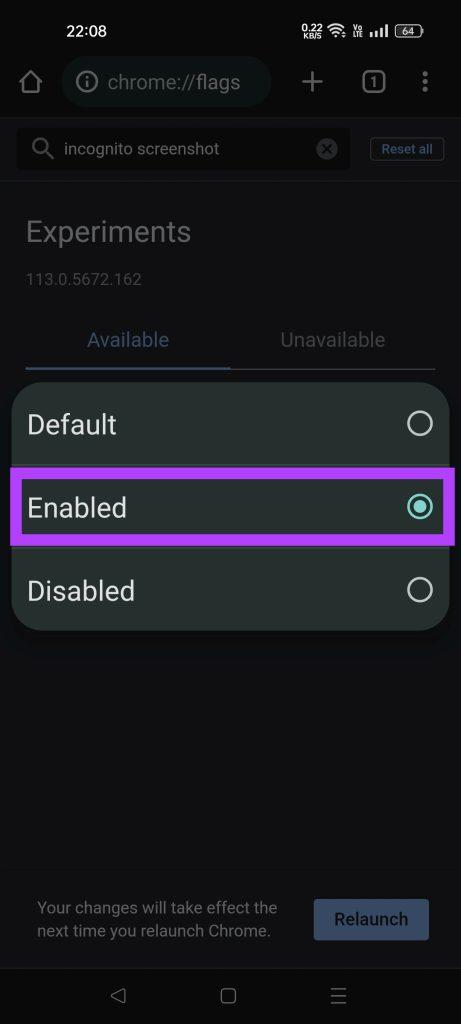
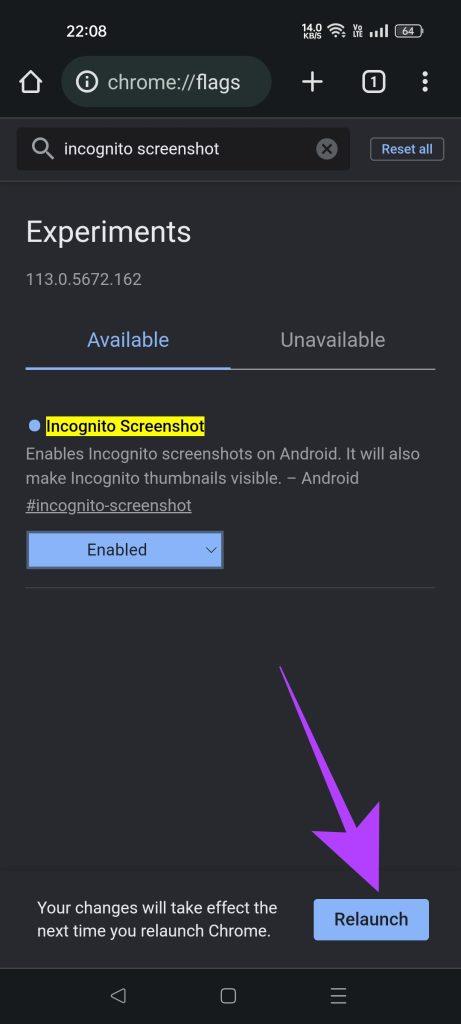
اکنون میتوانید در هر برگه ناشناس Chrome در تلفن Android خود، اسکرینشات بگیرید.
همچنین بخوانید: نحوه فعال کردن مسدود کننده پاپ آپ در کروم
نحوه اجازه گرفتن اسکرین شات در حالت خصوصی فایرفاکس در اندروید
برای فعال کردن اسکرین شات گرفتن در حالت خصوصی در مرورگر فایرفاکس برای اندروید، این مراحل را دنبال کنید.
مرحله 1: مرورگر فایرفاکس را روی گوشی خود باز کنید. روی سه نقطه ضربه بزنید و تنظیمات را انتخاب کنید.
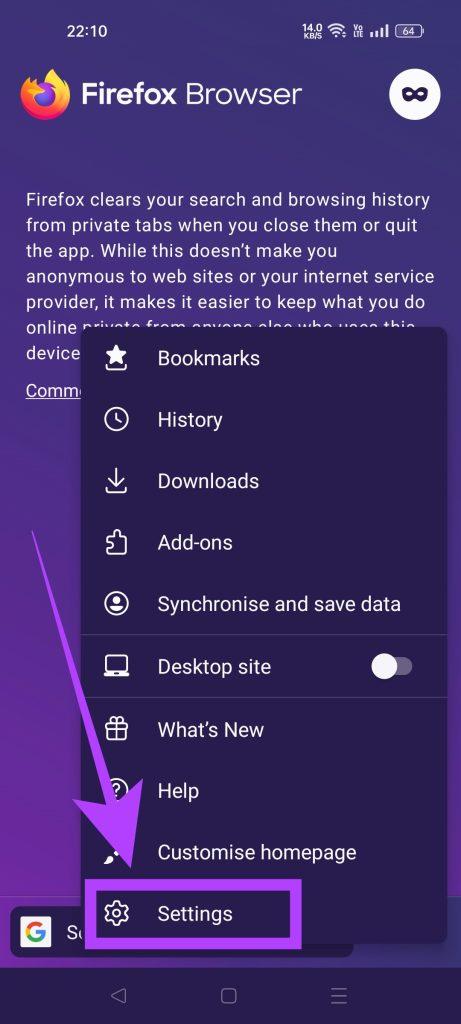
گام 2: به بخش «حریم خصوصی و امنیت» بروید. روی مرور خصوصی ضربه بزنید.
مرحله 3: ضامن با نام «مجاز بودن اسکرین شات در مرور خصوصی» را فعال کنید.
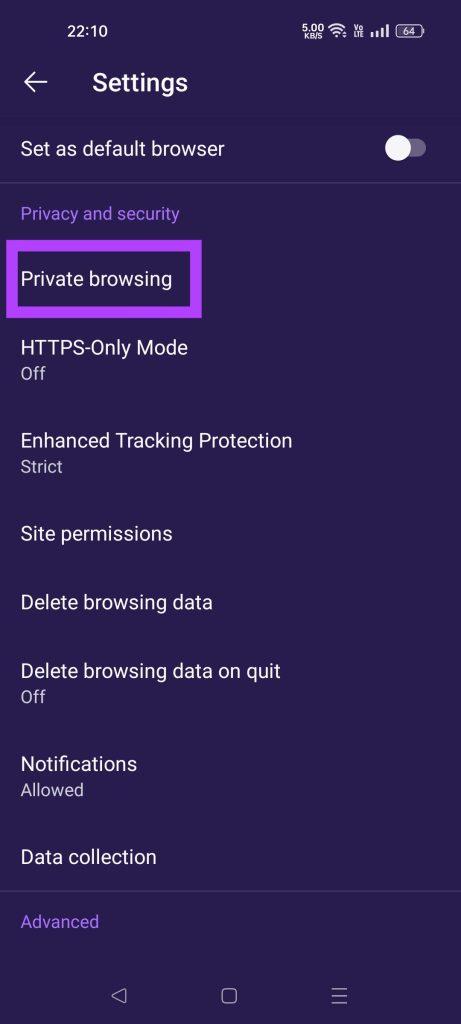
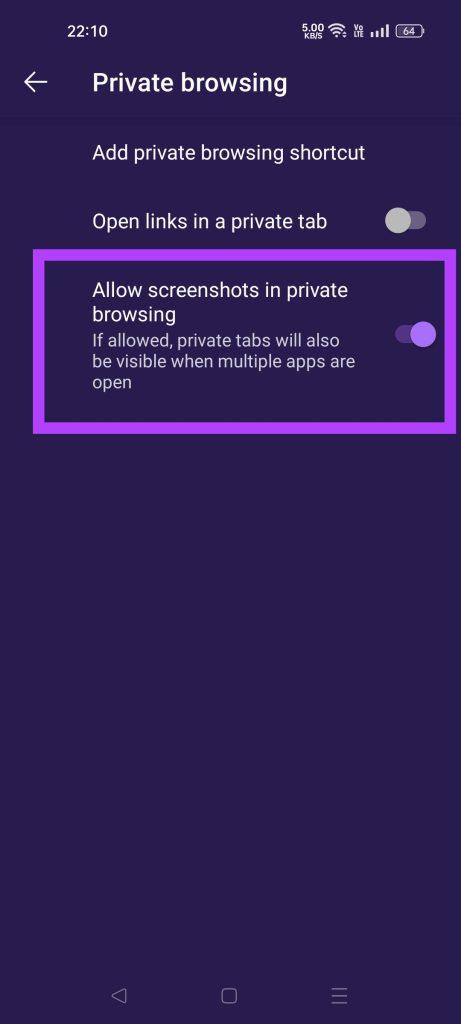
می توانید فوراً در برگه های حالت خصوصی فایرفاکس اسکرین شات بگیرید. نیازی به راه اندازی مجدد مرورگر نیست.
همچنین بخوانید: نحوه دریافت حالت تاریک در فایرفاکس برای اندروید
نحوه گرفتن اسکرین شات در حالت Edge InPrivate در اندروید
مرورگر مایکروسافت اج در اندروید تنظیماتی ندارد که بتوانید آن را تغییر دهید و در حالت InPrivate خود شروع به گرفتن اسکرین شات کنید. در عوض، مایکروسافت یک روش جایگزین برای همان ارائه می دهد.
مرحله 1: یک تب InPrivate را در مرورگر Edge خود باز کنید. روی نماد سه نوار ضربه بزنید.
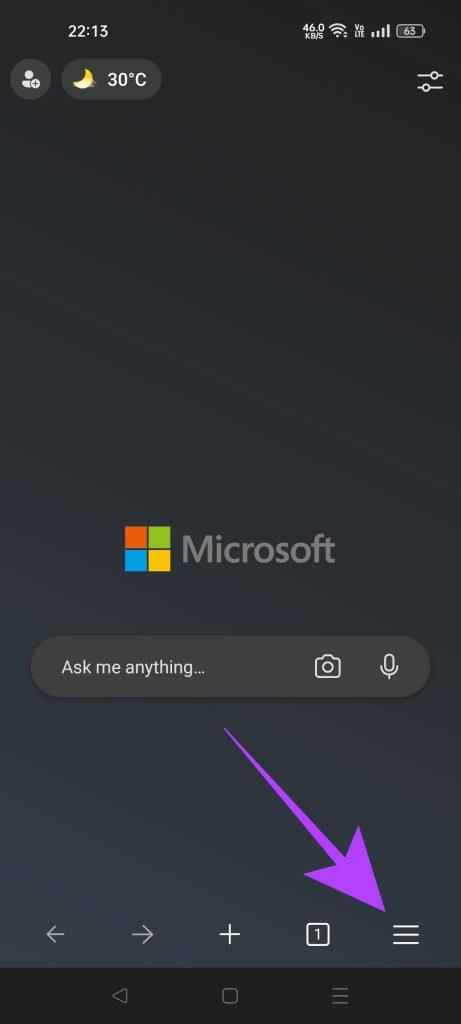
گام 2: اکنون بر روی دکمه اشتراک گذاری ضربه بزنید. اسکرین شات را انتخاب کنید.
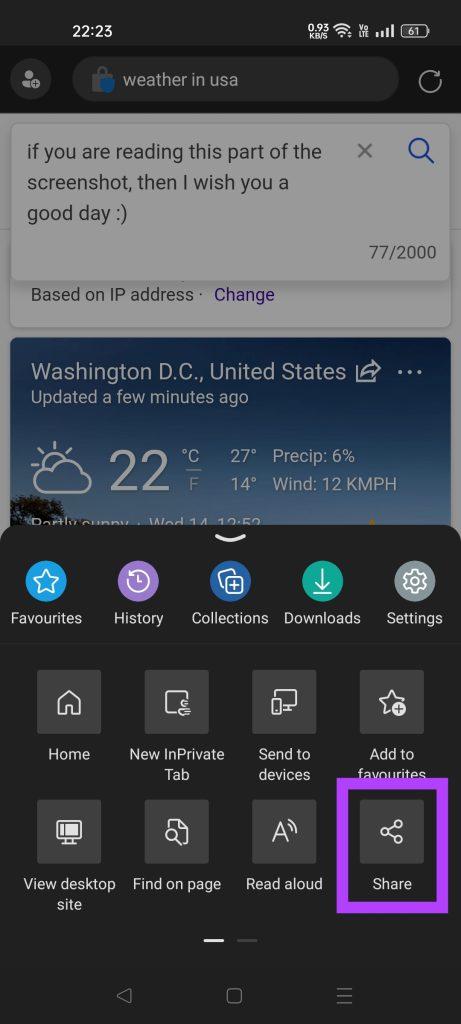
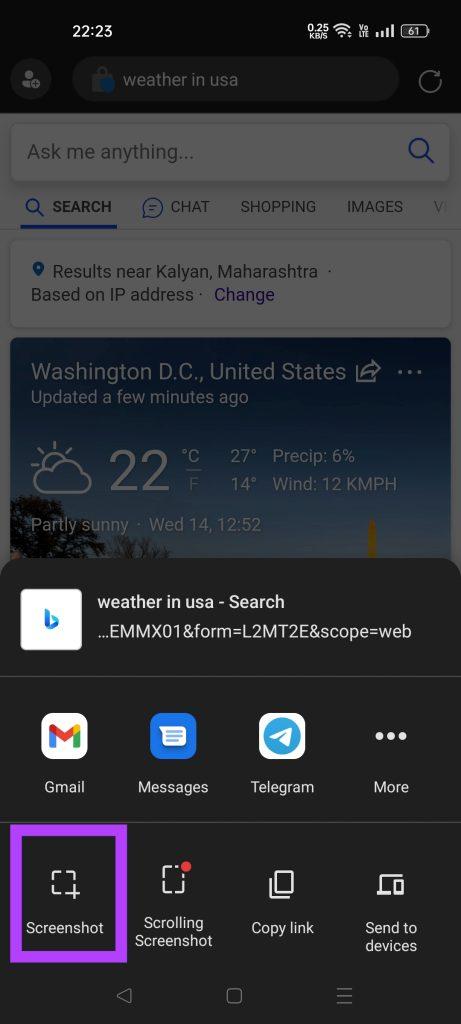
مرحله 3: مرورگر Edge اکنون یک پیش نمایش از اسکرین شات را به شما نشان می دهد. میتوانید انتخاب کنید که آن را ذخیره کنید، حذف کنید، یا مستقیماً آن را در هر برنامه دیگری به اشتراک بگذارید، بدون اینکه اسکرین شات را در گوشی خود ذخیره کنید.
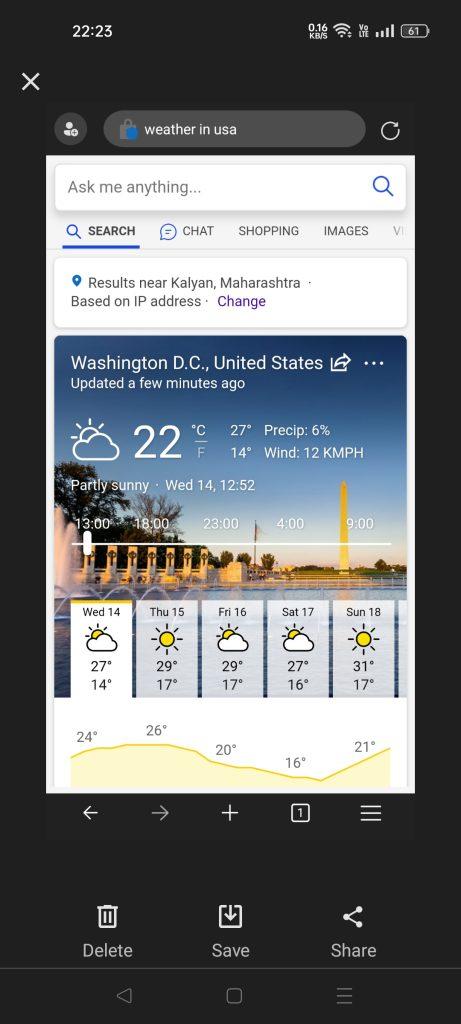
خودشه. اگرچه این فرآیند شامل چند مرحله اضافی است، اما امکان گرفتن اسکرین شات در تب InPrivate در Edge برای اندروید وجود دارد.
چرا مرورگرها از گرفتن اسکرین شات در تب های ناشناس یا خصوصی جلوگیری می کنند؟
زبانههای ناشناس یا خصوصی در تعداد زیادی از سناریوها استفاده میشوند که با شهرت بدنامی که دارند بسیار متفاوت هستند. مواردی که از تلفن شخص دیگری استفاده می کنید، تراکنش های مالی انجام می دهید و غیره. در چنین مواردی، استفاده از یک تب خصوصی تضمین می کند که به محض بستن برگه، فوراً از حساب خود خارج می شوید.

هدف در اینجا این نیست که به دلایل حفظ حریم خصوصی ردپایی را پشت سر بگذاریم. اگر به طور تصادفی یک اسکرین شات بگیرید، هدف از پاک شدن پس از بستن مرورگر را از بین می برد. از این رو، به عنوان یک اقدام پیشگیرانه برای حفظ حریم خصوصی، اکثر مرورگرهای محبوب به شما اجازه نمی دهند در حالت خصوصی اسکرین شات بگیرید. شما همیشه این کنترل را دارید که این تنظیم را لغو کنید، اما مهم است که بدانید در وهله اول به طور پیش فرض غیرفعال می ماند.
سوالات متداول در مورد اجازه گرفتن اسکرین شات در حالت ناشناس در اندروید
خیر، نمیتوانید از ضبط صفحه برای گرفتن اسکرین شات در تب ناشناس یا خصوصی در Android استفاده کنید. این به این دلیل است که Android از همان API برای مسدود کردن اسکرین شات ها و ضبط صفحه استفاده می کند. بنابراین، حتی اگر قبل از باز کردن یک برگه خصوصی، ضبط صفحه خود را شروع کنید، محتویات برگه خصوصی ضبط نمی شود. در عوض، یک صفحه سیاه خواهید داشت.
تا زمانی که تنظیم را برای اجازه گرفتن اسکرین شات در حالت ناشناس فعال نکنید، نمی توانید در برگه های خصوصی عکس بگیرید. نه حتی با استفاده از برنامه های شخص ثالث.
در بیشتر موارد، در صورت گرفتن اسکرین شات، به مالک وب سایت اطلاع داده نمی شود، صرف نظر از اینکه از آن به صورت ناشناس استفاده می کنید یا خیر. اما، اگر وبسایت دارای یک کی لاگر باشد که تمام کلیدهایی را که فشار میدهید ردیابی میکند، این احتمال وجود دارد که صاحب وبسایت متوجه شود که شما با استفاده از اطلاعات ثبتشده، از صفحهنمایش عکس میگیرید.
گرفتن دور
گرفتن اسکرین شات در برگه های خصوصی عمداً به دلایل حفظ حریم خصوصی در مرورگرها غیرفعال می شود. اما شما همیشه کنترل مرورگر خود را برای لغو این محدودیت در اختیار دارید. بنابراین، اگر تصمیم به تغییر این تنظیمات پیشفرض دارید، پیشنهاد میکنیم یک قفل به برگههای ناشناس خود اضافه کنید تا فقط شما بتوانید به آنها دسترسی داشته باشید. تا آن زمان، مرور ایمن!
امیدواریم از این مقاله مجله نود و هشت زوم نیز استفاده لازم را کرده باشید و در صورت تمایل آنرا با دوستان خود به اشتراک بگذارید و با امتیاز از قسمت پایین و درج نظرات باعث دلگرمی مجموعه مجله 98zoom باشید
لینک کوتاه مقاله : https://5ia.ir/wmCMmS
کوتاه کننده لینک
کد QR :

 t_98zoom@ به کانال تلگرام 98 زوم بپیوندید
t_98zoom@ به کانال تلگرام 98 زوم بپیوندید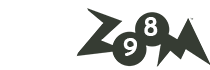
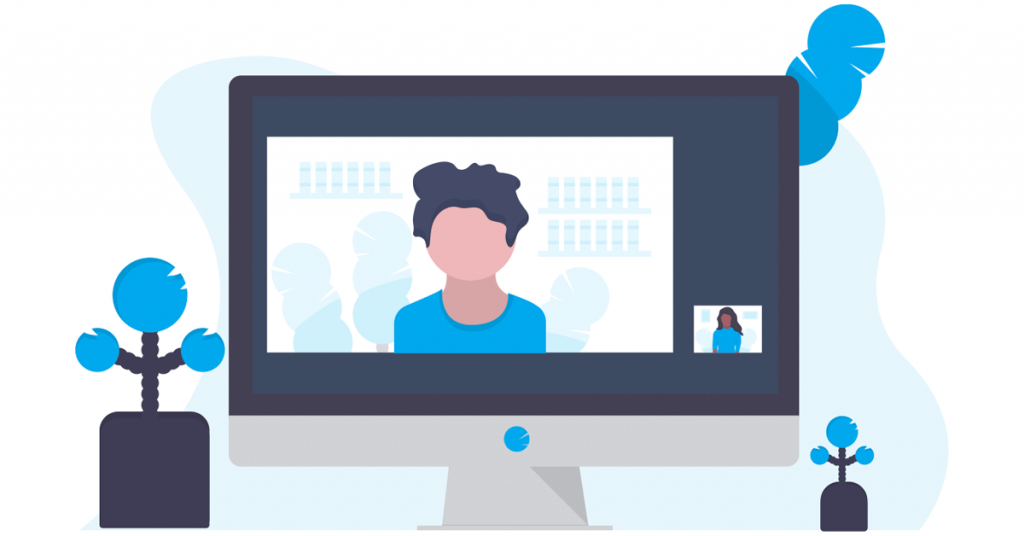






آخرین دیدگاهها