چگونه تمام اعلان های مرورگر وب را در مک خود مدیریت کنیم
در این آموزش، ما به شما نشان خواهیم داد که چگونه اعلانهای وبسایت را در برنامههای مرورگر محبوب مانند Safari، Chrome و Firefox در Mac خود مجاز، مسدود، سفارشیسازی و غیرفعال کنید.
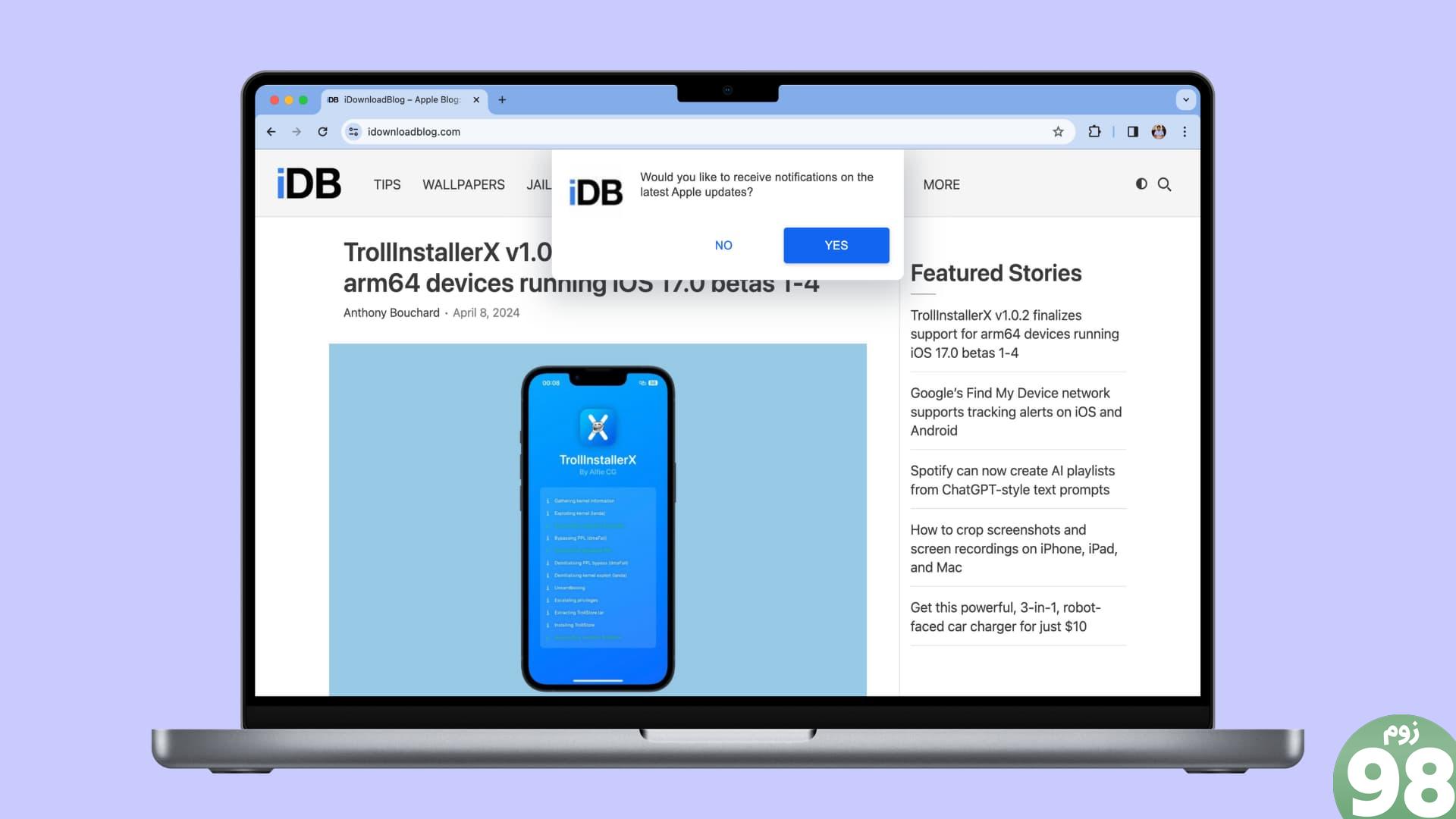
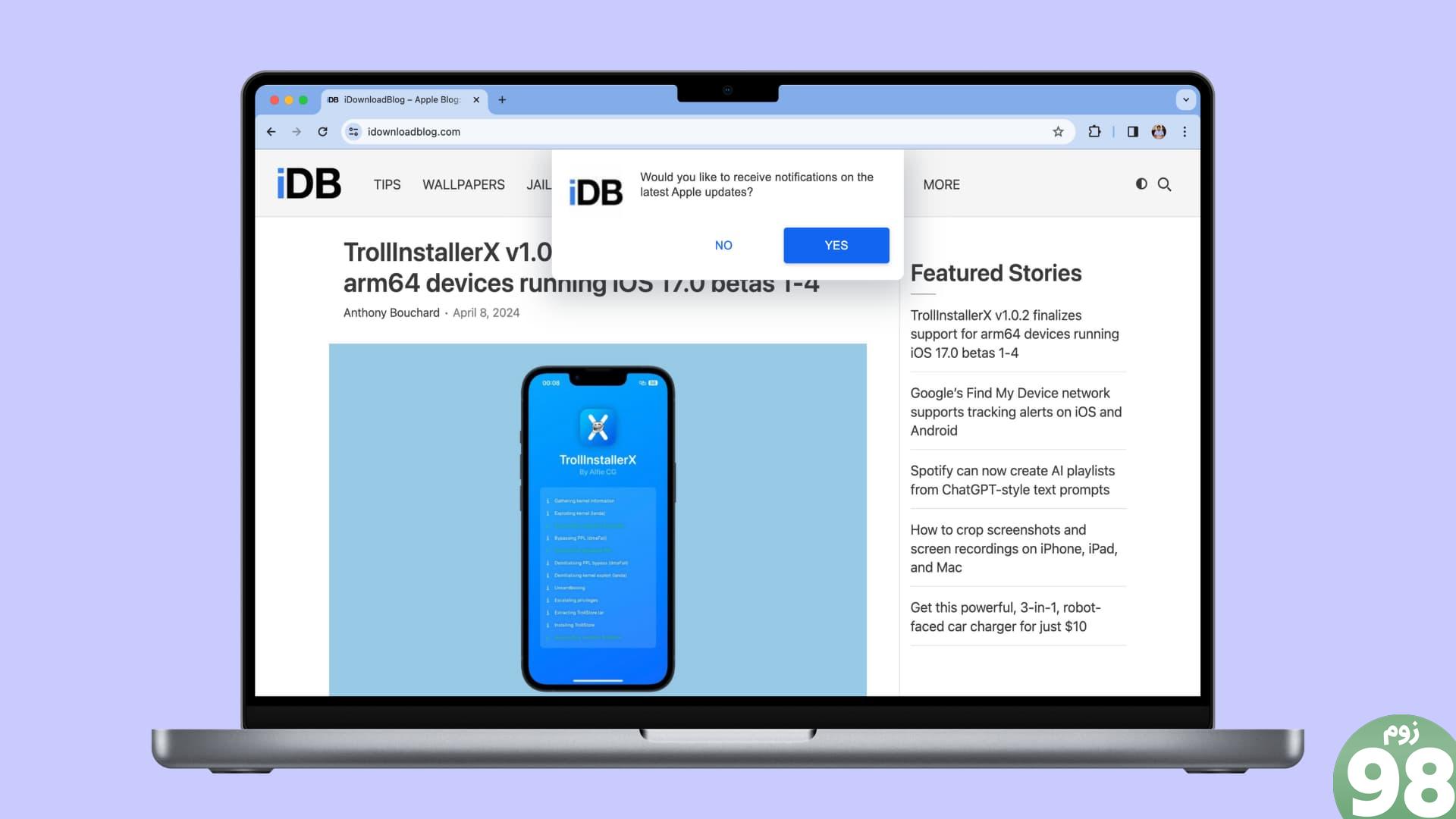
اگر اعلان های زیادی دریافت می کنید یا از سایت هایی که برای شما مهم هستند هشدار دریافت نمی کنید، این نکات مفید خواهد بود.
اما قبل از انجام این کار، به یاد داشته باشید که همه وب سایت ها برای ارسال اعلان طراحی نشده اند. و آنهایی که این ویژگی را دارند احتمالاً هنگام بازدید از آنها برای اولین بار، پس از چند هفته یا پس از پاک کردن تمام داده های مرورگر وب، بنری را به شما نشان می دهند تا اعلان ها را دریافت کنید.
اجازه دادن به اعلان های مرورگر
هنگامی که یک برنامه مرورگر مانند Chrome، Firefox، Brave یا Opera نصب میکنید، هشداری در گوشه سمت راست بالای صفحه مک خود دریافت میکنید که از شما اجازه میدهد تا اعلانها را از این برنامه مجاز کنید. کلیک گزینه ها به اجازه (یا مسدود کردن) هشدارها.
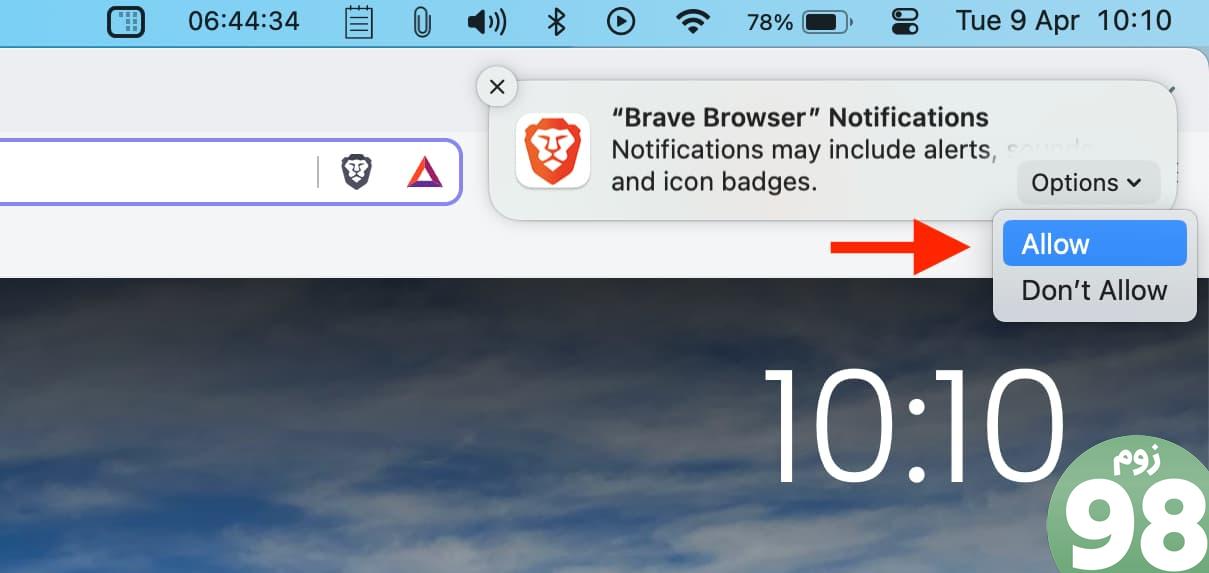
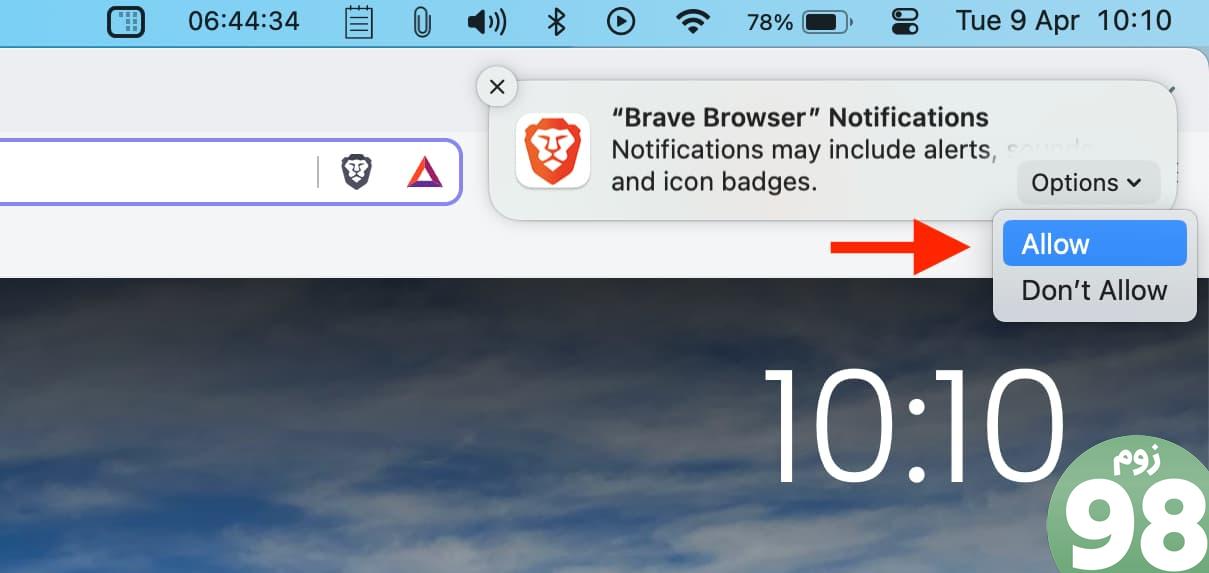
اگر آن هشدار خودکار را دریافت نکردید، از وبسایتی مانند دیدن کنید bennish.net، سستی، یا چیزی مشابه که می تواند اعلان ارسال کند. سپس، ممکن است اعلان macOS را مشاهده کنید که از شما برای ارسال اعلانهای مرورگر درخواست میکند.
- به bennish.net مراجعه کرده و کلیک کنید مجاز کردن > اجازه.
- اکنون، اگر اعلان macOS برای اعلان مرورگر را مشاهده کردید، کلیک کنید گزینه ها > اجازه و در صورت درخواست تایید کنید.
اعلان های مرورگر را برای یک وب سایت خاص مدیریت کنید
هنگامی که برنامه مرورگر مورد نظر مجاز به ارسال اعلان شد، می توانید تصمیم بگیرید که کدام وب سایت ها می توانند برای شما اعلان ارسال کنند و کدام نه.
اجازه دادن به اعلان ها
هنگامی که از وب سایتی بازدید می کنید که برای ارسال اعلان ها طراحی شده است، یک پنجره بازشو خواهید دید. اجازه دهید و سپس در صورت درخواست تأیید کنید. به یاد داشته باشید که وب سایت ها از سبک های پاپ آپ مختلفی استفاده می کنند.
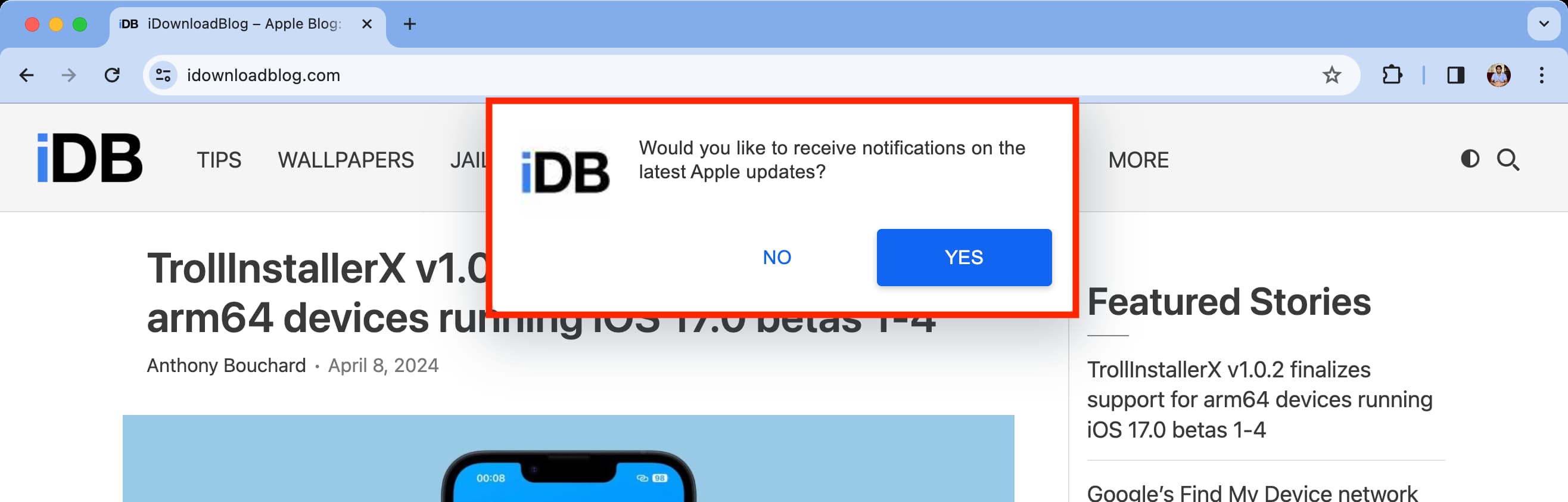
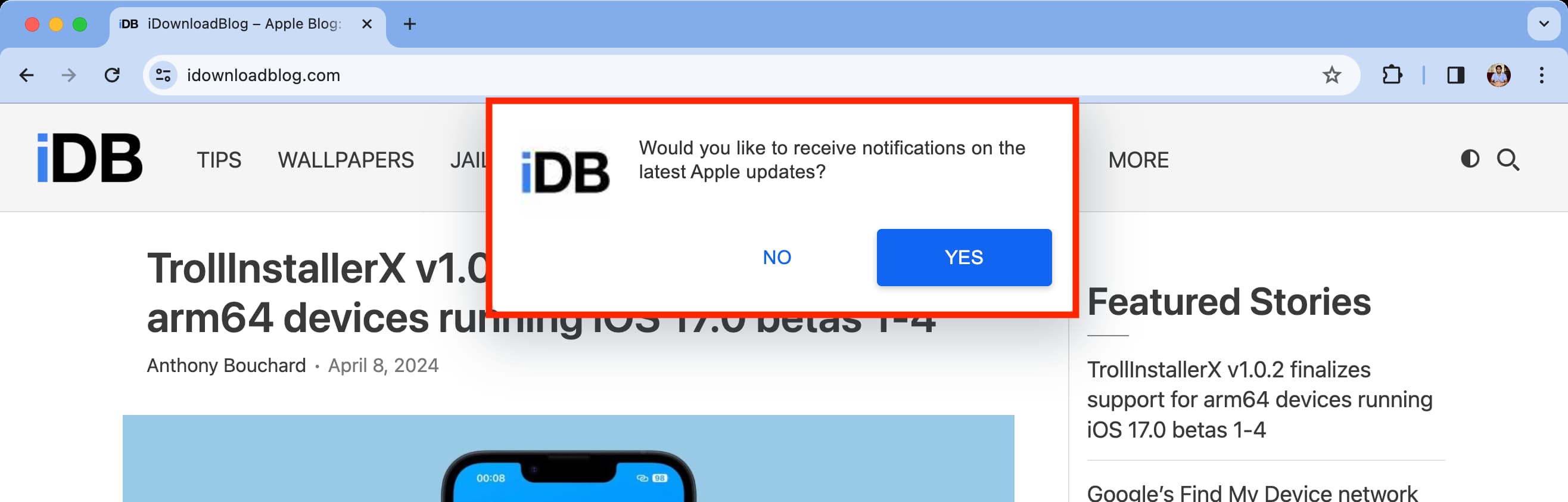
مسدود کردن اعلان ها
میتوانید از ارسال اعلانهای یک وبسایت در هنگام درخواست برای اولین بار جلوگیری کنید. اگر قبلاً به آن اجازه داده اید، می توانید بعداً با دنبال کردن این مراحل آن را مسدود کنید.
سافاری
برنامه را باز کنید و کلیک کنید سافاری > تنظیمات از نوار منوی بالا حالا، به وب سایت ها را بزنید و انتخاب کنید اطلاعیه. در اینجا، تمام وبسایتهایی را که به آنها اجازه ارسال اعلانها را دادهاید یا مسدود کردهاید، میبینید. روی منوی کشویی کنار یک سایت مجاز کلیک کنید تا آن را مسدود کنید.
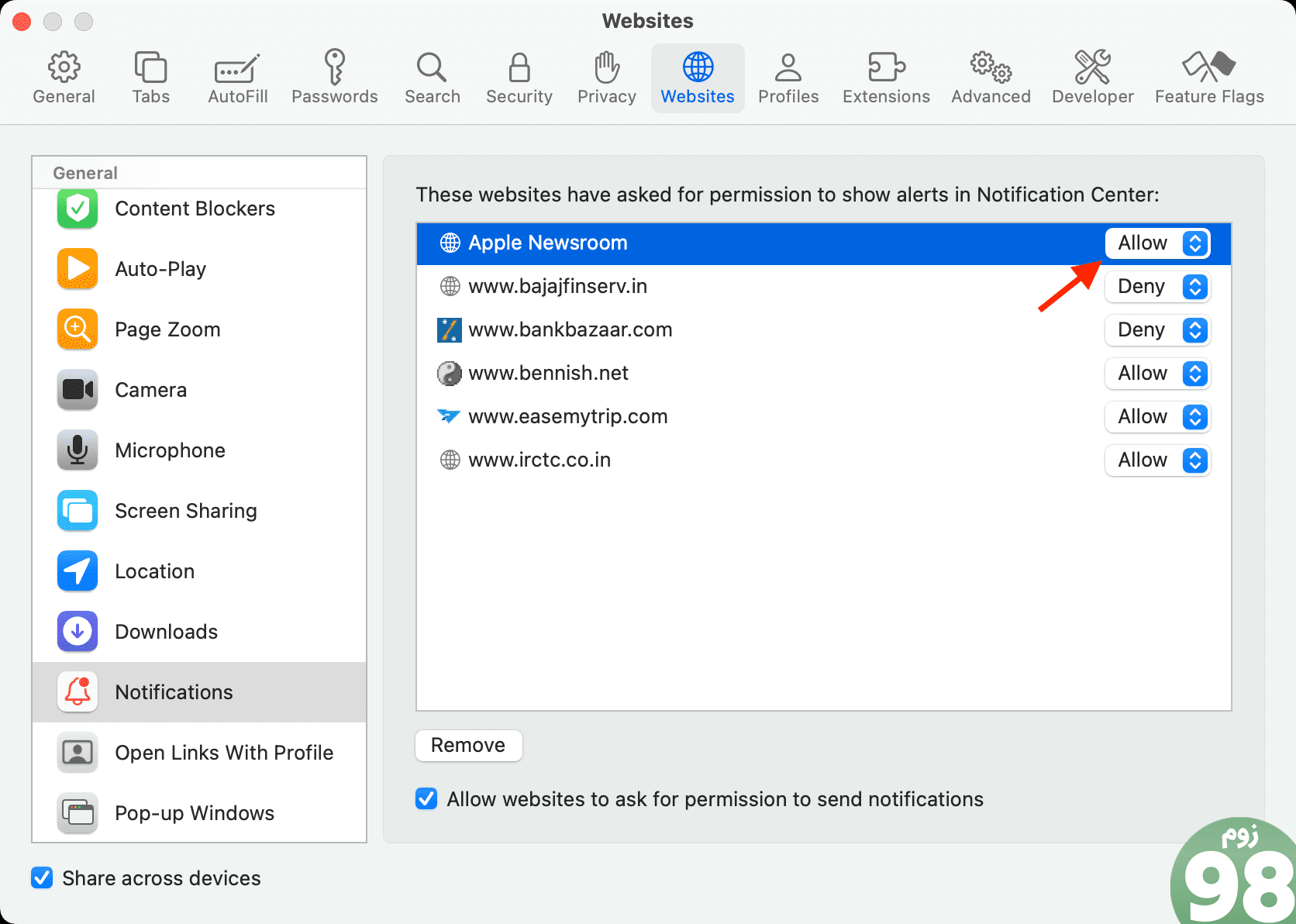
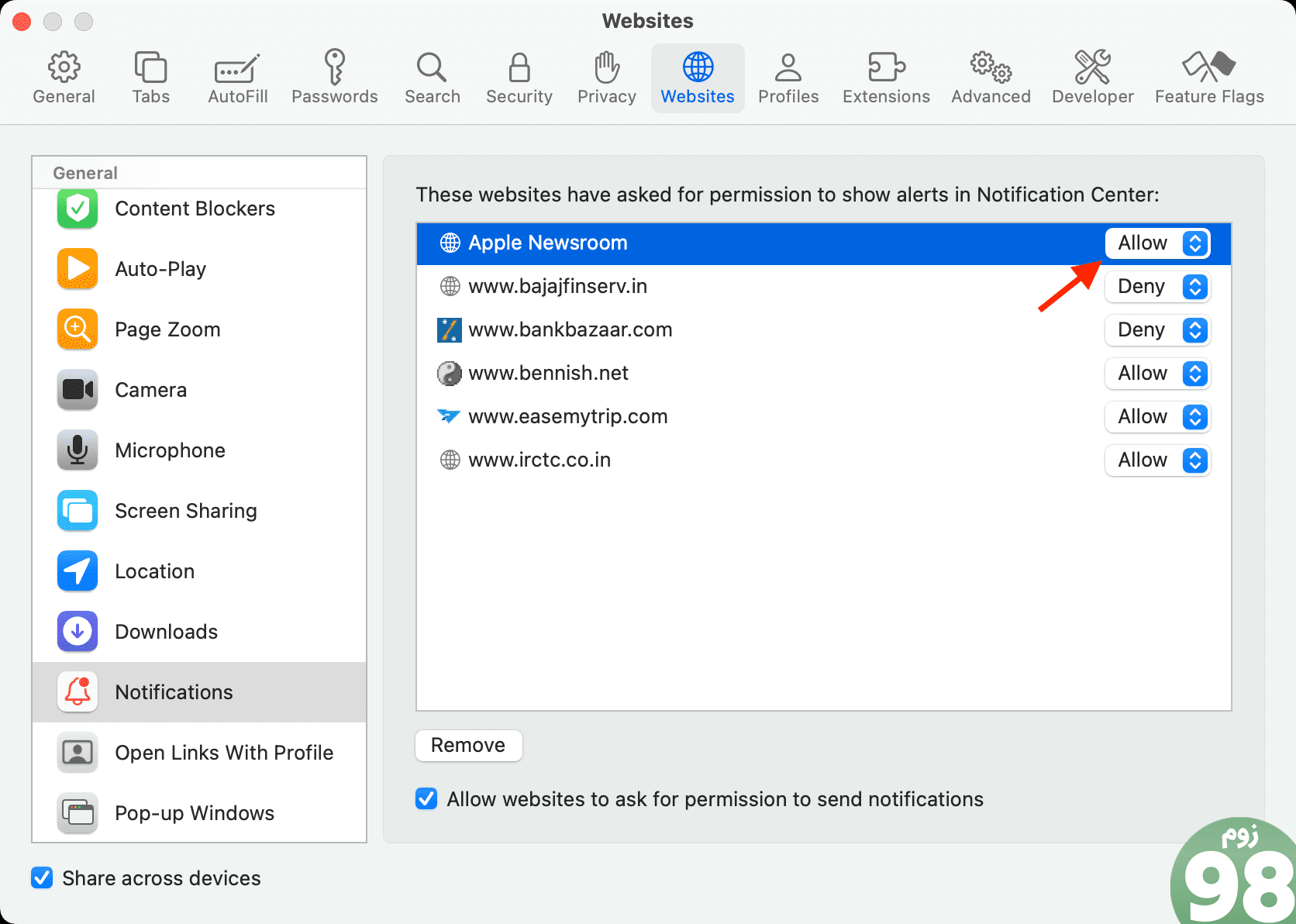
کروم
از وبسایتی که برای شما اعلانها ارسال میکند دیدن کنید و روی آن کلیک کنید نماد تنظیمات از نوار آدرس بالا حالا، آن را خاموش کنید اطلاعیه تعویض. اگر آن را نمی بینید، به این معنی است که به این سایت اجازه ارسال اعلان ها را نداده اید یا این ویژگی را ندارد.
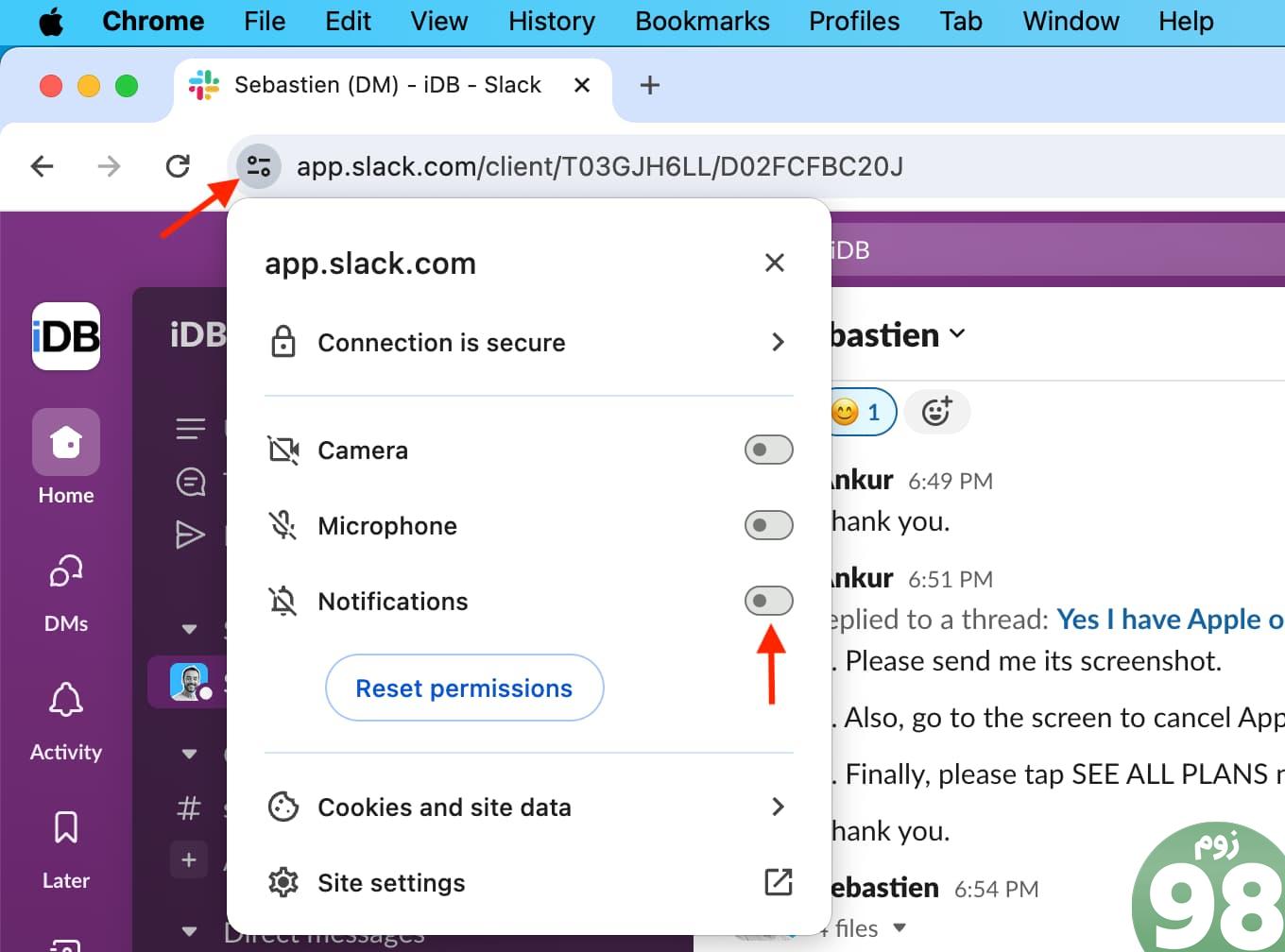
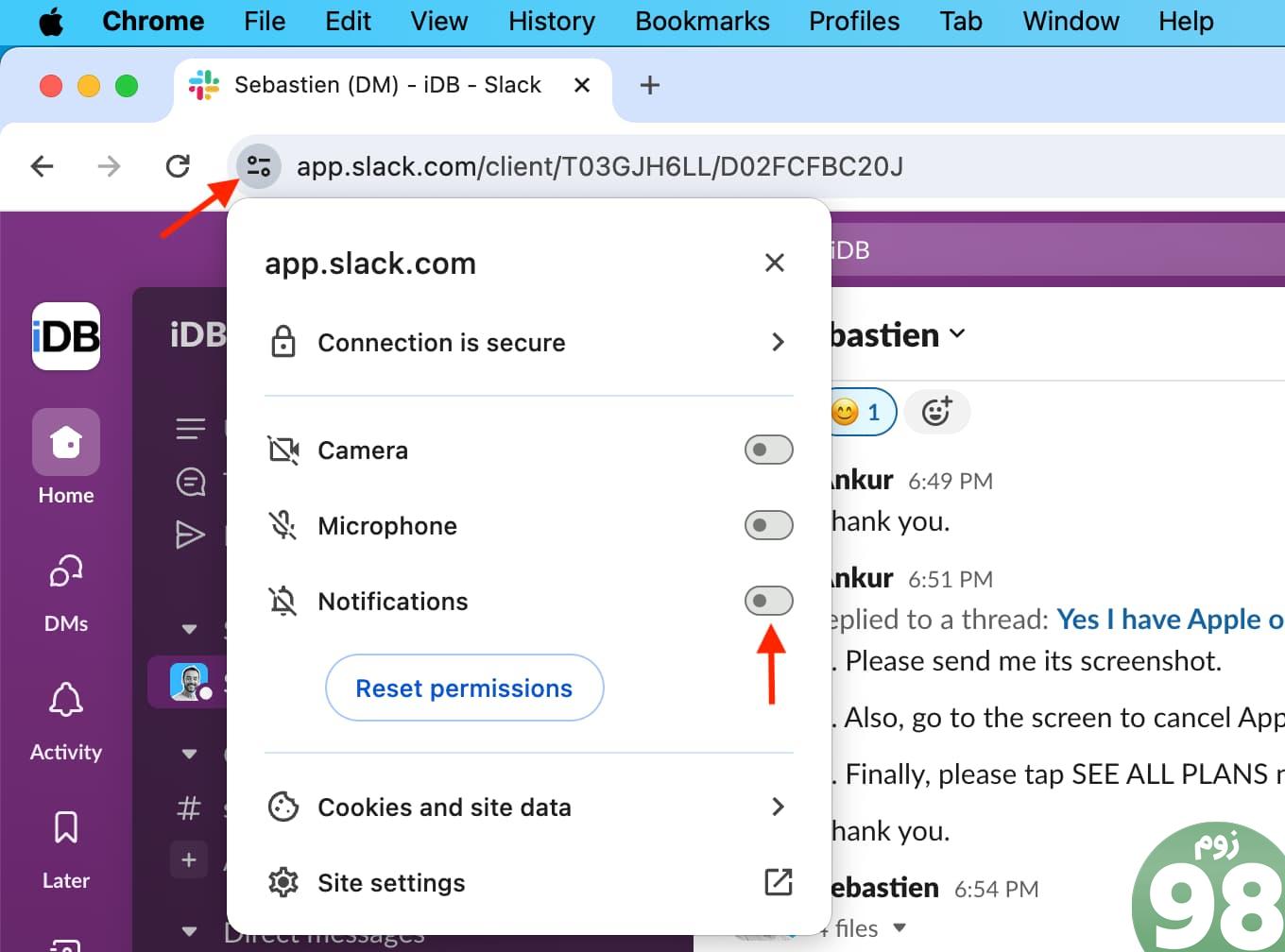
علاوه بر این، می توانید به chrome://settings/content/notifications یا کلیک کنید کروم > تنظیمات از نوار منوی بالا و سپس به حریم خصوصی و امنیت > تنظیمات سایت > اطلاعیه. از اینجا، روی نماد سه نقطه در کنار وبسایت تحت «مجاز برای ارسال اعلانها» قرار گرفته و آن را مسدود کنید.
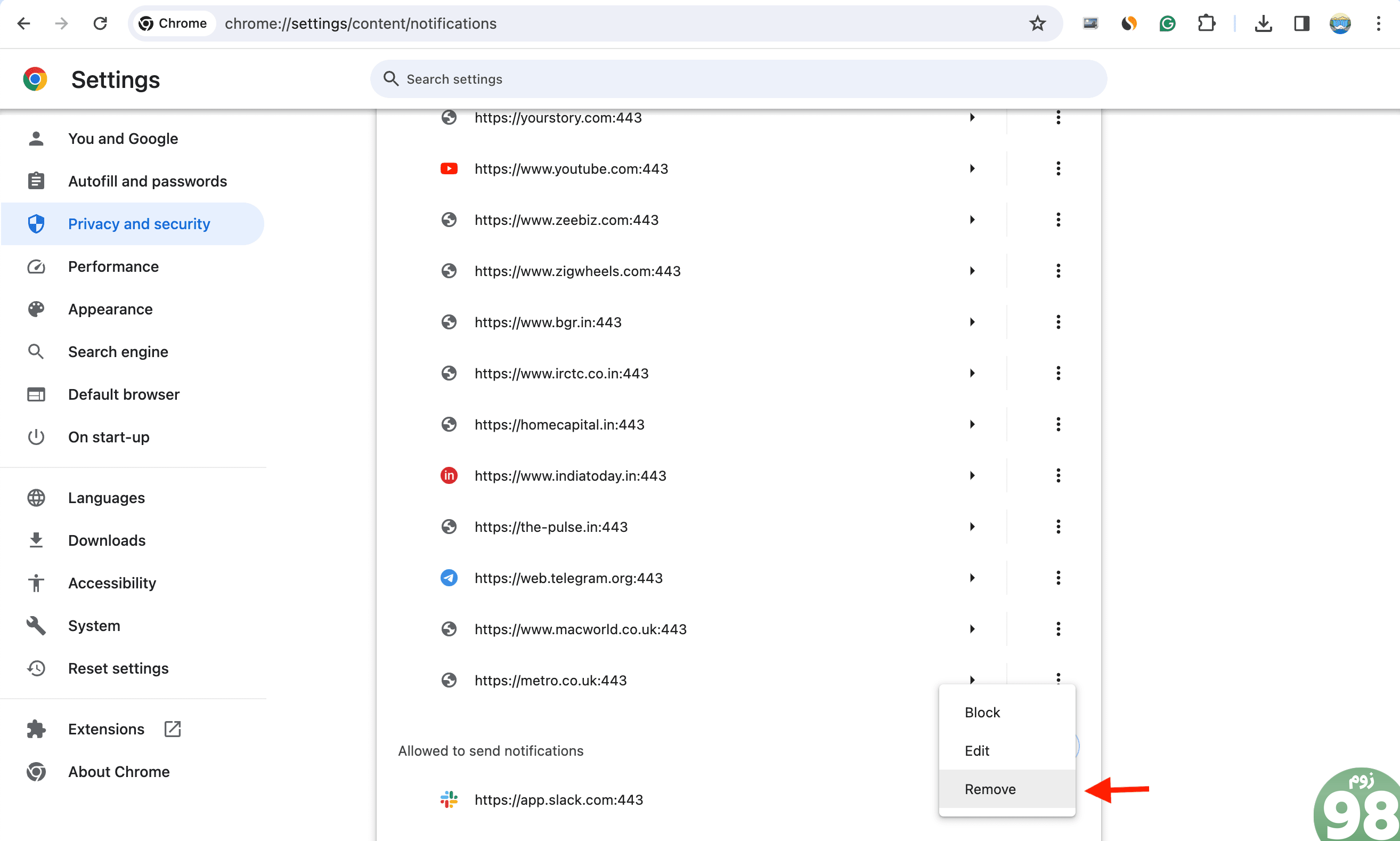
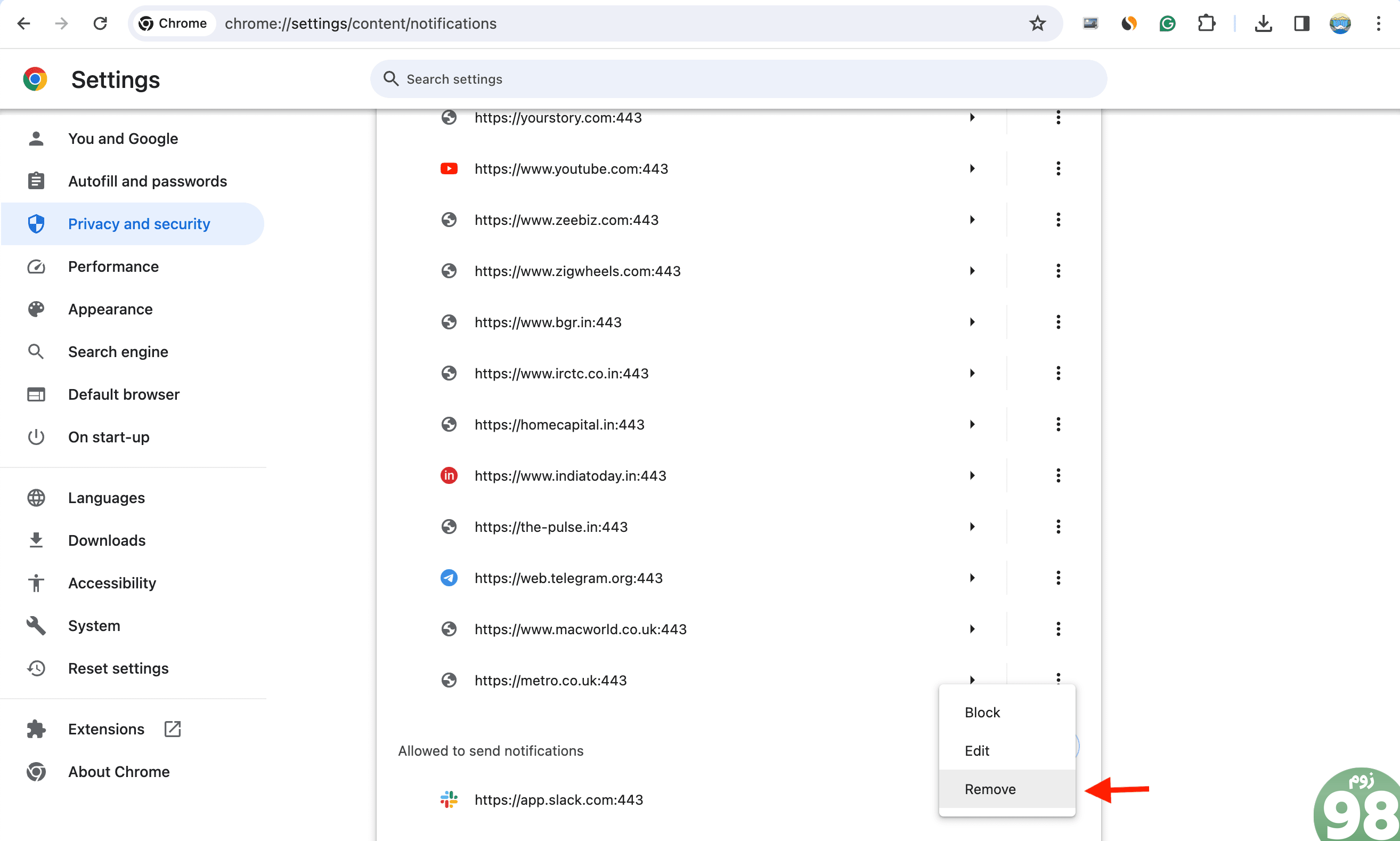
فایرفاکس
به وب سایتی که برای شما اعلان می فرستد مراجعه کنید. اکنون، روی نماد تنظیمات و ضربه بزنید مجاز جنب ارسال اعلان ها برای مسدود کردن آن فراموش نکنید که صفحه را مجدداً بارگیری کنید تا تغییرات اعمال شوند.
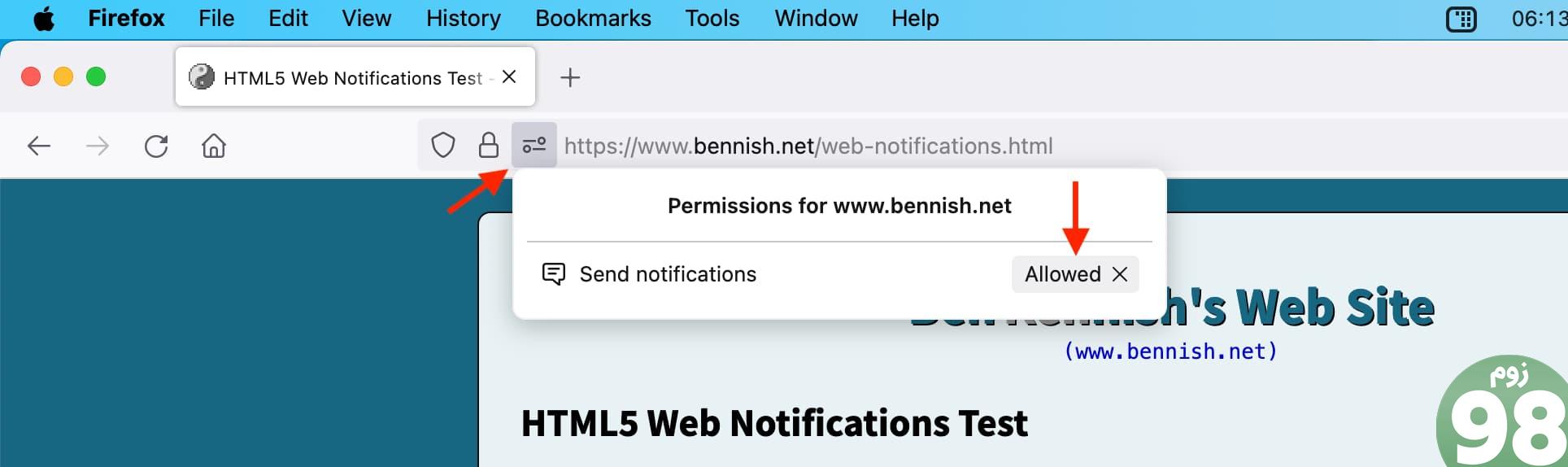
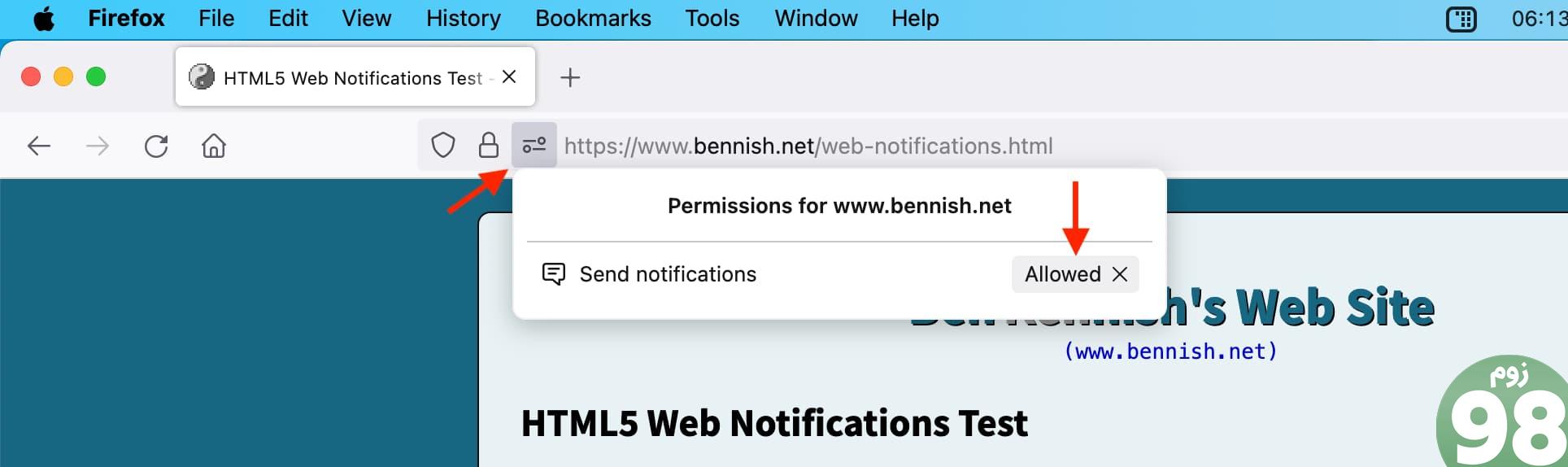
علاوه بر آن، می توانید کلیک کنید فایرفاکس > تنظیمات از نوار منوی بالا سپس انتخاب کنید حریم خصوصی و امنیت و به پایین اسکرول کنید مجوزها عنوان از اینجا کلیک کنید تنظیمات جنب اطلاعیه برای دیدن همه سایت های مجاز یا مسدود شده کلیک کنید بر روی فهرست کشویی در کنار یک سایت فهرست شده در اینجا برای مسدود کردن (یا اجازه دادن) امتیازات اعلان برای آن.
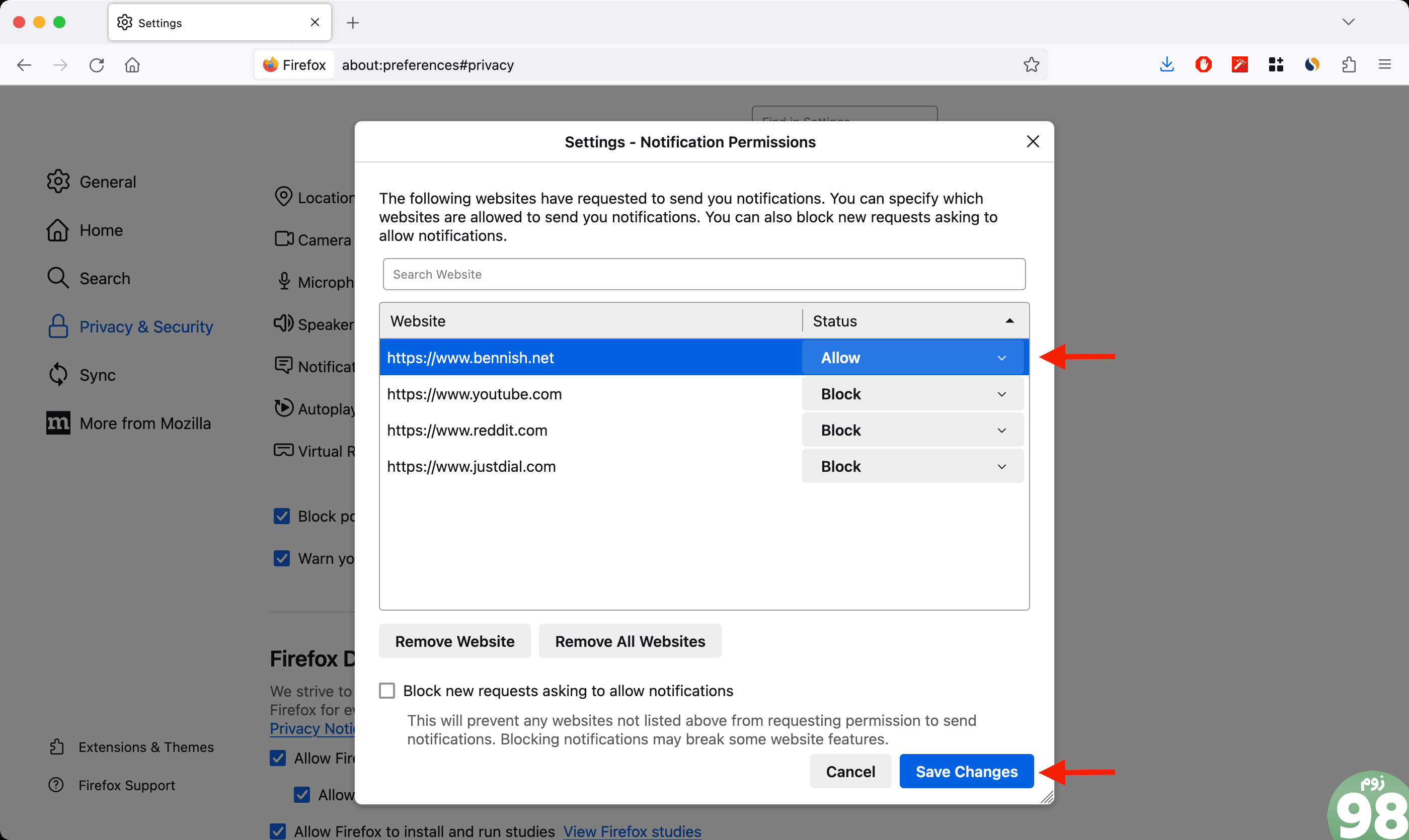
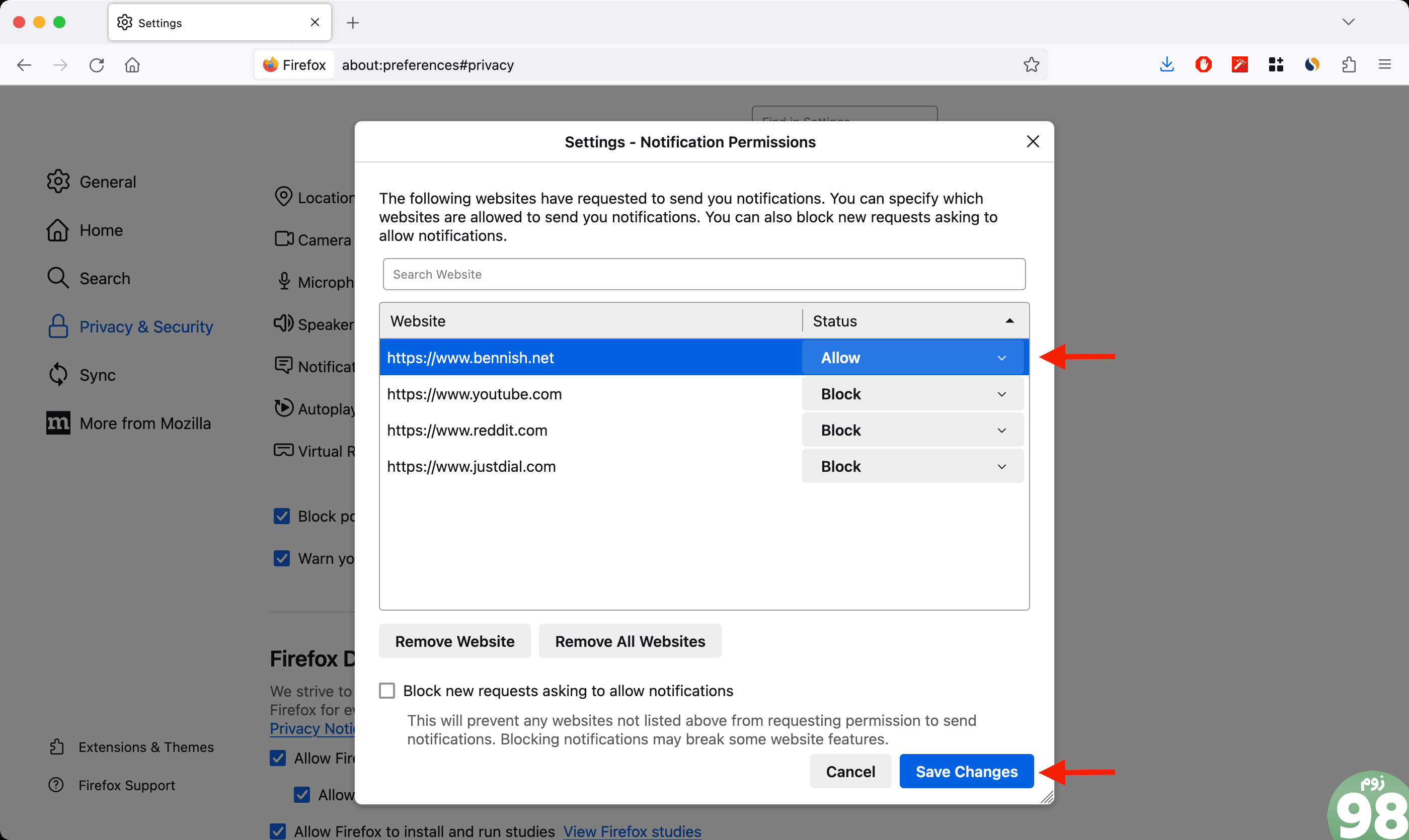
اعلانهای برنامه مرورگر را سفارشی کنید
یک مرورگر وب شخص ثالث بسیاری از گزینه های سفارشی سازی اعلان برای هر وب سایت را ارائه نمی دهد. شما تقریباً محدود به اجازه دادن یا مسدود کردن هشدارها از آن سایت هستید.
با این حال، macOS تنظیمات اطلاع رسانی مفیدی را برای برنامه های مرورگر وب ارائه می دهد. علاوه بر این، وقتی به یک وبسایت اجازه میدهید برای شما اعلانها را در Safari ارسال کند، macOS آن وبسایت را به عنوان یک برنامه در تنظیمات اعلان خود در نظر میگیرد. بنابراین، میتوانید اعلانهای آن وبسایت را طوری سفارشی کنید که گویی یک برنامه است.
در اینجا نحوه بیصدا کردن، تغییر سبک، مسدود کردن پیشنمایشها و انجام سایر شخصیسازیها برای اعلانهای مرورگر وب خود در Mac آورده شده است:
1) باز کن تنظیمات سیستم و کلیک کنید اطلاعیه.
2) برنامه های مرورگر خود را خواهید دید سافاری، کروم، فایرفاکسو غیره. علاوه بر این، همانطور که گفته شد، وبسایتهایی که مجاز هستند در Safari به شما هشدار دهند نیز ممکن است در اینجا فهرست شوند. روی یک برنامه مرورگر یا وب سایت سافاری کلیک کنید.
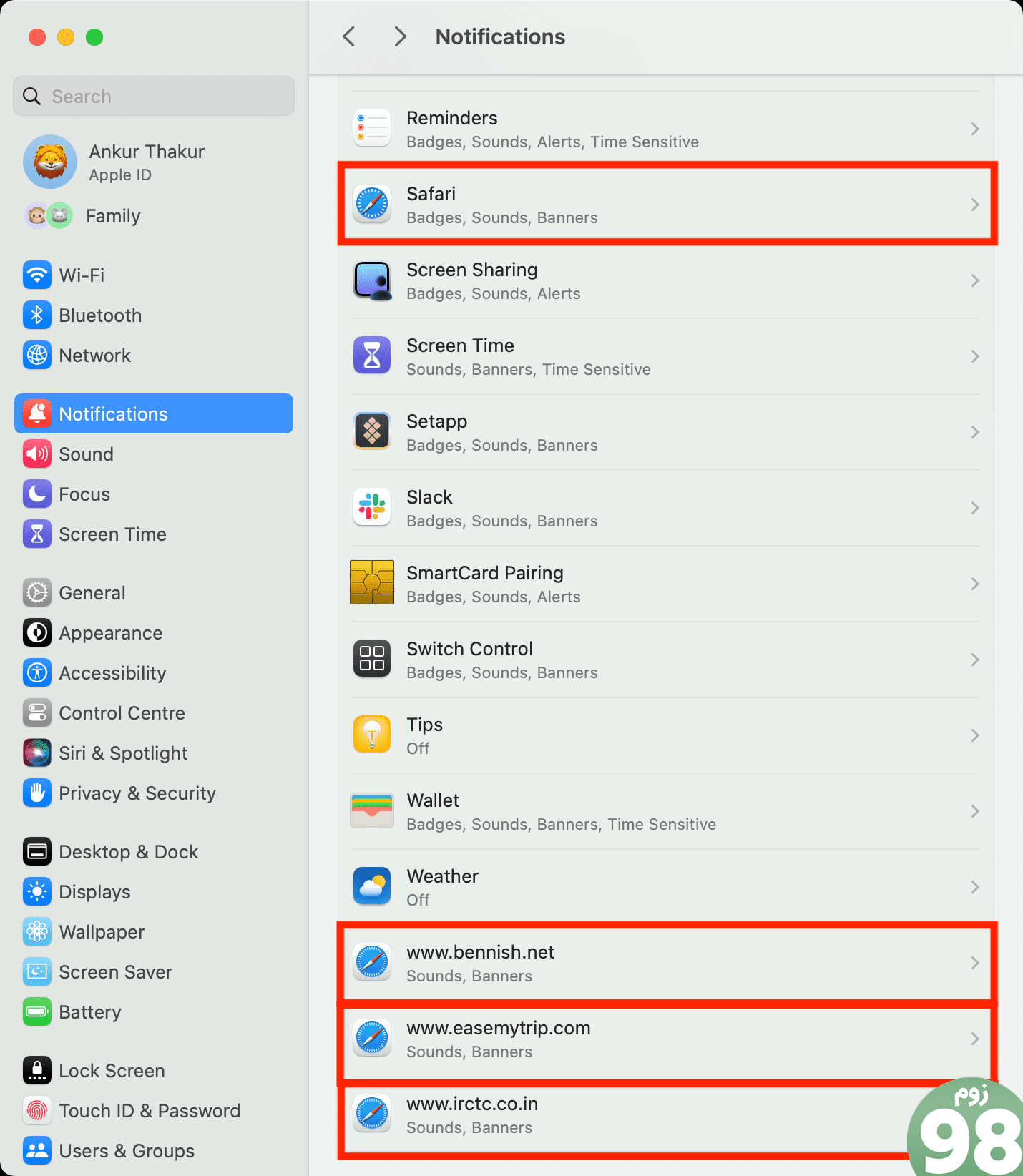
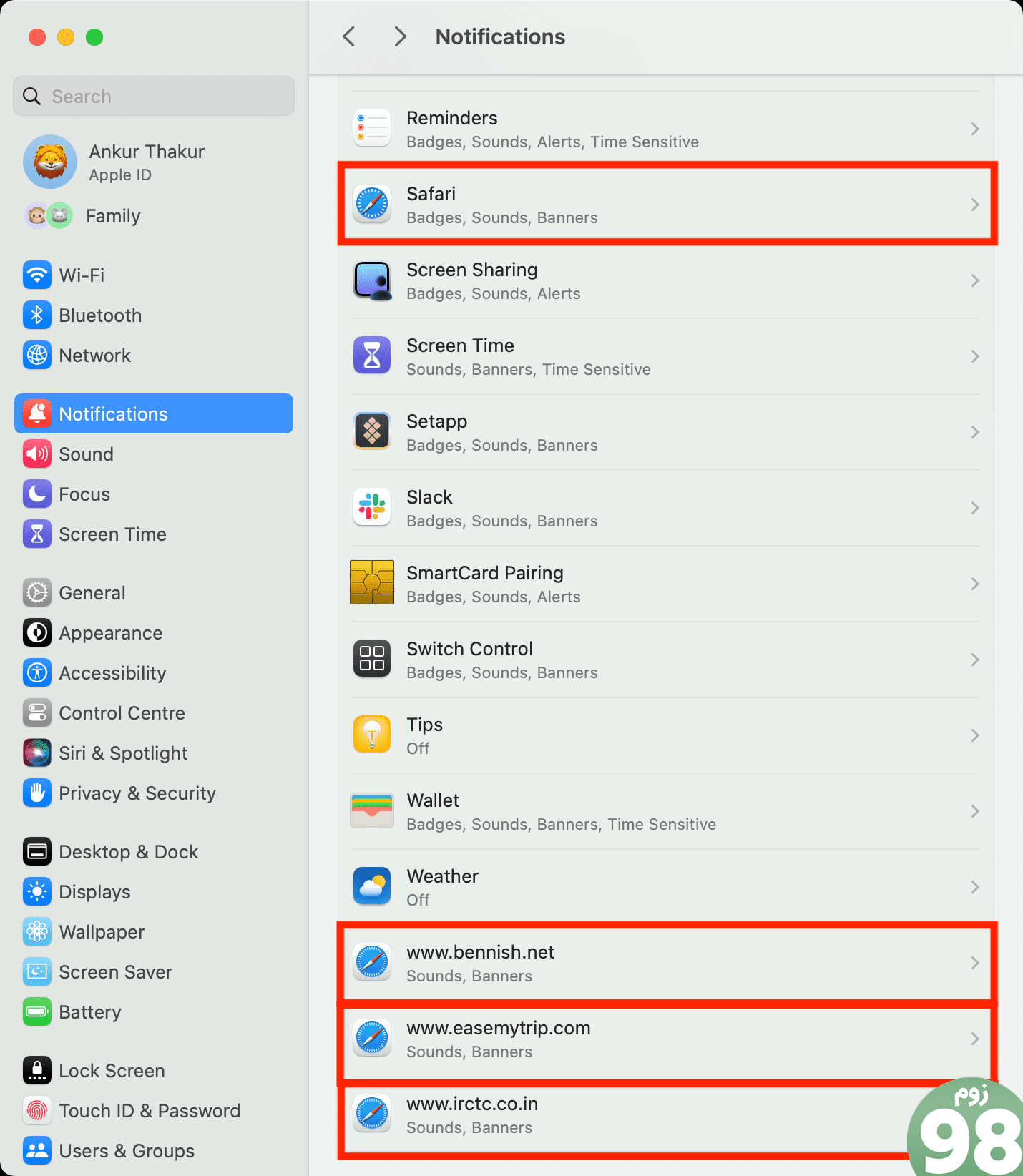
3) اکنون، میتوانید آن را مانند برنامههای Mac معمولی سفارشی کنید.
میتوانید سبک اعلانها را تغییر دهید، از نمایش آن در صفحه قفلشده Mac جلوگیری کنید، از انباشته شدن آن در مرکز اطلاعرسانی خود جلوگیری کنید، نشان عدد قرمز روی نماد برنامه را در Launchpad و Dock خاموش کنید، صدای اعلان را خاموش کنید، نمایش دهید یا پنهان کنید. پیش نمایش، و تصمیم گیری یک سبک گروه بندی.
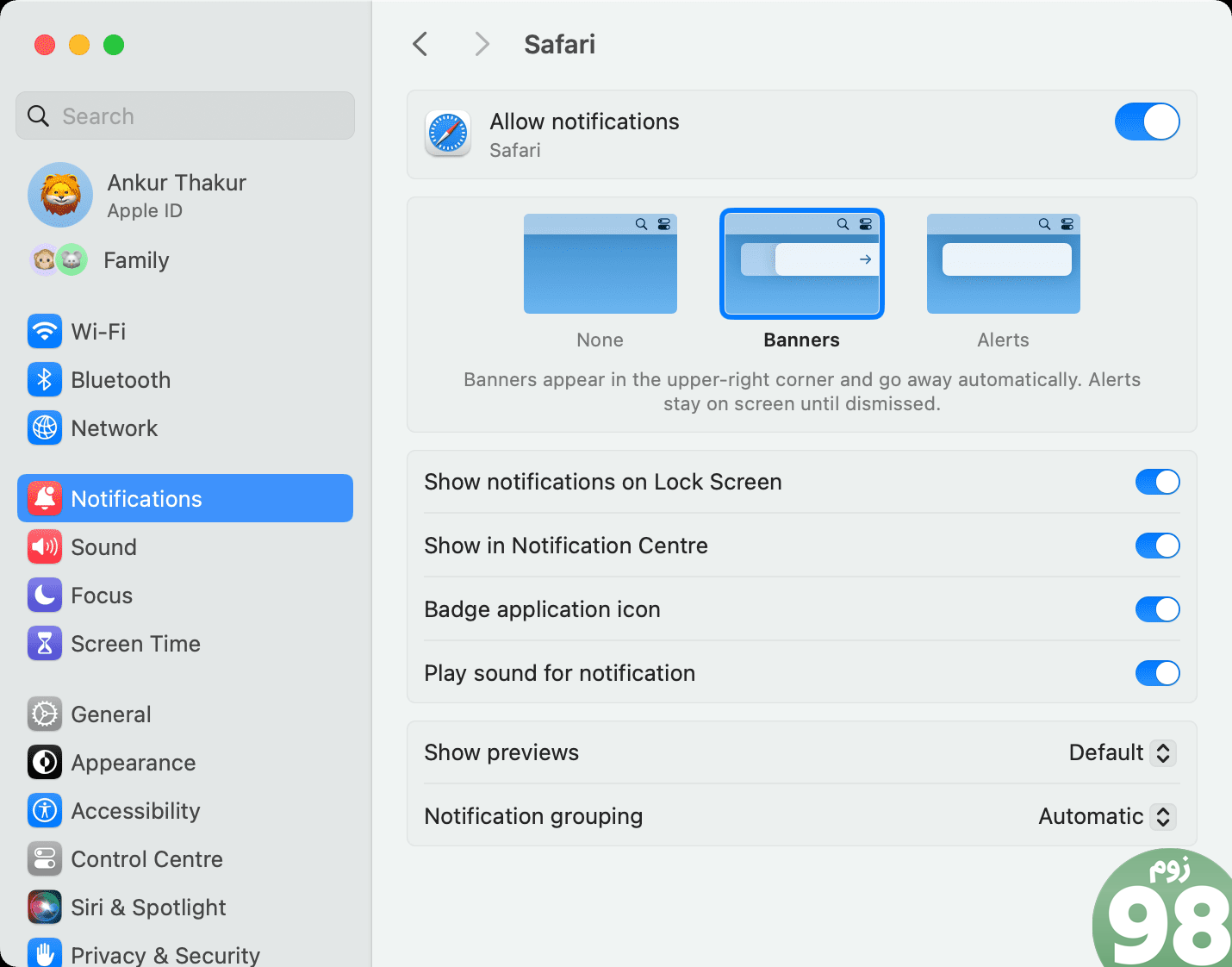
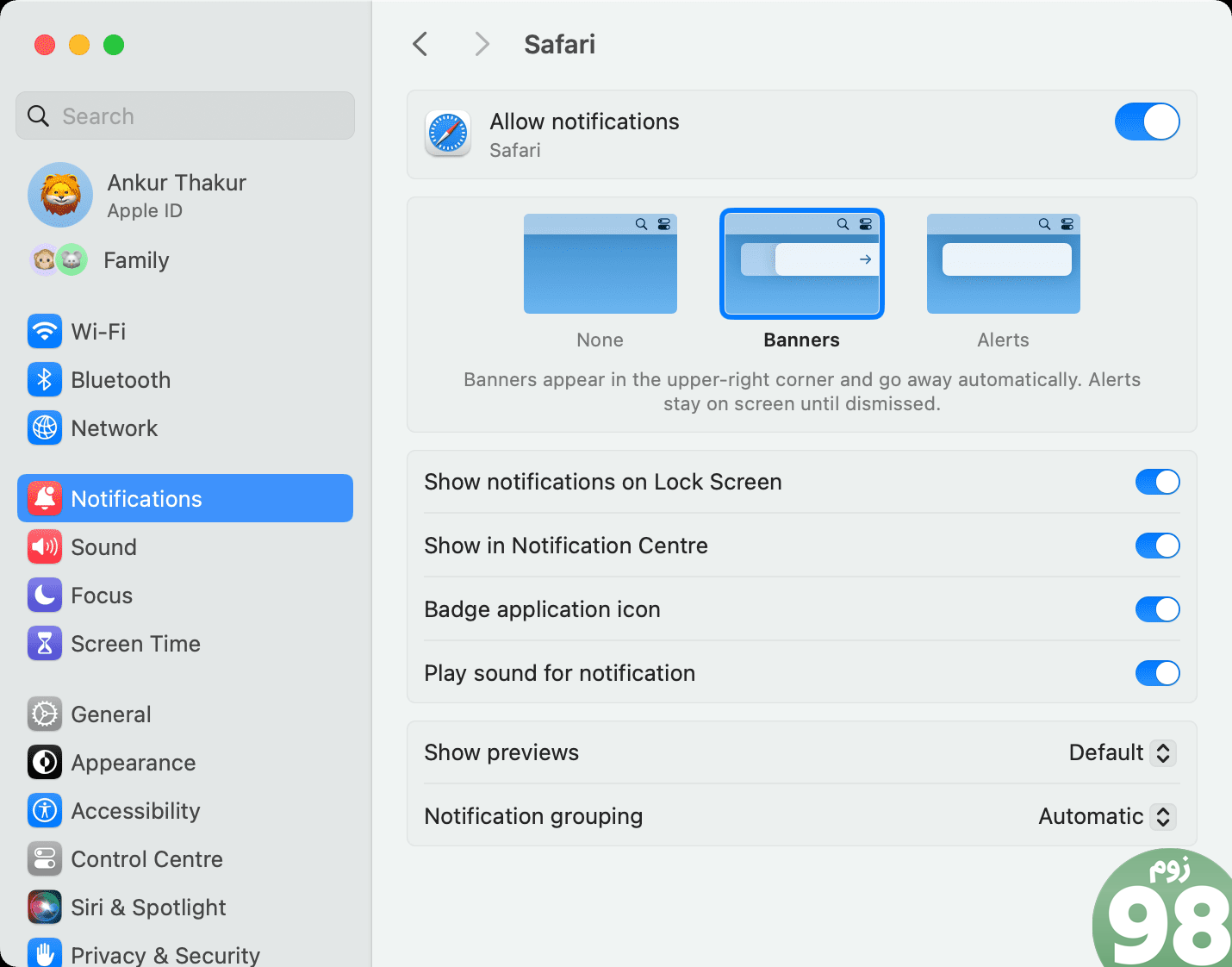
تمام اعلان های مرورگر را خاموش کنید
به مک بروید تنظیمات سیستم > اطلاعیه و برنامه مرورگر را انتخاب کنید. حالا، آن را خاموش کنید اجازه دادن به اعلان ها از بالا سوئیچ کنید پس از این، به هیچ وجه از این مرورگر اعلان دریافت نخواهید کرد. حتی هشدارها را از وبسایتهایی که قبلاً اجازه ارسال اعلانها را داشتید مسدود میکند.
بعدی را بررسی کنید: اعلانها، بنرها یا صدا را در مک دریافت نمیکنید؟ در اینجا نحوه رفع آن آورده شده است
لینک کوتاه مقاله : https://5ia.ir/sZOFZI
کوتاه کننده لینک
کد QR :

 t_98zoom@ به کانال تلگرام 98 زوم بپیوندید
t_98zoom@ به کانال تلگرام 98 زوم بپیوندید
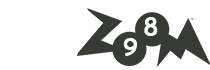
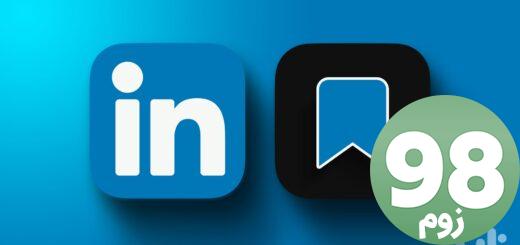





آخرین دیدگاهها