‘گزینه ( مای کامپیوتر )رایانه من یا فایل اکسپلورر در مک کجاست ؟
در این مقاله تخصصی از مجله 98zoom میخواهیم از ‘گزینه ( مای کامپیوتر )رایانه من یا فایل اکسپلورر در مک کجاست ؟ با شما صحبت کنیم ، پس با یک مقاله مفید و آموزشی دیگر از تیم نود و هشت زوم همراه ما باشید :
اگر اخیراً از ویندوز به مک تغییر کرده اید و سعی کرده اید My Computer یا This PC را در مک بوک جستجو کنید، چیزی پیدا نمی کنید. ممکن است تعجب کنید، “معادل My Computer در مک کجاست؟” یا «چگونه فایلها را در مک کاوش کنیم؟» خوب، جواب را در این پست بیابید.

برای ناآگاهان، حتی ویندوز هم اکنون My Computer ندارد. اکنون این رایانه شخصی نامیده می شود. در حال حاضر، بیایید روی پیدا کردن My Computer در مک تمرکز کنیم. همچنین نحوه دسترسی به درایوها و قرار دادن My Computer بر روی دسکتاپ در مک بوک را خواهید آموخت.
رایانه من در مک بوک کجاست
اساساً معادل My Computer اپلیکیشن Finder در مک است. برنامه Finder برنامه مدیریت فایل پیش فرض مک است که با نام File Explorer شناخته می شود. این به شما امکان می دهد فایل ها، پوشه ها و دستگاه های متصل به مک بوک خود را همانطور که می توانید از این رایانه در ویندوز مشاهده کنید.
بیایید نحوه باز کردن و استفاده از Finder در مک بوک را بیاموزیم.
نحوه باز کردن Finder در مک
می توانید از این دو روش برای باز کردن My Computer یا Finder در مک استفاده کنید.
1. از داک
داک یکی از ساده ترین راه ها برای دسترسی به Finder است. برای باز کردن کاوشگر فایل یا مک بوک خود، روی برنامه Finder (یکی با چهره شاد) در Dock کلیک کنید.
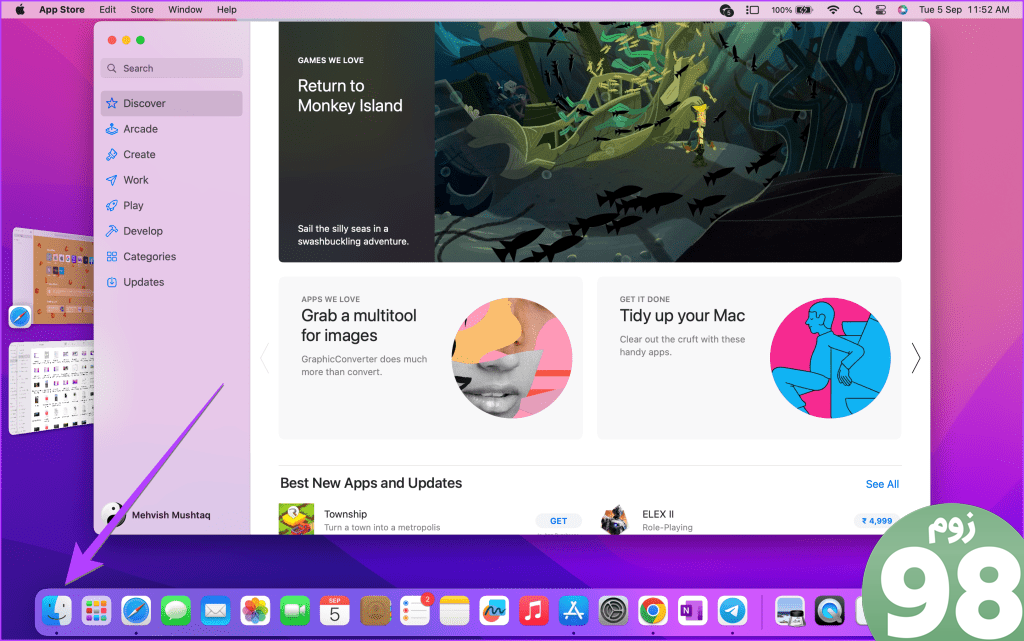
2. استفاده از میانبر صفحه کلید
همچنین می توانید از میانبر صفحه کلید Command + Space + F برای باز کردن Finder در مک بوک خود استفاده کنید. اگر میخواهید فایلها را در Finder جستجو کنید، از میانبر صفحه کلید Command + F برای باز کردن Finder با نوار جستجو از قبل فعال استفاده کنید.
نحوه استفاده از Finder در مک بوک
پس از باز کردن Finder، پوشههای ضروری مانند Recents، Desktop، Documents، Downloads و غیره را در نوار کناری سمت چپ خواهید دید. همچنین یک میانبر برای iCloud Drive و مکان هایی مانند هارد دیسک یا درایوهای خارجی خواهید دید. روی یک پوشه از سمت چپ کلیک کنید تا باز شود. از گزینه های بالای پنجره Finder برای تغییر نما یا مرتب کردن ترتیب فایل ها استفاده کنید.
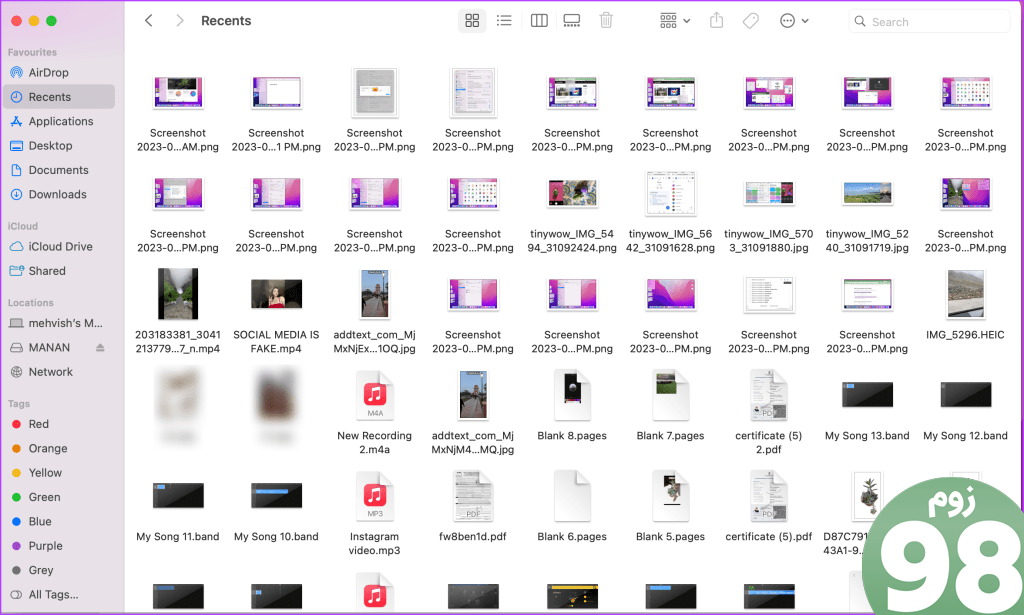
نکته: با نحوه تغییر پوشه باز کردن پیش فرض در مک بوک آشنا شوید.
در اینجا یک نمای کلی از محتوای هر پوشه آورده شده است:
- Recents: پوشه Recents فایل های اخیر شما مانند عکس ها، اسناد و غیره را از همه برنامه ها در خود جای می دهد.
- برنامهها: همه برنامههای نصبشده، با نام مستعار برنامهها را روی مکبوک خود در Applications خواهید دید. مانند App Library آیفون یا App Drawer اندروید است که از آنجا میتوانید برنامههای نصب شده را پیدا کرده و باز کنید.
- دسکتاپ: پوشه Desktop فایل های روی دسکتاپ MacBook شما را نشان می دهد.
- اسناد: این یک پوشه عمومی برای ذخیره فایل های شما است.
- دانلودها : پوشه دانلودها شامل تمام فایل های دانلود شده است. فایل نصب برنامه باشد یا تصویر یا سندی که به صورت آنلاین دانلود کرده اید.
نکته: برای باز کردن نمونه دیگری از پنجره Finder به File > New Folder Window بروید. همچنین نحوه استفاده از برچسب ها در Finder را بیاموزید.
نحوه یافتن درایو در مک بوک
حتی اگر Finder را باز کرده باشید، ممکن است همچنان گیج کننده باشد، به خصوص برای کاربران ویندوز که می خواهند درایوهای خارجی یا حداقل هارد دیسک ها را در مک بوک پیدا کنند.
درایوها نیز از Finder قابل دسترسی هستند. اما شما باید چند مرحله اضافی را انجام دهید. در اینجا چند روش برای یافتن درایوها در مک بوک آورده شده است.
میتوانید از نوار کناری در Finder به هارد دیسک و دستگاههای متصل خود دسترسی داشته باشید، درست مانند آنچه در نوار کناری My Computer در ویندوز دارید. آنها را در قسمت Locations پیدا خواهید کرد.
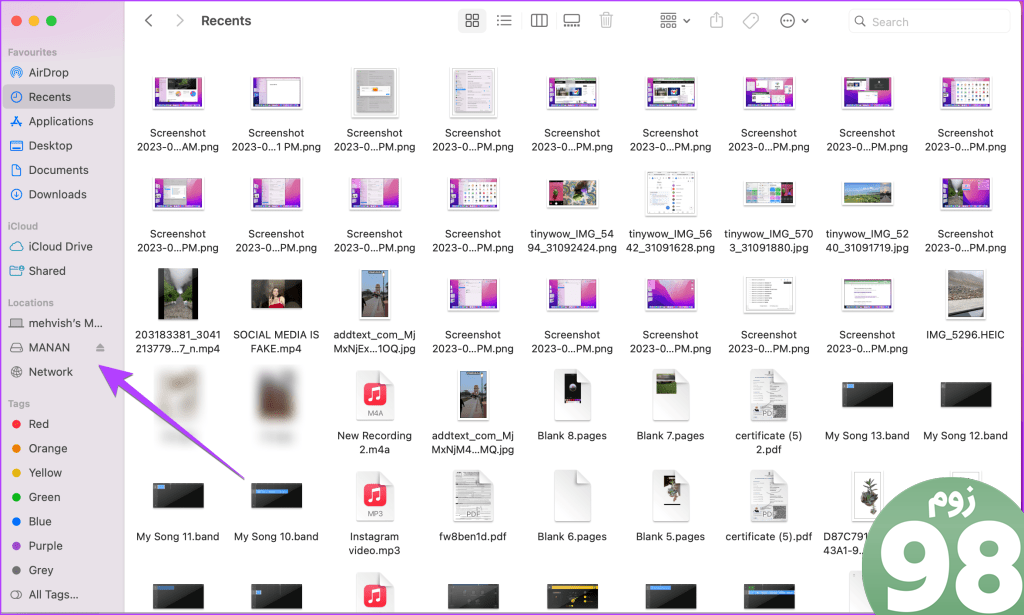
اما، اگر چیزی در قسمت Location نمیبینید، آنها را مانند تصویر زیر در تنظیمات فعال کنید:
مرحله 1: در Finder، روی Finder در نوار منو کلیک کنید و تنظیمات را انتخاب کنید.
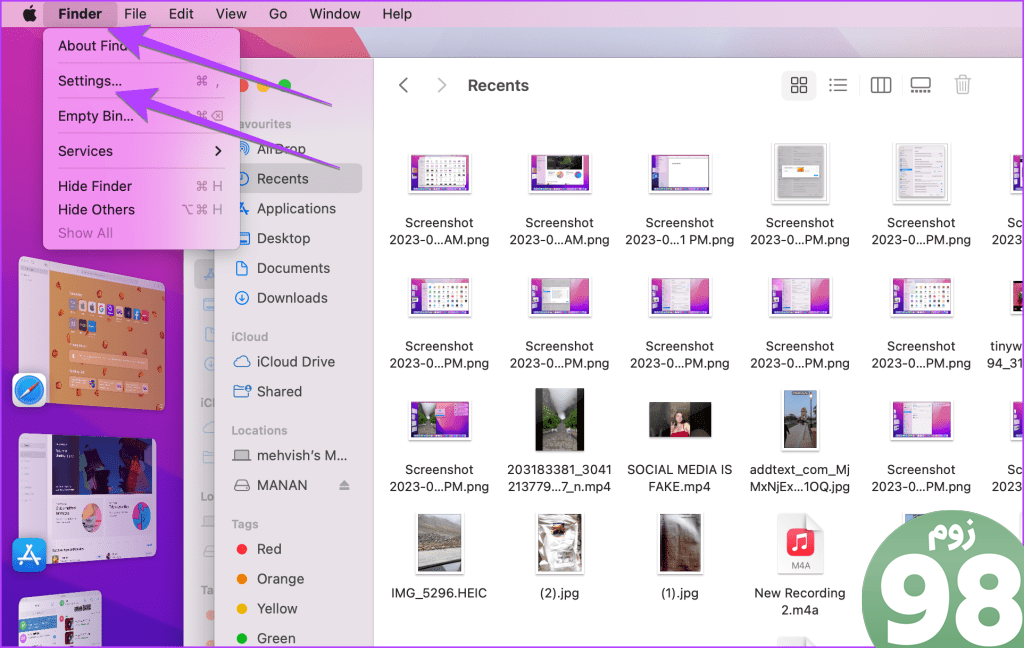
مرحله 2 : به تب Sidebar در پنجره Finder Settings بروید و کادرهای کنار نام لپتاپ، هارد دیسکها و دیسکهای خارجی را علامت بزنید.
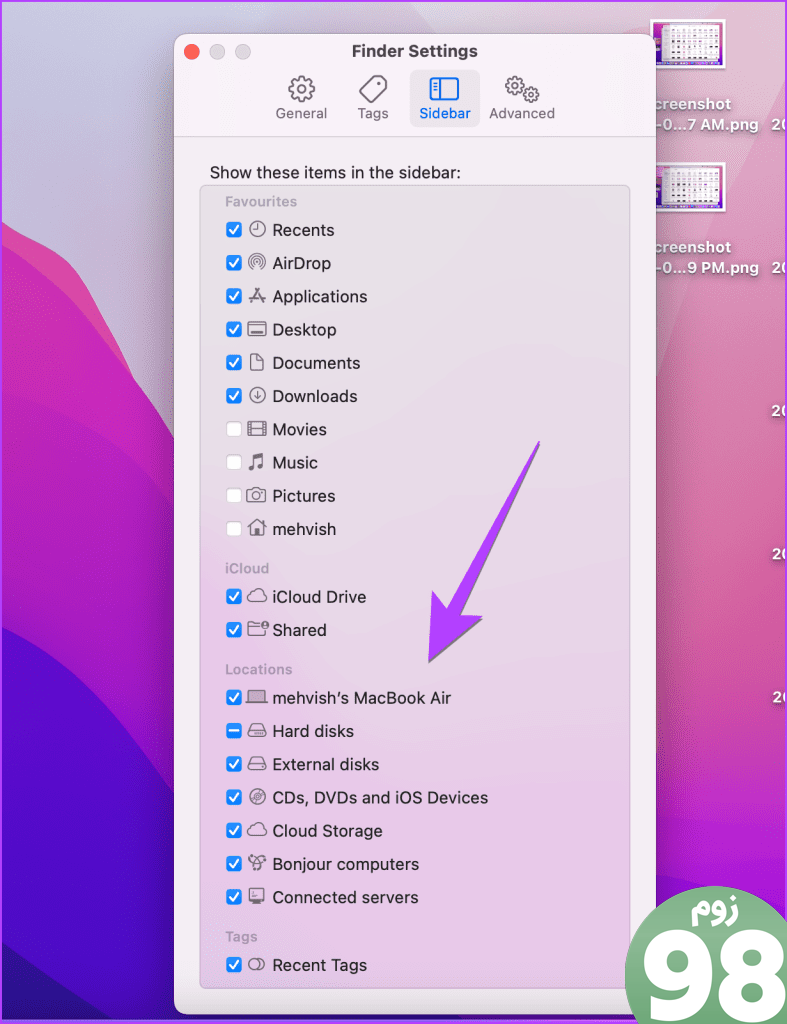
پنجره را ببندید و تمام درایوهای اضافه شده را در نوار کناری Finder مشاهده خواهید کرد. برای کاوش روی یک درایو کلیک کنید.
نکته: یاد بگیرید چگونه نوار کناری موجود در مک بوک را برطرف کنید.
همچنین می توانید درایوهای مک بوک خود را از نوار منو در Finder باز کنید.
مرحله 1: Finder را باز کنید یا به دسکتاپ خود بروید.
مرحله 2: در نوار منو بر روی Go کلیک کنید و Computer را از لیست انتخاب کنید.
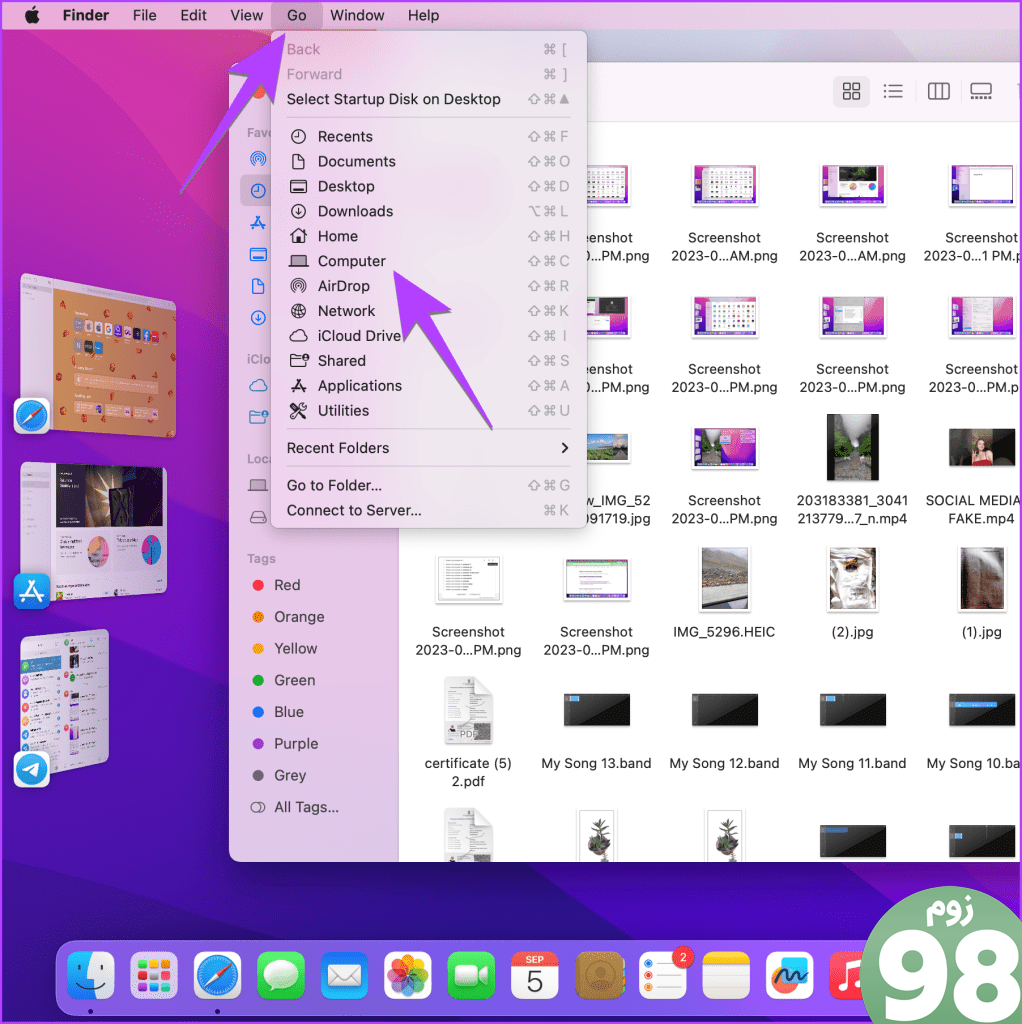
مرحله 3: در اینجا، هارد دیسک و هر درایو خارجی متصل به مک بوک را پیدا خواهید کرد.
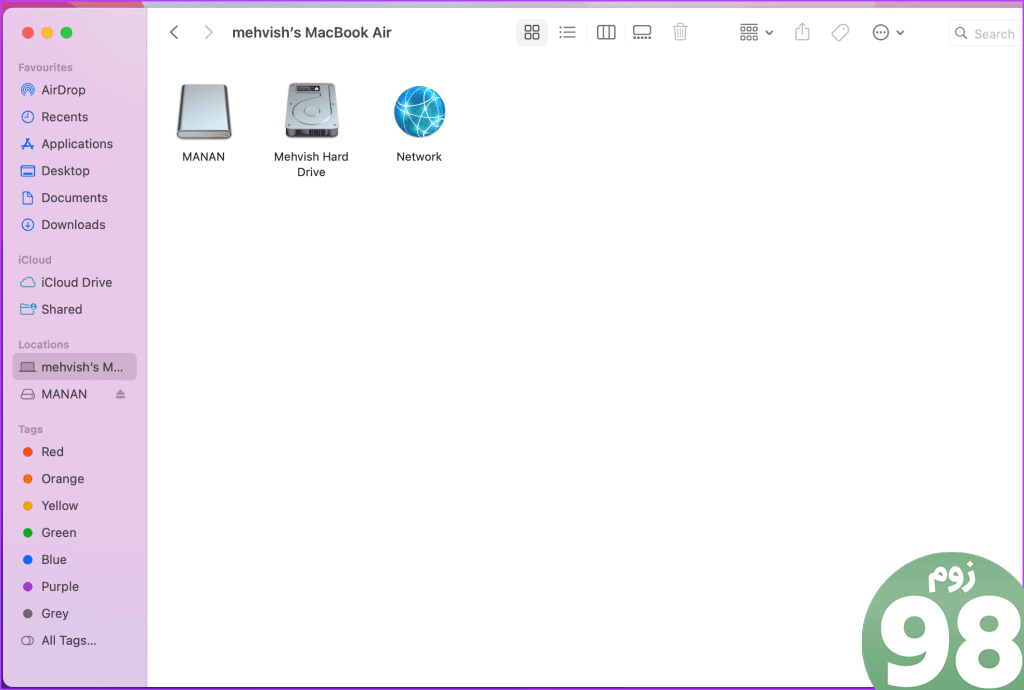
برای مشاهده پوشه Users روی هارد دیسک خود دوبار کلیک کنید. همچنین پوشه Applications، Library و System را در هارد دیسک خود خواهید یافت. پوشه Users را باز کنید و روی نام کاربری خود کلیک کنید تا پوشه های خود مانند Documents، Downloads و غیره را مشاهده کنید.
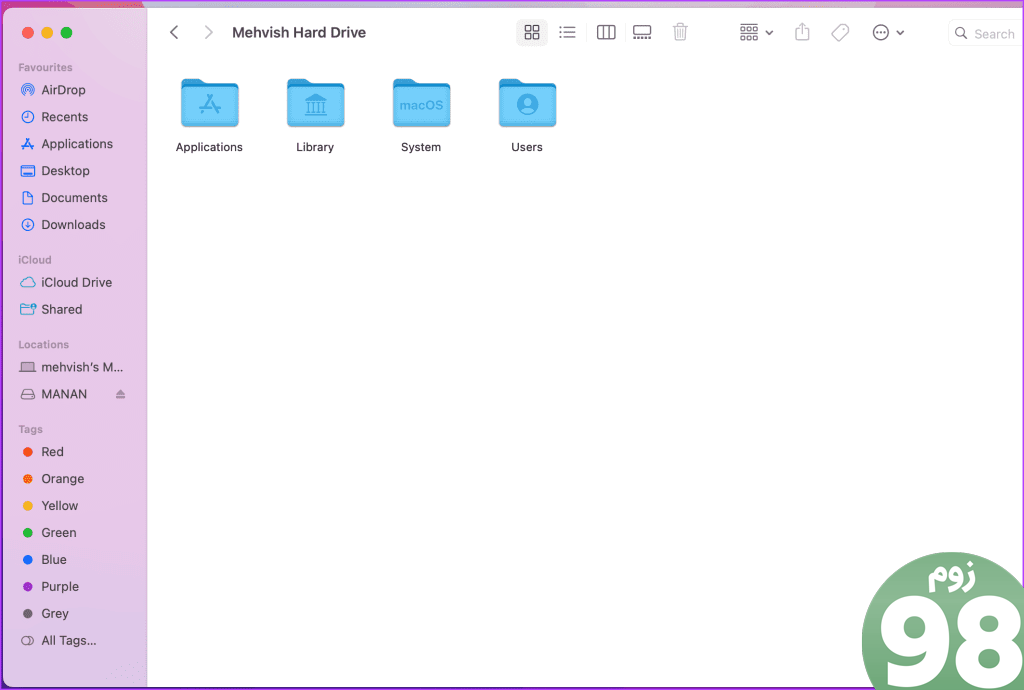
نکته حرفه ای: می توانید به پوشه کاربری خود از Go > Home در نوار منو دسترسی داشته باشید.
2. با کلیک راست در Finder
راه دیگر برای مشاهده هارد دیسک، درایوهای خارجی یا پوشه های مهم مانند Documents این است که روی نماد Finder در Dock کلیک راست کنید. سپس، پوشه ای را که می خواهید بروید انتخاب کنید.
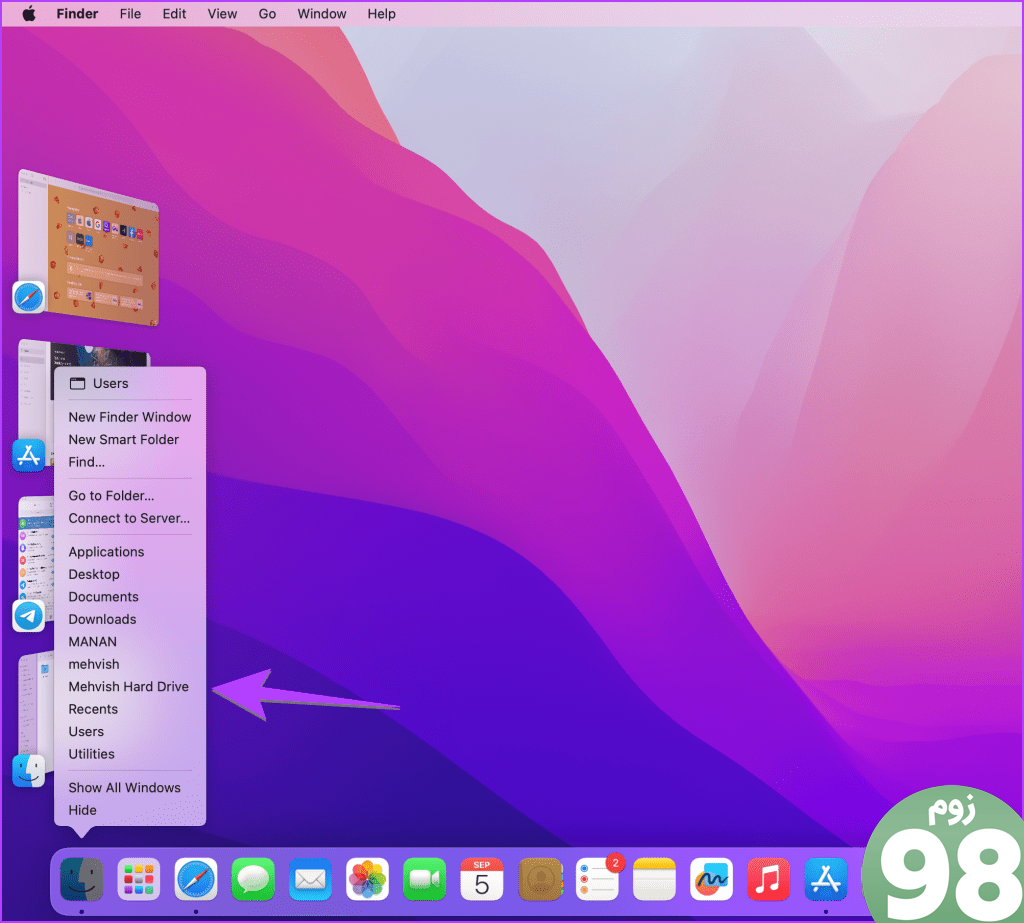
نکته: روش های مختلف برای بررسی فضای هارد دیسک در Mac را کاوش کنید.
نحوه نمایش نماد رایانه من در دسکتاپ macOS
همانطور که حتما متوجه شده اید، My Computer در مک بوک وجود ندارد. شما Finder را به عنوان مدیر فایل خود برای کاوش فایل های مک بوک دریافت می کنید. حالا اگر می خواهید Finder را روی دسکتاپ مک بوک خود قرار دهید، نماد هارد دیسک را روی دسکتاپ خود قرار دهید تا Finder باز شود.
برای نمایش هارد دیسک روی دسکتاپ مک این مراحل را دنبال کنید:
مرحله 1: تنظیمات Finder را با کلیک بر روی Finder > Settings در نوار منو باز کنید.
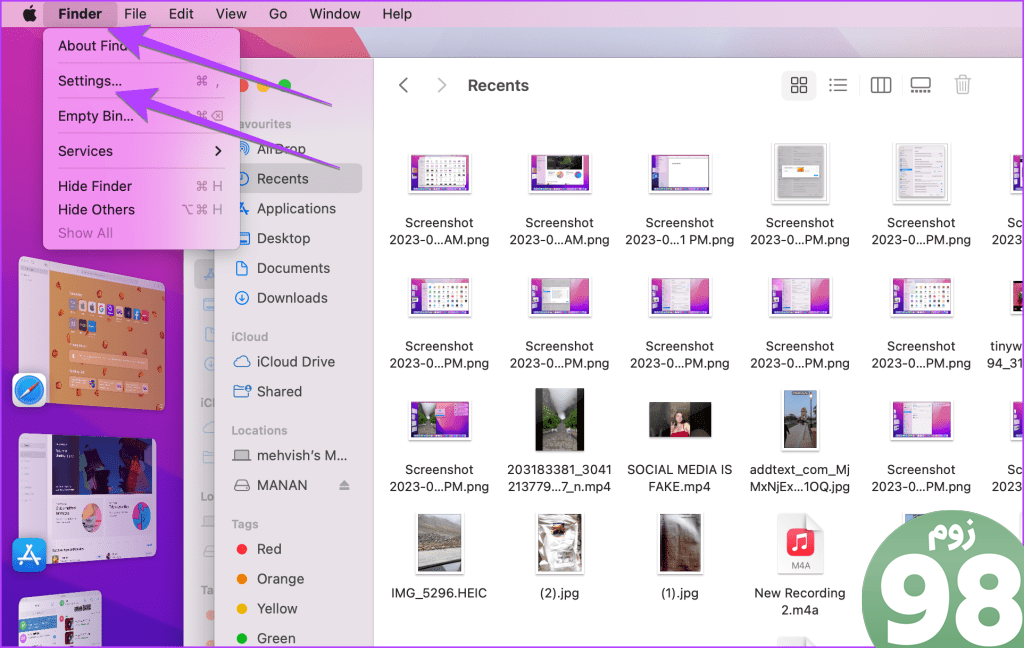
مرحله 2 : در زیر برگه عمومی، کادر کنار هارد دیسک را علامت بزنید.
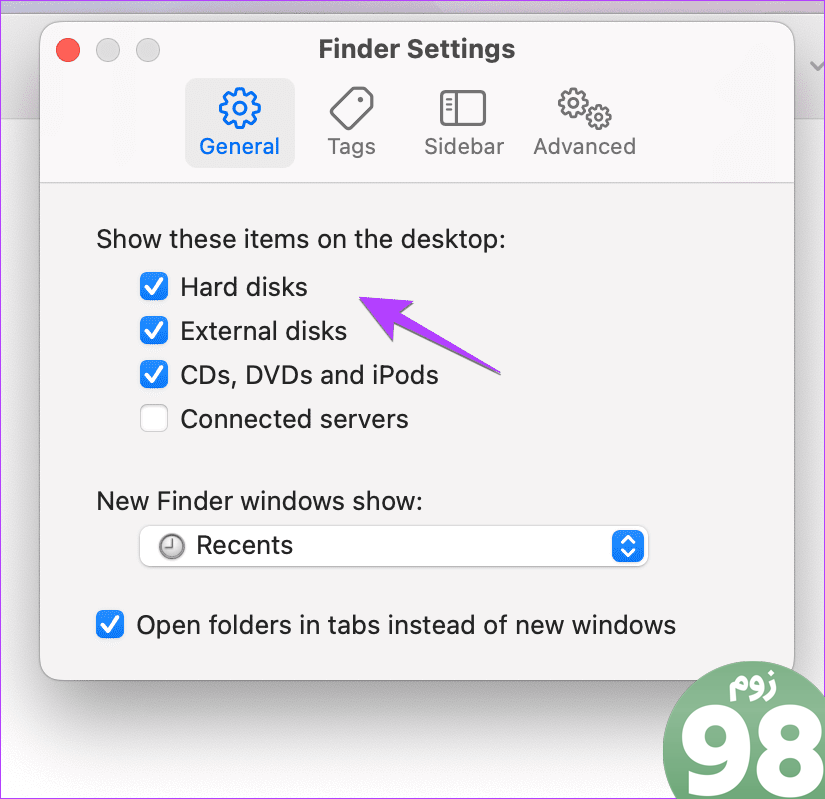
نکته: کادر کنار دیسکهای خارجی را علامت بزنید تا درایوهای متصل روی دسکتاپ نشان داده شوند.
هارد دیسک شما روی دسکتاپ نمایش داده می شود.
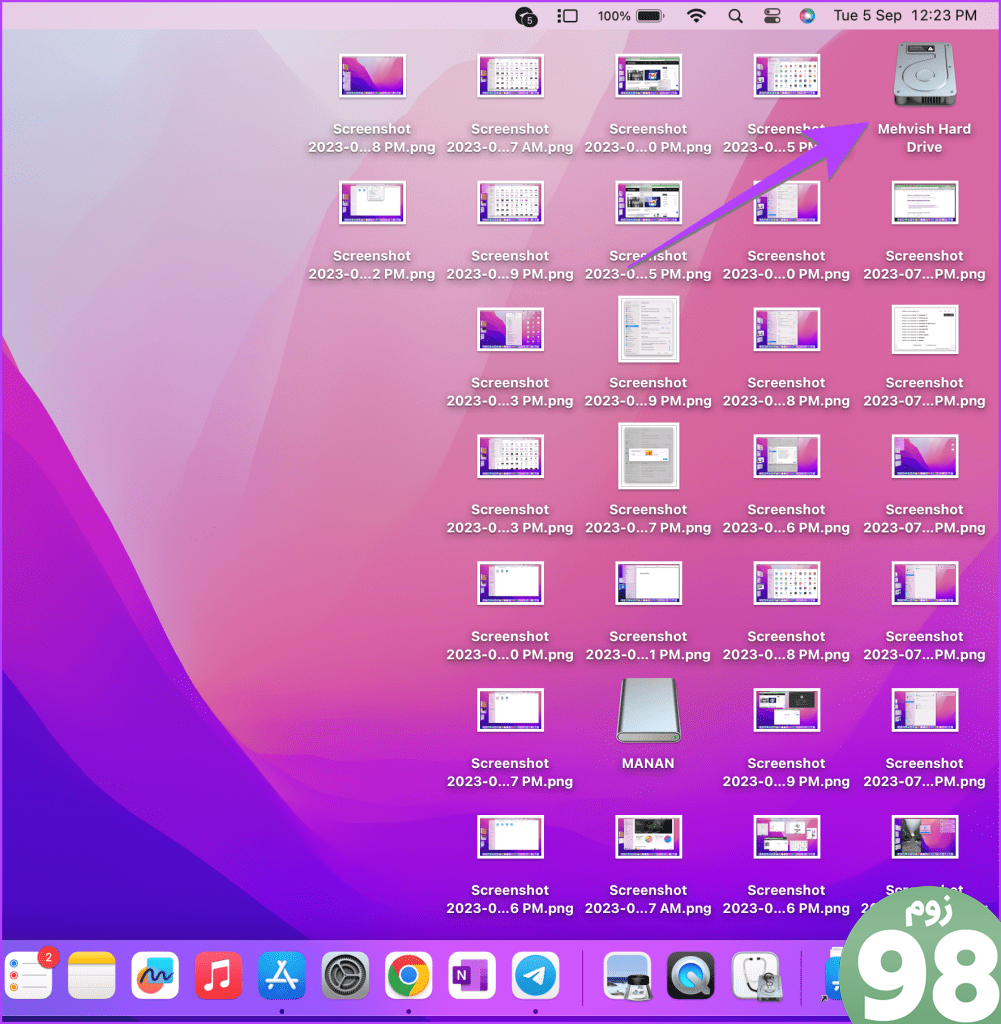
نکته: بیاموزید که چگونه زمان کار، راه اندازی مجدد و تاریخچه خاموش شدن مک بوک خود را بررسی کنید.
سؤالات متداول درباره کجاست رایانه من در مک
1. چگونه جزئیات My Computer را در مک بوک خود بررسی کنیم؟
روی نماد اپل در نوار منو کلیک کنید و گزینه About This Mac را انتخاب کنید.
2. آیا می توانید نام هارد مک بوک خود را به This PC تغییر دهید؟
اگر میخواهید احساس ویندوز داشته باشید، میتوانید نام هارد مک بوک خود را به This PC تغییر دهید. روی هارد درایو دسکتاپ کلیک کنید و دکمه Enter را فشار دهید. یک نام جدید برای درایو وارد کنید.
سفارشی کردن فایل ها در مک
اکنون که پاسخ «کامپیوتر من در مک کجاست» را پیدا کردید، یاد بگیرید که چگونه فایلها و پوشهها را سفارشی کنید. و اگر برنامه پیش فرض Finder را دوست ندارید، بهترین گزینه های Finder را برای مک بوک بررسی کنید.
امیدواریم از این مقاله ‘گزینه ( مای کامپیوتر )رایانه من یا فایل اکسپلورر در مک کجاست ؟ مجله نود و هشت زوم نیز استفاده لازم را کرده باشید و در صورت تمایل آنرا با دوستان خود به اشتراک بگذارید و با امتیاز از قسمت پایین و درج نظرات باعث دلگرمی مجموعه مجله 98zoom باشید
لینک کوتاه مقاله : https://5ia.ir/Fonztt
کوتاه کننده لینک
کد QR :

 t_98zoom@ به کانال تلگرام 98 زوم بپیوندید
t_98zoom@ به کانال تلگرام 98 زوم بپیوندید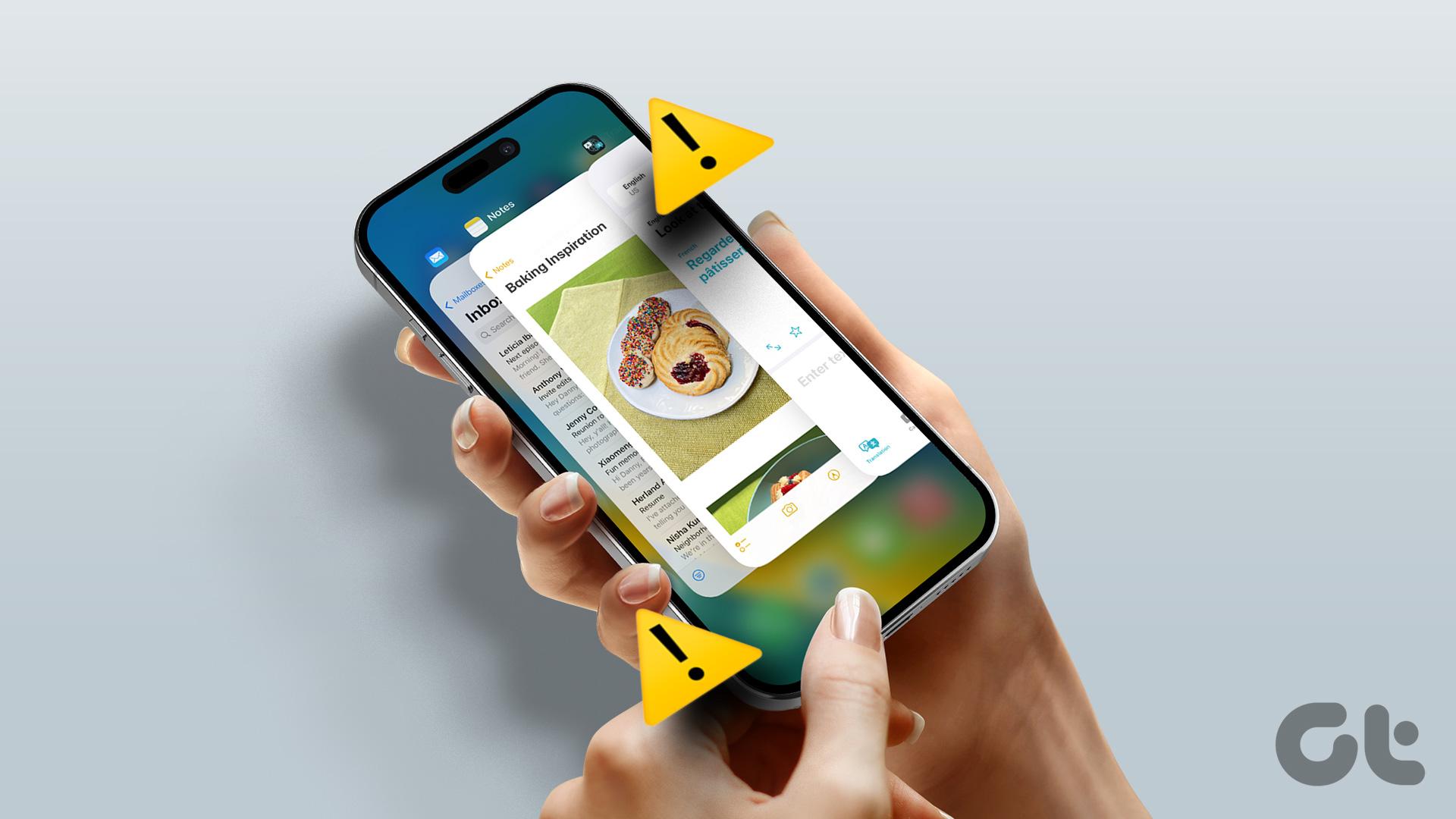
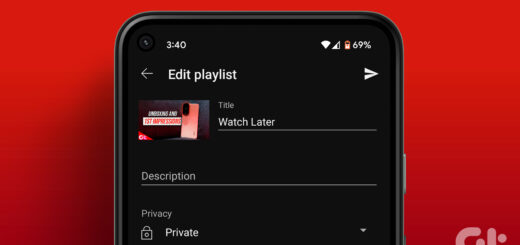
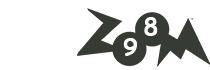





آخرین دیدگاهها