۱۱ روش برای رفع مشکل اسکرول نکردن اکسل در ویندوز
در این مقاله تخصصی از مجله 98zoom میخواهیم از ۱۱ روش برای رفع مشکل اسکرول نکردن اکسل در ویندوز
با شما صحبت کنیم ، پس با یک مقاله مفید و آموزشی دیگر از تیم نود و هشت زوم همراه ما باشید :
مایکروسافت اکسل ابزاری است که برای افزایش کارایی گردش کار استفاده می شود. با این حال، اگر در نهایت احساس تنبلی کند، نتیجه معکوس دارد. اگر روی صفحهگستردهای با دادههای سنگین کار میکنید، ممکن است متوجه شوید که اکسل به آرامی پیمایش نمیکند. ما اینجا هستیم تا با پیشنهاد روش هایی برای حل مشکل، شما را از این وضعیت نجات دهیم.

پس از رفع مشکل، میتوانید به راحتی در سلولها پیمایش کنید و کار خود را از سر بگیرید. علاوه بر این، با روشهایی که ما اضافه کردهایم، نیازی به انجام کارهای زیادی نیست. بیا شروع کنیم.
نکته: اگر برگه شما بی جهت طولانی است، می توانید موارد تکراری را در اکسل برجسته کرده و به راحتی حذف کنید. اگر حتی پس از این نیز با مشکل پیمایش مواجه شدید، به رفعهای زیر مراجعه کنید.
1. کامپیوتر را مجددا راه اندازی کنید
ساده ترین راه برای رفع هر مشکلی در ویندوز، راه اندازی مجدد کامپیوتر است. همین امر در مورد هر مشکلی در مورد اکسل یا سایر برنامه های کاربردی مربوط به آن موضوع صدق می کند. پس ادامه دهید و سعی کنید کامپیوتر خود را از منوی شروع مجدداً راه اندازی کنید.

اگر یک راه اندازی مجدد ساده مشکل را حل نکرد، می توانید برخی از روش های دقیق دیگر را امتحان کنید.
اگر متوجه شدید که اکسل در حین پیمایش چندین ردیف را جابهجا میکند و میخواهید آن را صاف کنید و هر بار یک ردیف را پیمایش کنید، سرعت اسکرول ماوس را کاهش دهید. در اینجا چگونگی آن است.
مرحله 1: جستجو کنید و Control Panel را از منوی شروع باز کنید.

گام 2: روی Hardware and Sound کلیک کنید.

مرحله 3: روی ماوس کلیک کنید.

مرحله 4: از نوار بالای منوی خواص به تب Wheel بروید.
مرحله 5: در گزینه ‘Roll the wheel one notch to scroll:' تعداد خطوط را از 3 به 1 کاهش دهید.


مرحله 6: برای اعمال و تایید تغییر روی OK کلیک کنید.

اگر اکسل همچنان به آرامی پیمایش نمی کند، احتمالاً از نسخه قدیمی مایکروسافت آفیس استفاده می کنید. در اینجا نحوه به روز رسانی آن آمده است.
3. نسخه مایکروسافت آفیس را به روز کنید
مایکروسافت اخیراً ویژگی اسکرول صاف را برای اکسل منتشر کرده است. این تضمین میکند که تجربه کندی در پیمایش محتوا در اکسل ندارید. بنابراین، اطمینان حاصل کنید که مایکروسافت آفیس را به روز می کنید. در اینجا نحوه انجام آن آمده است.
مرحله 1: اکسل را باز کنید و روی File در نوار ابزار کلیک کنید.

گام 2: روی Account کلیک کنید.

مرحله 3: روی Office Updates کلیک کنید.

مرحله 4: روی Update Now کلیک کنید.

مرحله 5: اگر از آخرین نسخه استفاده نمی کنید، گزینه ای برای به روز رسانی آن خواهید دید. برنامه را به روز کنید.
توجه داشته باشید: اگر از آخرین نسخه استفاده می کنید، روی Close کلیک کنید.

اگر همچنان اکسل را برای حرکت آهسته پیدا میکنید، میتوانید با غیرفعال کردن شتاب سختافزاری مشکل را برطرف کنید.
4. شتاب سخت افزاری را در اکسل غیرفعال کنید
در حالت ایدهآل، Hardware Acceleration به استفاده از کارتهای گرافیکی و گرافیکی شما برای بهبود عملکرد شهرت دارد، اما در برخی موارد، سختافزار پشتیبانینشده یا باگ ممکن است برعکس کاری را که قرار است انجام دهد انجام دهد – فرآیندها را کند کرده و تجربه کاربری کندی ایجاد کند. بنابراین، می توانید این ویژگی را در اکسل غیرفعال کنید.
مرحله 1: اکسل را باز کنید و روی File در نوار ابزار کلیک کنید.

گام 2: روی گزینه ها کلیک کنید.

مرحله 3: در منوی نوار کناری روی Advanced کلیک کنید و گزینه “غیرفعال کردن شتاب گرافیک سخت افزاری” را انتخاب کنید.

مرحله 4: برای تایید روی OK کلیک کنید.

اگر این نیز جواب نداد، می توانید حالت ذخیره انرژی را در رایانه شخصی خود غیرفعال کنید.
5. حالت ذخیره انرژی را غیرفعال کنید
حالت صرفه جویی در مصرف انرژی در ازای عمر باتری بهتر، عملکرد سیستم را به خطر می اندازد و ممکن است در نهایت باعث کندی چند برنامه شود. بنابراین، میتوانید آن را غیرفعال کنید و ببینید آیا اکسل به آرامی در حال پیمایش است یا خیر.
مرحله 1: برنامه تنظیمات را از منوی شروع باز کنید.

گام 2: روی System در نوار کناری کلیک کنید.
مرحله 3: روی «پاور و باتری» کلیک کنید.

مرحله 4: روی منوی کشویی کنار حالت Power کلیک کنید.

مرحله 5: بهترین عملکرد را انتخاب کنید.

به این ترتیب، اکسل می تواند از تمام منابع برای ارائه عملکرد بهینه به شما استفاده کند. با این حال، اگر این کار نکرد، می توانید سعی کنید انیمیشن ها را غیرفعال کنید.
6. انیمیشن ها را در رایانه شخصی خود غیرفعال کنید
میتوانید انیمیشنها را در سیستم خود غیرفعال کنید تا ببینید آیا تأثیری بر حرکت نرم اکسل در صفحهگسترده دارد یا خیر. ممکن است انیمیشنها گاهی دچار اشکال شوند یا سختافزاری را طلب کنند و ممکن است اکسل را از استفاده از همه آن برای ارائه تجربهای روان به شما محروم کنند.
مرحله 1: “مشاهده تنظیمات پیشرفته سیستم” را در منوی شروع جستجو کنید و آن را از نتایج باز کنید.

گام 2: به تب Advanced در نوار بالایی بروید.
مرحله 3: روی دکمه Settings در کادر Performance کلیک کنید.

مرحله 4: گزینه «کنترلها و عناصر داخل ویندوز را متحرک کنید» را لغو انتخاب کنید.
مرحله 5: برای تایید روی OK کلیک کنید.


اگر اکسل با وجود غیرفعال کردن انیمیشنها به آرامی پیمایش نمیکند، شاید وقت آن رسیده که نگاهی به افزونهها بیندازید.
7. افزونه های اکسل را غیرفعال کنید
افزونهها و برنامههای افزودنی اکسل ممکن است باعث ایجاد چند مشکل مرتبط با عملکرد شوند. بنابراین، باعث می شود پیمایش متلاطم و کند شود. توصیه میشود این افزونهها را غیرفعال کنید تا ببینید آیا اکسل دوباره به حرکت روان بازگشته است یا خیر.
مرحله 1: اکسل را باز کرده و روی گزینه File در نوار ابزار کلیک کنید.

گام 2: روی گزینه ها کلیک کنید.

مرحله 3: در منوی نوار کناری روی Add-ins کلیک کنید.
مرحله 4: روی دکمه GO در کنار «افزونههای اکسل» کلیک کنید.

مرحله 5: تمام افزونه ها را از حالت انتخاب خارج کنید و روی OK کلیک کنید. به صفحهگسترده خود برگردید و ببینید که آیا صفحهگسترده به آرامی در حال حرکت است یا خیر.

افزونه های Command را در اکسل غیرفعال کنید
برای غیرفعال کردن افزونه های دستوری باید همین روش را تکرار کنید. در اینجا نحوه انجام آن آمده است:
مرحله 1: اکسل را باز کرده و روی گزینه File در نوار ابزار کلیک کنید.
گام 2: روی گزینه ها کلیک کنید.

مرحله 3: در منوی نوار کناری روی Add-ins کلیک کنید.
مرحله 4: روی منوی کشویی Excel Add-Ins کلیک کنید و “COM Add-Ins” را انتخاب کنید.

مرحله 5: روی GO کلیک کنید.

مرحله 6: افزونه ها را غیرفعال کنید و روی OK کلیک کنید.

اگر با انجام این کار مشکل حل نشد، می توانید امتحان کنید و Microsoft Excel را تعمیر کنید.
8. مایکروسافت اکسل را تعمیر کنید
تعمیر مایکروسافت آفیس یک راه حل کاملاً کارآمد برای حل اکثر مسائلی است که بر تجربه کاربر تأثیر می گذارد. این می تواند به رفع مشکل اسکرول نیز کمک کند. در اینجا نحوه انجام آن آمده است.
مرحله 1: برنامه تنظیمات را از منوی شروع جستجو و باز کنید.

گام 2: روی Apps در نوار کناری کلیک کنید.
مرحله 3: «برنامهها و ویژگیها» را انتخاب کنید.

مرحله 4: به پایین بروید تا Microsoft Office را پیدا کنید و روی سه نقطه کنار آن کلیک کنید.
مرحله 5: روی Modify کلیک کنید.

مرحله 6: از یکی از گزینه ها برای تعمیر مایکروسافت آفیس استفاده کنید و روی Repair کلیک کنید. شما قادر خواهید بود مشکلات مربوط به آن را تعمیر و برطرف کنید.

در مرحله بعد، بیایید سعی کنیم مقداری حافظه آزاد کنیم تا عملکرد سیستم شما افزایش یابد.
9. برنامه های ناخواسته را ببندید
اگر برنامه های زیادی روی سیستم شما در حال اجرا هستند، احتمالاً اکسل مقدار رم مورد نیاز خود را برای عملکرد صحیح دریافت نمی کند. بنابراین، باید چند برنامه را ببندید تا مقداری حافظه آزاد شود. در اینجا نحوه انجام آن آمده است.
مرحله 1: Task Manager را در منوی start جستجو کنید و آن را باز کنید.

گام 2: روی همه برنامه هایی که نمی خواهید استفاده کنید کلیک کنید و یکی یکی پایان کار را انتخاب کنید.

اگر با این کار خطای حافظه کم برطرف نشد، میتوانید این روشهای برتر را برای رفع خطای کمبود حافظه رایانه در ویندوز 10 و ویندوز 11 بررسی کنید. با این حال، اگر مشکل همچنان ادامه داشت، سعی کنید درایورهای نمایشگر خود را بهروزرسانی کنید.
10. درایورهای نمایشگر را به روز کنید
اگر درایورهای نمایشگر شما قدیمی هستند، ممکن است مشکلاتی وجود داشته باشد که مانع از ارائه یکنواخت محتوا می شود و باعث کندی و کندی برنامه ها می شود. همیشه توصیه می شود که روی آخرین درایورهای نمایشگر سیستم خود باقی بمانید. در اینجا نحوه به روز رسانی آنها آورده شده است.
مرحله 1: Device Manager را از منوی شروع باز کنید.

گام 2: روی Display Adapters کلیک کنید.

مرحله 3: بر روی درایور نمایشگر راست کلیک کرده و روی Update driver کلیک کنید.

مرحله 4: روی «جستجوی خودکار برای درایورها» کلیک کنید. اگر نسخههای جدیدی وجود دارد، میتوانید دستورالعملهای روی صفحه را برای بهروزرسانی درایورها دنبال کنید.

11. فضای ذخیره سازی ویندوز را آزاد کنید
اگر تقریباً تمام فضای ذخیره سازی خود را در رایانه شخصی ویندوز خود مصرف کرده اید، ممکن است باعث ایجاد گلوگاه شود و برخی از برنامه ها ممکن است با مشکلات عملکردی بسیار کند ارائه شوند. این می تواند دلیلی باشد که چرا نمی توانید به راحتی در اکسل پیمایش کنید. بهتر است هر از چند گاهی فضای ذخیره سازی خود را بررسی کنید و فایل های ناخواسته را پاک کنید.
میتوانید راهنمای دقیق ما را بخوانید تا به شما در آزاد کردن فضای ذخیرهسازی در ویندوز کمک کند:
وقتی اکسل به آرامی پیمایش نمی کند این همه کاری است که باید انجام دهید تا آن را به بهترین عملکرد خود بازگردانید. اگر سؤالات بیشتری در مورد آن دارید، می توانید به بخش سؤالات متداول ما نگاهی بیندازید.
سوالات متداول در مورد عملکرد کند در اکسل
اکسل در حالت ایدهآل یک برنامه تشنه حافظه نیست و میتوانید آن را حتی بر روی سیستمی که 4 گیگابایت رم دارد اجرا کنید.
برای پیمایش خودکار در اکسل، روی دکمه چرخ روی ماوس کلیک کنید و نشانگر را در جهتی که میخواهید به صورت خودکار پیمایش کنید حرکت دهید. خودشه!
راه خود را به آرامی حرکت دهید
امیدواریم این مقاله به شما کمک کرده باشد که مشکل پیمایش نرم اکسل که باعث تجربه کاربری نامطلوب میشود را برطرف کنید. هیچ بهانه ای برای به تاخیر انداختن کار خود باقی نگذاشته و از این روش ها برای بازگرداندن اکسل به بهترین عملکرد خود استفاده کنید و به آرامی در صفحات گسترده خود پیمایش کنید. اکنون که مشکل برطرف شده است، ممکن است بخواهید نحوه افزودن رمز عبور به کاربرگ مایکروسافت اکسل را بررسی کنید.
امیدواریم از این مقاله مجله نود و هشت زوم نیز استفاده لازم را کرده باشید و در صورت تمایل آنرا با دوستان خود به اشتراک بگذارید و با امتیاز از قسمت پایین و درج نظرات باعث دلگرمی مجموعه مجله 98zoom باشید
لینک کوتاه مقاله : https://5ia.ir/fOf
کوتاه کننده لینک
کد QR :

 t_98zoom@ به کانال تلگرام 98 زوم بپیوندید
t_98zoom@ به کانال تلگرام 98 زوم بپیوندید

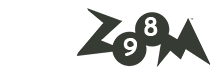





آخرین دیدگاهها