10 بهترین راه برای رفع مشکل دریافت دیرهنگام ایمیل های Outlook در ویندوز 11
در این مقاله تخصصی از مجله 98zoom میخواهیم از 10 بهترین راه برای رفع مشکل دریافت دیرهنگام ایمیل های Outlook در ویندوز 11 با شما صحبت کنیم ، پس با یک مقاله مفید و آموزشی دیگر از تیم نود و هشت زوم همراه ما باشید :
حتی با وجود راهحلهای نرمافزاری مانند تیمهای مایکروسافت و اسلک، ایمیل انتخاب ارجح در میان کسبوکارها و استارتآپها باقی میماند. با این حال، زمانی که Outlook ایمیلهای دیرهنگام دریافت میکند، در انتظار یک جریان کاری خراب هستید. تاخیر یا کندی تحویل پیام در برنامه Outlook برای ویندوز می تواند باعث سردرگمی و اشتباه شود. در اینجا بهترین راه حل برای رفع تاخیر در دریافت ایمیل در Outlook برای ویندوز آورده شده است.
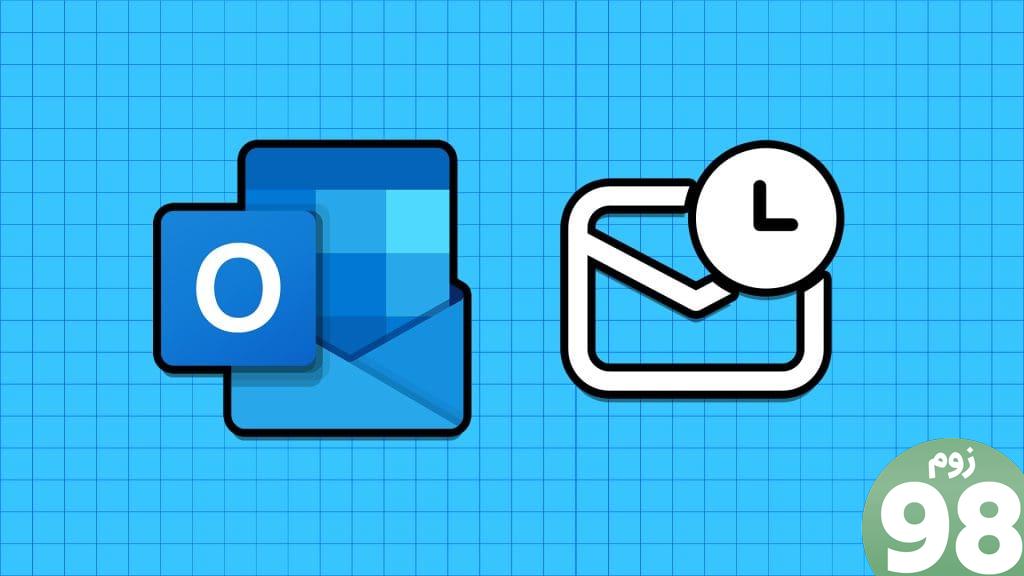
عوامل متعددی می تواند بر تجربه Outlook شما در ویندوز تأثیر بگذارد. این می تواند به دلیل یک خطای احراز هویت حساب، حافظه پنهان خراب، برنامه های قدیمی، مشکلات سمت سرور و غیره باشد. بیایید آنها را مرور کنیم و بدون هیچ تاخیری شروع به دریافت ایمیل کنیم.
1. اتصال اینترنت را بررسی کنید
اگر روی لپتاپ خود با یک اتصال اینترنتی ساده کار میکنید، ممکن است با دریافت ایمیلها در Outlook با تاخیر مواجه شوید. باید به یک اتصال اینترنتی قوی وصل شوید و دوباره امتحان کنید. اگر Wi-Fi در ویندوز 11 کار نمی کند، راهنمای اختصاصی ما را برای رفع مشکل بررسی کنید.
2. Outlook را در پس زمینه باز نگه دارید
برخلاف برنامه پیشفرض Mail، برنامه دسکتاپ Outlook در صورت بسته شدن، ایمیلهای جدید را همگامسازی نمیکند. برای دریافت هشدارهای ایمیل فوری باید آن را در پس زمینه باز نگه دارید.
3. وضعیت سرور را بررسی کنید
برنامه دسکتاپ Outlook از Gmail، Yahoo، AOL و سایر ارائه دهندگان ایمیل پشتیبانی می کند. اگر یکی از سرویس های ایمیل با قطعی مواجه شود، ممکن است در دریافت ایمیل های جدید با تاخیر مواجه شوید. می توانید به Downdetector بروید و ارائه دهنده ایمیل خود را برای تأیید مشکل جستجو کنید.
4. دوباره ارائه دهنده ایمیل را اضافه کنید
آیا اخیرا رمز عبور ارائه دهنده ایمیل خود را تغییر داده اید؟ شما باید همان را در Outlook نیز به روز کنید. در غیر این صورت به هیچ وجه ایمیل جدیدی دریافت نخواهید کرد.
مرحله 1: Outlook را باز کنید و روی File در بالا کلیک کنید.
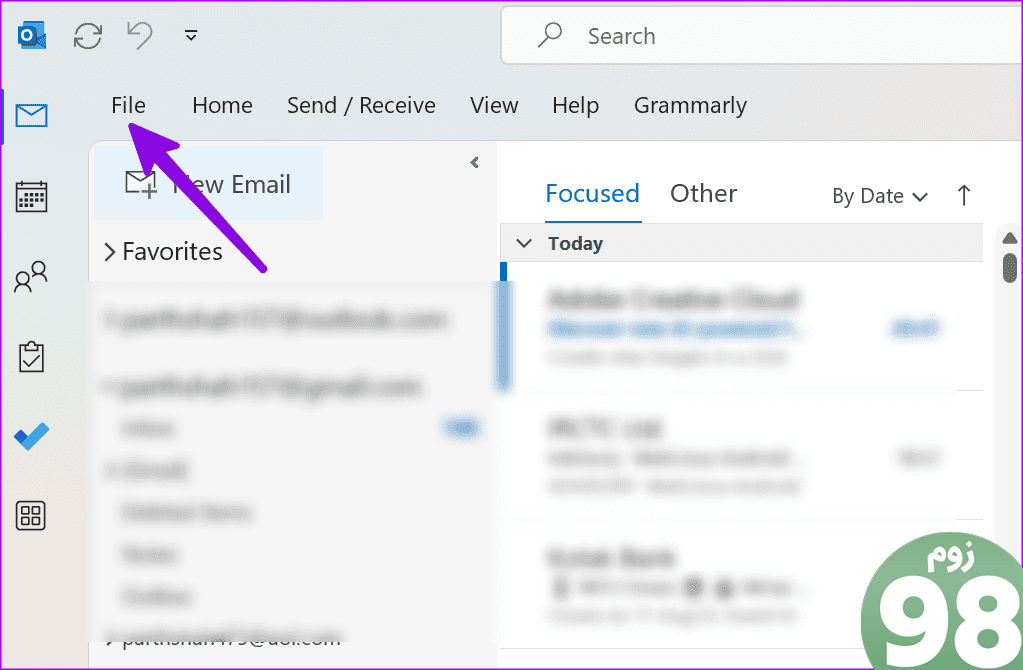
مرحله 2: Info را انتخاب کنید و تنظیمات حساب را گسترش دهید. تنظیمات حساب را باز کنید.
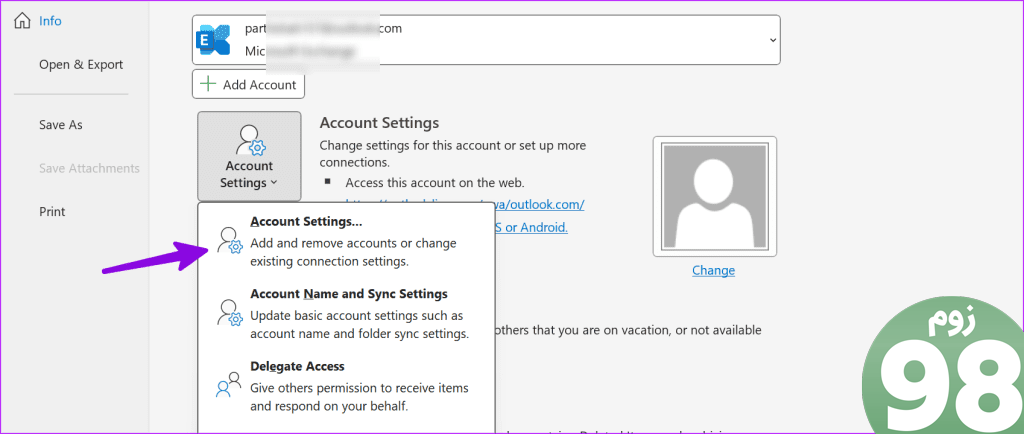
مرحله 3: یک ارائه دهنده ایمیل را انتخاب کنید و روی Remove کلیک کنید.
مرحله 4: روی New در بالا کلیک کنید و همان صندوق ورودی ایمیل را با جزئیات حساب اضافه کنید.
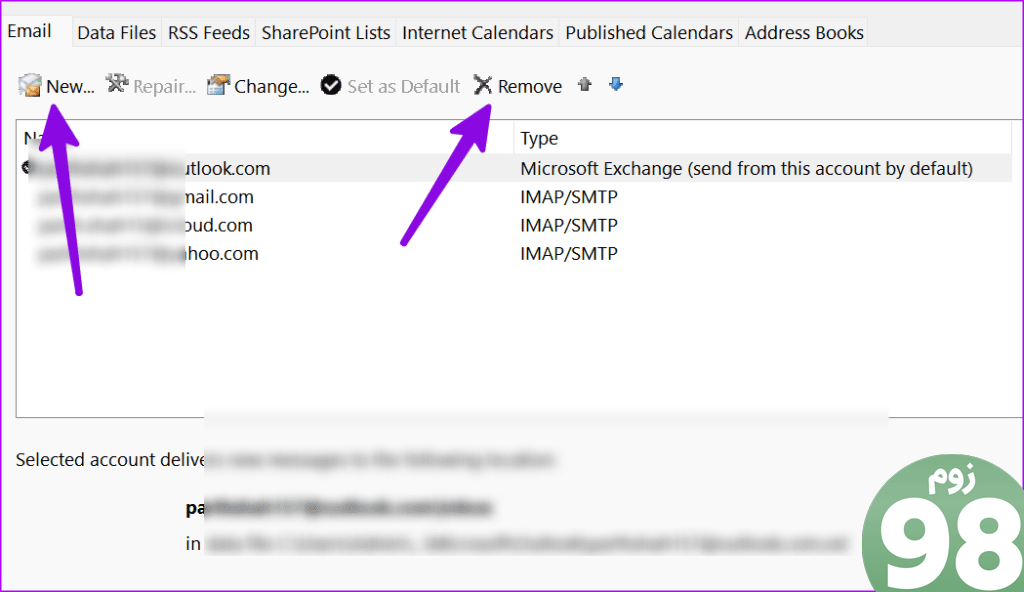
5. درایوها را بهینه کنید
فایلهای PST بزرگ ممکن است بر تجربه Outlook روزانه شما تأثیر بگذارد. ممکن است لازم باشد آنها را با استفاده از مراحل زیر فشرده کنید.
مرحله 1: کلید Windows را فشار دهید و “Defragment and Optimize Drives” را جستجو کنید.
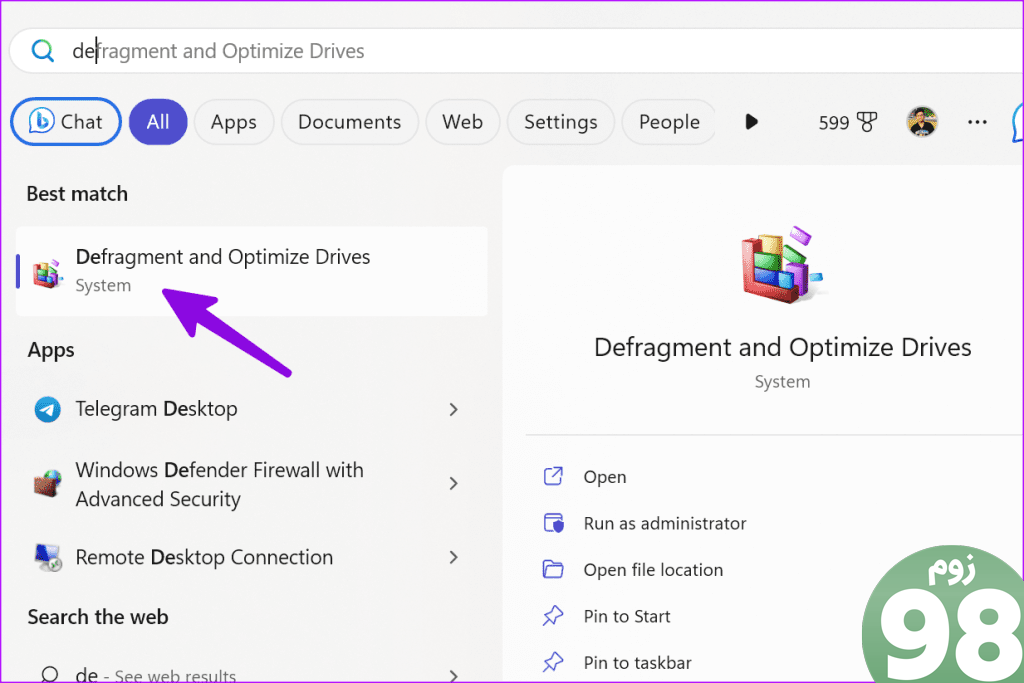
مرحله 2: یک درایو را انتخاب کنید و روی Optimize کلیک کنید.
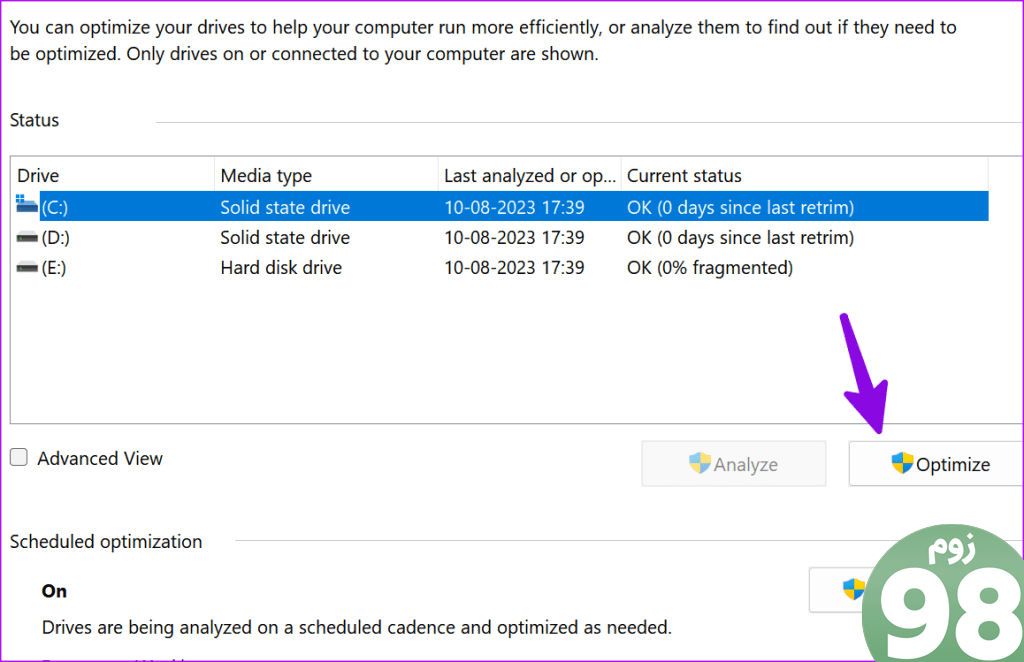
پس از اتمام فرآیند، کامپیوتر را مجددا راه اندازی کنید و دوباره از Outlook استفاده کنید. ایمیل های فوری دریافت خواهید کرد.
6. افزونه های غیر ضروری را حذف کنید
یکی از افزونه های فاسد یا قدیمی Outlook می تواند دلیل اصلی مشکلاتی مانند “دریافت ایمیل های Outlook با تاخیر” باشد. باید افزونه های غیر ضروری را از Outlook حذف کنید. در اینجا چگونگی آن است.
مرحله 1: برنامه Outlook را در رایانه خود باز کنید و روی File در بالا کلیک کنید.
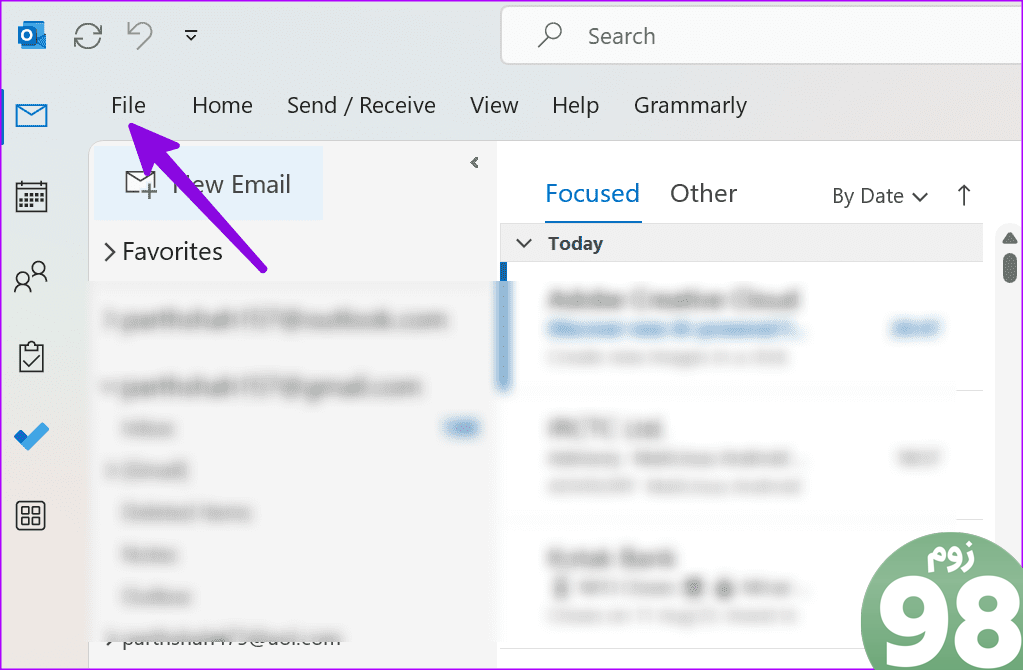
مرحله 2: گزینه ها را باز کنید.
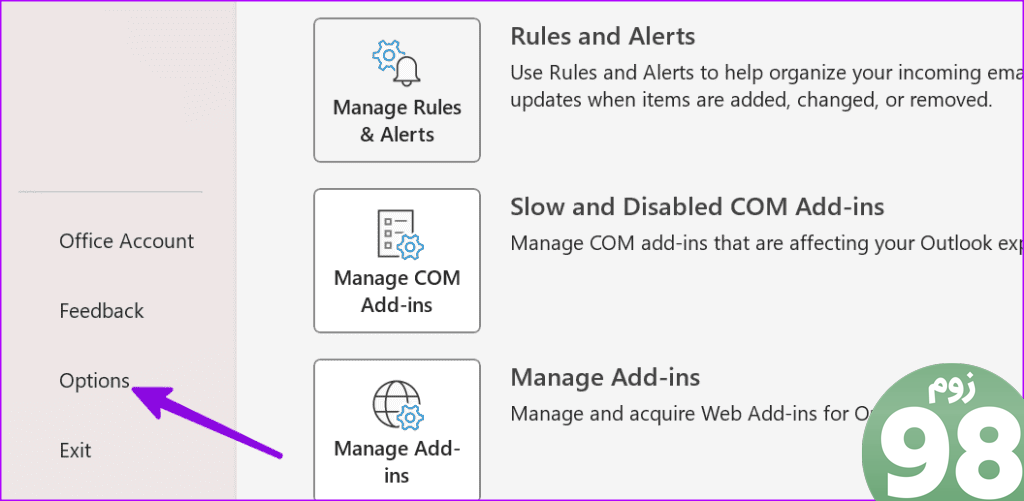
مرحله 3: Add-ins را از نوار کناری انتخاب کنید و روی Go در کنار منوی Manage کلیک کنید.
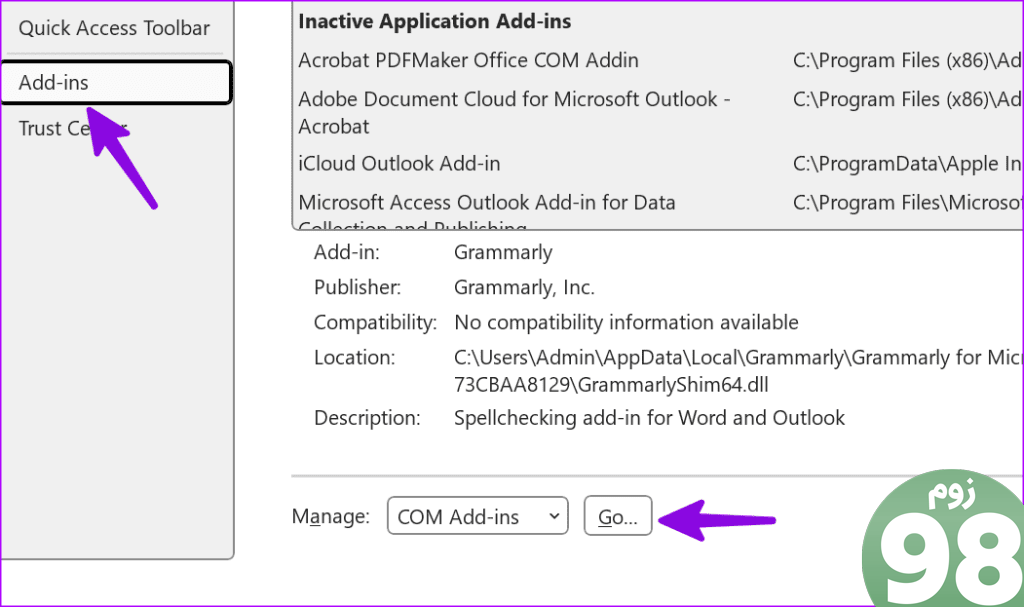
مرحله 4: یک افزونه را انتخاب کنید و روی Remove کلیک کنید.
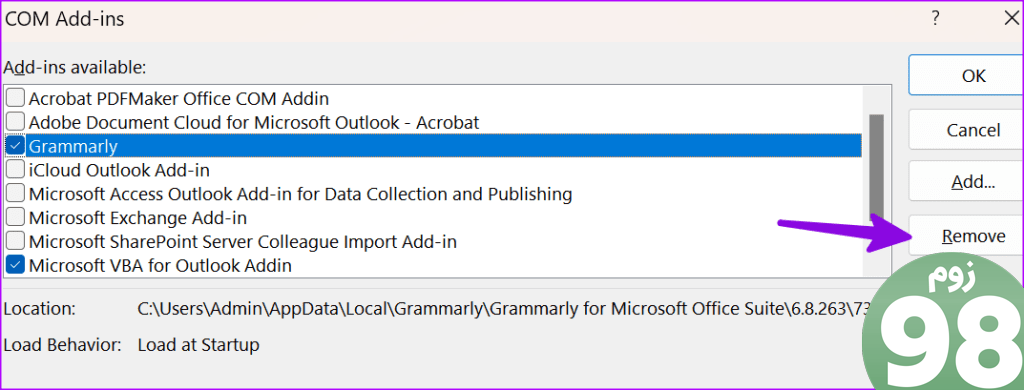
Outlook را مجدداً راه اندازی کنید، و شما آماده هستید.
7. فضایی برای داده های Outlook ایجاد کنید
اگر رایانه شما فضای کافی ندارد، ممکن است با ایمیل های تاخیری در Outlook مواجه شوید. ویندوز 11 دارای چندین ترفند برای صرفه جویی در فضای لپ تاپ یا رایانه شخصی شما است.
مرحله 1: میانبر صفحه کلید Windows + I را فشار دهید تا تنظیمات باز شود.
مرحله 2: سیستم را از نوار کناری انتخاب کنید. منوی Storage را باز کنید.
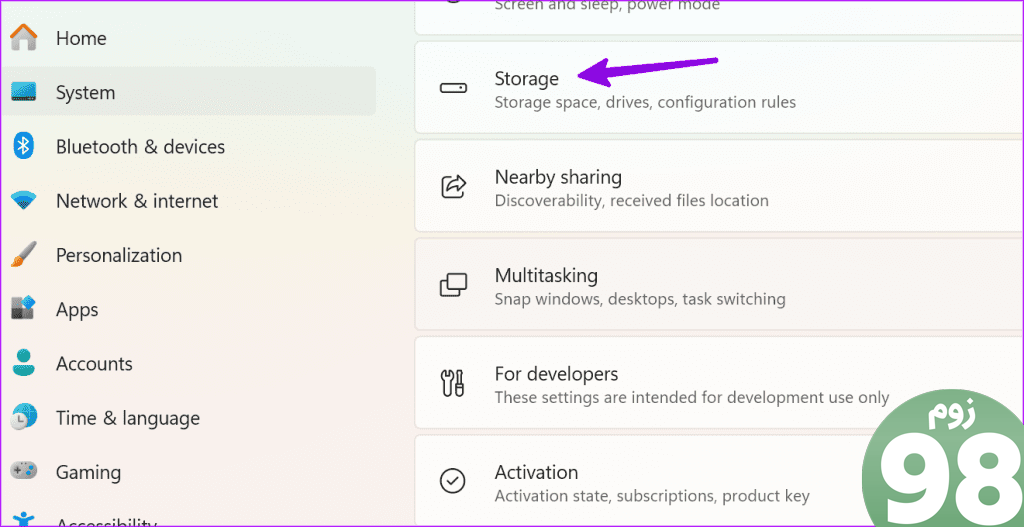
مرحله 3: فضای موجود در درایو فعلی خود را بررسی کنید.
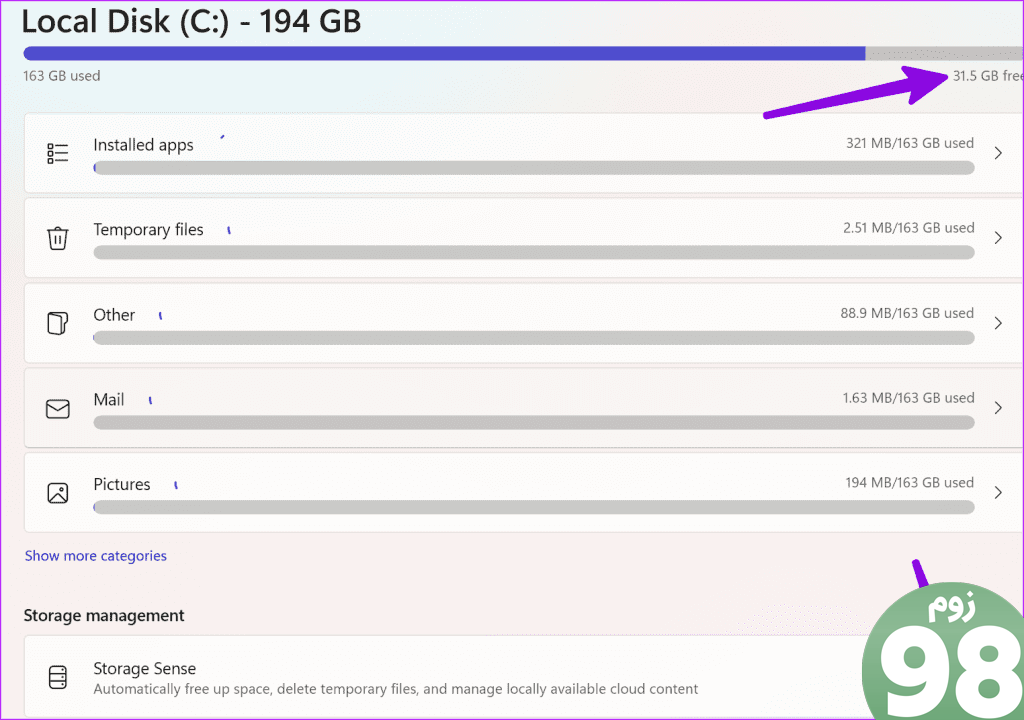
میتوانید فایلهای موقت، تصاویر را حذف کنید، توصیههای پاکسازی را از همان منو بررسی کنید و فضای ارزشمند خود را بر روی رایانه شخصی بازگردانید. همچنین میتوانید Storage Sense را برای آزاد کردن خودکار فضا در ویندوز فعال کنید.
8. اسکن ویروس را اجرا کنید
اگر رایانه ویندوزی شما تحت تأثیر فایل های فاسد یا جعلی باشد، ممکن است در دریافت به موقع ایمیل ها با مشکل مواجه شوید. شما به هیچ برنامه آنتی ویروس شخص ثالثی نیاز ندارید. شما به سادگی می توانید از Windows Security برای اجرای یک اسکن کامل روی رایانه شخصی استفاده کنید. مراحل زیر را طی کنید.
مرحله 1: کلید Windows را فشار دهید تا منوی Start باز شود، Windows Security را در نوار جستجو تایپ کرده و Enter را بزنید.
مرحله 2: “محافظت از ویروس و تهدید” را از نوار کناری انتخاب کنید. روی گزینه های اسکن کلیک کنید.
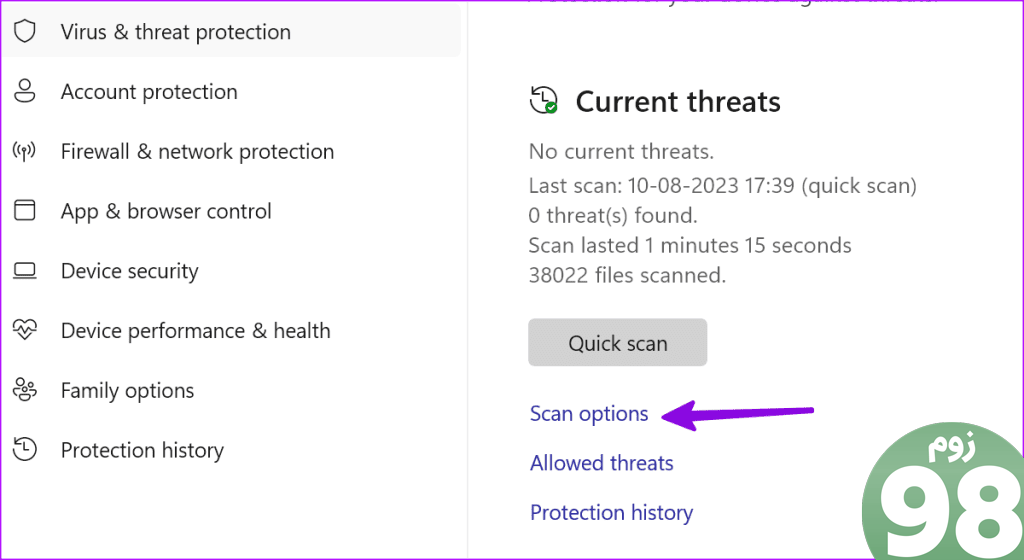
مرحله 3: دکمه رادیویی را در کنار Full scan انتخاب کنید و روی دکمه Scan now کلیک کنید.
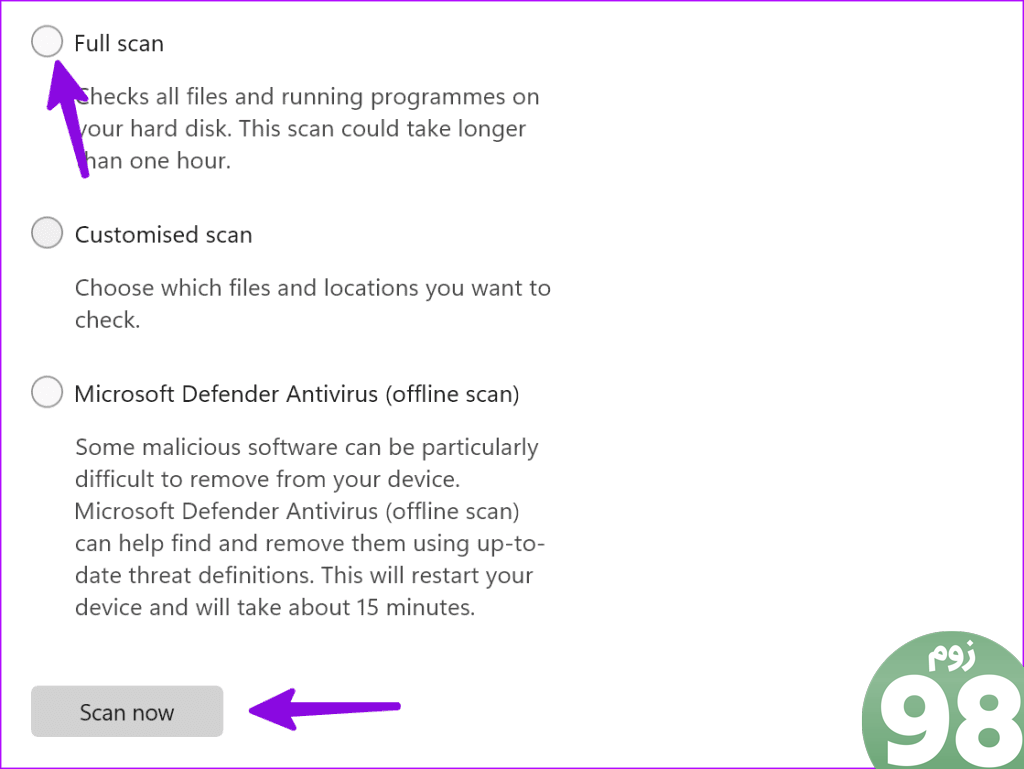
برنامه را به حداقل برسانید و به کار خود ادامه دهید.
9. Outlook را به روز کنید
مایکروسافت به طور مکرر برنامه Outlook را با ویژگی های جدید و رفع اشکال به روز می کند. این برنامه که ایمیل های دیرهنگام دریافت می کند می تواند به دلیل ایجاد برنامه باگ در رایانه شما باشد. زمان نصب آخرین برنامه Outlook فرا رسیده است.
مرحله 1: برنامه Outlook را اجرا کنید و روی File در بالا کلیک کنید.
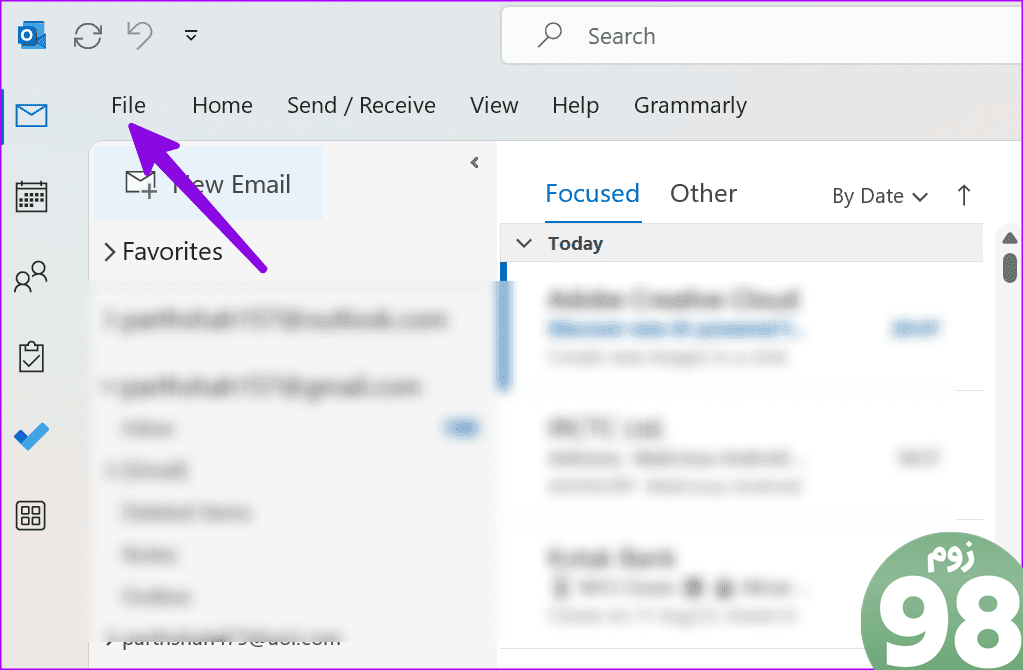
مرحله 2: حساب Office را انتخاب کنید و گزینه های به روز رسانی را گسترش دهید. «اکنون بهروزرسانی» را انتخاب کنید.
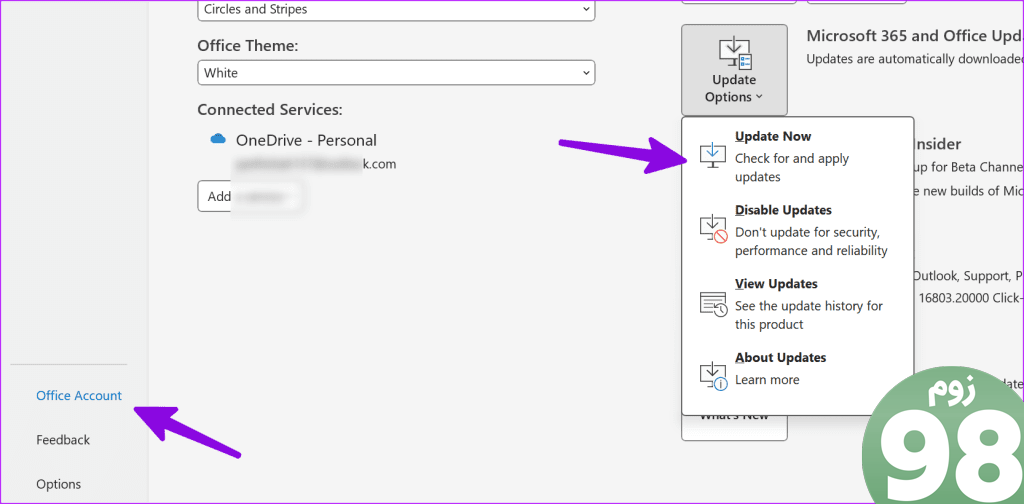
10. New Outlook Experience را امتحان کنید
مایکروسافت دسکتاپ Outlook را با یک برنامه جدید Outlook مبتنی بر وب در ویندوز جایگزین خواهد کرد. اگر همچنان با دسکتاپ Outlook مشکل دارید، نسخه پیشنمایش جدید Outlook را امتحان کنید.
مرحله 1: برنامه Outlook را باز کنید و کلید “Try the new Outlook” را در بالا فعال کنید.
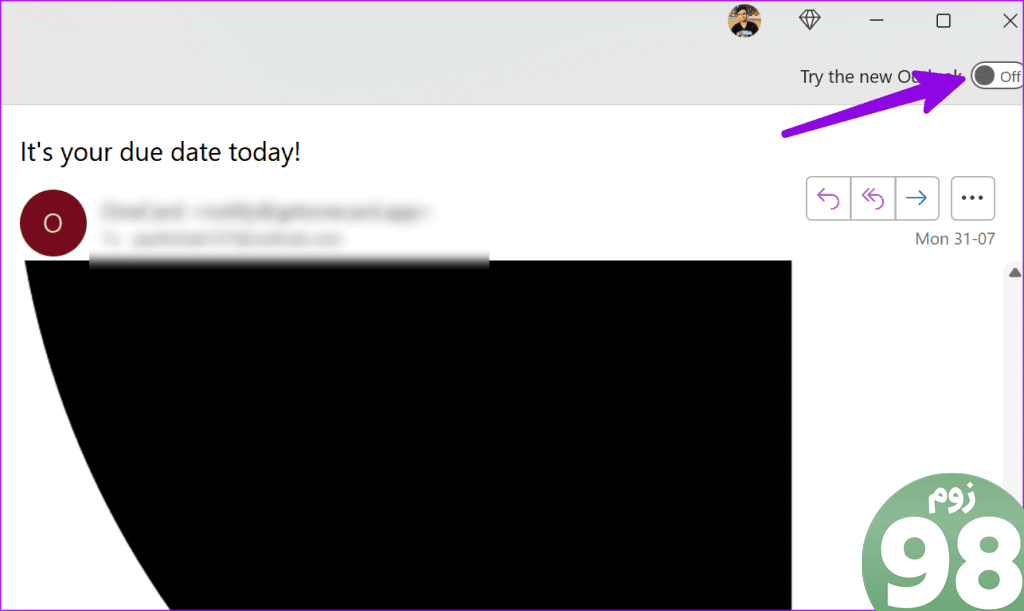
مرحله 2: برنامه را مجدداً راه اندازی کنید و Outlook را در یک آواتار جدید بررسی کنید.
از تبادل ایمیل روان در Outlook لذت ببرید
زمانی که ایمیل های Outlook با تأخیر مواجه می شوند، ممکن است به روز رسانی های مهم را از دست بدهید. قبل از اینکه به نسخه وب ناخوشایند بروید، از مراحل بالا برای رفع سریع مشکل استفاده کنید.
امیدواریم از این مقاله 10 بهترین راه برای رفع مشکل دریافت دیرهنگام ایمیل های Outlook در ویندوز 11 مجله نود و هشت زوم نیز استفاده لازم را کرده باشید و در صورت تمایل آنرا با دوستان خود به اشتراک بگذارید و با امتیاز از قسمت پایین و درج نظرات باعث دلگرمی مجموعه مجله 98zoom باشید
لینک کوتاه مقاله : https://5ia.ir/ZjLFNo
کوتاه کننده لینک
کد QR :

 t_98zoom@ به کانال تلگرام 98 زوم بپیوندید
t_98zoom@ به کانال تلگرام 98 زوم بپیوندید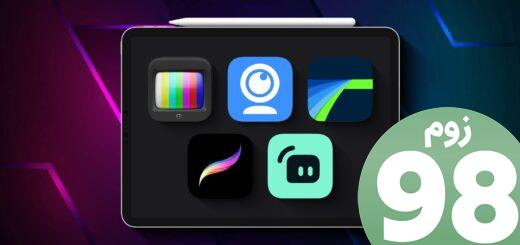







آخرین دیدگاهها