10 راه برای رفع عدم کارکرد اشتراک گذاری خانوادگی Steam در ویندوز 11
در این مقاله تخصصی از مجله 98zoom به بررسی موضوع 610 راه برای رفع عدم کارکرد اشتراک گذاری خانوادگی Steam در ویندوز 11 میپردازیم ، پس با یک مقاله مفید و آموزشی دیگر از تیم نود و هشت زوم همراه ما باشید :
Steam Family Sharing برای بهبود تجربه بازی طراحی شده است و به شما امکان می دهد کتابخانه های بازی خود را با دوستان و خانواده به اشتراک بگذارید. با این حال، مانند هر فناوری دیگری، از اشکالات و مشکلات گاه به گاه مصون نیست. در این مقاله، ما مراحل ساده رفع اشکال اشتراکگذاری خانواده Steam در ویندوز 11 را بررسی میکنیم.
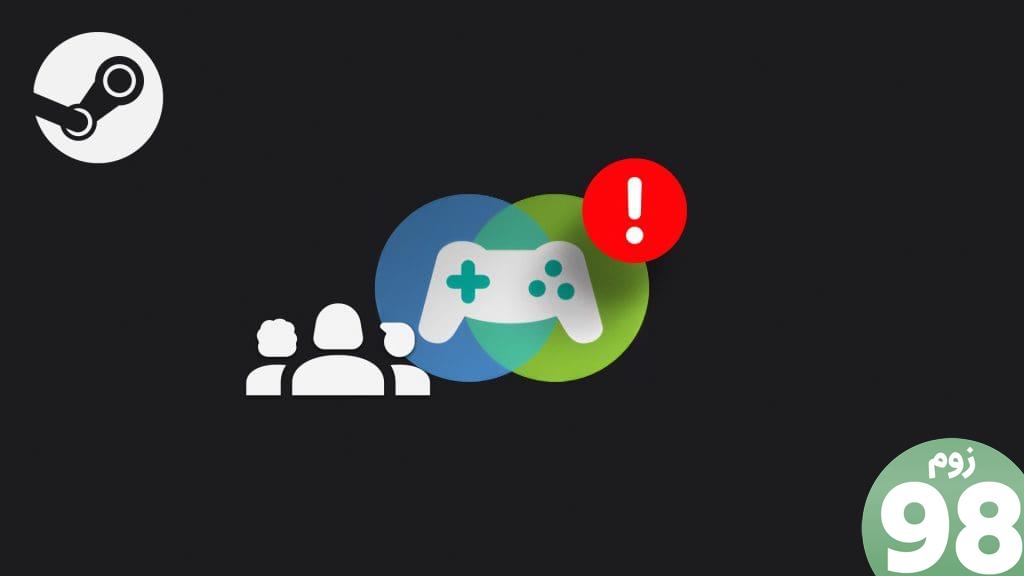
فرقی نمیکند با پیامهای خطا، مشکل در دسترسی به بازیهای مشترک یا موانع غیرمنتظره دیگر مواجه میشوید، پرداختن به این مسائل برای اطمینان از یک تجربه بازی یکپارچه بسیار مهم است. با این حال، آشنایی با خطاهای احتمالی و محدودیتهای ذاتی Steam Family Sharing برای انجام این کار مهم است. بیایید با بررسی مورد دوم شروع کنیم.
محدودیت های اشتراک گذاری خانواده Steam
در اینجا چند محدودیت وجود دارد که می تواند مانع تجربه اشتراک گذاری خانوادگی شما در برنامه Steam شود:
- اشتراک گذاری خانوادگی فعال نیست: بررسی کنید که آیا اشتراکگذاری خانوادگی در حساب شما و حسابی که میخواهید بازیها را با آن به اشتراک بگذارید فعال است یا خیر. به Settings > Family > Family Library Sharing در سرویس گیرنده Steam در هر دو حساب بروید و مطمئن شوید که کلید کنار «Authorize Library Share on this computer» فعال است.
- محدودیت های اشتراک گذاری: برخی از بازیها اشتراکگذاری خانوادگی را محدود میکنند، مانند بازیهای محافظتشده با VAC یا جایی که توسعهدهندگان از اشتراکگذاری بازی منصرف میشوند. برای محدودیتهای خاص، صفحه فروشگاه بازی یا راهنمای اشتراکگذاری خانواده Steam را بررسی کنید.
- مسائل مربوط به مجوز: بررسی کنید که حساب گیرنده مجاز به دسترسی به کتابخانه شما باشد. به Settings > Family > Manage Family Library Sharing > Eligible Devices بروید و بررسی کنید که آیا دستگاه گیرنده در لیست و فعال است یا خیر.
- قابلیت مشاهده کتابخانه: مطمئن شوید که کتابخانه Steam که میخواهید به اشتراک بگذارید برای حساب گیرنده قابل مشاهده است. در سرویس گیرنده Steam، روی منوی کشویی View > Libraries کلیک کنید و مطمئن شوید که کتابخانه مشترک بررسی شده است.
همچنین بخوانید: نحوه دانلود و استفاده از Steam در ویندوز.
نحوه رفع مشکل به اشتراک گذاری خانوادگی Steam
اکنون که محدودیتها را بررسی کردهاید، در اینجا روشهای آسانی وجود دارد که به شما کمک میکند تا کار نکردن اشتراکگذاری خانواده Steam را برطرف کنید:
1. اطمینان حاصل کنید که کتابخانه در دسترس است
فعال کردن مجوز اشتراکگذاری کتابخانه در Steam معمولاً به خانواده و دوستان تعیینشده اجازه میدهد تا کتابخانه مشترک را شناسایی کرده و به آن دسترسی داشته باشند و به طور فعال بر موانع احتمالی که میتواند مانع از کارکرد ویژگی اشتراکگذاری بهعنوان مورد نظر میشود، غلبه کند.
با این حال، اگر با اشتراکگذاری خانواده Steam مشکل دارید، اولین قدم این است که تنظیمات خود را بررسی کنید و مطمئن شوید بازیهایی که میخواهید به اشتراک بگذارید واجد شرایط هستند. در اینجا به این صورت است:
توجه داشته باشید: ما فرض می کنیم که ویژگی Steam Guard در هر دو حساب فعال است.
مرحله 1: برنامه Steam را اجرا کنید. در منوی بالا، Steam را انتخاب کنید و به تنظیمات بروید.
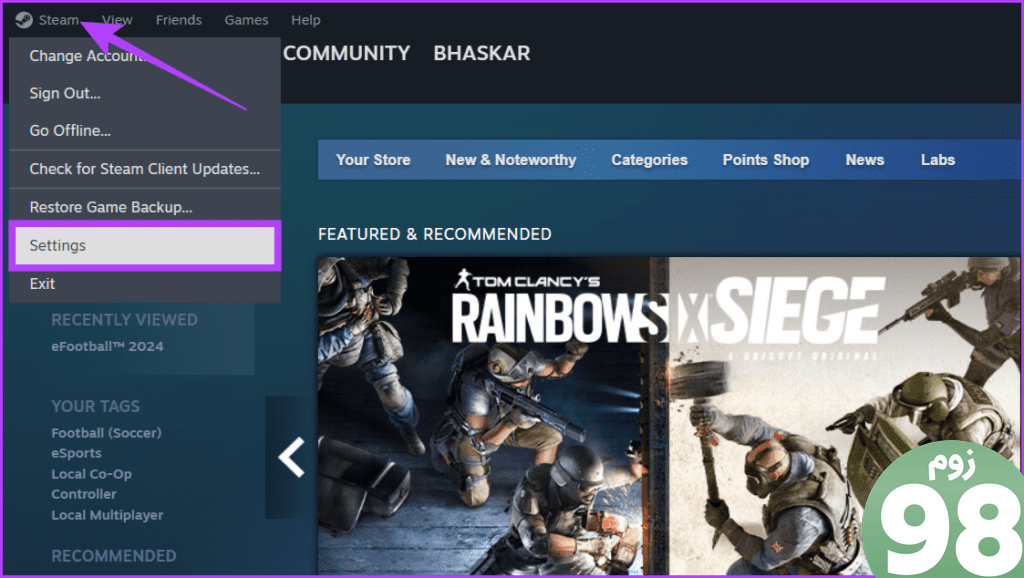
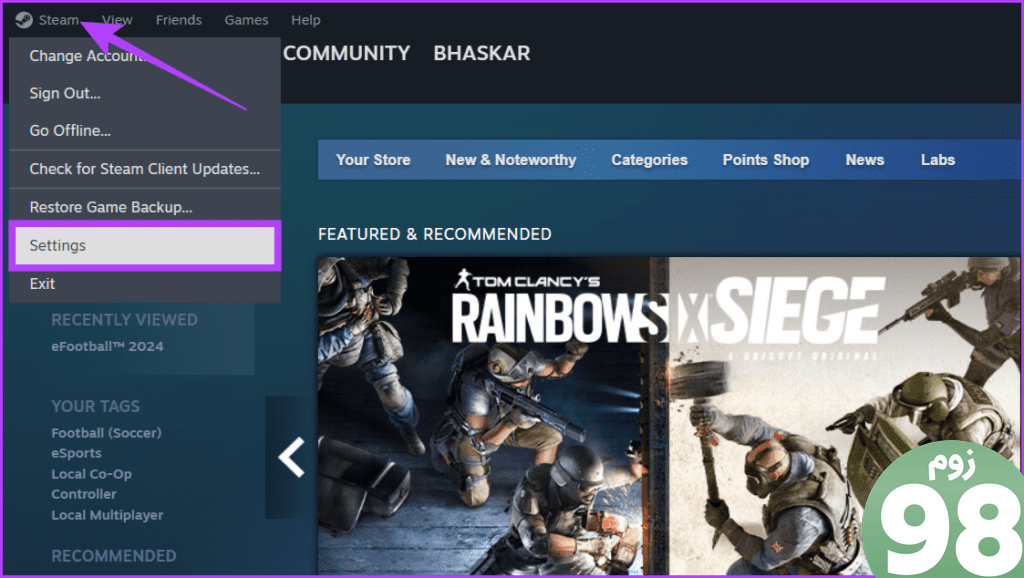
گام 2: خانواده را در سمت چپ انتخاب کنید. اکنون، مطمئن شوید که کلید “مجاز اشتراک گذاری کتابخانه در این دستگاه” فعال باشد.
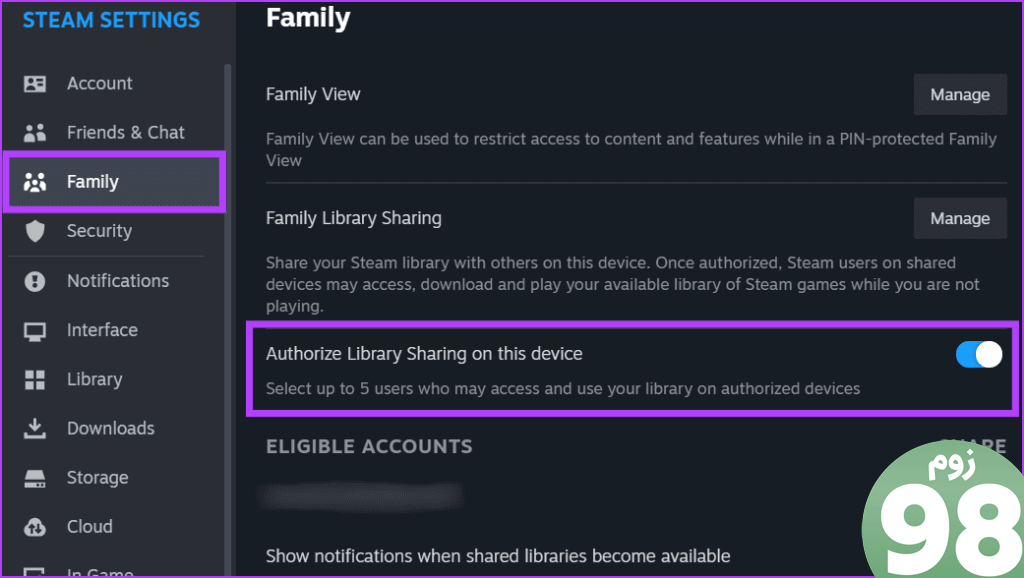
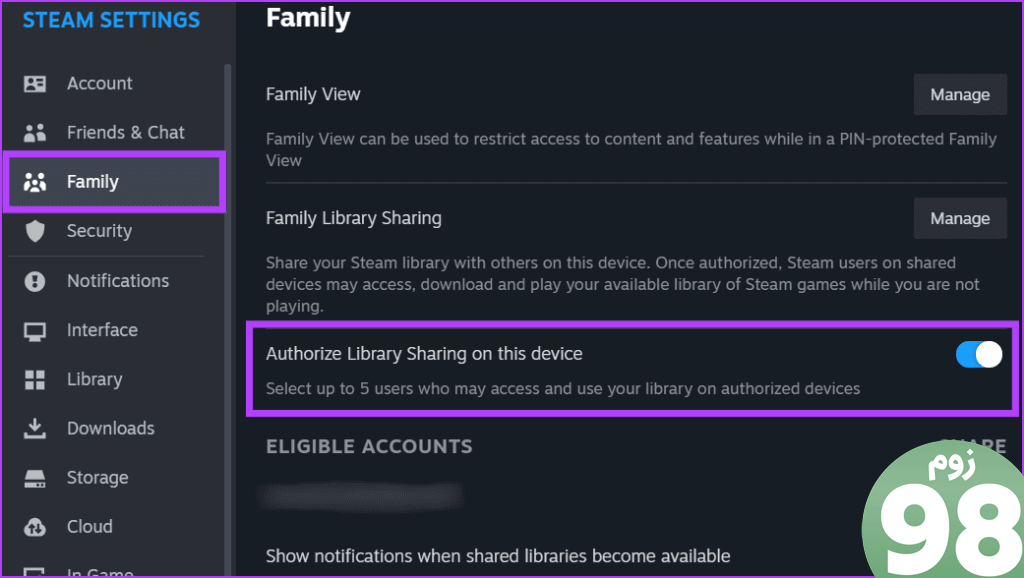
2. بررسی کنید که آیا بازی از اشتراک گذاری پشتیبانی می کند یا خیر
همه بازیهای موجود در پلتفرم Steam واجد شرایط اشتراکگذاری از طریق ویژگی اشتراکگذاری خانوادگی نیستند. تأیید سازگاری بازی خاص با Family Sharing میتواند به اطمینان حاصل شود که عناوین بازیهایی که میخواهید به اشتراک بگذارید طوری طراحی شدهاند که در چارچوب این ویژگی قابل دسترسی باشند.
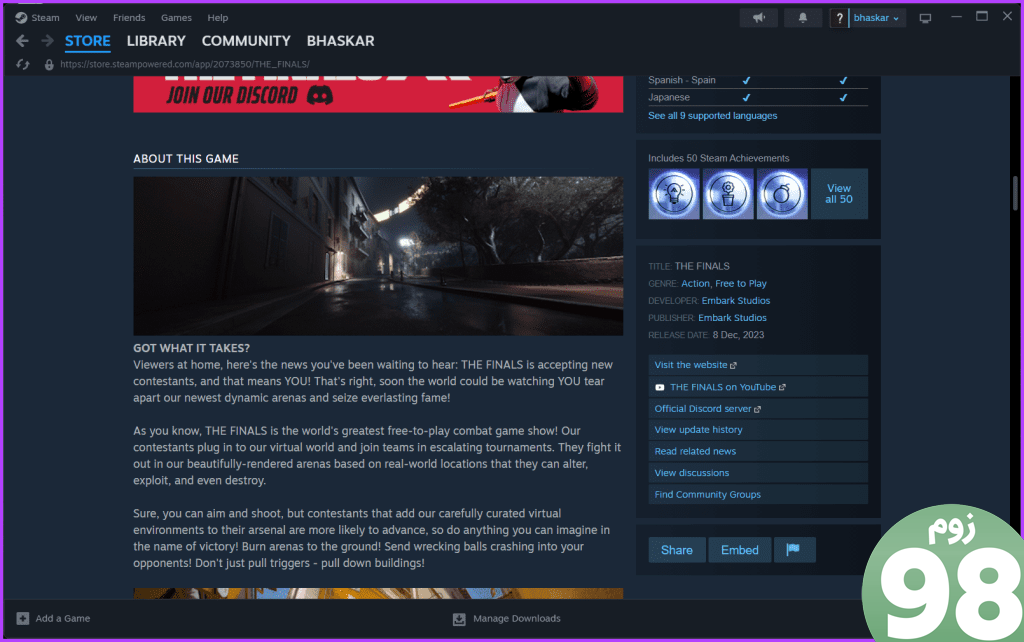
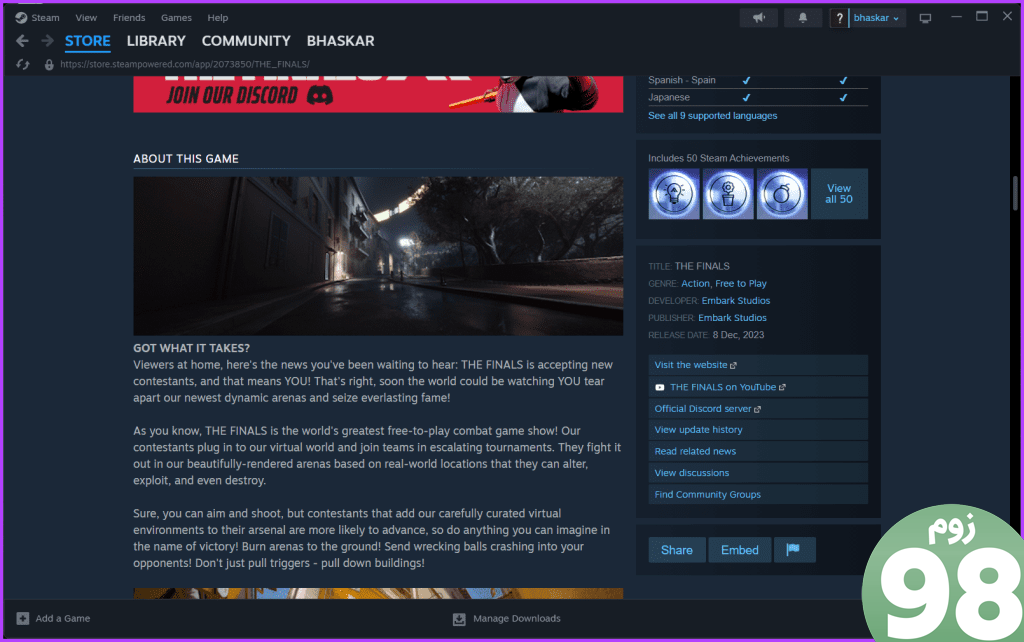
تأیید سازگاری بازی میتواند به شما در سادهسازی فرآیند عیبیابی کمک کند، زیرا از صرف زمان غیرضروری برای اشتراکگذاری عناوینی که ممکن است از این ویژگی پشتیبانی نکنند، جلوگیری میکند. در توضیحات بازی می توانید سازگاری را بررسی کنید.
3. SFC Scan را اجرا کنید
در حالی که ممکن است برنامه Steam به خوبی کار نکند، گاهی اوقات فایل های ویندوز خراب می تواند دلیل احتمالی خطای کار نکردن Steam Family Sharing باشد. با این حال، می توانید با اجرای اسکن SFC در دستگاه خود مشکل را حل کنید.
این فرآیند فایلهای سیستمی خراب یا مفقودی را که میتواند بر عملکرد اشتراکگذاری خانواده Steam تأثیر بگذارد، بررسی و تعمیر میکند. با تأیید و بازیابی یکپارچگی فایلهای ضروری ویندوز، اسکن SFC به یک محیط پایدار برای اشتراکگذاری خانواده Steam کمک میکند تا به خوبی کار کند. در اینجا نحوه انجام این کار آمده است:
مرحله 1: روی نماد ویندوز کلیک کنید و تایپ کنید خط فرمان. Run as administrator را انتخاب کنید و وقتی از شما خواسته شد روی Yes کلیک کنید.
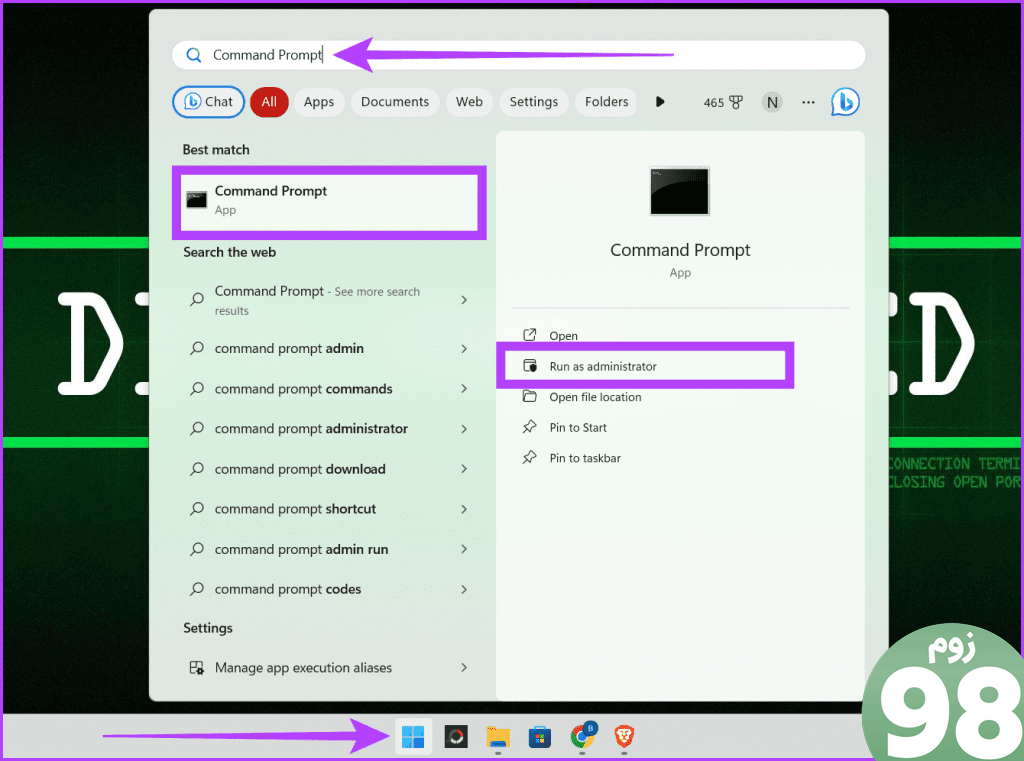
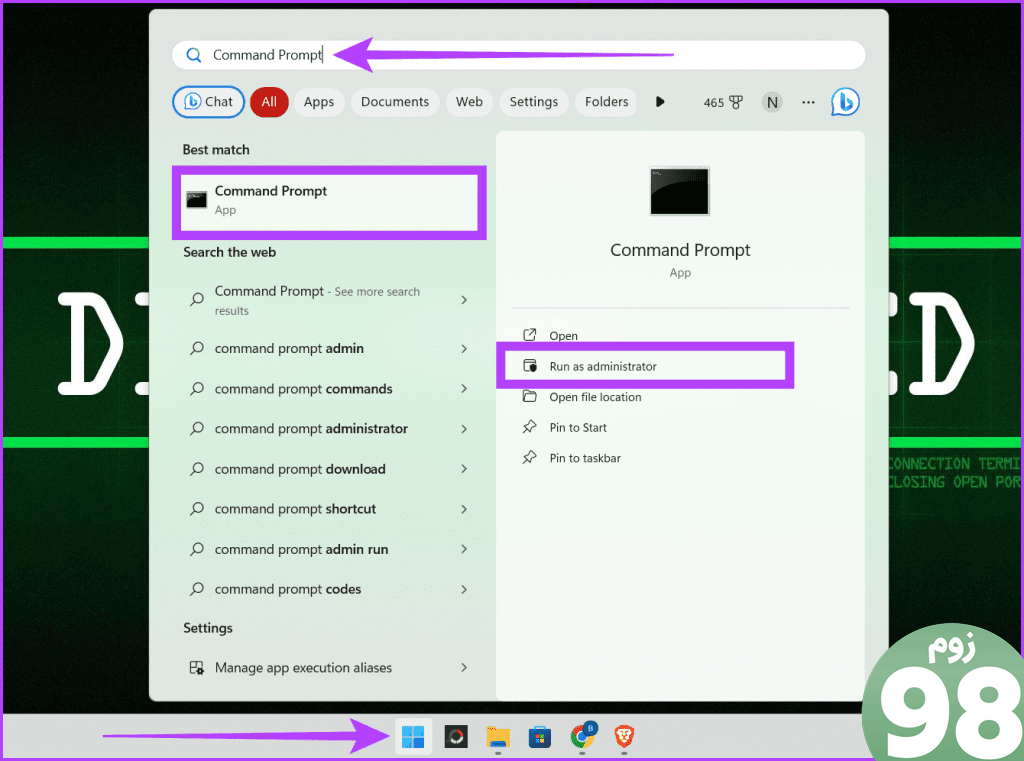
گام 2: دستور زیر را بنویسید و Enter را فشار دهید تا اجرا شود.
sfc /scannow
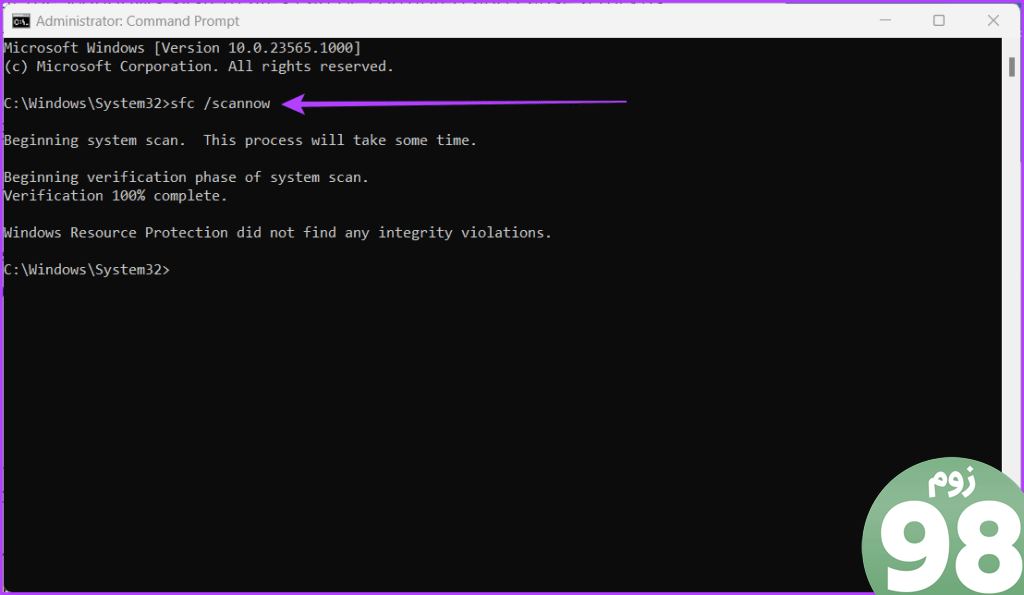
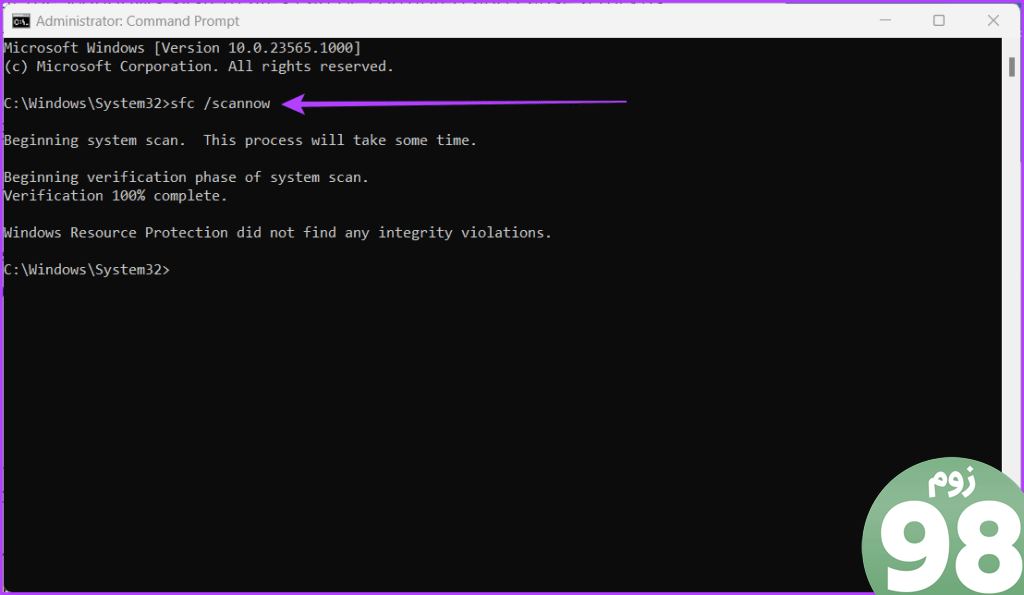
رایانه شما برای یافتن فایل های سیستمی خراب بررسی می شود. اگر اسکن مشکلی پیدا کند، آنها را با فایل های مناسب تعویض می کند.
پس از اتمام اسکن دستگاه خود را مجددا راه اندازی کنید تا تغییرات ذخیره شود. اکنون، بررسی کنید که آیا مشکل «این کتابخانه در حال حاضر برای اشتراکگذاری خانواده در دسترس نیست» حل شده است.
همچنین بخوانید: نحوه باز کردن Command Prompt در ویندوز
4. اجازه Steam از طریق فایروال و آنتی ویروس را بدهید
نرم افزار آنتی ویروسی که در ویندوز خود استفاده می کنید گاهی اوقات می تواند با مسدود کردن اتصال آن به سرورها، با ویژگی اشتراک گذاری خانوادگی Steam تداخل ایجاد کند. این می تواند باعث شود که پیغام خطای “کتابخانه مشترک قفل شده است یا نشان داده نمی شود” ظاهر شود.
برای رفع این مشکل، Steam را به لیست استثنائات فایروال و آنتی ویروس خود اضافه کنید یا آن را به عنوان یک برنامه قابل اعتماد علامت گذاری کنید. این به Steam مجوزهای لازم برای برقراری ارتباط با سرورهای Steam و فعال کردن اشتراکگذاری خانوادگی را میدهد. در اینجا نحوه انجام این کار در برنامه امنیتی ویندوز آمده است:
توجه داشته باشید: مراحل اضافه کردن Steam به عنوان استثنا بسته به آنتی ویروسی که استفاده می کنید متفاوت است.
مرحله 1: روی نماد ویندوز کلیک کنید، تایپ کنید امنیت ویندوز در کادر جستجو، و روی Open کلیک کنید.
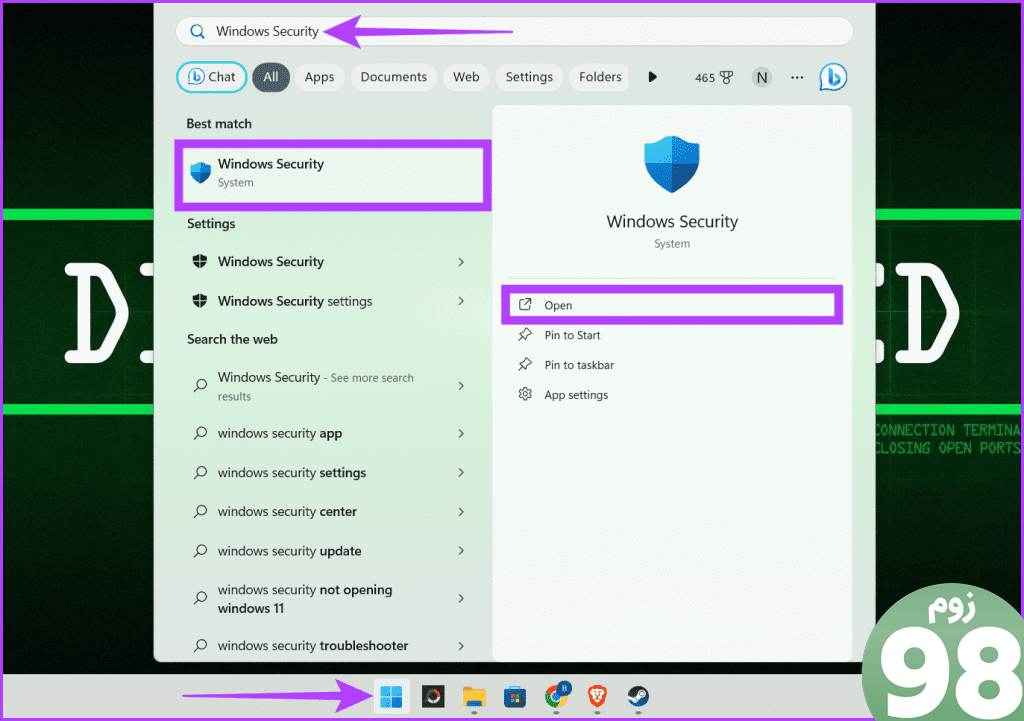
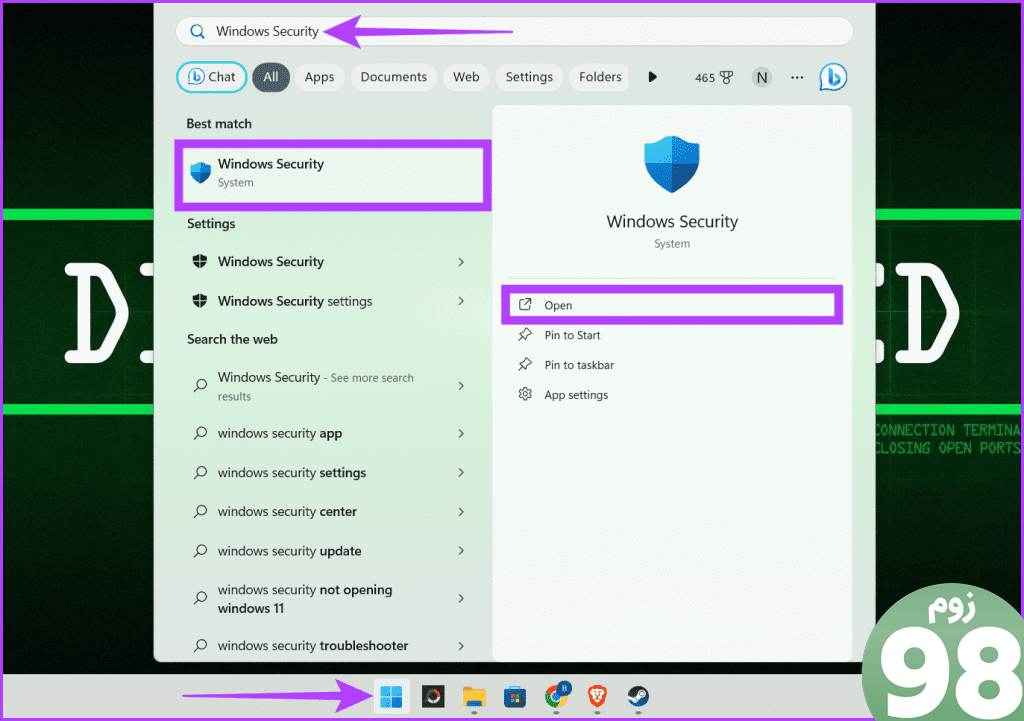
گام 2: به «محافظت از ویروس و تهدید» در سمت چپ بروید و روی مدیریت تنظیمات در تنظیمات حفاظت از ویروس و تهدید کلیک کنید.
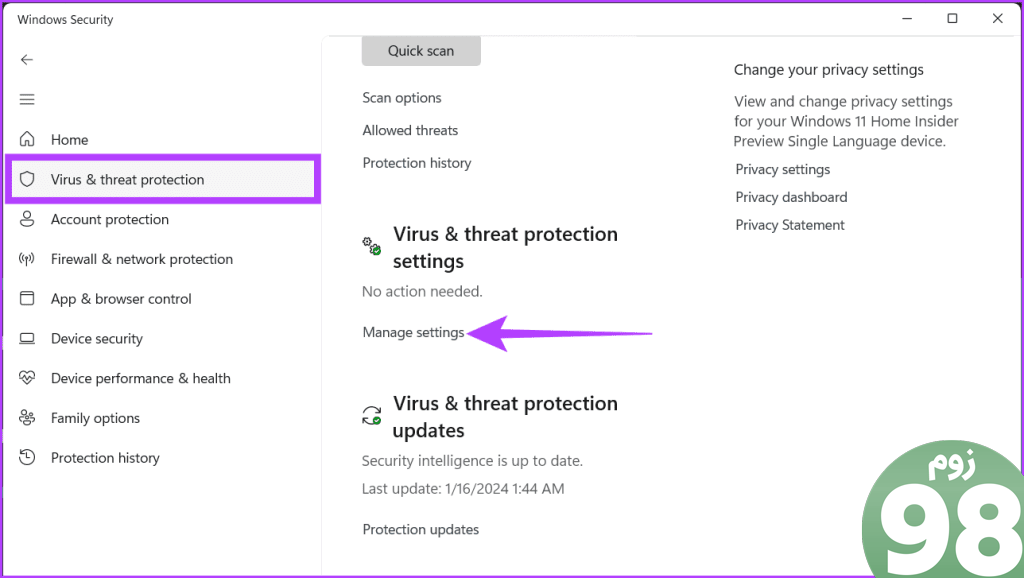
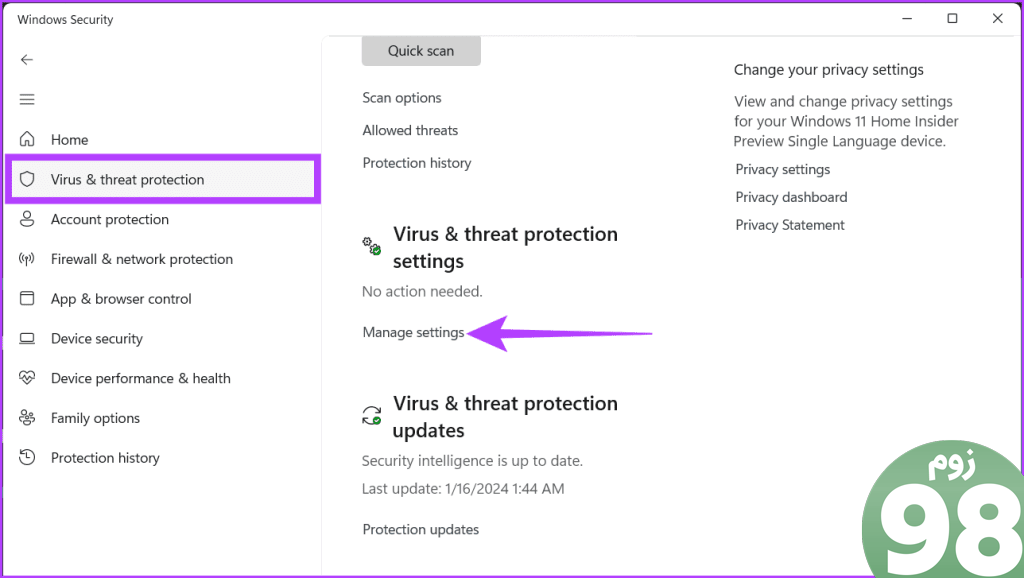
مرحله 3: به بخش Exclusions بروید و روی “Add or remove exclusions” کلیک کنید. وقتی از شما خواسته شد، بله را فشار دهید.
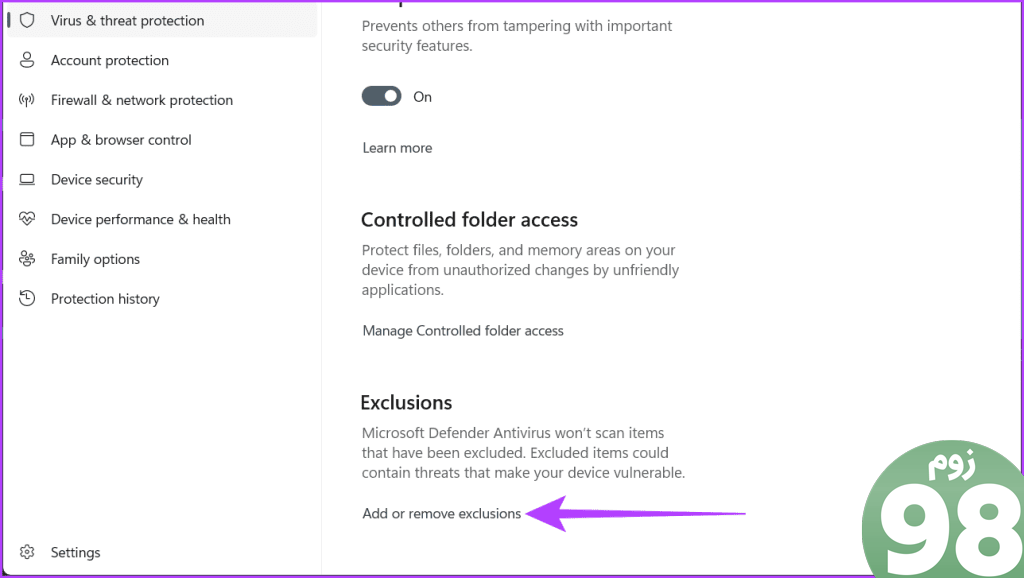
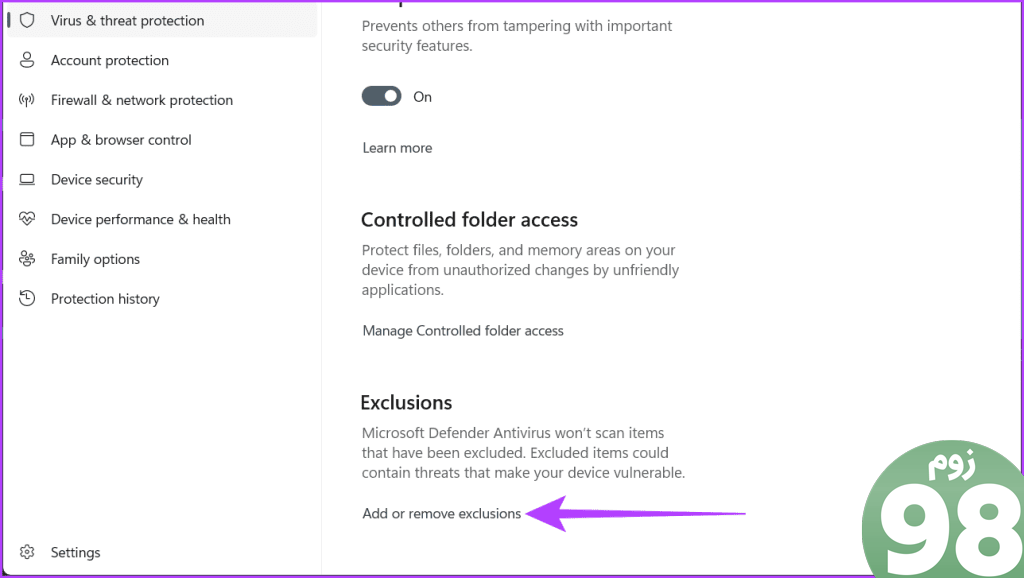
مرحله 4: دکمه Add an exclusion را فشار دهید و از میان گزینه ها Folder را انتخاب کنید.
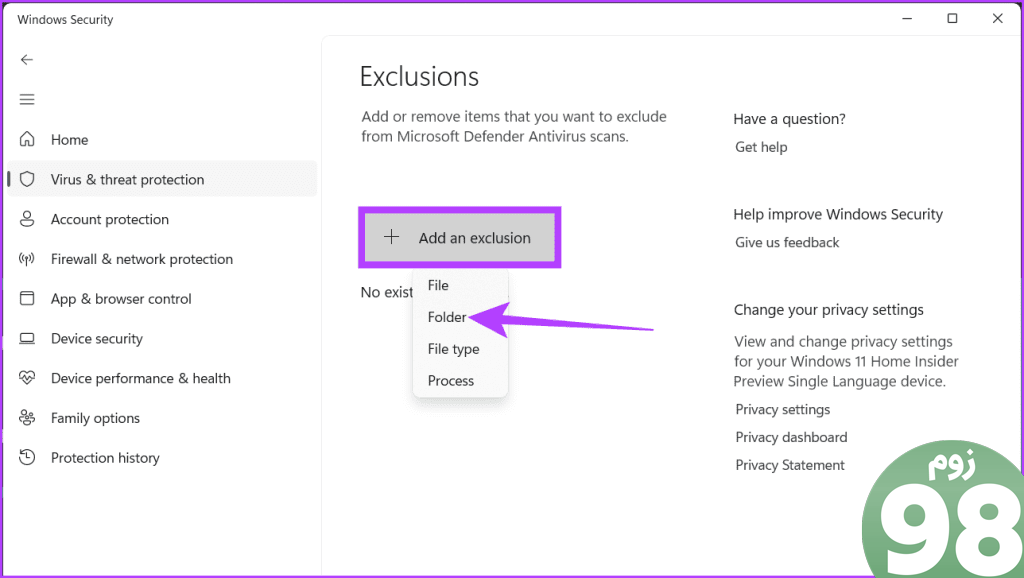
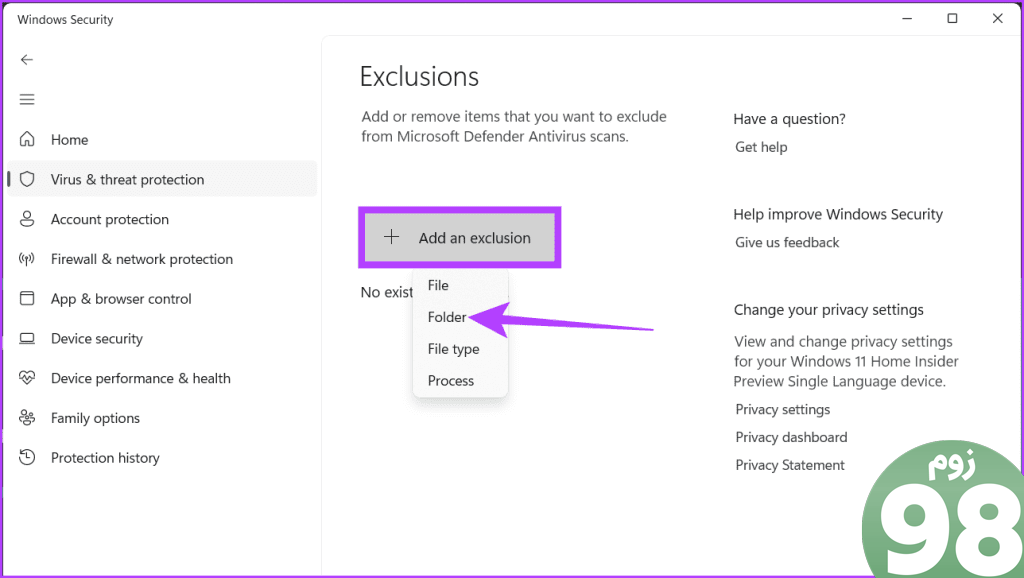
مرحله 5: مسیر زیر را کپی کنید، آن را در نوار آدرس پاپ آپ قرار دهید و Enter را فشار دهید.
C:Program Files (x86)
مرحله 6: اکنون پوشه Steam را پیدا کرده، آن را انتخاب کرده و دکمه Select Folder را فشار دهید.
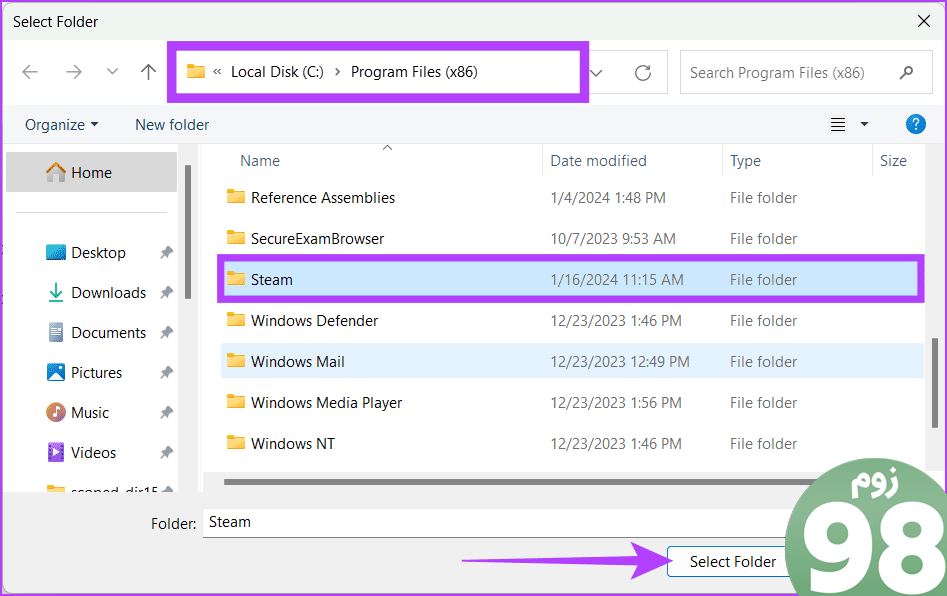
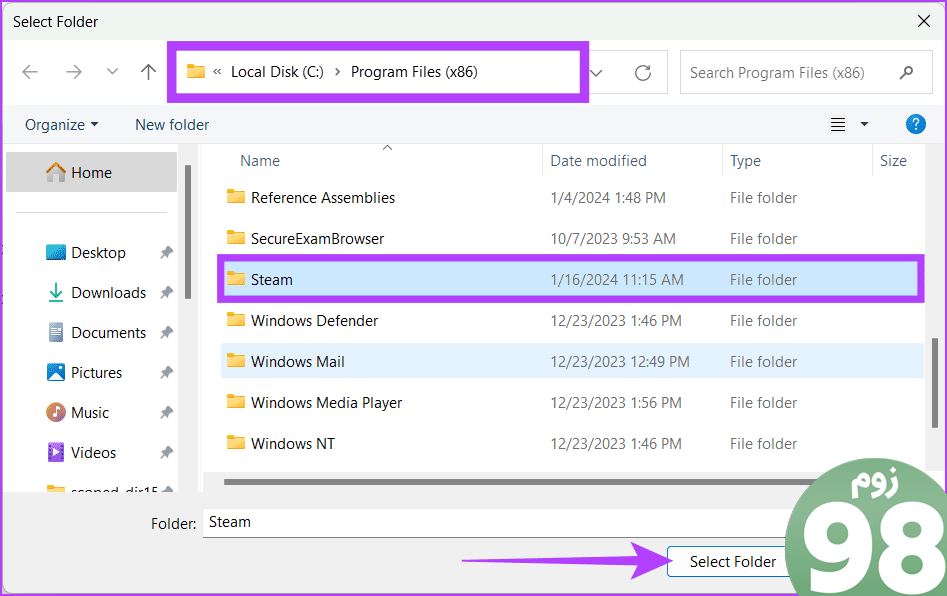
همچنین بخوانید: نحوه رفع مشکل باز نشدن یا کار نکردن Windows Security
5. یکپارچگی فایل های بازی Steam را بررسی کنید
بررسی یکپارچگی فایل های بازی Steam یک روش موثر برای اطمینان از اینکه بازی های به اشتراک گذاشته شده در شرایط بهینه هستند. این فرآیند فایل های بازی را از نظر هر گونه اجزای خراب یا مفقود بررسی می کند و به طور خودکار آنها را تعمیر یا جایگزین می کند. برای بررسی صحت فایل های بازی Steam مراحل زیر را دنبال کنید:
مرحله 1: برنامه Steam را اجرا کنید و به تب Library بروید. روی بازی که در حالت اشتراک گذاری خانواده Steam کار نمی کند کلیک راست کرده و Properties را انتخاب کنید.
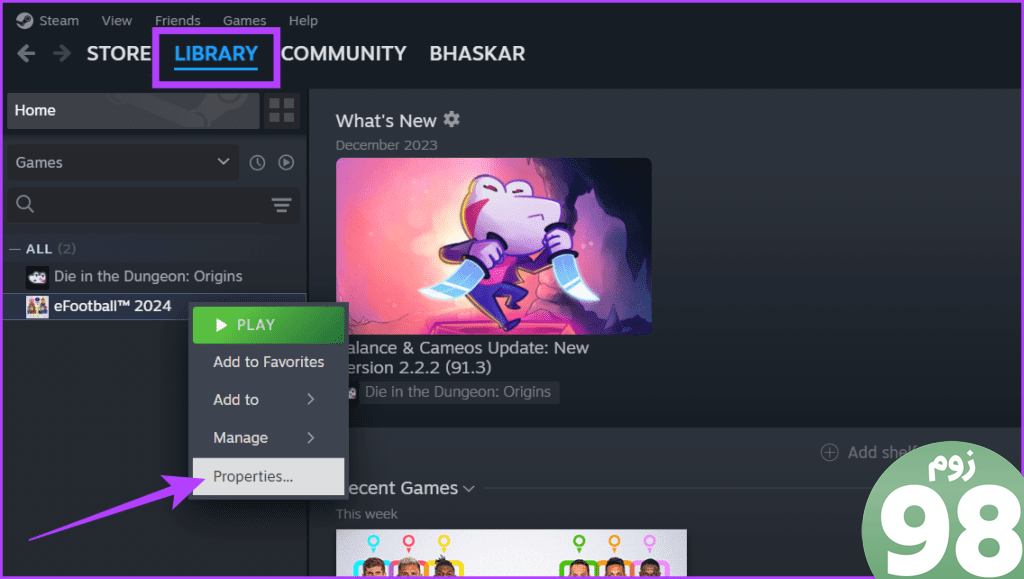
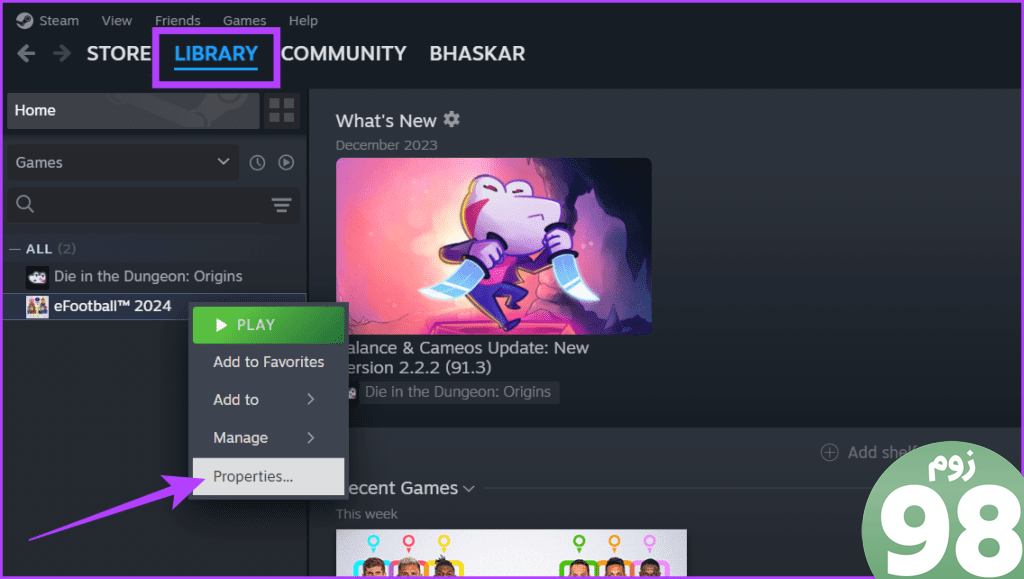
گام 2: به برگه فایلهای نصب شده بروید و روی دکمه «تأیید صحت فایلهای بازی» کلیک کنید.
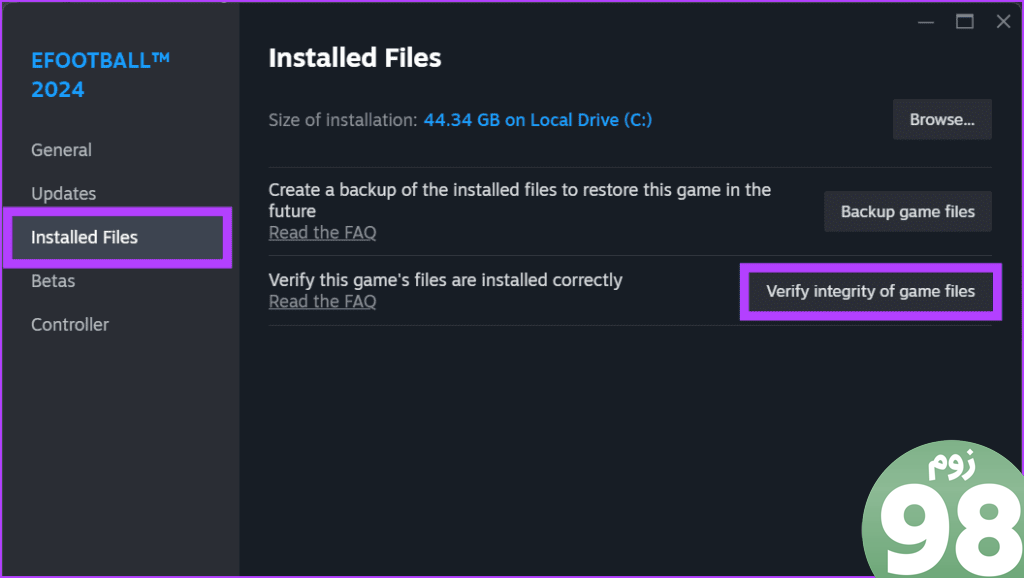
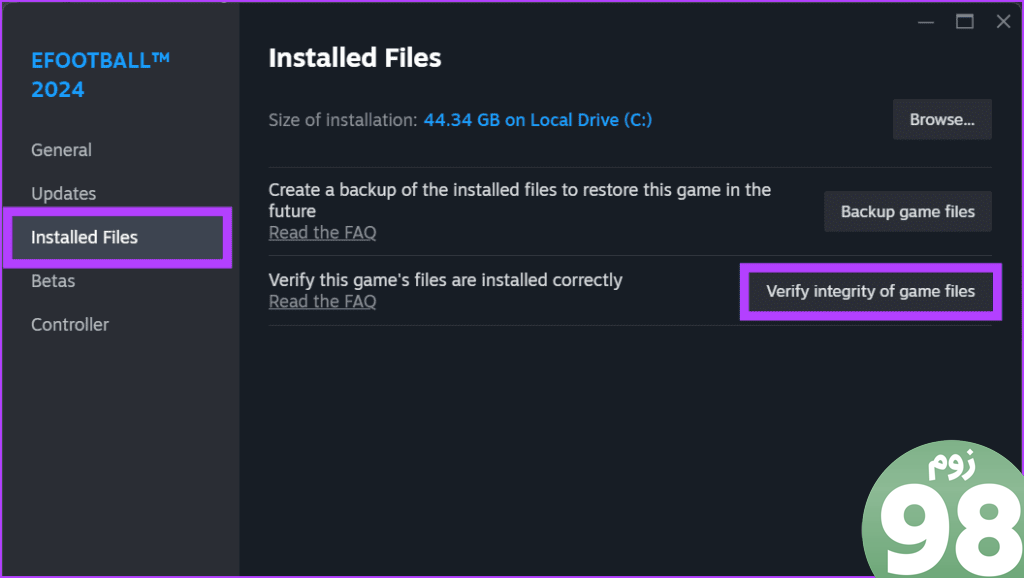
6. کاتالوگ Winsock را بازنشانی کنید
کاتالوگ Winsock یک جزء حیاتی سیستم عامل ویندوز است که ارتباطات شبکه را مدیریت می کند. هنگامی که خراب یا پیکربندی نادرست شود، میتواند منجر به مشکلات مختلف مرتبط با شبکه، از جمله مشکلات اشتراکگذاری خانواده Steam شود. برای بازنشانی کاتالوگ Winsock، مراحل ساده زیر را رعایت کنید.
مرحله 1: روی نماد Start کلیک کنید، تایپ کنید خط فرمانو Run as administrator را انتخاب کنید. وقتی کادر پاپ آپ ظاهر شد، بله را انتخاب کنید.
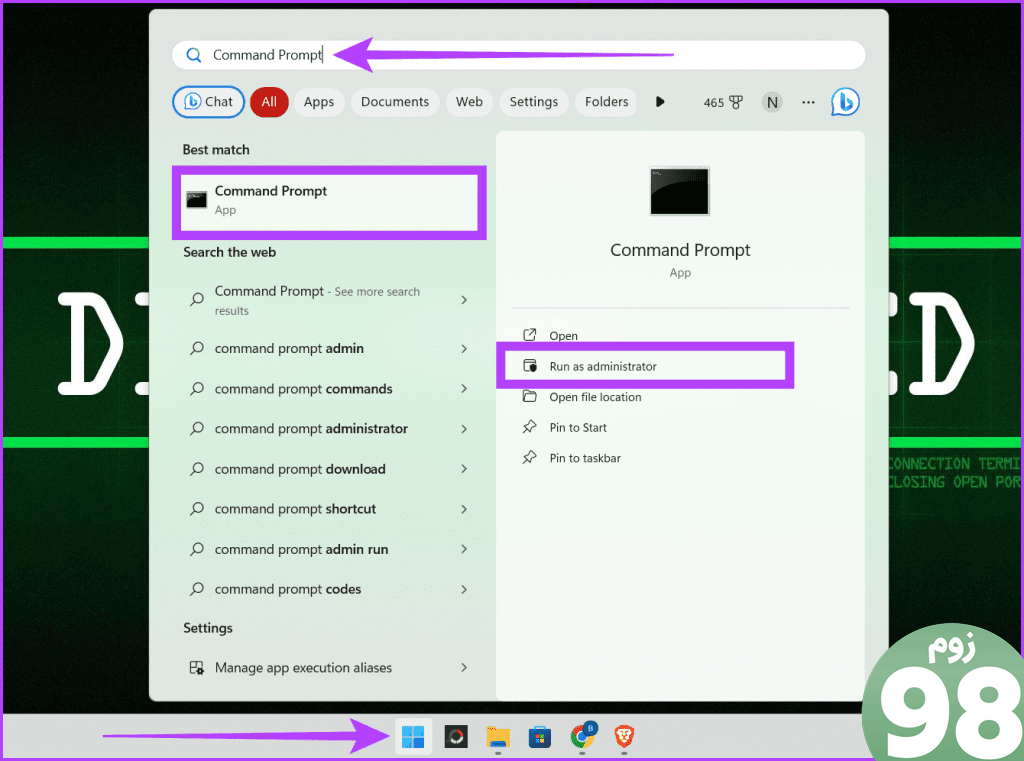
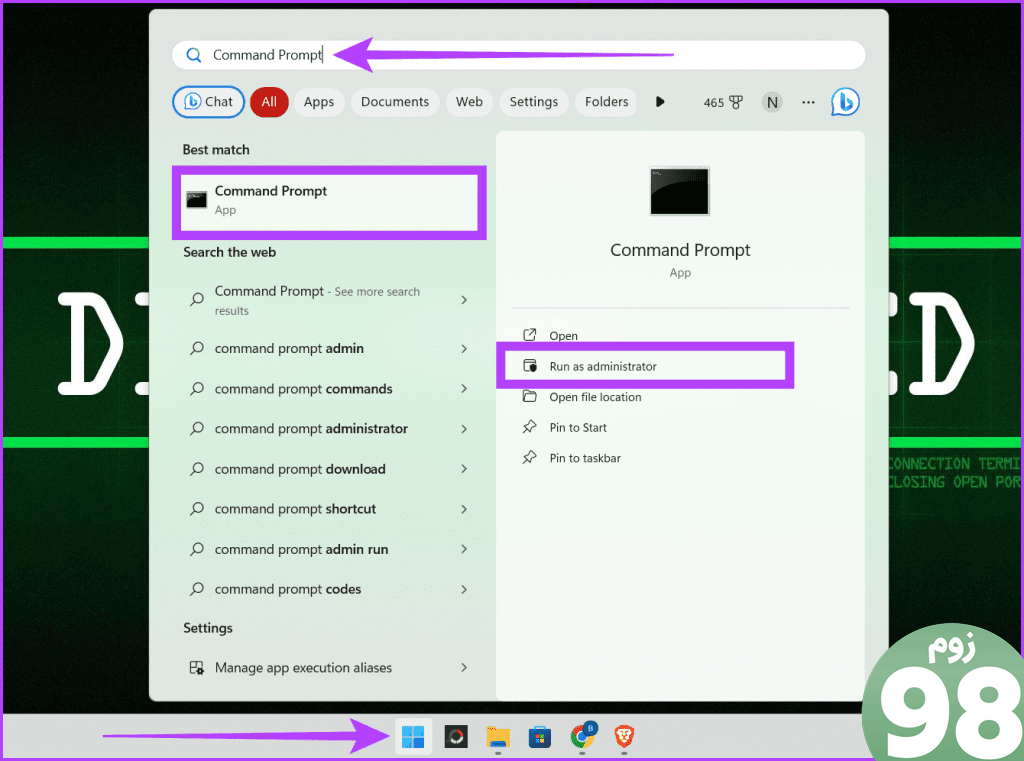
گام 2: دستور زیر را وارد کرده و Enter را بزنید تا اجرا شود.
netsh winsock reset
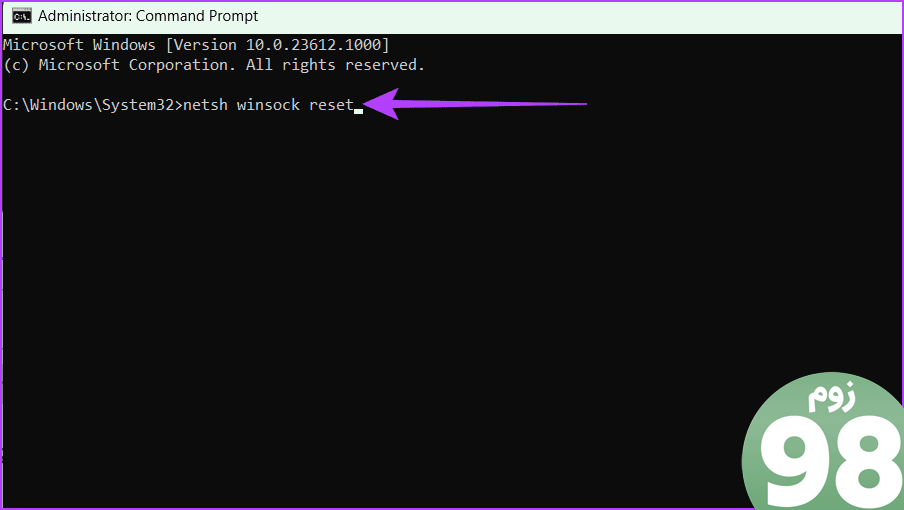
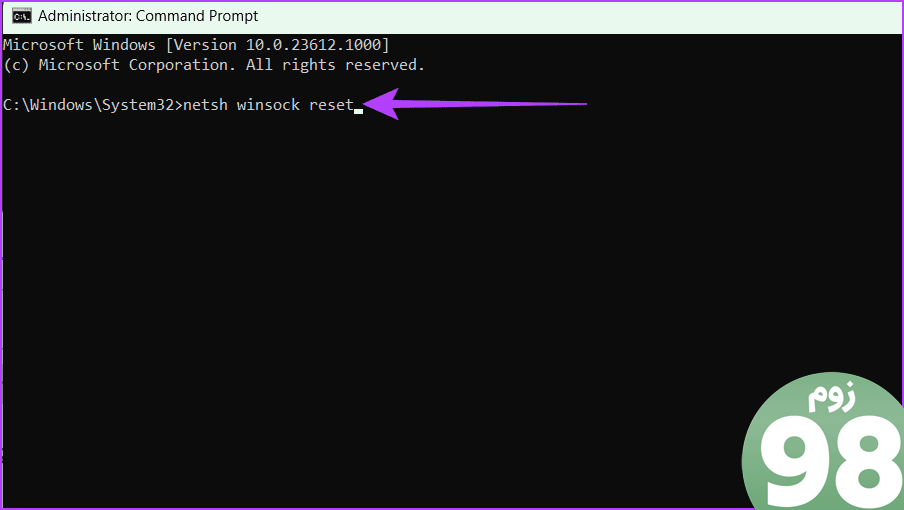
مرحله 3: در نهایت دستگاه خود را مجددا راه اندازی کنید تا تغییرات ذخیره شود.
7. فایل های نصب Steam را جابجا کنید
اگر مشکلی با عدم کارکرد Steam Family Sharing دارید، جابهجایی فایلهای نصب Steam میتواند راهحل مناسبی باشد، زیرا مانند شروعی تازه به Steam در یک محله جدید است. در اینجا نحوه انجام این کار آمده است:
مرحله 1: Windows + S را روی صفحه کلید خود فشار دهید، تایپ کنید این کامپیوترو روی Open کلیک کنید.
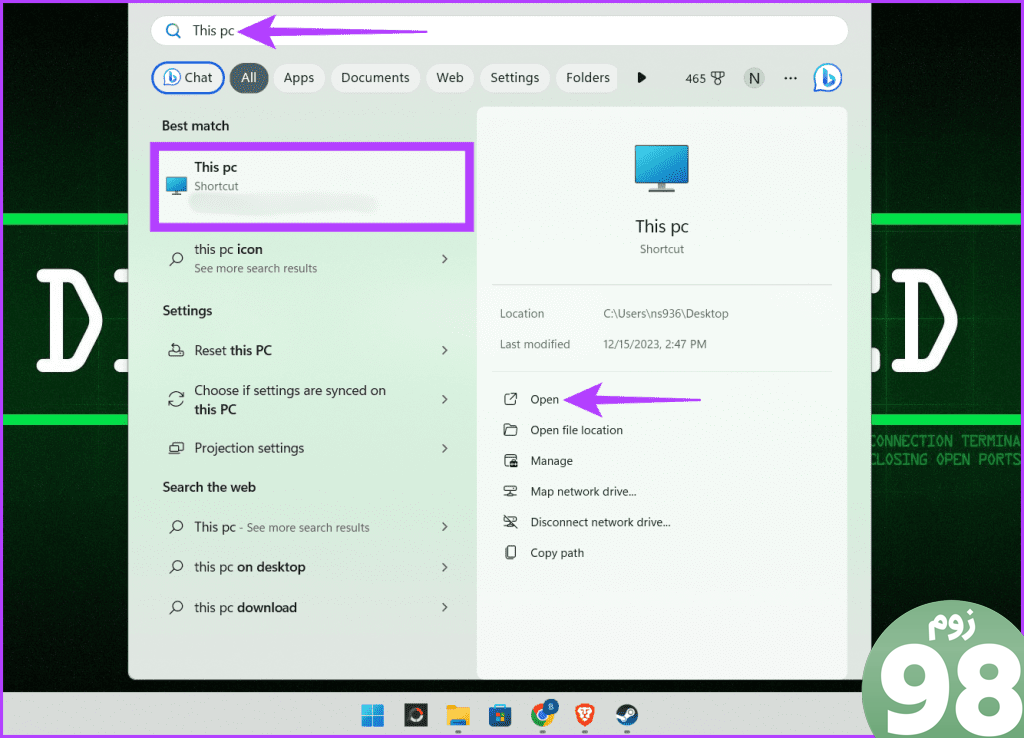
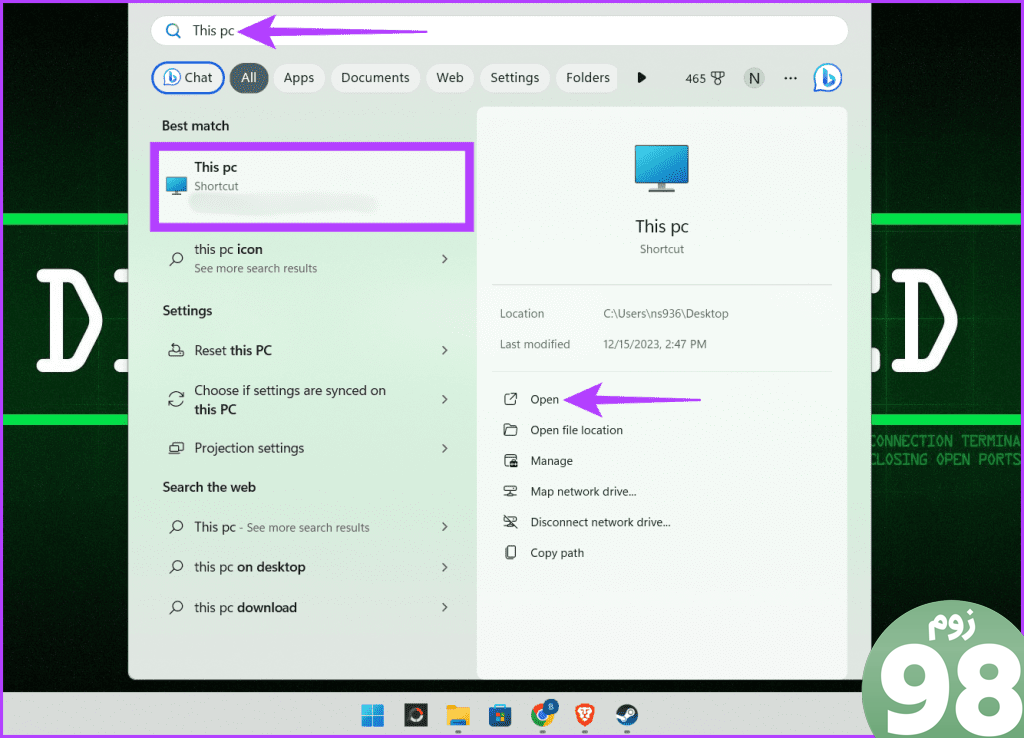
گام 2: مسیر زیر را در نوار آدرس پیست کرده و Enter را بزنید.
C:Program Files (x86)Steam
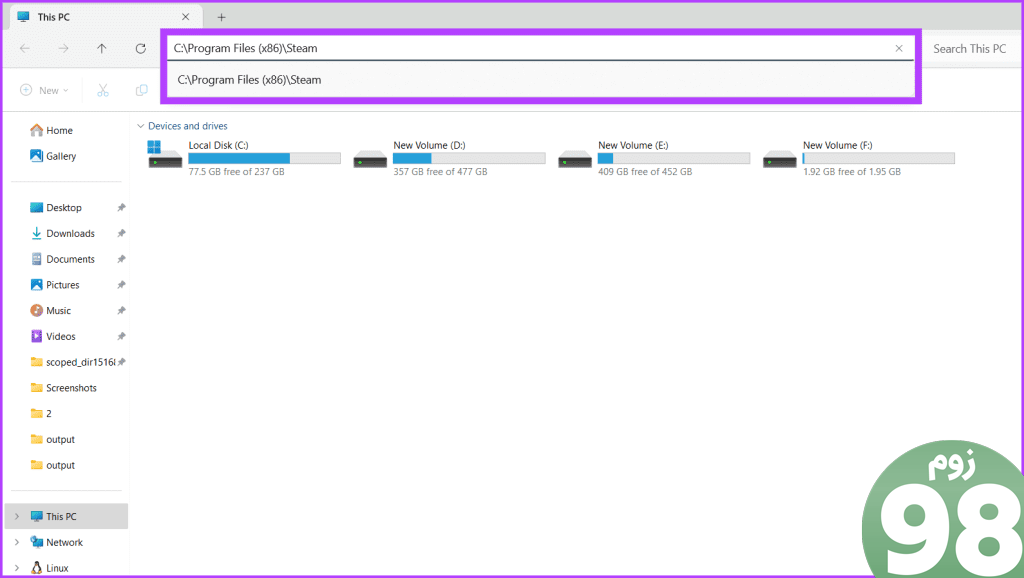
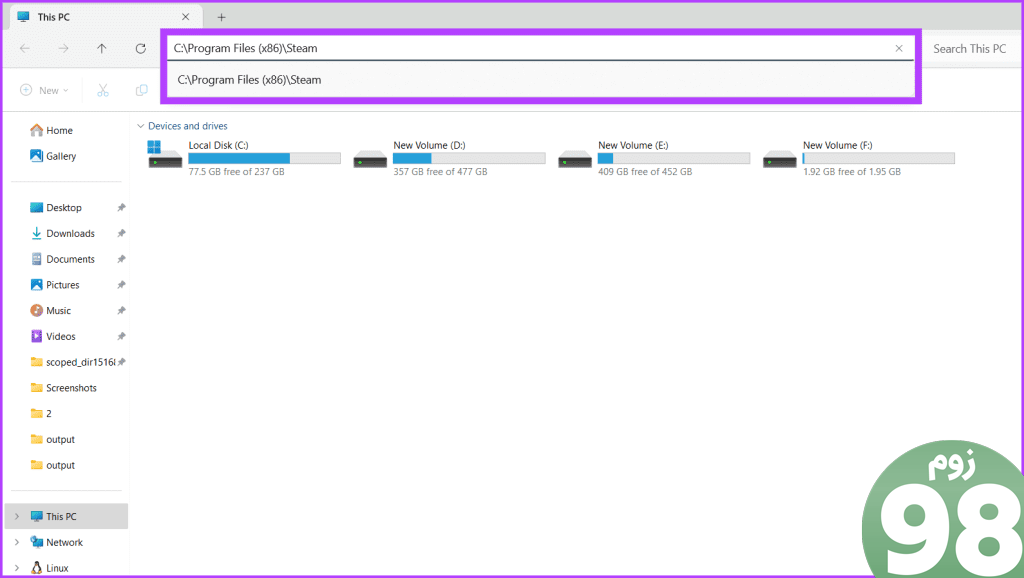
مرحله 3: فایل های زیر را پیدا کنید: SteamApps، Steam.exe و Userdata و این فایل ها را به مکان دیگری منتقل کنید.
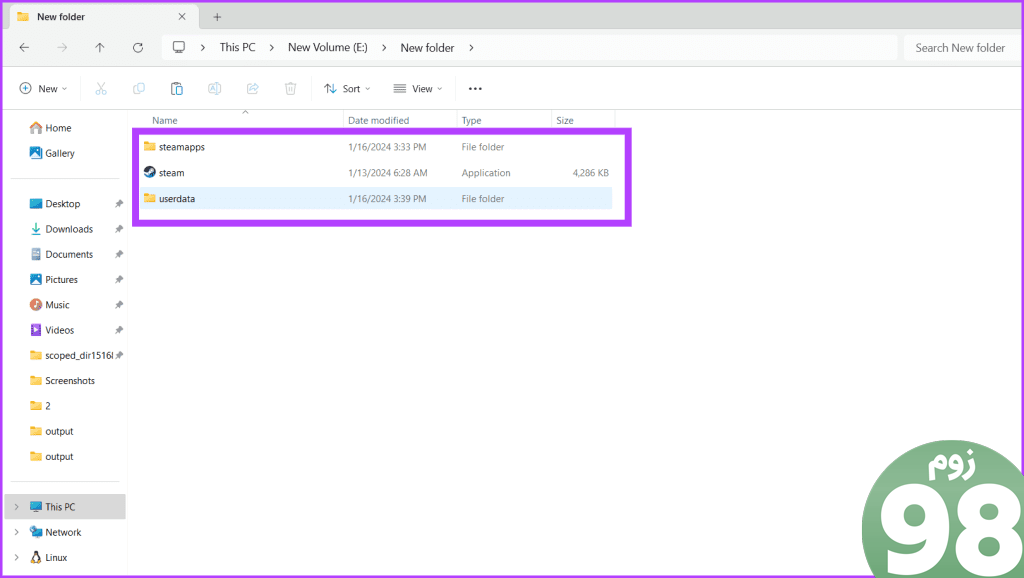
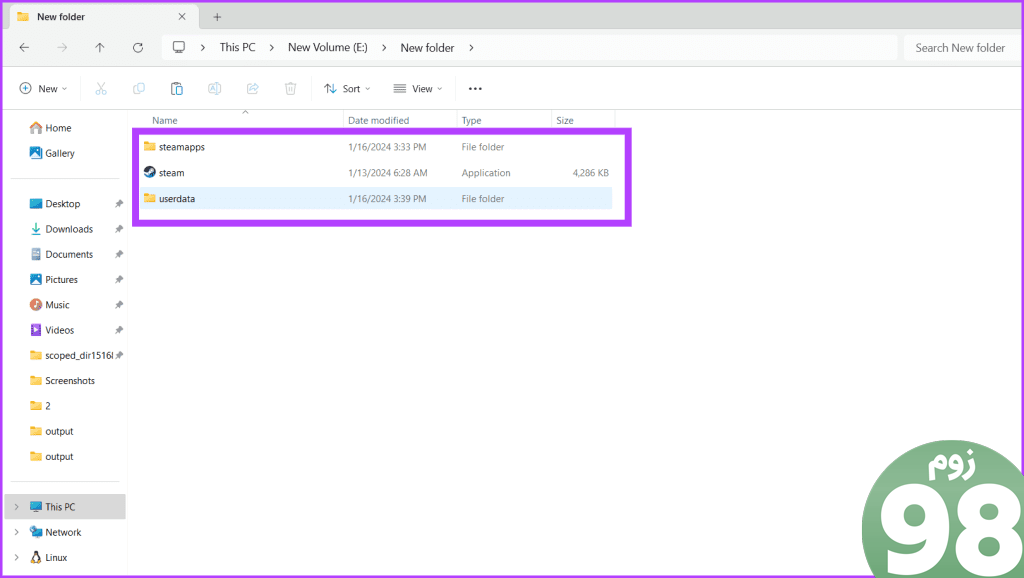
مرحله 4: Ctrl + A را فشار دهید تا همه فایلهای موجود در پوشه Steam را انتخاب کنید و روی نماد Trash کلیک کنید تا همه فایلهای موجود در پوشه Steam حذف شوند.
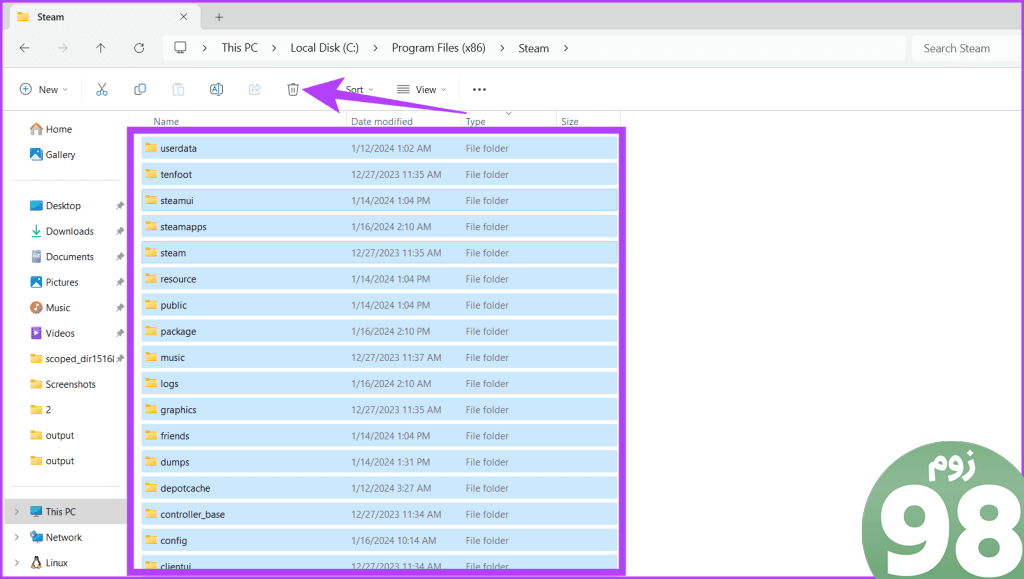
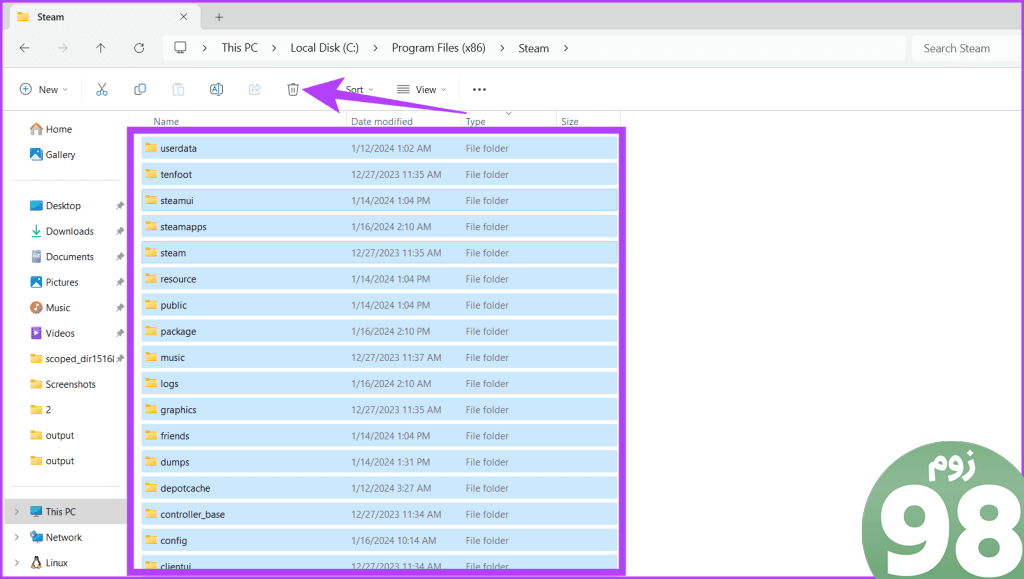
مرحله 5: اکنون، فایل های SteamApps، Steam.exe و Userdata را دوباره در پوشه Steam قرار دهید.
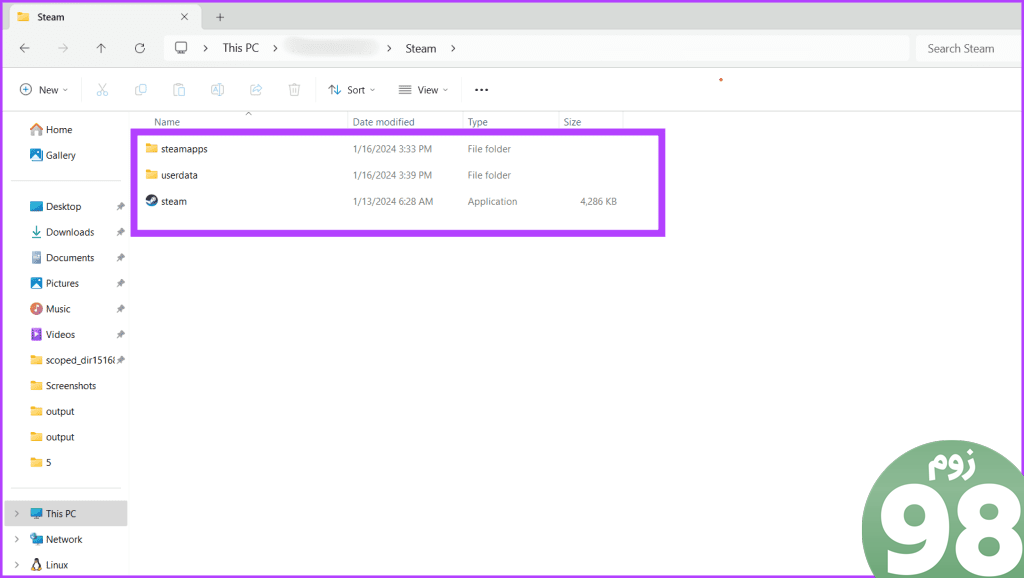
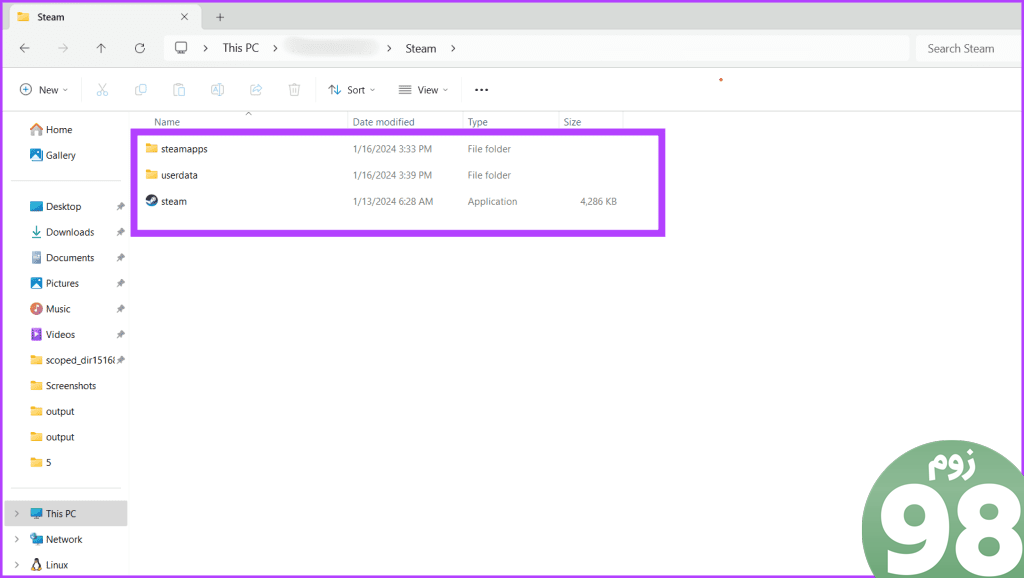
همچنین بخوانید: نحوه رفع باز نشدن یا خراب نشدن Steam در ویندوز
8. استیم را به روز کنید
بهروزرسانیهای منظم کمک میکنند تا کارها به خوبی اجرا شوند، و از سازگاری با ویژگیهای مختلف، از جمله اشتراکگذاری خانوادگی، اطمینان حاصل میکنند. با بهروزرسانی منظم برنامه Steam، رفع اشکال، وصلههای امنیتی و بهبودهایی دریافت میکنید که مشکلات احتمالی را در پلتفرم برطرف میکنند. در اینجا نحوه به روز رسانی برنامه Steam آورده شده است:
مرحله 1: برنامه Steam را باز کنید. در نوار ناوبری، روی Steam کلیک کنید.
گام 2: از میان گزینه ها، «Check for Steam Client Updates» را انتخاب کنید.
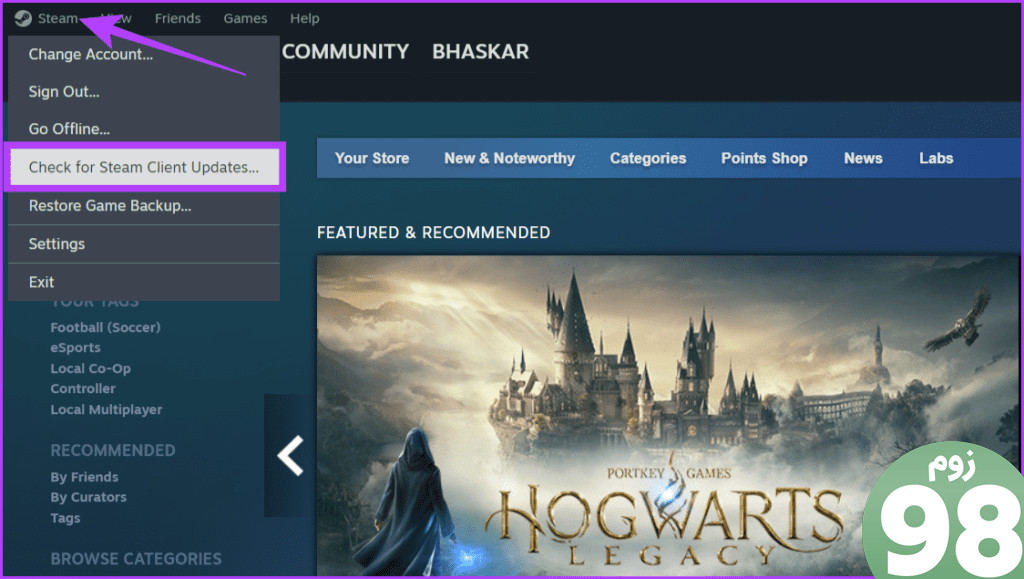
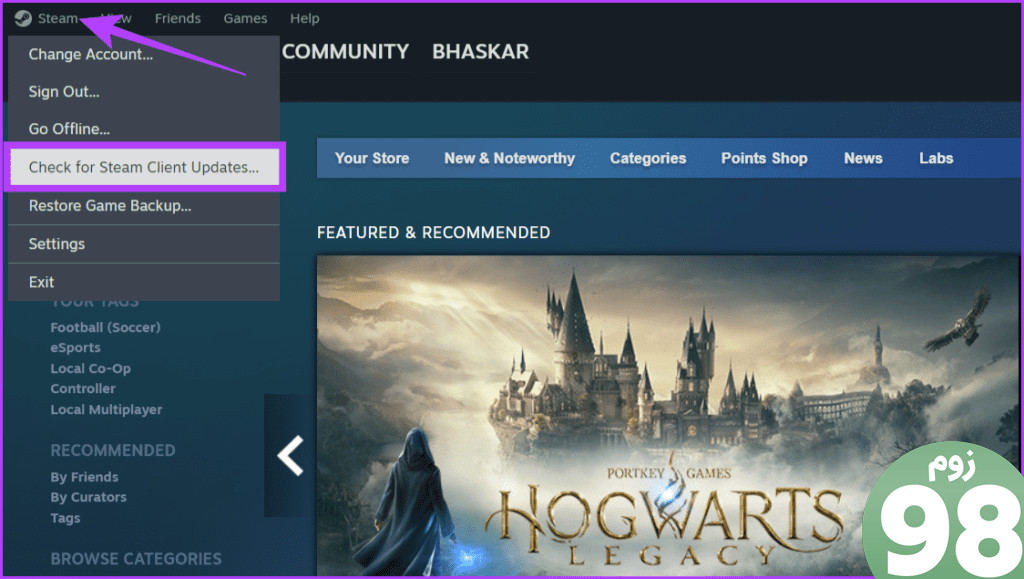
اکنون، برنامه هرگونه به روز رسانی جدید را بررسی می کند. اگر آنها را پیدا کردید، بلافاصله آنها را دانلود و نصب کنید. سپس، دستگاه خود را مجددا راه اندازی کنید و بررسی کنید که آیا خطای «بدون حساب های واجد شرایط» برای اشتراک گذاری خانواده Steam برطرف شده است یا خیر.
9. سعی کنید از سیستم خارج شوید و وارد شوید
اگر مشکلی در کار نکردن اشتراکگذاری خانوادگی Steam دارید، یک راهحل ساده این است که از سیستم خارج شوید و دوباره به حساب Steam خود وارد شوید. این به تازهسازی اتصال شما کمک میکند و ممکن است مشکلات مربوط به احراز هویت یا همگامسازی را برطرف کند.
برای خروج از حساب Steam خود، برنامه Steam را اجرا کنید، نام کاربری خود را در گوشه سمت راست بالا انتخاب کنید و روی “خروج از حساب کاربری” کلیک کنید. در منوی پاپ آپ گزینه Confirm را انتخاب کنید.
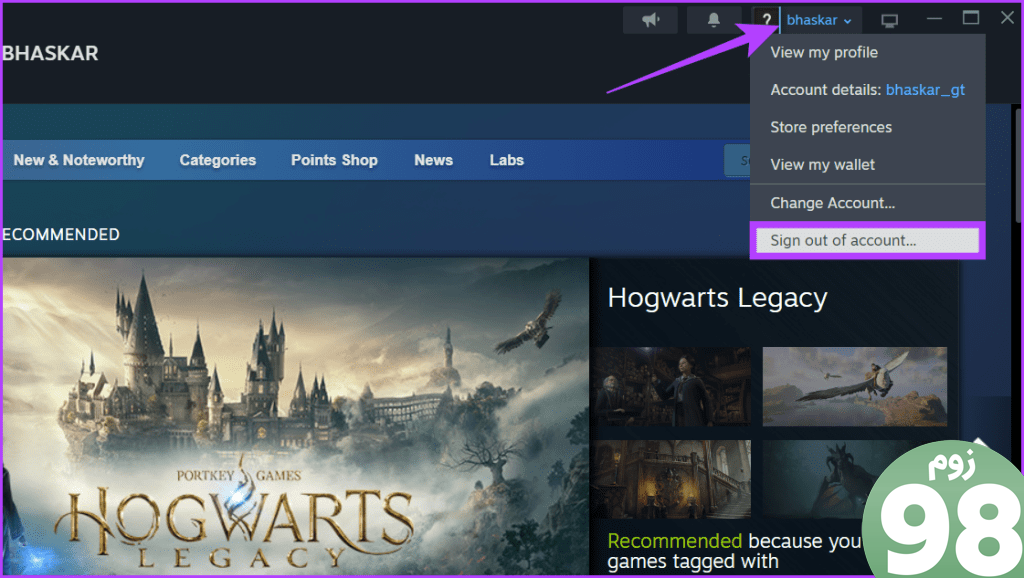
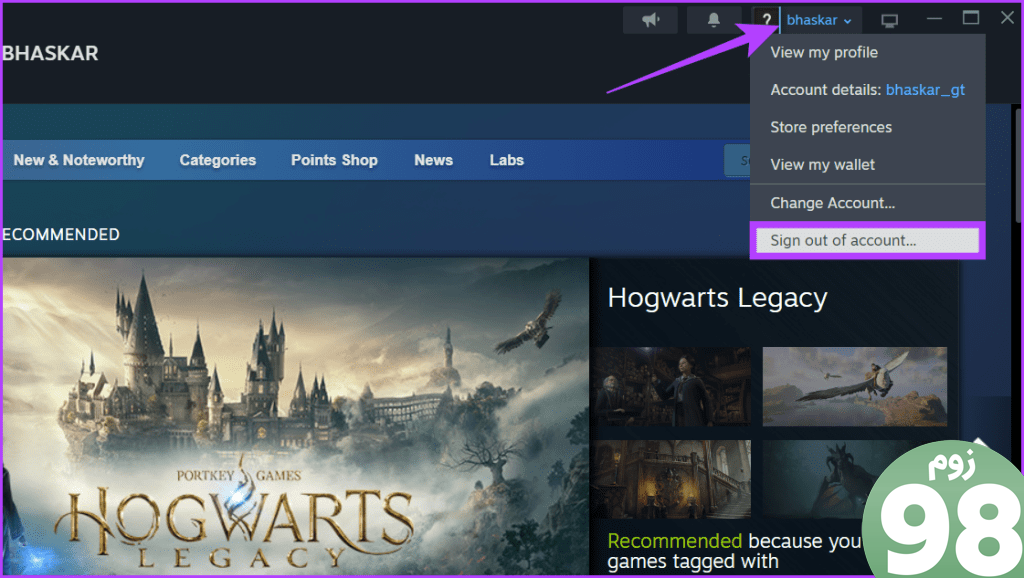
در نهایت نام کاربری و رمز عبور خود را وارد کنید. روی دکمه ورود کلیک کنید.
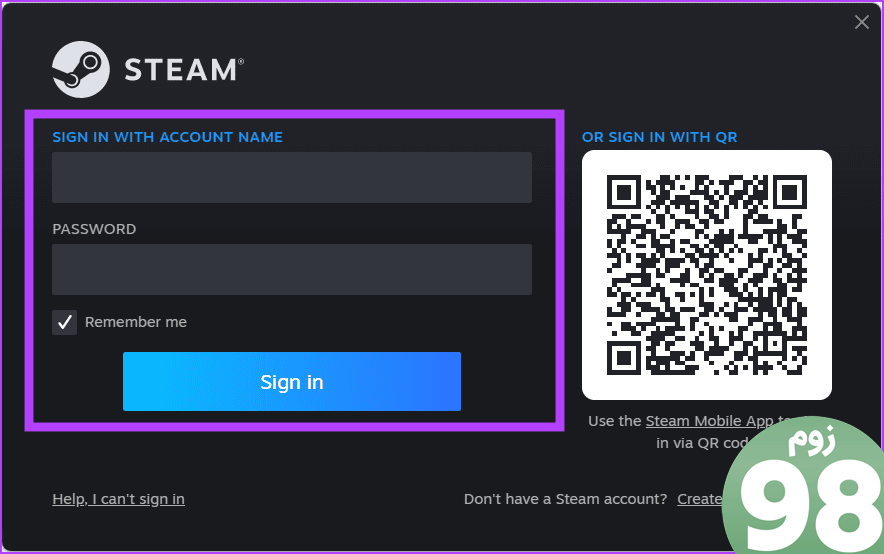
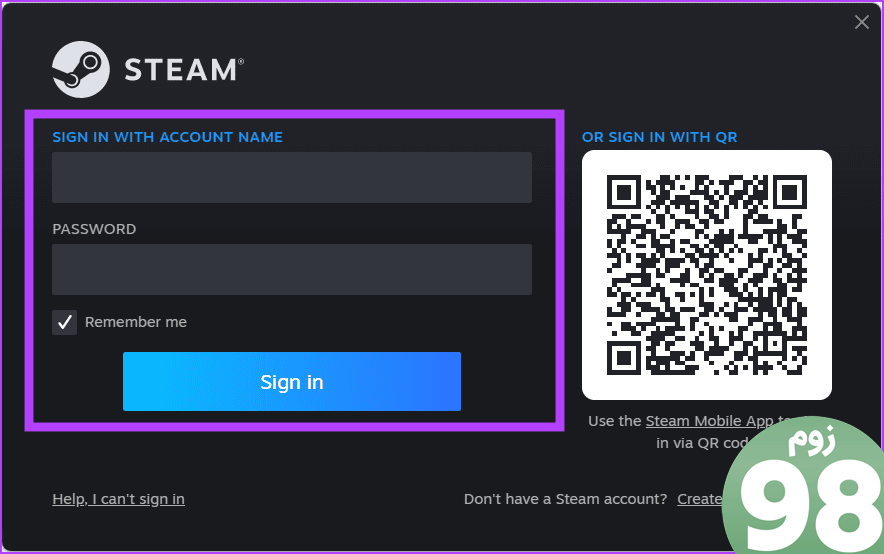
10. بازی را دوباره نصب کنید
اگر Steam Family Sharing هنوز کار نمی کند، یک راه حل ساده نصب مجدد بازی است که باعث ایجاد مشکل در دستگاه وام گیرنده می شود. بازی را مجددا نصب کنید تا فایل های بازی خراب یا اشتباه را برطرف کنید. پس از نصب مجدد، Steam Family Sharing را راه اندازی کنید و بررسی کنید که آیا مشکل همچنان وجود دارد یا خیر.
از بازی های مشترک لذت ببرید
از دست دادن دسترسی به کتابخانه مشترک شما می تواند ناامید کننده باشد، به خصوص زمانی که برای بازی کردن چیزی جدید یا بازدید مجدد از یک کلاسیک هیجان زده هستید. اما به یاد داشته باشید، این اغلب یک مسئله موقتی است. مراحل عیبیابی ذکر شده در بالا میتواند به شما کمک کند مشکل کار نکردن اشتراکگذاری خانوادگی Steam را برطرف کنید و به شما اجازه دهد از بازیهای به اشتراک گذاشته شده با شما لذت ببرید.
امیدواریم از این مقاله 10 راه برای رفع عدم کارکرد اشتراک گذاری خانوادگی Steam در ویندوز 11 مجله نود و هشت زوم استفاده لازم را کرده باشید و در صورت تمایل آنرا با دوستان خود به اشتراک بگذارید و با امتیاز از قسمت پایین و درج نظرات ما را در ارائه مقالات بهتر یاری کنید
لینک کوتاه مقاله : https://5ia.ir/rnUksK
کوتاه کننده لینک
کد QR :

 t_98zoom@ به کانال تلگرام 98 زوم بپیوندید
t_98zoom@ به کانال تلگرام 98 زوم بپیوندید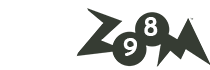
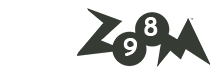
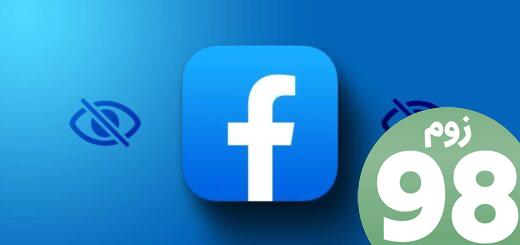





آخرین دیدگاهها