نحوه استفاده از Presenter Overlay در مک
در این مقاله تخصصی از مجله 98zoom به بررسی موضوع 6نحوه استفاده از Presenter Overlay در مک میپردازیم ، پس با یک مقاله مفید و آموزشی دیگر از تیم نود و هشت زوم همراه ما باشید :
اشتراکگذاری صفحه میتواند به شما کمک کند تا مشتریان یا همکاران خود را از طریق ارائه راهنمایی کنید. همچنین، می تواند به افراد دیگر کمک کند تا استفاده از یک برنامه یا وب سایت جدید را یاد بگیرند. اما زمانی که آنها نمی توانند چهره شما را ببینند و در حین تماس ویدیویی چیزهایی را در اطراف توضیح می دهید، کمی یکنواخت به نظر می رسد.
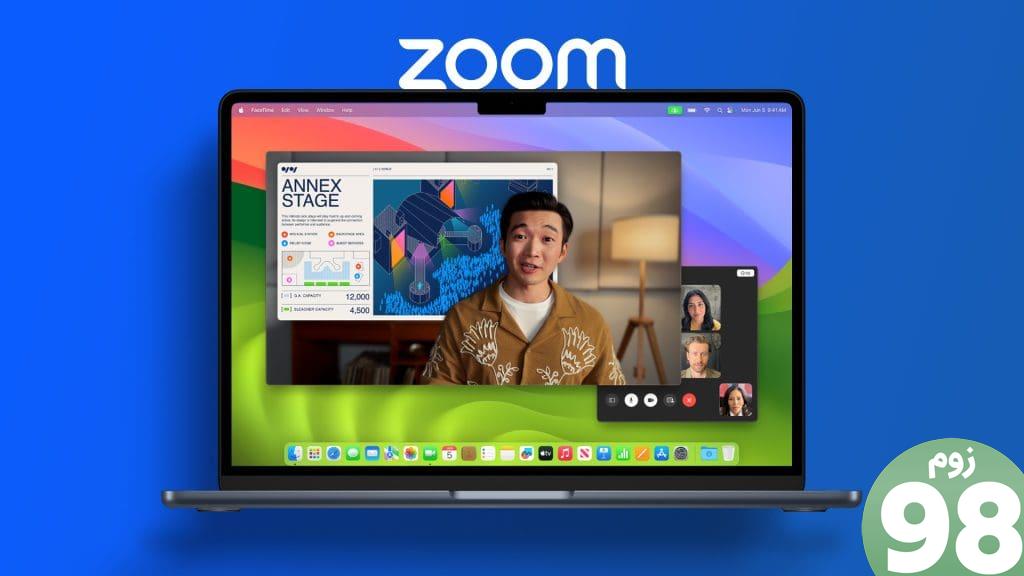
اما یک ویژگی جدید به نام Presenter Overlay دقیقاً همان مشکل را حل می کند. در این پست، نحوه استفاده از Presenter Overlay برای تماسهای FaceTime و Zoom در مک را نشان خواهیم داد.
پوشش ارائه دهنده چیست
Presenter Overaly که با انتشار macOS Sonoma معرفی شد، در حین اشتراکگذاری صفحه هنگام تماسهای ویدیویی، چهره شما را روی فید ویدیو قرار میدهد. شرکتکنندگان بهجای شنیدن صدای شما، میتوانند همزمان شما را با صفحه نمایش ببینند – دقیقاً مانند مجریان اخبار تلویزیون و گزارشگران پیشبینی.
ارائه دهنده می تواند تجربه اشتراک صفحه نمایش شما را جذاب تر کند، به خصوص زمانی که در حال ارائه یا شرکت در یک وبینار با موضوع خاصی هستید. در زمان نوشتن این پست، تنها دو برنامه در Mac از Presenter Overlay پشتیبانی می کنند – FaceTime و Zoom. ما مراحل فعال کردن پوشش ارائه دهنده در زوم و تماس های FaceTime در مک را به اشتراک می گذاریم. در اینجا مک هایی هستند که از این ویژگی پشتیبانی می کنند:
- Macbook Pro 2021 یا جدیدتر
- Macbook Pro 13 اینچی با تراشه M1 یا جدیدتر
- iMac 2021 یا جدیدتر
- مک مینی 2020 یا جدیدتر
- Mac Studio 2022 یا جدیدتر
- مک پرو 2023 یا جدیدتر
نحوه استفاده از Presenter Overlay برای Zoom Call در Mac
قبل از ادامه مراحل، مطمئن شوید که از آخرین نسخه برنامه Zoom در مک خود و همچنین نسخه به روز شده macOS Sonoma استفاده می کنید. در اینجا نحوه استفاده از پوشش ارائه دهنده در Zoom آورده شده است.
مرحله 1: میانبر صفحه کلید Command + Spacebar را فشار دهید تا Spotlight Search باز شود، تایپ کنید بزرگنمایی، و Return را فشار دهید.
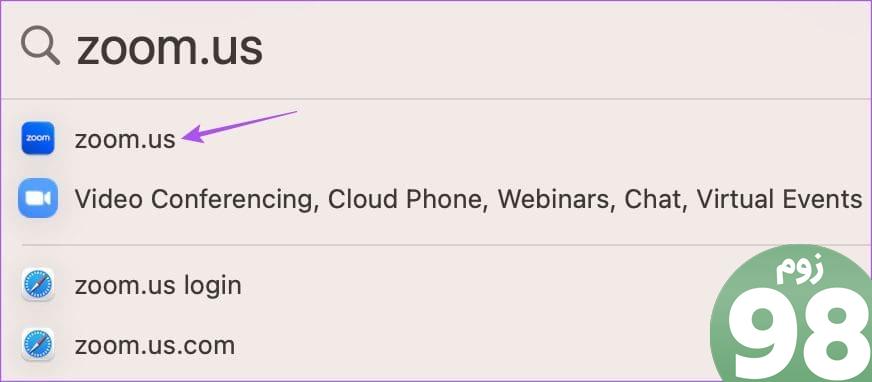
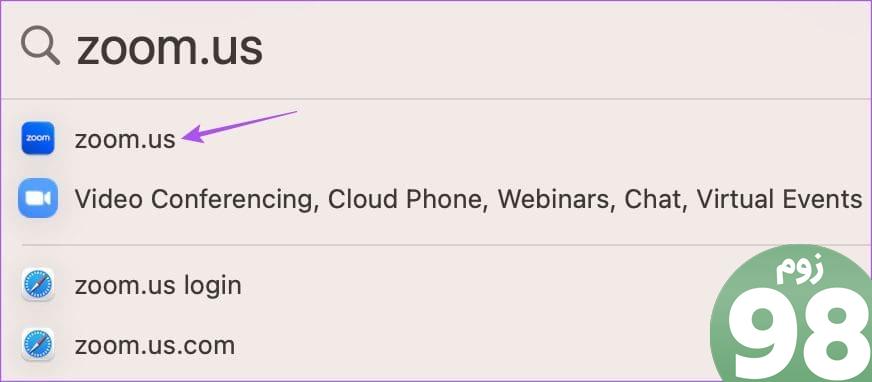
گام 2: تماس ویدیویی خود را شروع کنید و روی Share Screen در نوار منوی پایین کلیک کنید.
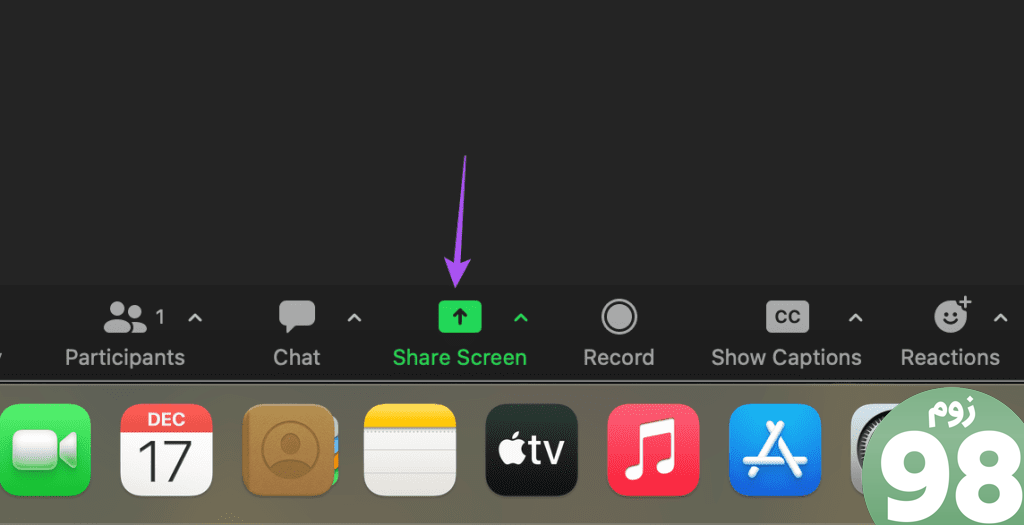
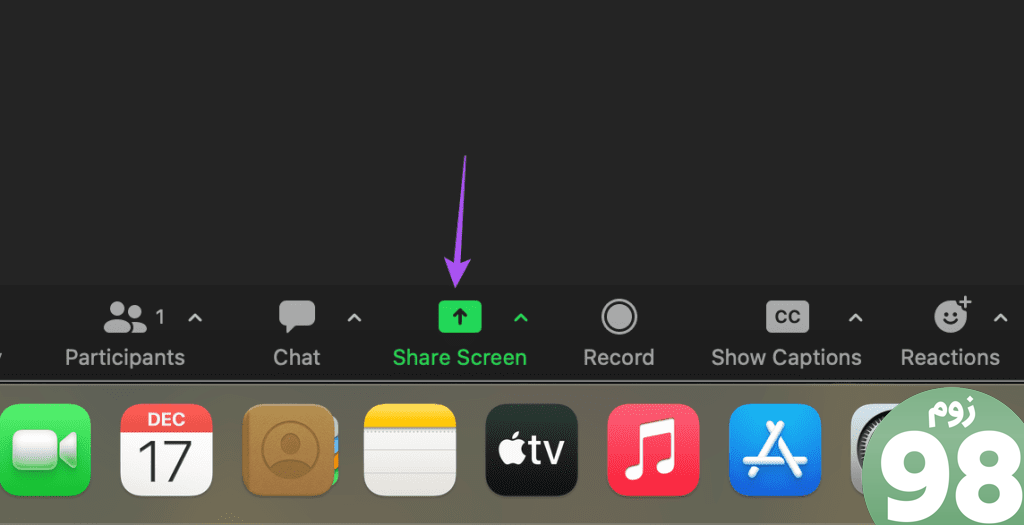
مرحله 3: پنجره را انتخاب کنید و روی Share در سمت راست پایین کلیک کنید.
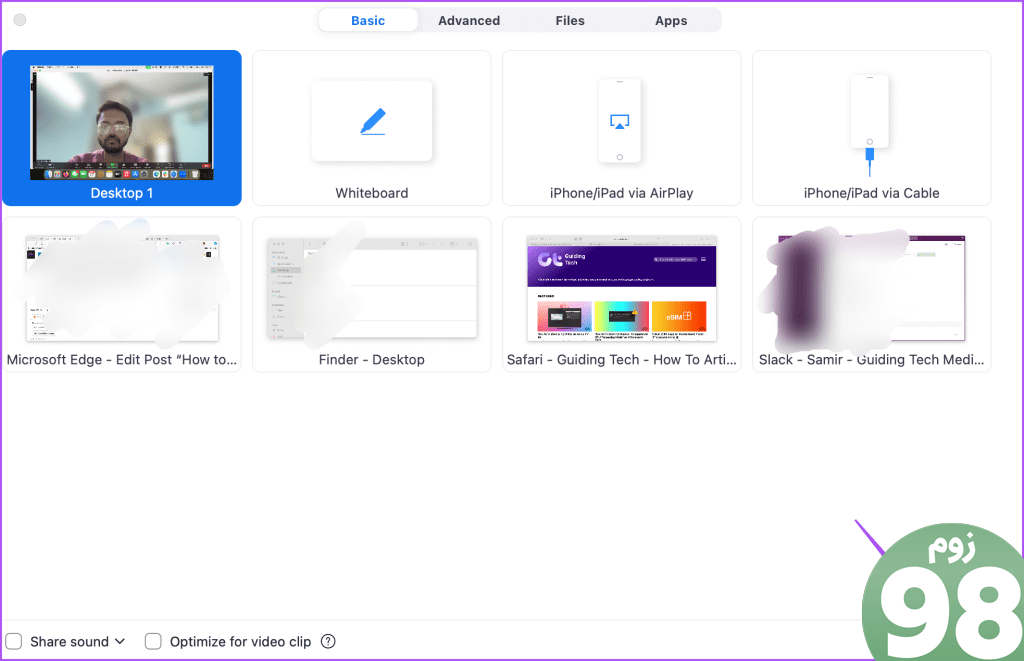
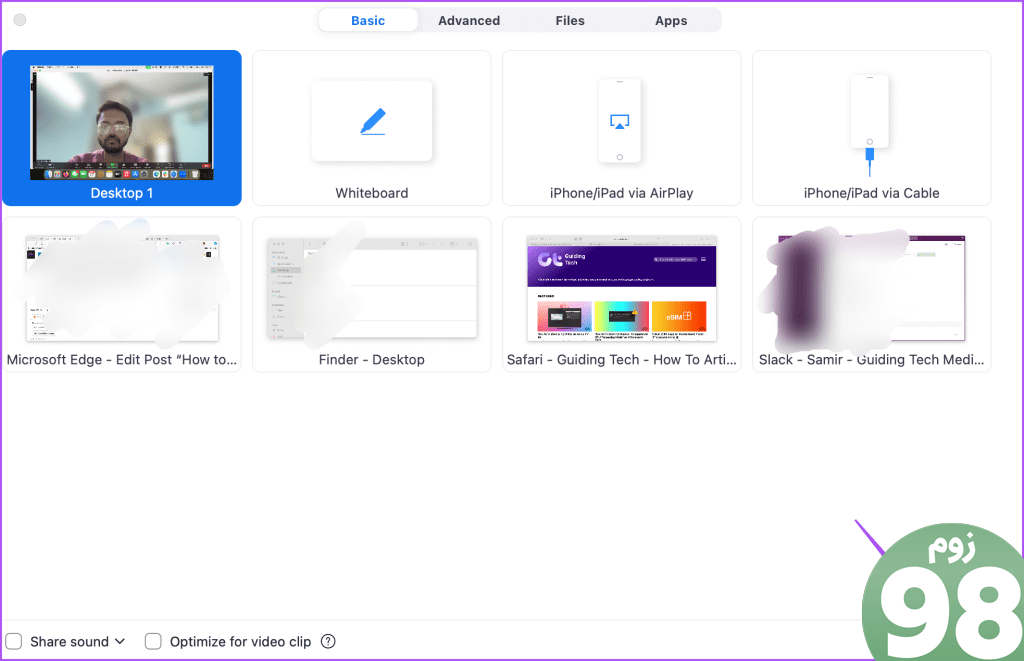
مطمئن شوید که وب کم شما در حین اشتراک گذاری صفحه روشن است.
مرحله 4: پس از شروع اشتراکگذاری صفحه، روی نماد اشتراکگذاری صفحه در نوار منوی بالا کلیک کنید.
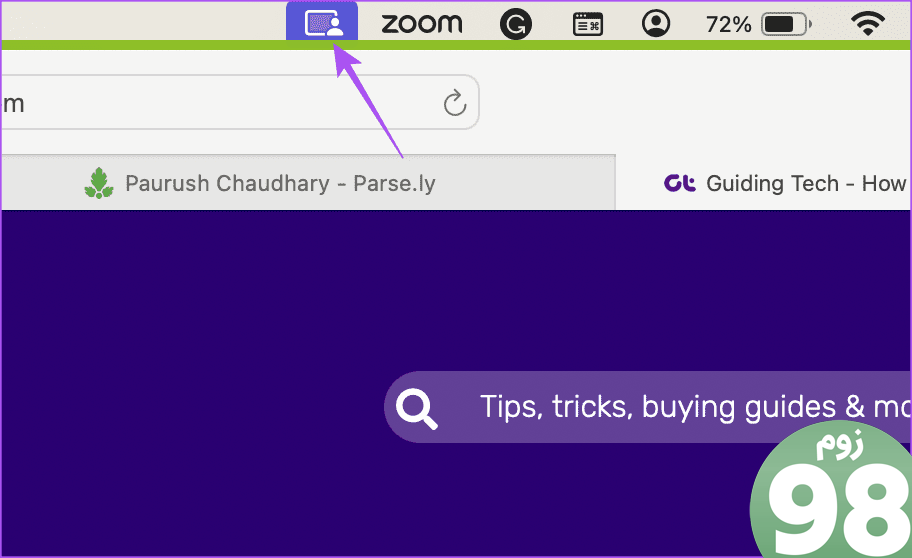
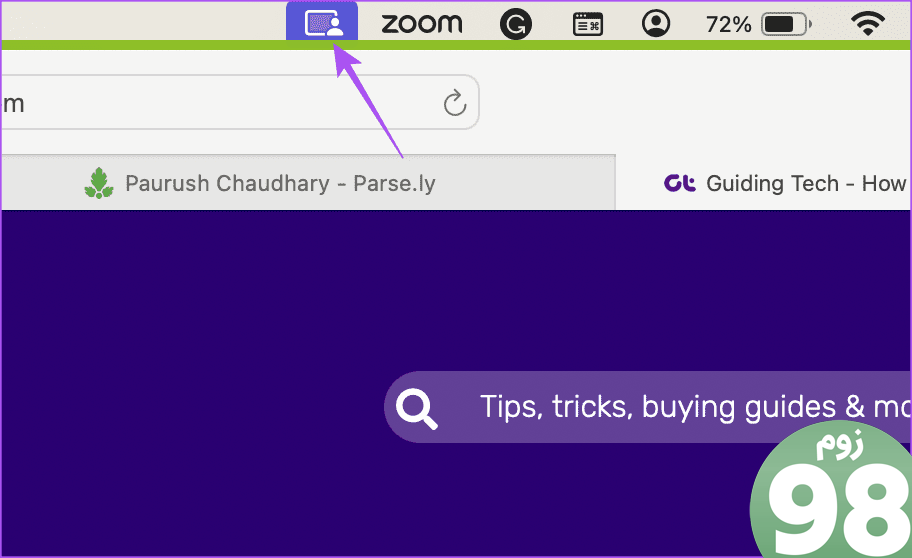
مرحله 5: در قسمت Presenter Overlay، روی Small یا Large کلیک کنید تا اندازه شخصیت خود را که روی صفحه نمایش داده می شود انتخاب کنید.
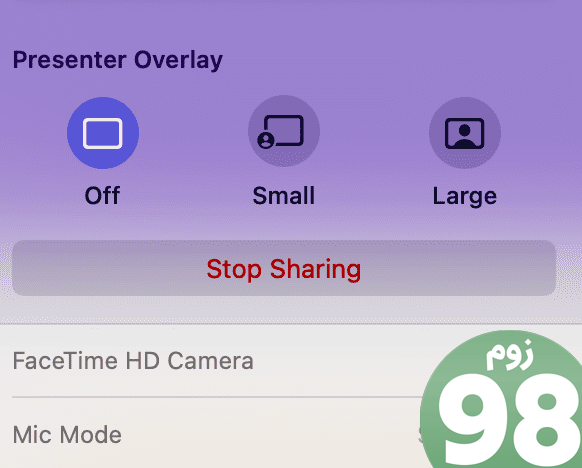
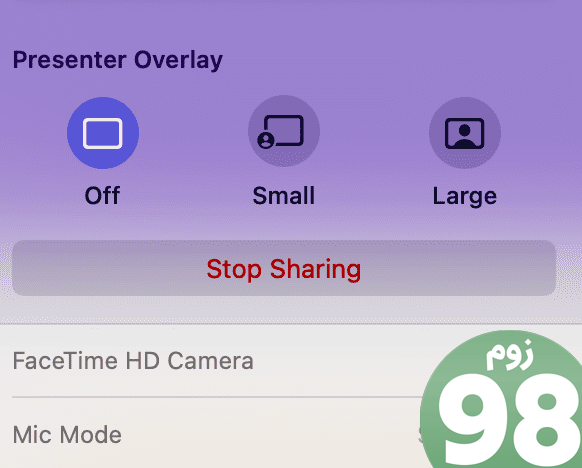
وقتی کوچک را انتخاب می کنید، صورت شما در داخل یک دایره کوچک ظاهر می شود که می توان آن را به هر نقطه از صفحه حرکت داد.
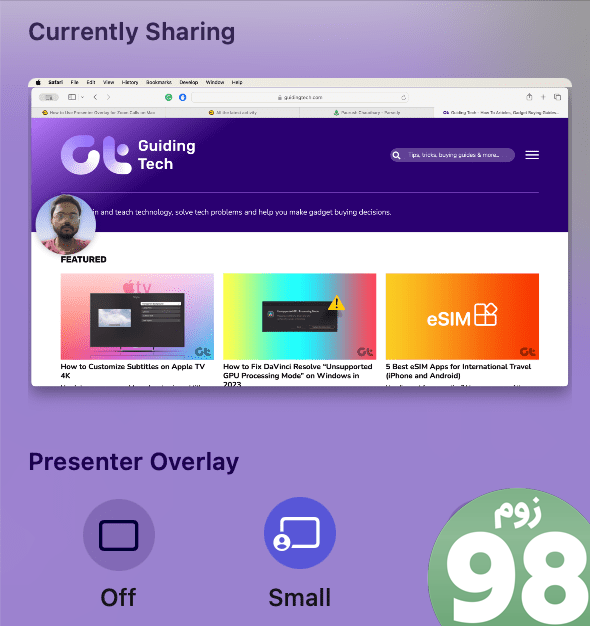
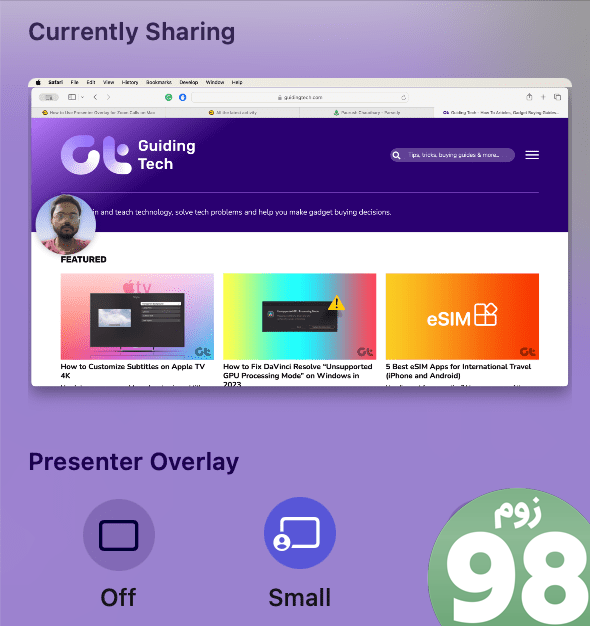
وقتی Large را انتخاب می کنید، صفحه مشترک شما به عنوان پس زمینه پشت سر شما ظاهر می شود. میتوانید هنگام اشتراکگذاری صفحه نمایش خود، هر راهی را که میخواهید نمایش داده شود، انتخاب کنید.
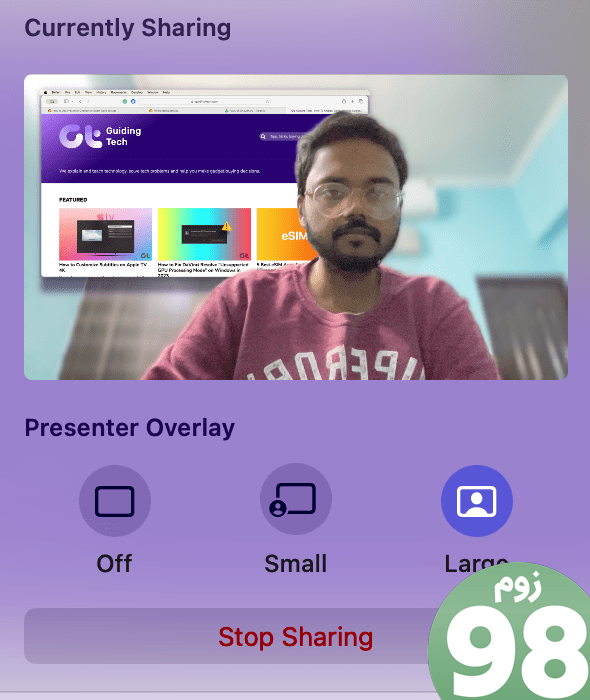
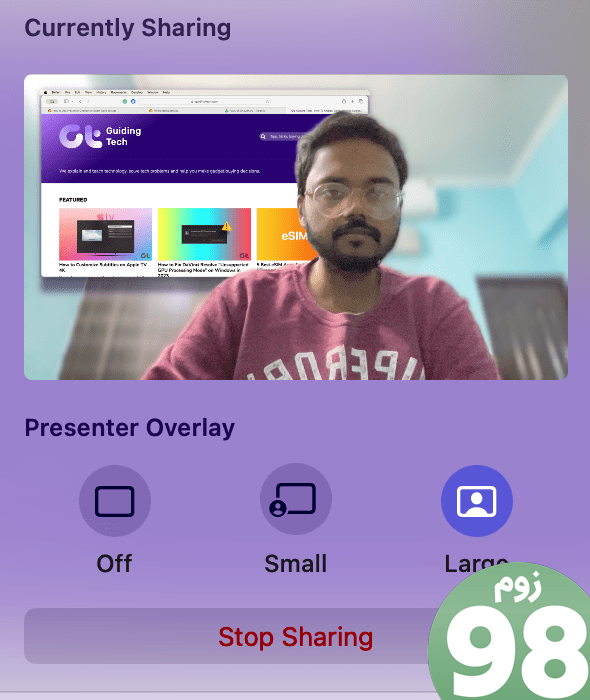
برای توقف استفاده از Presenter Overlay می توانید روی Stop Sharing کلیک کنید.
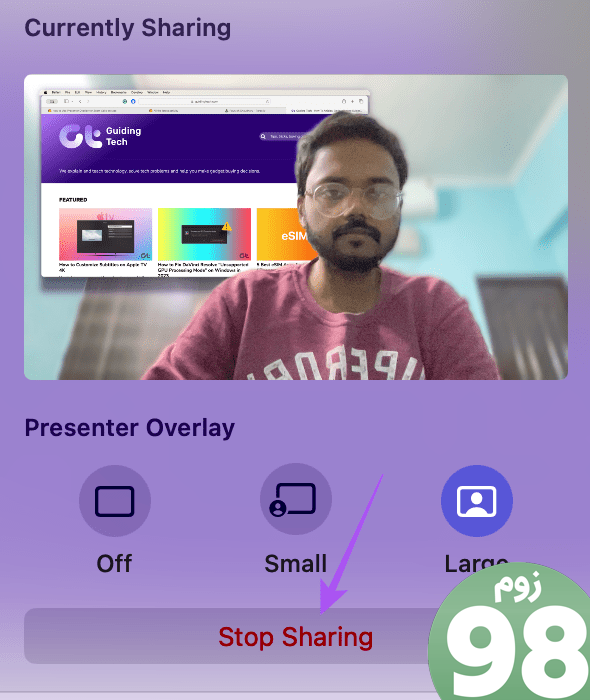
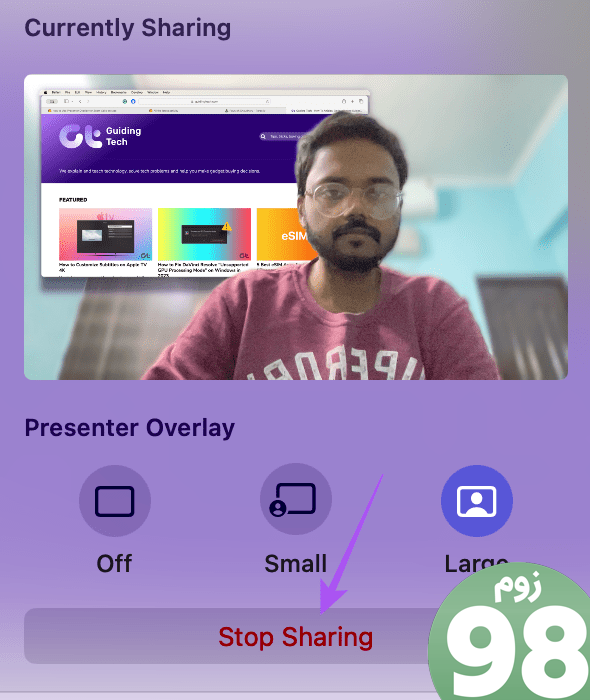
اگر تاخیر اشتراکگذاری صفحه در برنامه Zoom در مک شما وجود دارد، پست ما را بررسی کنید.
نحوه استفاده از Presenter Overlay در FaceTime در مک
هنگام استفاده از FaceTime نیز می توانید از حالت ارائه کننده در مک خود استفاده کنید. اپل با عرضه macOS Monterey قابلیت های اشتراک گذاری صفحه نمایش خود را بهبود بخشیده است. میتوانید از SharePlay برای اشتراکگذاری صفحه مک خود حتی برای تماشای فیلم و ویدیو با هم استفاده کنید. با macOS Sonoma، Presenter Overlay قابلیت های بیشتری را به ترکیب اضافه می کند.
مرحله 1: میانبر صفحه کلید Command + Spacebar را فشار دهید تا Spotlight Search باز شود، تایپ کنید زمان رویارویی، و Return را فشار دهید.
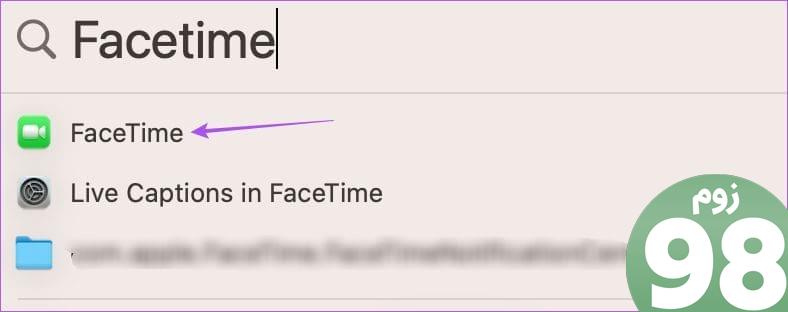
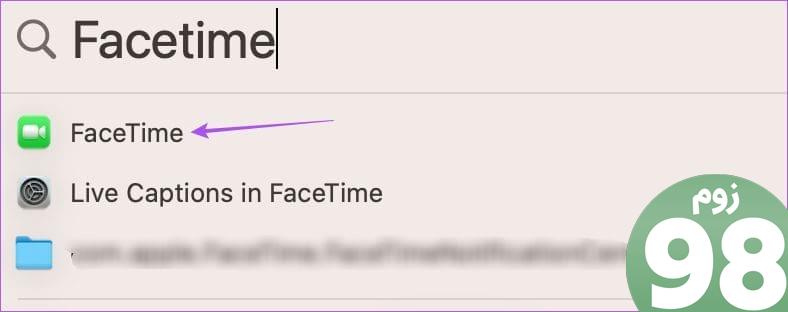
گام 2: تماس FaceTime خود را شروع کنید و روی نماد FaceTime در نوار منوی بالا کلیک کنید.
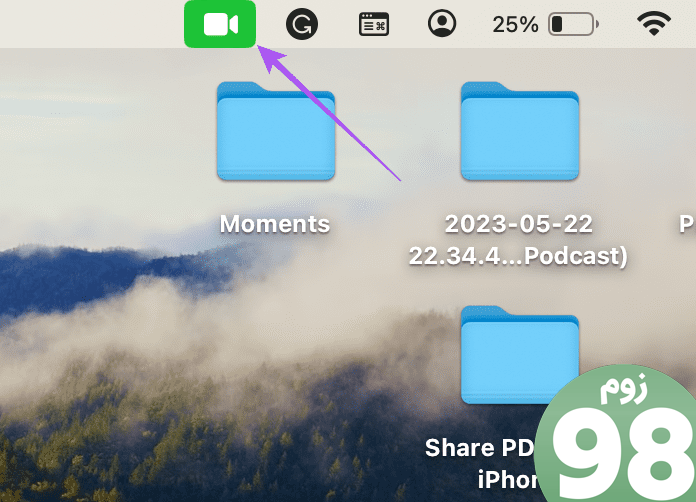
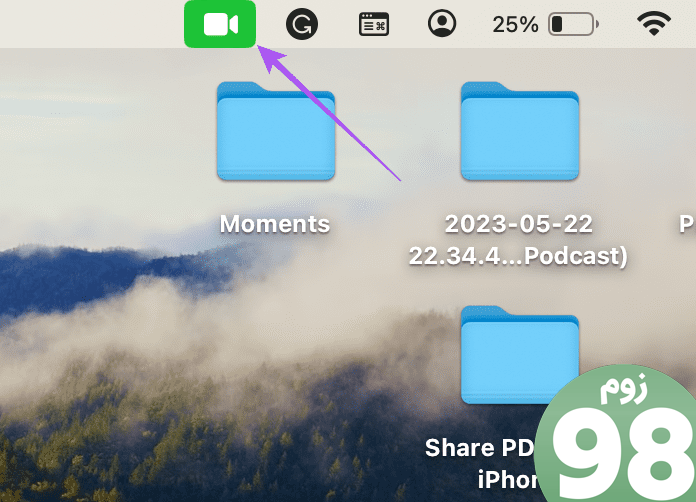
مطمئن شوید که وب کم را برای استفاده از Presenter Overlay فعال کرده اید.
مرحله 3: روی نماد Presenter Overlay کلیک کنید.
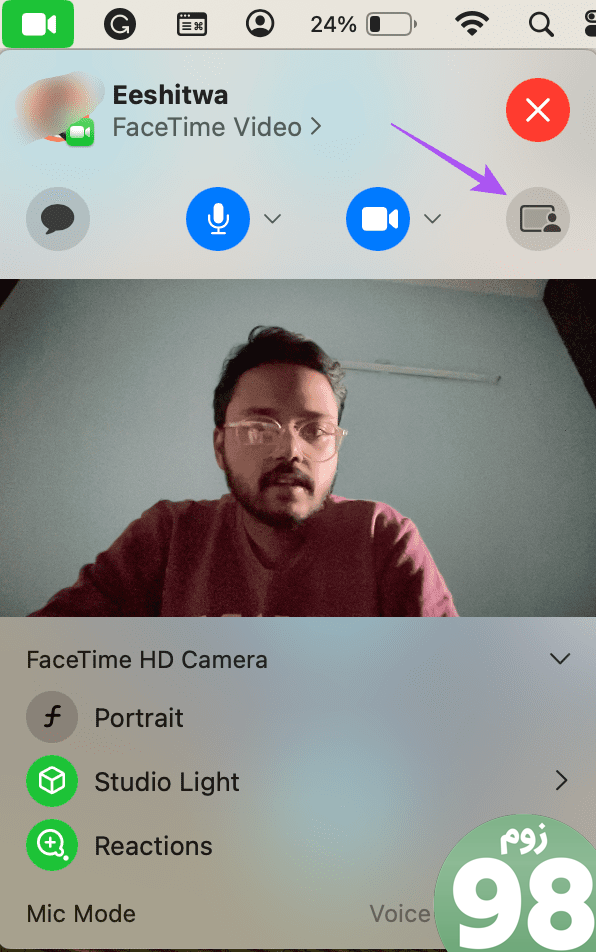
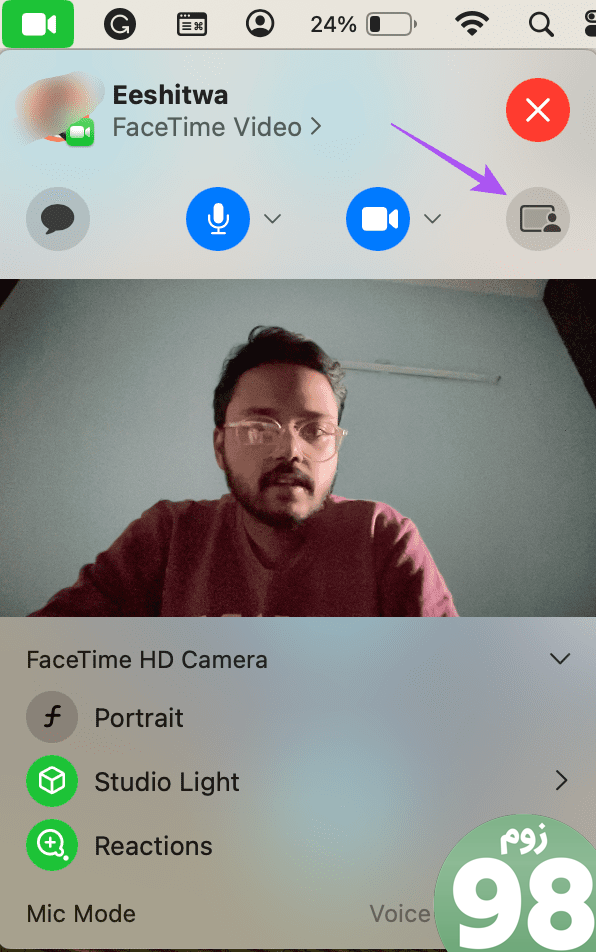
مرحله 4: انتخاب کنید که آیا می خواهید کل صفحه، پنجره یا یک برنامه خود را به اشتراک بگذارید.
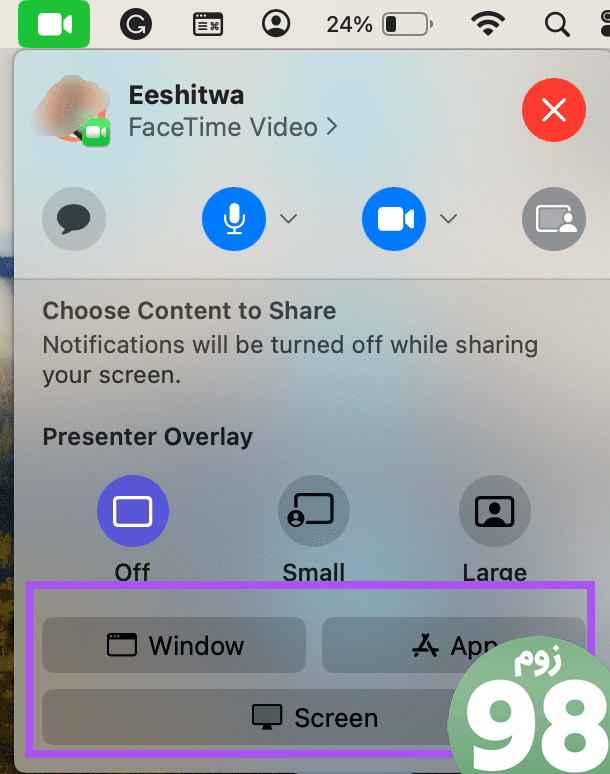
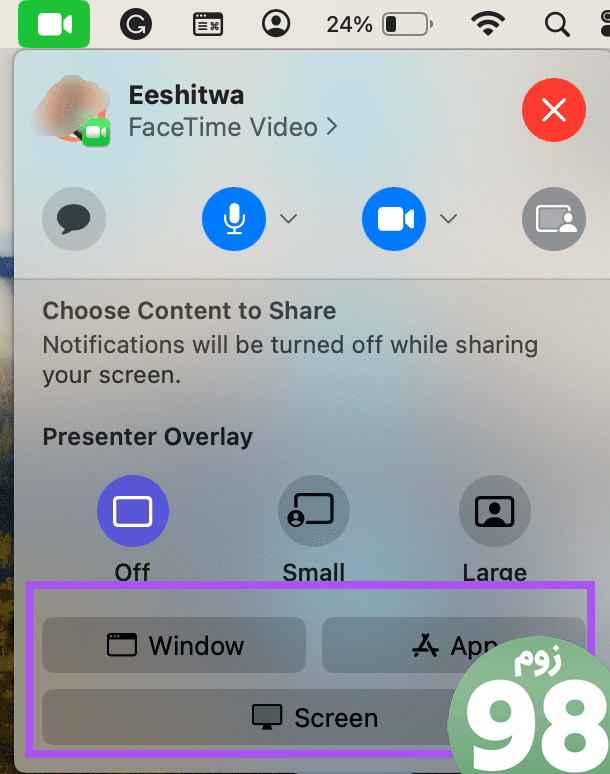
مرحله 5: انتخاب خود را با کلیک بر روی دکمه مربوطه که در صفحه نمایش شما ظاهر می شود تأیید کنید.
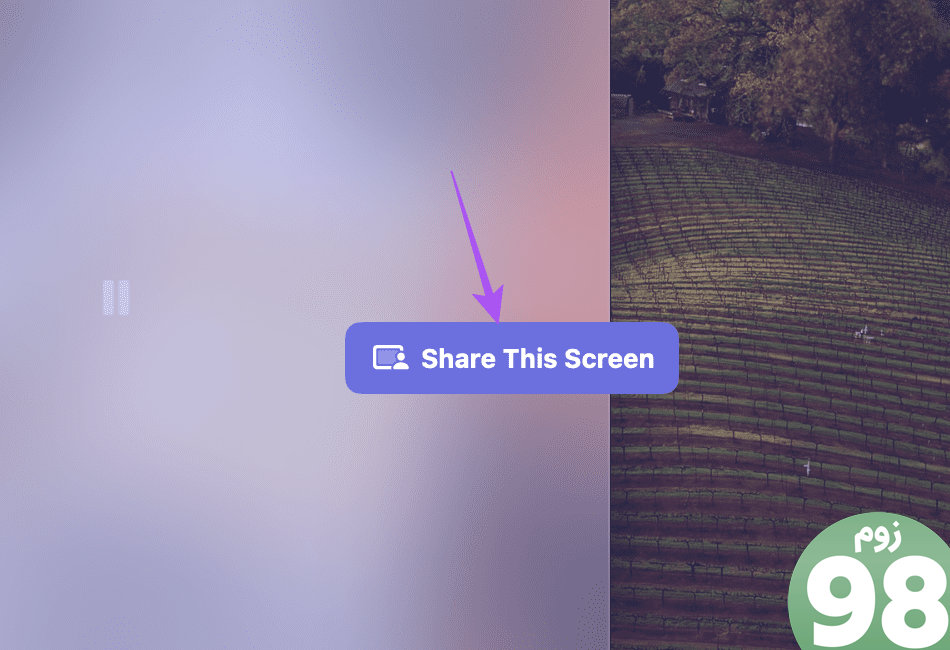
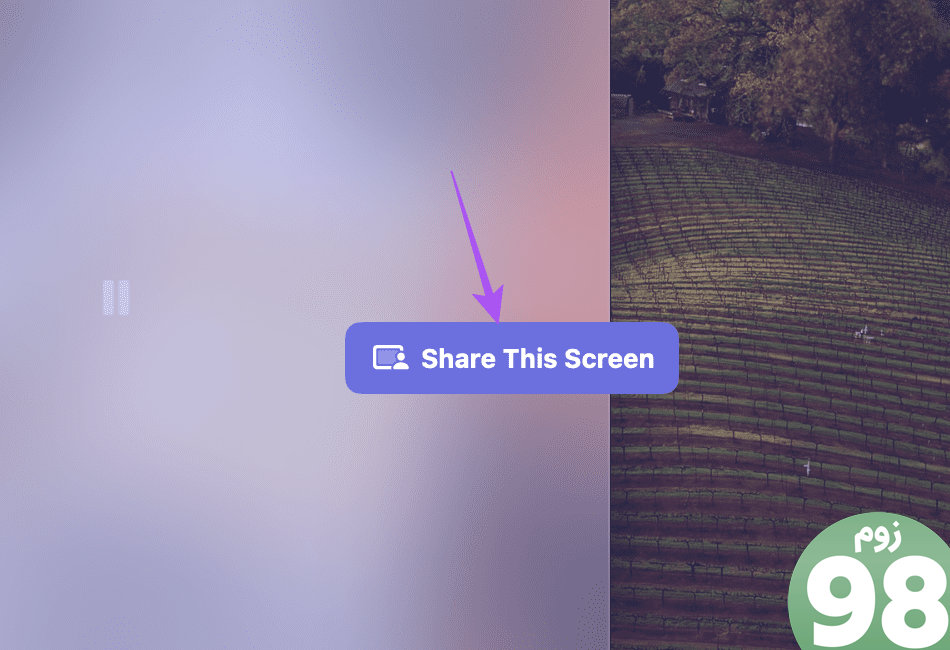
مرحله 6: اندازه پنجره کوچک یا بزرگ را برای پوشش ارائه دهنده انتخاب کنید.
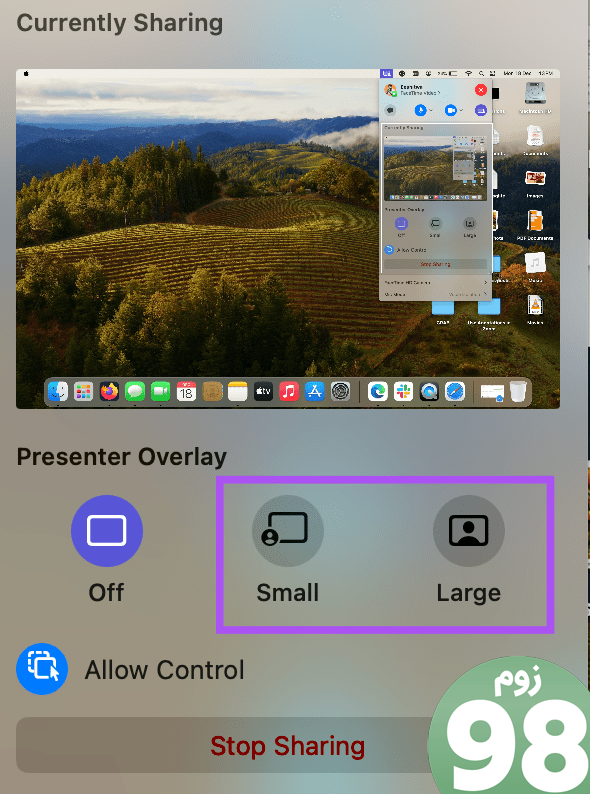
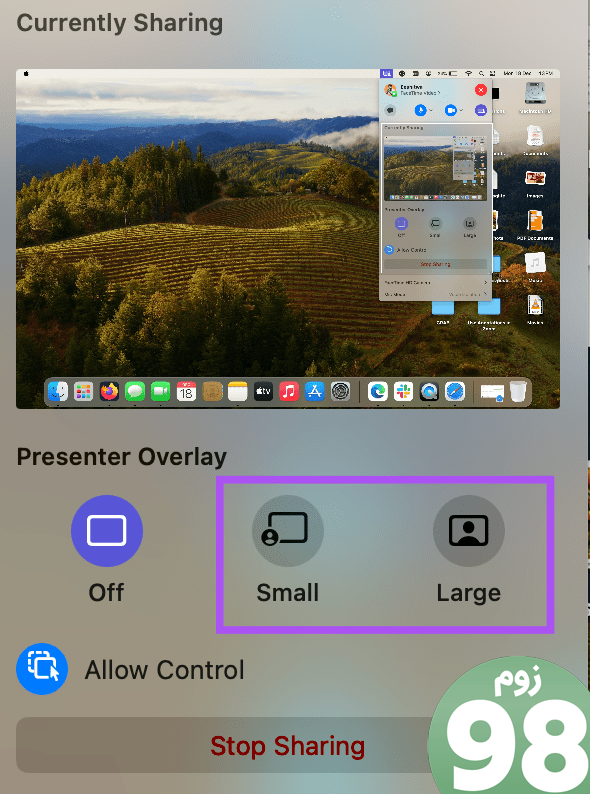
برای توقف استفاده از این ویژگی، روی Stop Sharing کلیک کنید.
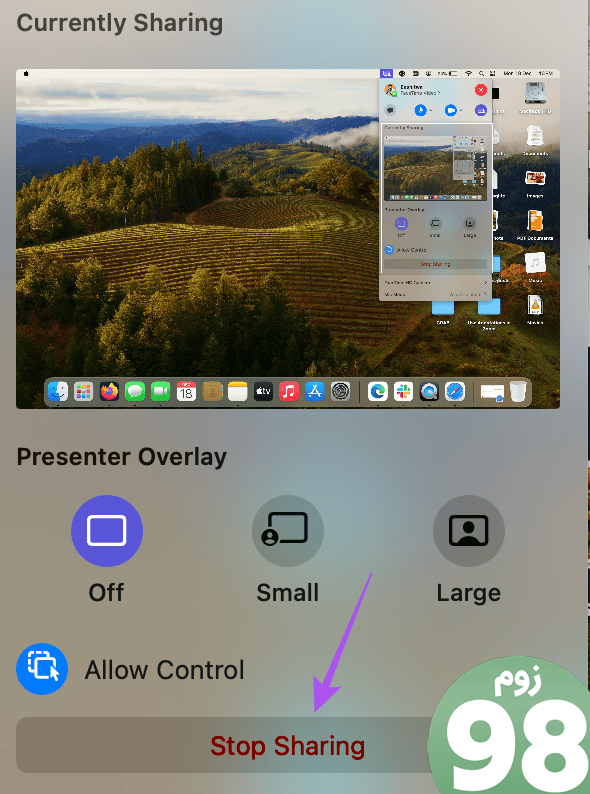
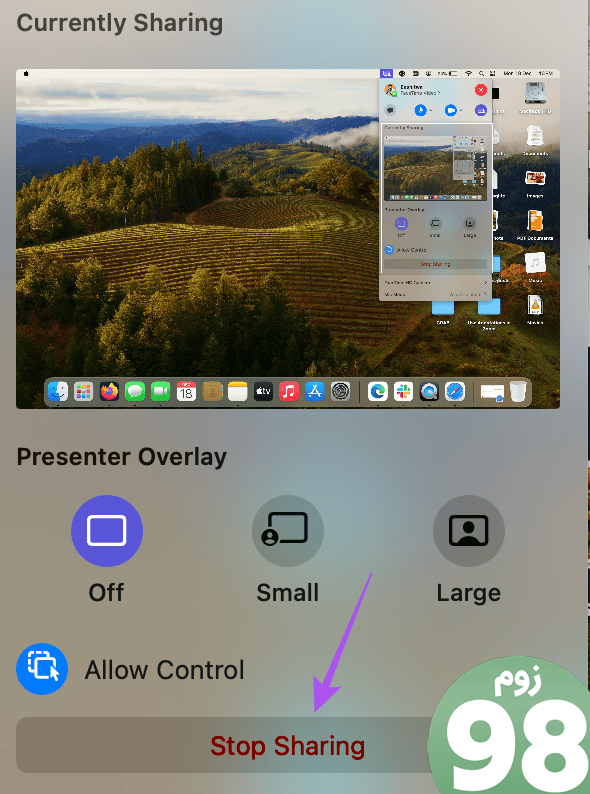
مواجهه با مسائل؟ وقتی قابلیت اشتراکگذاری صفحه FaceTime در مک شما کار نمیکند، پست ما را بررسی کنید.
به اشتراک گذاری صفحه نمایش بهبود یافته است
میتوانید از Presenter Overlay برای زوم و تماسهای FaceTime در Mac خود برای بهبود تجربه اشتراکگذاری صفحه استفاده کنید. این ویژگی به شما کمک میکند تا هنگام ارائه ارائه برای همتایان اداری خود، قاطعتر شوید. از نظر شخصی، در هنگام تماس با دوستان و خانواده خود به احساساتی شدن بیشتر کمک می کند. همچنین می توانید صفحه نمایش آیفون یا آیپد خود را از طریق Zoom به اشتراک بگذارید. این زمانی است که Mac خود را در نزدیکی ندارید و می خواهید تماس را شروع کنید.
امیدواریم از این مقاله نحوه استفاده از Presenter Overlay در مک مجله نود و هشت زوم استفاده لازم را کرده باشید و در صورت تمایل آنرا با دوستان خود به اشتراک بگذارید و با امتیاز از قسمت پایین و درج نظرات ما را در ارائه مقالات بهتر یاری کنید
لینک کوتاه مقاله : https://5ia.ir/xexJnw
کوتاه کننده لینک
کد QR :

 t_98zoom@ به کانال تلگرام 98 زوم بپیوندید
t_98zoom@ به کانال تلگرام 98 زوم بپیوندید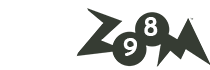
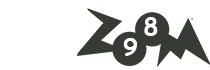







آخرین دیدگاهها