10 رفع خطای ‘Video Memory Management Internal’ در ویندوز
در این مقاله تخصصی از مجله 98zoom میخواهیم از 10 رفع خطای ‘Video Memory Management Internal' در ویندوز با شما صحبت کنیم ، پس با یک مقاله مفید و آموزشی دیگر از تیم نود و هشت زوم همراه ما باشید :
Video Memory Management Internal یک خطای Blue Screen of Death (BSOD) است که نشان می دهد مدیر حافظه ویدیویی که وظیفه مدیریت حافظه مورد استفاده توسط کارت گرافیک را بر عهده دارد، با مشکل شدیدی مواجه شده است. در این پست نحوه رفع خطای داخلی مدیریت حافظه ویدیویی در ویندوز 10 و 11 را بررسی خواهیم کرد.
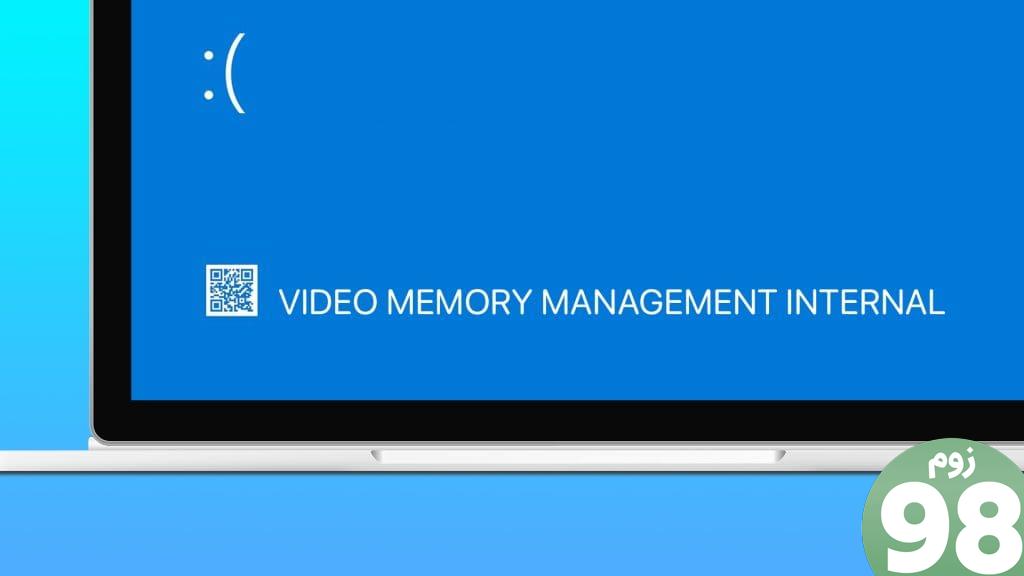
اگرچه یک یا دو بار گرفتن صفحه آبی مشکلی ندارد، خطای مکرر BSOD به این معنی است که رایانه شخصی از کار می افتد و کاربران باید اقدامات لازم را برای رفع مشکل انجام دهند، زیرا می تواند منجر به بی ثباتی سیستم و عملکرد ضعیف ویدیو شود.
چه چیزی باعث خطای BSOD داخلی مدیریت حافظه ویدیویی می شود
خطای VIDEO_MEMORY_MANAGEMENT_INTERNAL ممکن است به دلایل مختلفی رخ دهد. برخی از آنها به شرح زیر است:
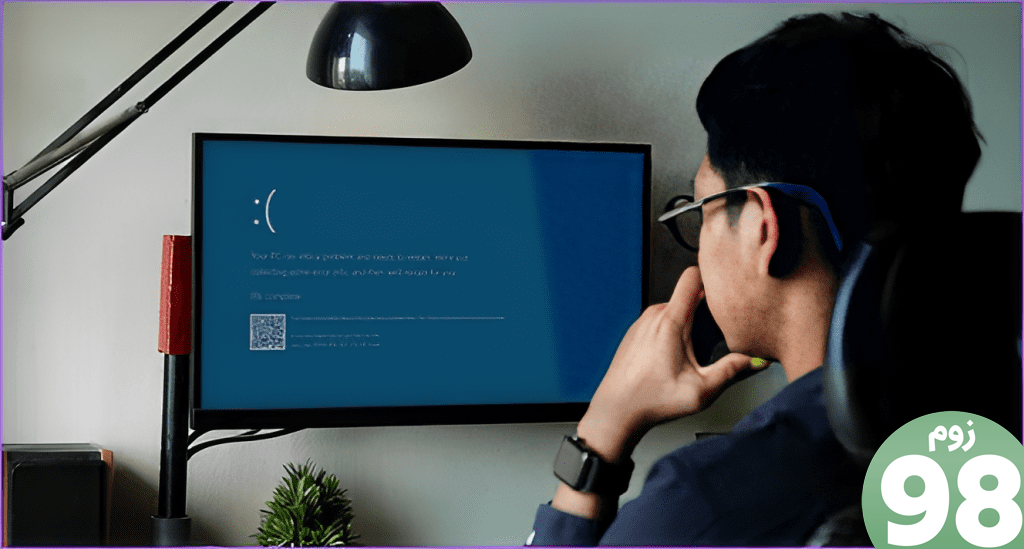
- درایور گرافیک کامپیوتر شما خراب یا قدیمی است.
- برخی از حافظه (RAM) رایانه شما معیوب یا خراب است.
- شما سرعت ساعت ناپایدار و افزایش یافته ای دارید.
- ویروس ها و نرم افزارهای مضر نیز می توانند مشکلاتی ایجاد کنند.
- حافظه GPU سیستم شما کم است.
هر چند نگران نباشید! بخش زیر به شما کمک میکند تا با ده راهحل امتحانشده، مشکل را برطرف کنید. شروع کنیم.
نحوه رفع خطای «مدیریت حافظه داخلی» در ویندوز
ما اکنون درک روشنی از دلایل بالقوه ای داریم که می توانند مشکل مدیریت حافظه ویدیویی را ریشه کن کنند. بیایید به سرعت درک کنیم که چگونه آن را تعمیر کنیم.
نکته حرفه ای: به یاد داشته باشید که چگونه و چه زمانی مشکل رخ داده است، زیرا می تواند در زمان رفع آن در زمان و تلاش شما صرفه جویی کند.
1. اورکلاک را غیرفعال کنید
اورکلاک برای افزایش عملکرد رایانه با افزایش سرعت کلاک اجزای کلیدی مانند CPU یا GPU استفاده می شود. این به ویژه برای فعالیت های سخت مانند بازی یا کارهایی که منابع زیادی دارند مفید است.
اگرچه اورکلاک می تواند عملکرد رایانه شما را بهبود بخشد، اما ممکن است منجر به اشکالاتی مانند بی ثباتی و گرمای بیش از حد شود که در نهایت می تواند منجر به خطای داخلی مدیریت حافظه ویدیویی شود. دستورالعمل های زیر را برای بازنشانی تنظیمات BIOS خود دنبال کنید.
مرحله 1: Windows + S را روی صفحه کلید خود فشار دهید تا منوی جستجو راه اندازی شود. اکنون Recovery options را تایپ کرده و Enter را فشار دهید.
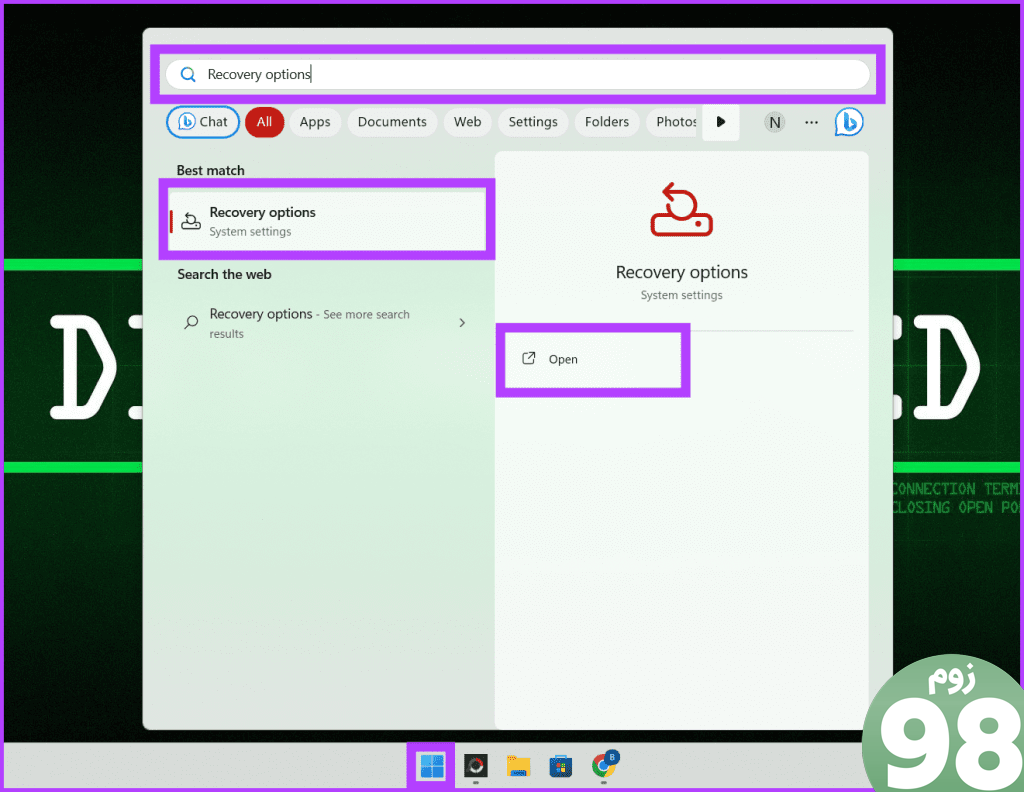
مرحله 2: روی Restart now در کنار Advanced startup کلیک کنید.
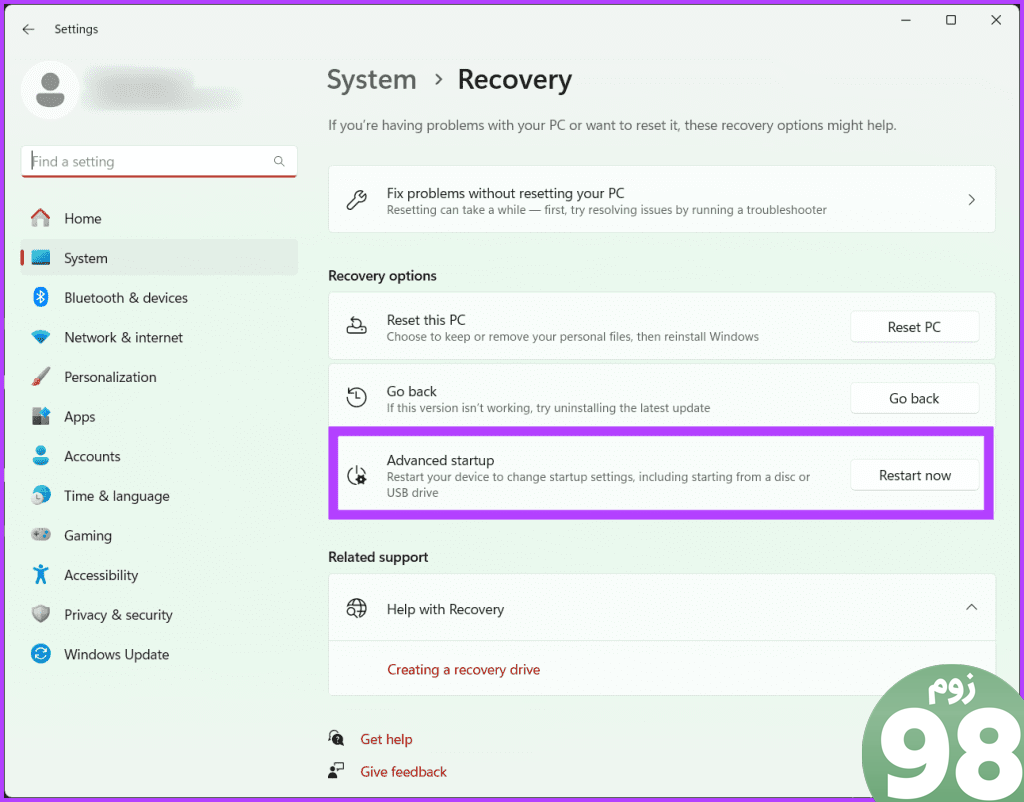
مرحله 3: با کلیک روی Restart now دوباره انتخاب را تأیید کنید.
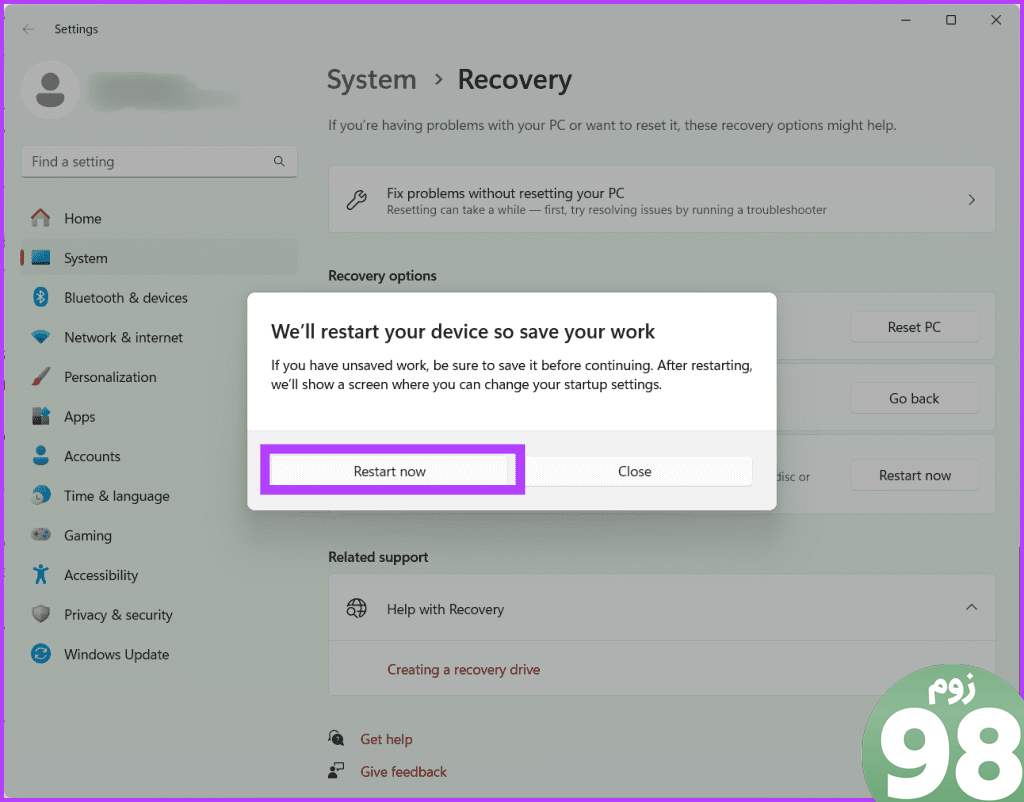
مرحله 4: رایانه شما اکنون مجدداً راه اندازی می شود. پس از اتمام، عیب یابی را انتخاب کنید.
مرحله 5: به گزینه های پیشرفته بروید.
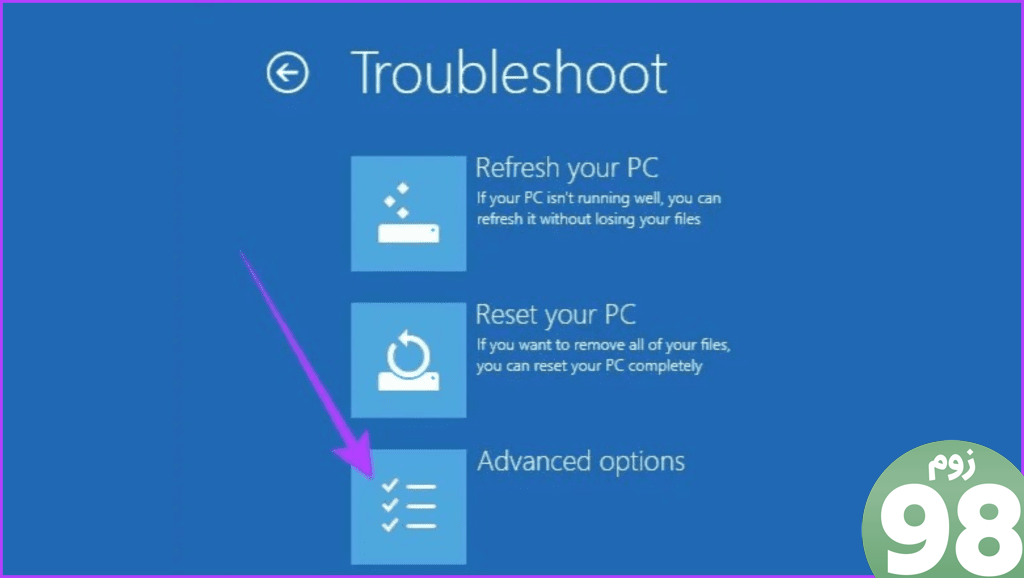
مرحله 6: تنظیمات سیستم عامل UEFI را انتخاب کنید.
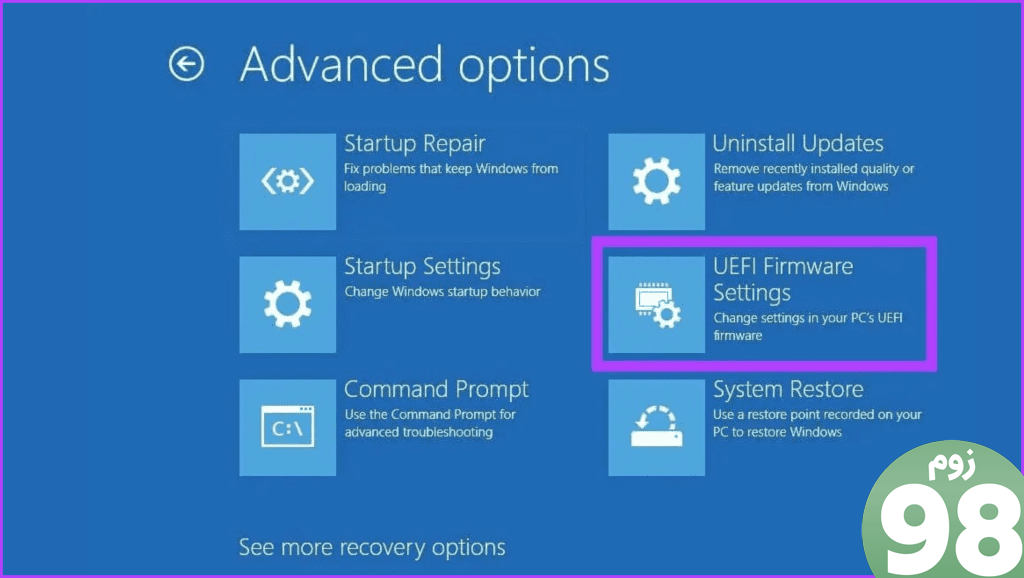
مرحله 7: اکنون، دکمه Restart را فشار دهید تا رایانه خود راه اندازی مجدد شود و به صفحه BIOS دسترسی پیدا کنید.
توجه: بسته به مادربرد شما، صفحه BIOS ممکن است در رایانه شما متفاوت به نظر برسد.
مرحله 8: در صفحه BIOS، F9 را فشار دهید تا Setup Defaults را انتخاب کنید و Yes را انتخاب کنید.
مرحله 9: دکمه F10 را روی صفحه کلید خود فشار دهید تا از صفحه BIOS خارج شوید و تغییرات را ذخیره کنید.
در نهایت، رایانه خود را مجدداً راه اندازی کنید تا بررسی کنید که آیا خطا برطرف شده است.
2. درایور گرافیک خود را به روز کنید
درایور گرافیک مسئول ترجمه دستورات نرم افزار شما به تصاویر بصری بر روی صفحه نمایش شما است. با این حال، اگر قدیمی یا باگ باشد، میتواند به مشکلات مختلفی از جمله خطای آزاردهنده video_memory_management_internal منجر شود.
به روز رسانی درایور گرافیک به سیستم شما کمک می کند تا از جدیدترین نرم افزار استفاده کند و به طور بالقوه مشکلات و اشکالات سازگاری را برطرف کند. اگرچه گاهی اوقات بهروزرسانیهای ویندوز میتوانند این کار را به صورت خودکار انجام دهند، بررسی دستی هنوز ایده خوبی است، به خصوص اگر با مشکلاتی روبرو هستید. در اینجا چگونه است.
مرحله 1: کلید Windows + X را فشار دهید و Device Manager را انتخاب کنید. برای اعطای مجوز به برنامه برای ایجاد تغییرات در دستگاه شما، روی بله کلیک کنید.
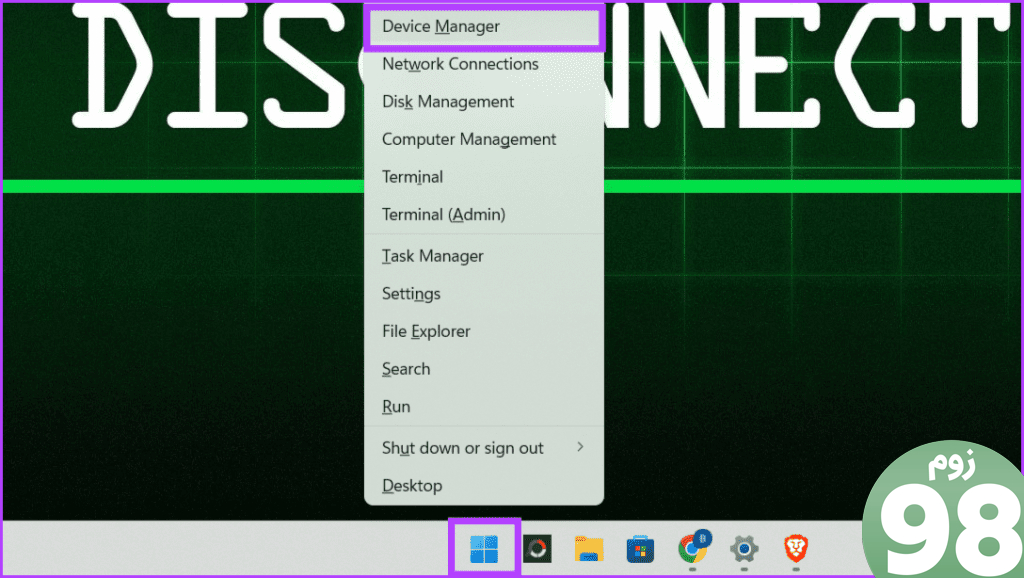
مرحله 2: روی Display adapters دوبار کلیک کنید. درایور گرافیک خود را انتخاب کنید، روی آن کلیک راست کرده و گزینه Update driver را انتخاب کنید.
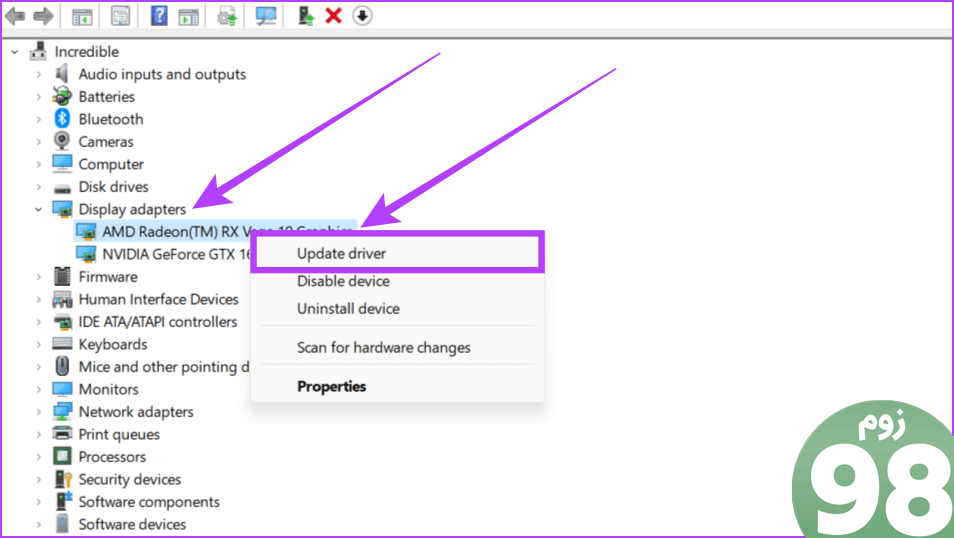
مرحله 3: از میان گزینه ها جستجوی خودکار برای درایورها را انتخاب کنید.
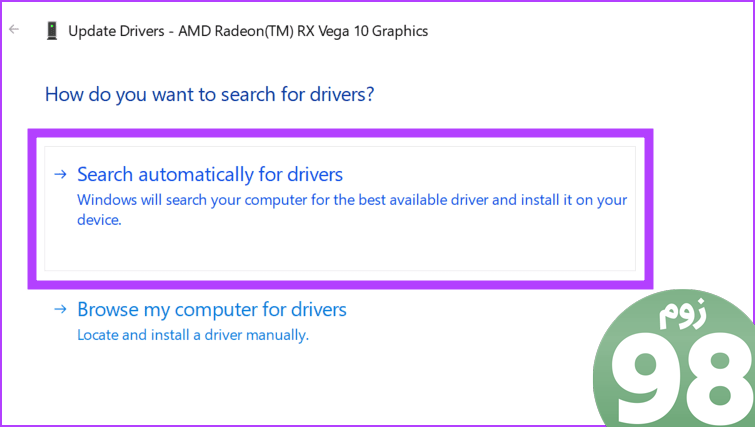
مرحله 4: اکنون ویندوز جزئیات درایور را به شما نشان می دهد. اگر به روز رسانی در دسترس است، آن را نصب کرده و سیستم خود را راه اندازی مجدد کنید.
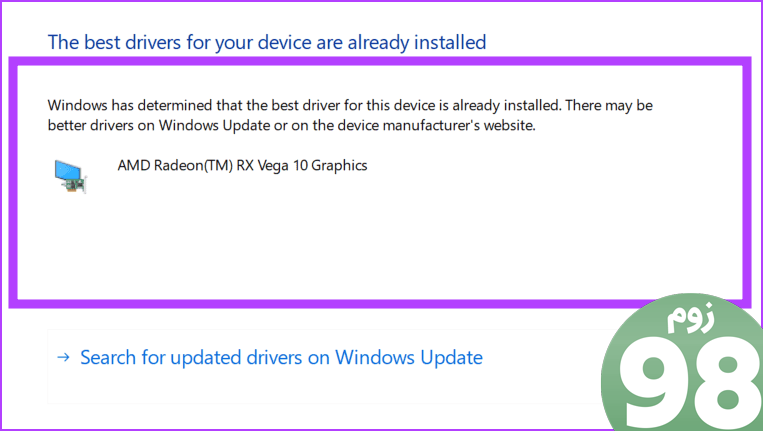
3. درایور نمایش برگشتی
اگر اخیراً با این مشکل مواجه شده اید و به روز رسانی درایور گرافیک بی فایده بوده است، سعی کنید درایور را به حالت پایدار قبلی خود برگردانید. این به نسخه نصب شده قبلی درایور نمایشگر باز می گردد و به طور بالقوه مشکلات را به دلیل ناسازگاری یا اشکالات با درایور گرافیکی تازه نصب شده یا به روز شده برطرف می کند.
مرحله 1: به نماد Start بروید و روی آن راست کلیک کنید. Device Manager را از منو انتخاب کنید.
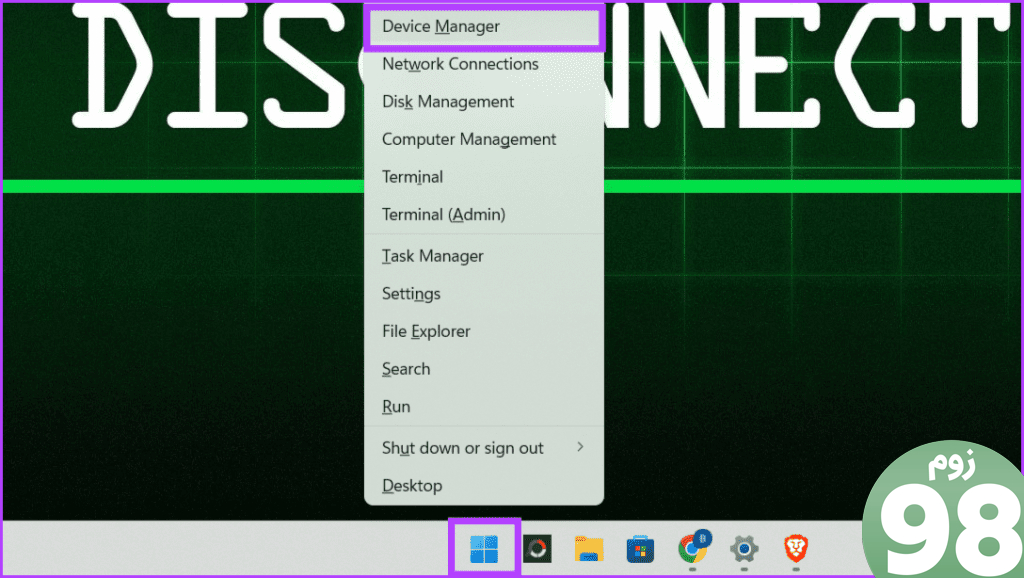
مرحله 2: آداپتورهای Display را پیدا کنید و روی فلش کنار آن کلیک کنید. روی درایوری که در آنجا می بینید دوبار کلیک کنید.
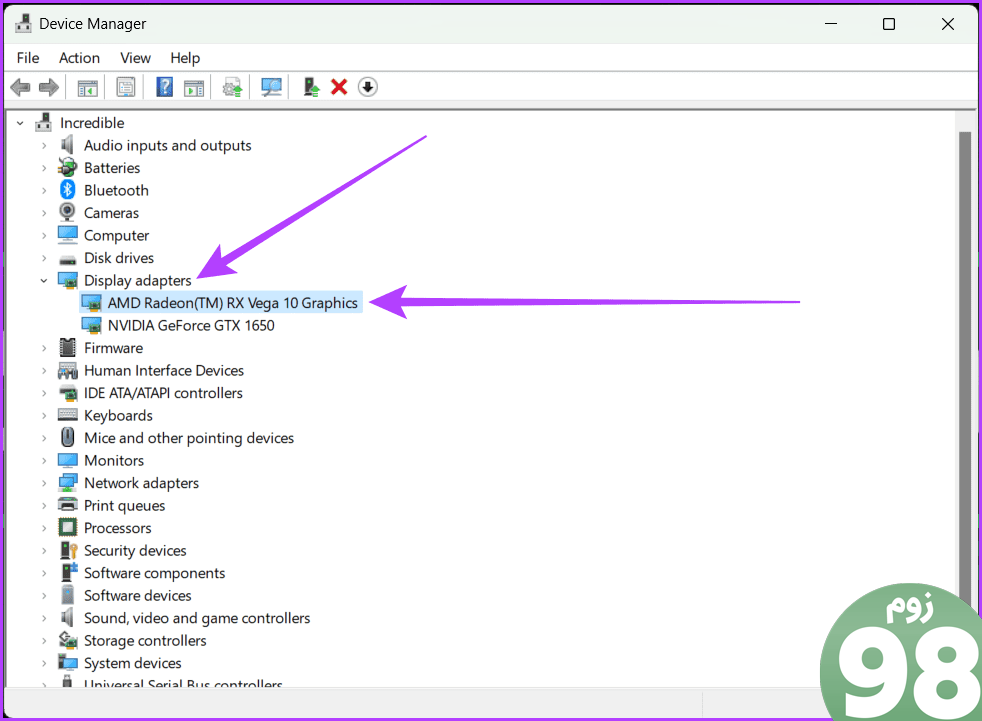
مرحله 3: به تب Driver در بالا بروید. روی دکمه Roll Back Driver کلیک کنید. دستورالعمل های روی صفحه را دنبال کنید و OK را فشار دهید.
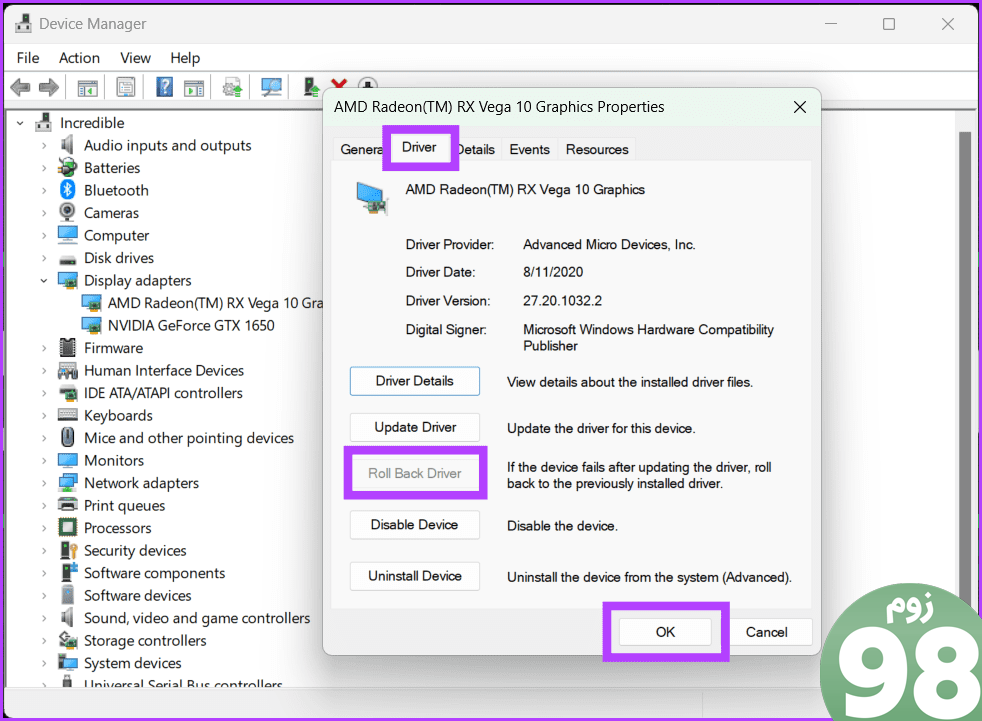
نکته: اگر دکمه Roll Back Driver خاکستری است، به این معنی است که نسخه قبلی درایور موجود نیست.
4. برنامه ها را در حالت سازگاری اجرا کنید
هنگامی که یک خطای داخلی حافظه ویدیویی را مشاهده می کنید، برنامه اغلب در کنار آمدن با آخرین به روز رسانی ها مشکل دارد. بنابراین، با اجرای برنامه در حالت سازگاری، راهی را به رایانه خود میدهید تا با نرمافزارهای قدیمیتر ارتباط برقرار کند.
به عبارت دیگر، شما با استفاده از تنظیمات و تنظیماتی که برنامه به راحتی می تواند آن را درک کند، از ویندوز می خواهید که آن را به عنوان نسخه قدیمی خود در نظر بگیرد. برای اجرای یک برنامه در حالت سازگار، مراحل زیر را دنبال کنید:
مرحله 1: به This PC بروید، برنامه را پیدا کرده و راست کلیک کنید و Properties را انتخاب کنید.
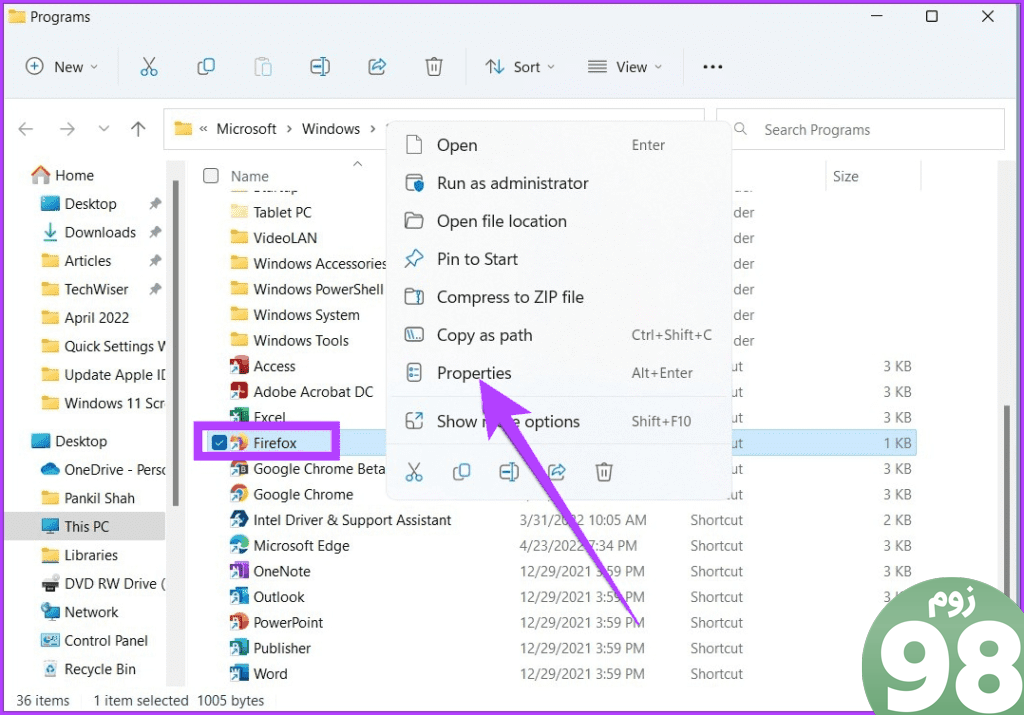
مرحله 2: مطمئن شوید که در برگه Compatibility، کادر کنار «اجرای این برنامه در حالت سازگاری برای» علامت زده شده باشد.
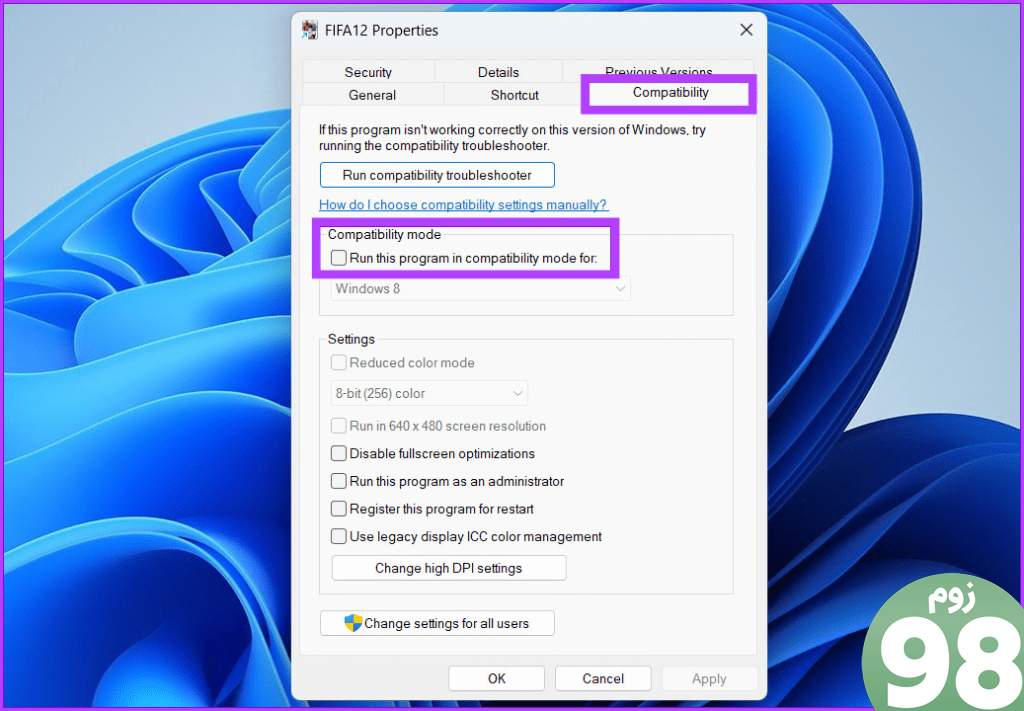
مرحله 3: سیستم عامل را از کادر بازشو انتخاب کرده و OK و سپس Apply را فشار دهید.
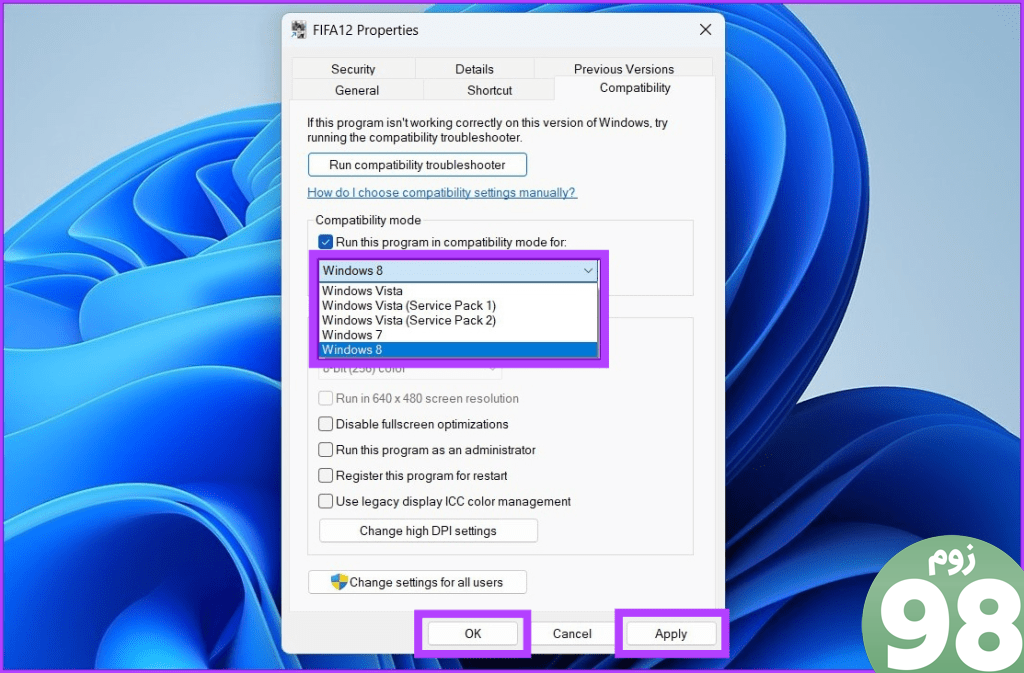
5. فایل های سیستم را تعمیر کنید
رفع مشکل حافظه ویدیویی با تعمیر فایل های ضروری سیستم امکان پذیر است. می توانید از دو ابزار مفید استفاده کنید: SFC (System File Checker) و DISM (Deployment Image Service and Management Tool). SFC مشکلات فایل سیستم را پیدا و تعمیر می کند، در حالی که DISM تضمین می کند که ویندوز شما به خوبی کار می کند. در اینجا نحوه انجام اسکن DISM برای یافتن و رفع مشکلات آمده است:
مرحله 1: Command Prompt را به عنوان مدیر راه اندازی کنید.
نکته: برای باز کردن Command Prompt به راهنمای ما نگاه کنید.
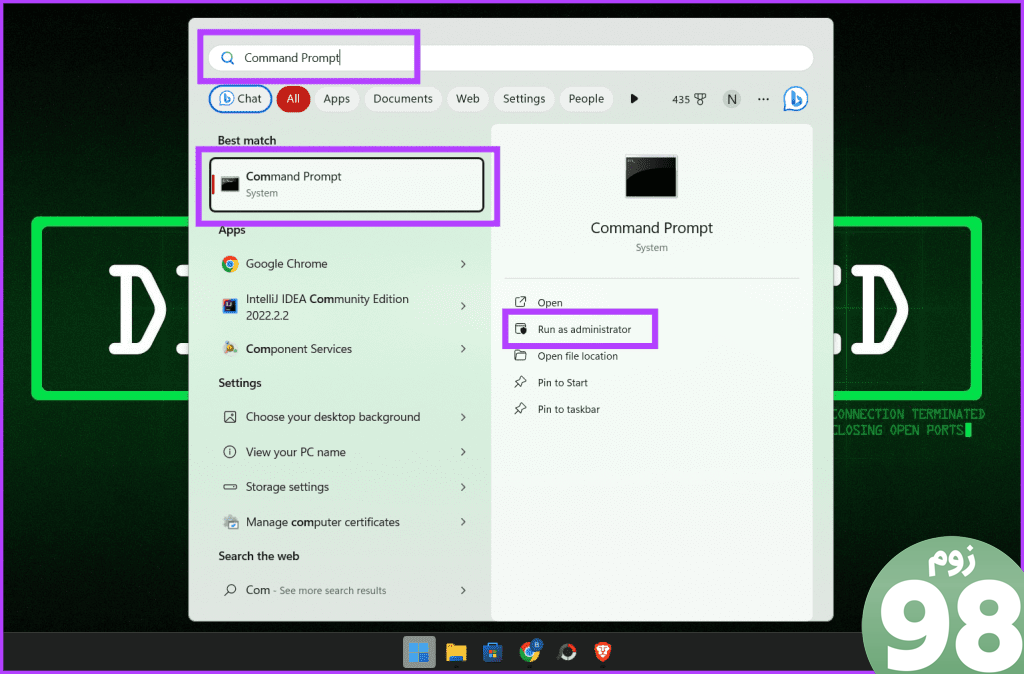
مرحله 2: دستور زیر را تایپ کرده و Enter را فشار دهید:
DISM /آنلاین /Cleanup-Image /RestoreHealth
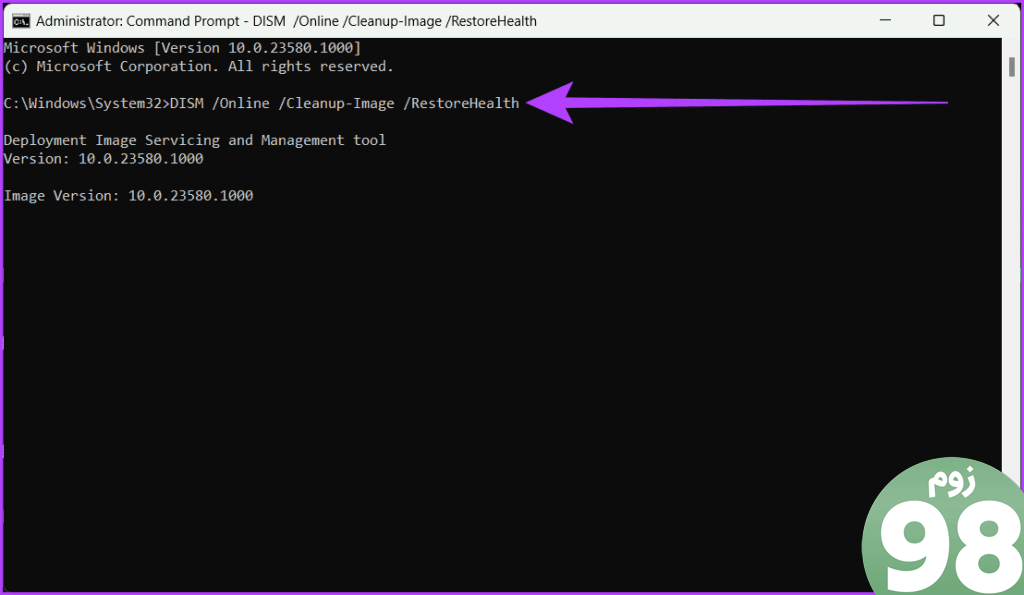
6. رم خود را تست کنید
یکی دیگر از راه حل های ساده برای مشکل video_memory_management_internal در صفحه آبی (BSOD) بررسی سلامت رم شما است. با استفاده از ابزار داخلی Windows Memory Diagnostic می توانید این کار را به راحتی انجام دهید.
مرحله 1: روی نماد Start کلیک کنید. Windows Memory Diagnostic را جستجو کنید و آن را باز کنید. برای اعطای مجوز، بله را انتخاب کنید.
یا، Win + R را فشار دهید، mdsched.exe را تایپ کنید و Enter را بزنید.
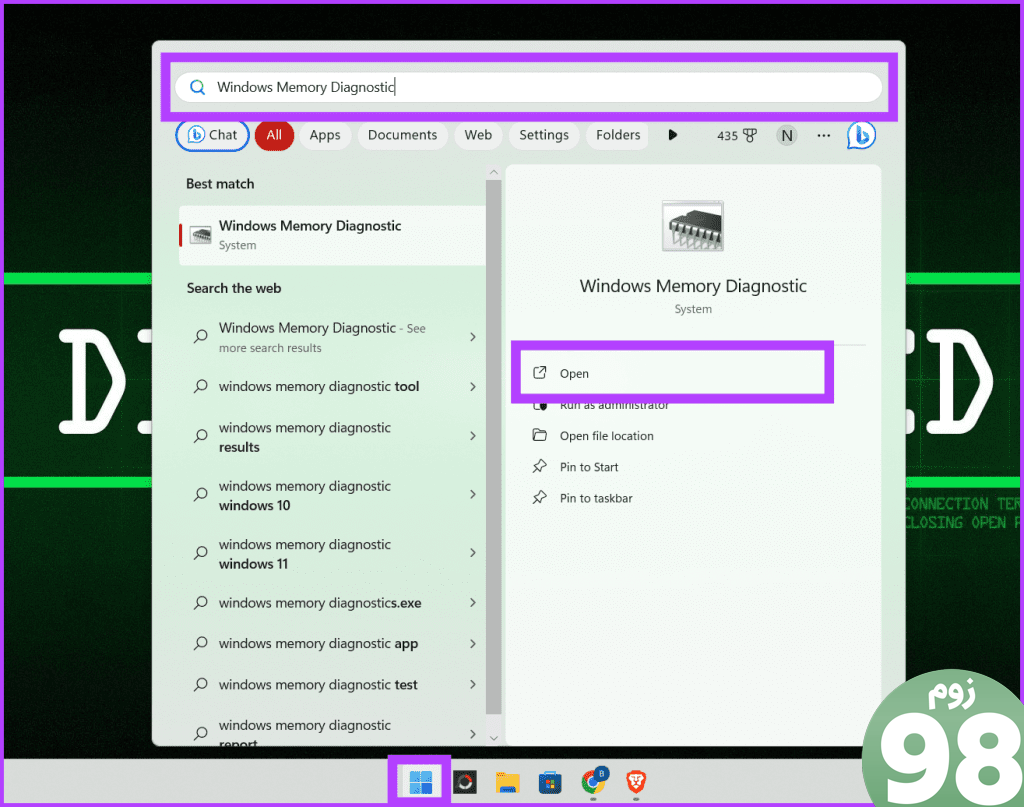
مرحله 2: گزینه های «اکنون راه اندازی مجدد و بررسی مشکلات (توصیه شده)» را انتخاب کنید. با انتخاب این گزینه رایانه شما مجدداً راه اندازی می شود و یک آزمایش شروع می شود.
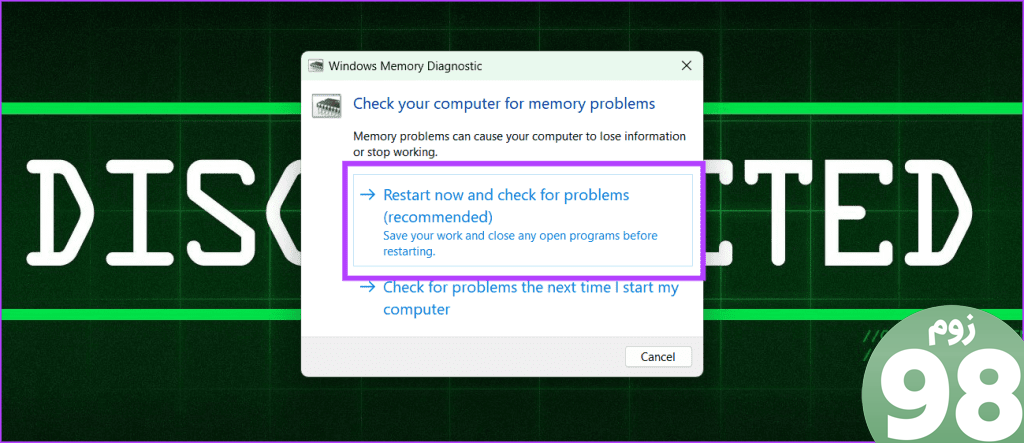
مرحله 3: پس از اتمام تست، نتایج را روی صفحه نمایش خود خواهید دید. اگر دستورالعملی به شما نمایش داده شد، مطمئن شوید که آنها را دنبال کنید.
7. هارد دیسک را برای وجود خطا بررسی کنید
هارد دیسک درایو (HDD) جزء اصلی ذخیره سازی کامپیوتر شما است و وظیفه ذخیره سازی سیستم عامل، برنامه ها و داده های شما را بر عهده دارد. اگر سیستم نتواند به هارد دیسک دسترسی پیدا کند یا داده ها را بنویسد، می تواند باعث بی ثباتی در مدیریت حافظه ویدیویی شود که منجر به خرابی، یخ زدگی و مشکلات دیگر شود.
برای رفع این مشکل می توانید با استفاده از Command Prompt یک اسکن کامل دیسک را اجرا کنید. با این حال، هر گونه داده در بخش های خراب یا معیوب هارد دیسک در طول اسکن از بین می رود. بنابراین، قبل از اجرای اسکن کامل دیسک، از اطلاعات درایو خود نسخه پشتیبان تهیه کنید. همچنین می توانید از ابزار شخص ثالث برای بازیابی اطلاعات از هارد دیسک خود استفاده کنید.
نکته: اسکن کامل دیسک را زمانی که فرصت دارید بدون وقفه اجرا شود، اجرا کنید، زیرا ممکن است تکمیل آن به خصوص در درایوهای بزرگ زمان بر باشد.
مرحله 1: منوی Start را در رایانه خود باز کنید. Command Prompt را جستجو کنید و “Run it as an administrator” را انتخاب کنید. برای اعطای مجوز در صورت درخواست، روی Yes کلیک کنید.
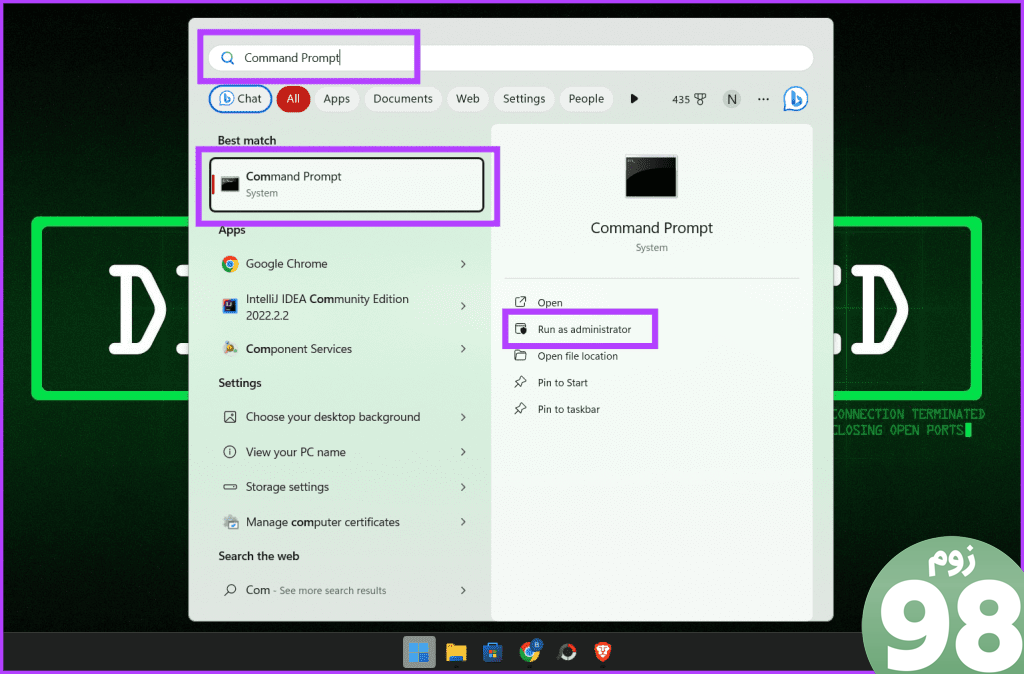
مرحله 2: دستور زیر را تایپ کرده و Enter را فشار دهید.
chkdsk /f /r D:
توضیح دستور:
- chkdsk دستوری است که به رایانه میگوید دیسک را بررسی کند.
- /f پارامتری است که به chkdsk دستور می دهد تا هر گونه خطایی را که پیدا می کند برطرف کند.
- /r پارامتری است که به chkdsk میگوید بخشهای بد در درایو را پیدا کند و سعی کند اطلاعات قابل خواندن را بازیابی کند.
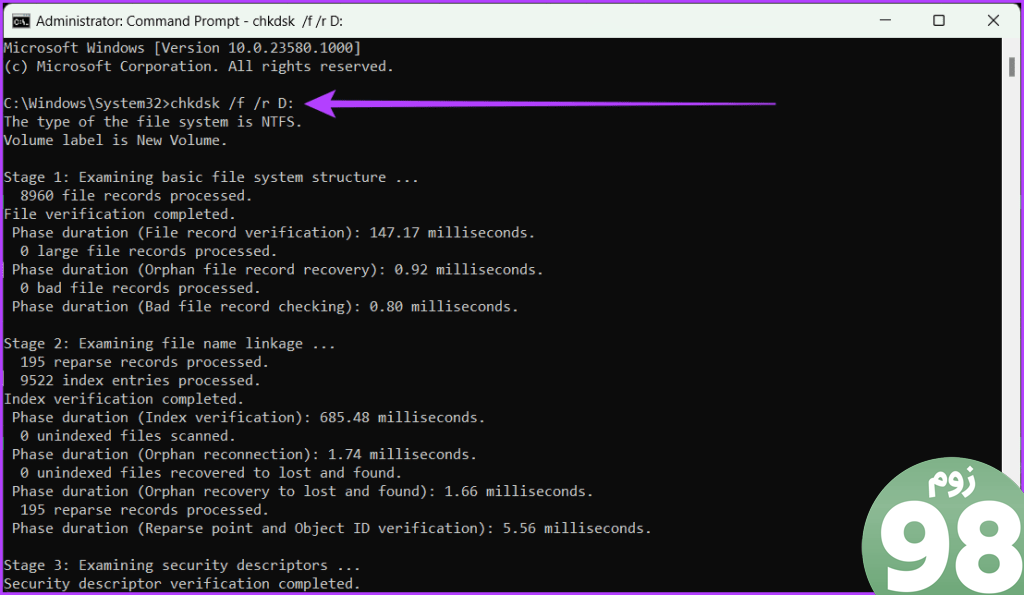
مرحله 4: اکنون، صبر کنید تا فرآیند به پایان برسد. پس از اتمام، می توانید پنجره Command Prompt را ببندید و کامپیوتر خود را مجددا راه اندازی کنید تا تغییرات ذخیره شود.
8. بایوس را به روز کنید
بایوس (Basic Input/Output System) یک سیستم عامل است که روی یک تراشه روی مادربرد رایانه ذخیره می شود. این مسئول تنظیم اولیه سخت افزار و راه اندازی سیستم عامل است. به عبارت ساده، این مغز کامپیوتر شما است، زیرا وظیفه مدیریت عملیات سخت افزاری ضروری را بر عهده دارد.
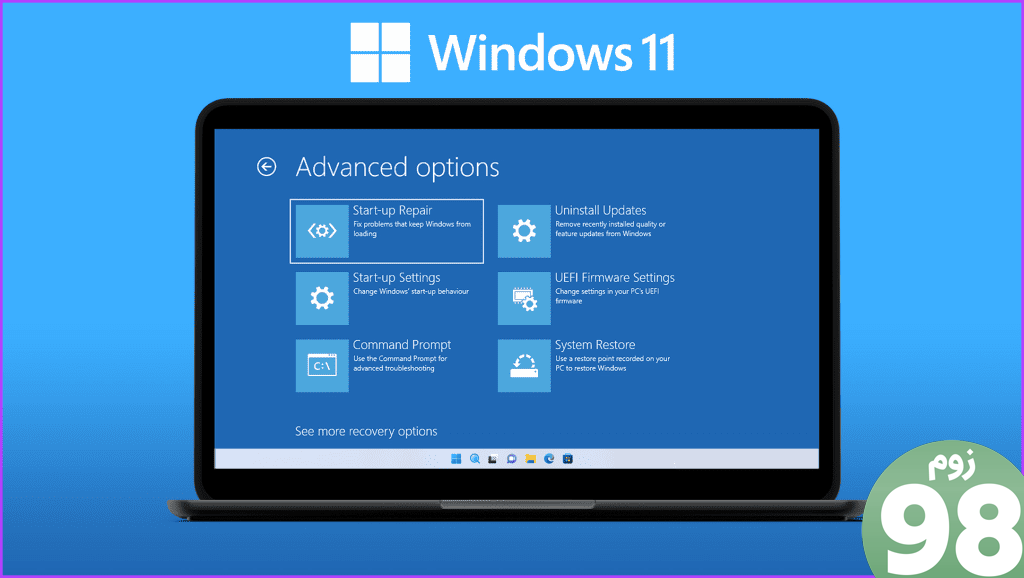
یک نسخه قدیمی بایوس ممکن است منجر به مشکلاتی در سازگاری سیستم شما شود، از جمله خطای «مدیریت داخلی حافظه ویدیو». با این حال، می توانید با به روز رسانی به آخرین نسخه BIOS در وب سایت سازنده برای مادربرد خود و پیروی از دستورالعمل های روی صفحه، آن را برطرف کنید. همچنین توصیه می کنیم راهنمای ما را در مورد نحوه ورود بایوس در رایانه های شخصی ویندوز 10 و 11 بدون راه اندازی مجدد بررسی کنید.
9. کامپیوتر خود را مجددا راه اندازی کنید
گاهی اوقات، اشکالات در مدیریت حافظه سیستم شما می تواند باعث ایجاد سردرد در video_memory_management_internal شود. با این حال، یک راهاندازی مجدد ساده میتواند به شما کمک کند تا مشکلات موقتی را برطرف کرده و رایانه شخصی خود را به مسیر درست برگردانید. با دنبال کردن مراحل زیر می توانید راه اندازی مجدد را انجام دهید:
مرحله 1: کلید Windows را روی صفحه کلید خود فشار دهید.
مرحله 2: روی نماد پاور کلیک کنید و Restart را انتخاب کنید.
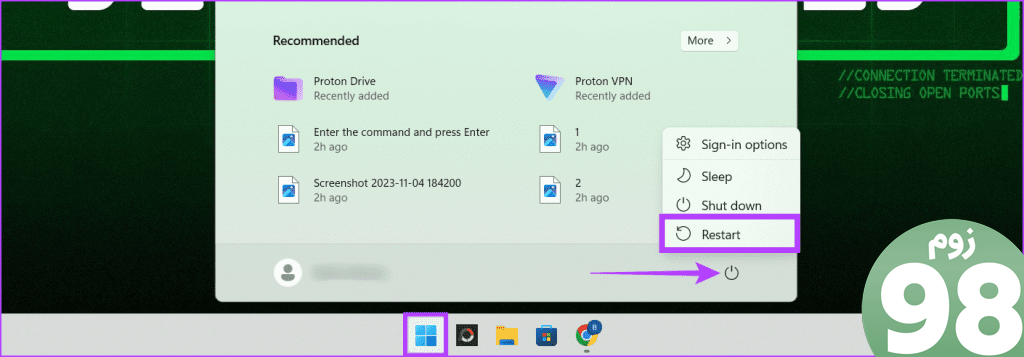
10. ویندوز را ریست کنید
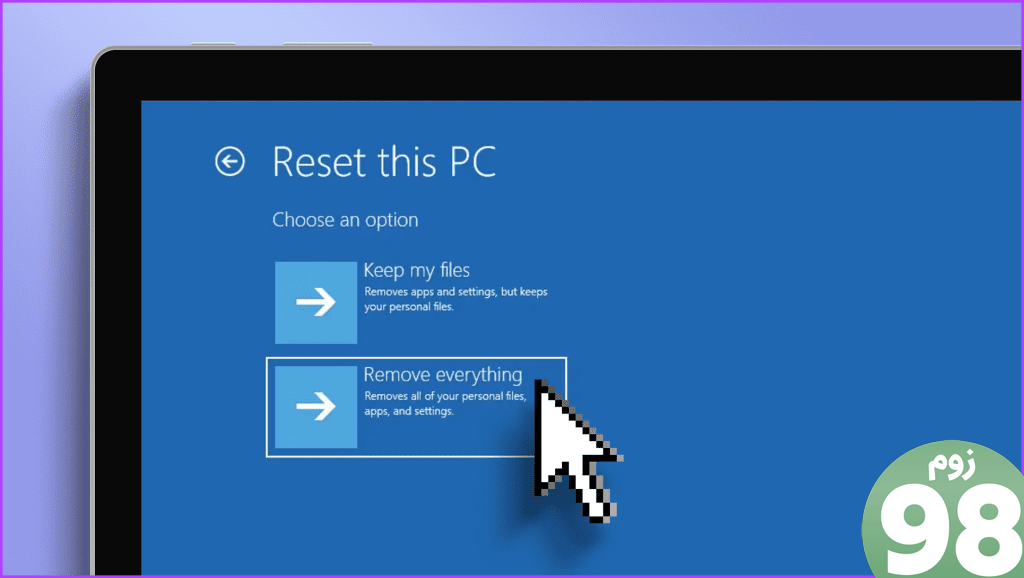
اگر همچنان با حافظه ویدیویی رایانه خود مشکل دارید و هیچ چیزی که ذکر کردیم کمکی نکرده است، دستگاه ویندوز خود را ریست کنید. این باعث می شود دستگاه شما به تنظیمات کارخانه برگردد. نحوه انجام این کار را می توانید در مقاله ما در مورد بازنشانی ویندوز 11 بیابید.
سکسکه های صفحه آبی را از بین ببرید
اگر ویندوز شما گهگاه صفحه آبی مرگ را نشان می دهد، نگران نباشید، اما اگر اغلب اتفاق می افتد، این یک مشکل است. امیدواریم راه حل های مشترک ما به شما در رفع خطای مدیریت حافظه ویدیو کمک کرده باشد.
امیدواریم از این مقاله 10 رفع خطای ‘Video Memory Management Internal' در ویندوز مجله نود و هشت زوم نیز استفاده لازم را کرده باشید و در صورت تمایل آنرا با دوستان خود به اشتراک بگذارید و با امتیاز از قسمت پایین و درج نظرات باعث دلگرمی مجموعه مجله 98zoom باشید
لینک کوتاه مقاله : https://5ia.ir/XGRgaI
کوتاه کننده لینک
کد QR :

 t_98zoom@ به کانال تلگرام 98 زوم بپیوندید
t_98zoom@ به کانال تلگرام 98 زوم بپیوندید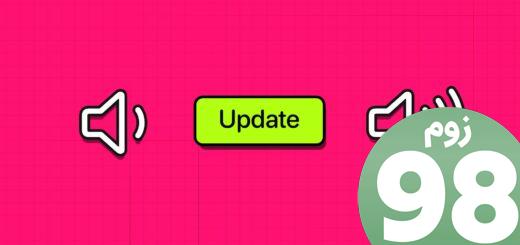
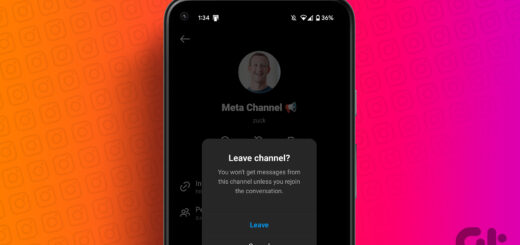
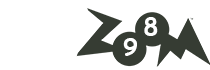





آخرین دیدگاهها