10 روش برتر برای رفع عدم اتصال Chromebook به Wi-Fi
در این مقاله تخصصی از مجله 98zoom میخواهیم از 10 روش برتر برای رفع عدم اتصال Chromebook به Wi-Fi
با شما صحبت کنیم ، پس با یک مقاله مفید و آموزشی دیگر از تیم نود و هشت زوم همراه ما باشید :
ChromeOS گوگل یک جایگزین ارزان قیمت برای Windows و macOS است. کرومبوکها به لطف استفاده آسان، قیمت مقرونبهصرفه و چندین مدل از تولیدکنندگان مختلف، در بخش آموزشی بسیار محبوب هستند. گاهی اوقات، Chromebook شما ممکن است برای اتصال به شبکه Wi-Fi خانه یا مدرسه مشکل ایجاد کند. در اینجا بهترین راهها برای رفع عدم کارکرد Wi-Fi در Chromebook وجود دارد.

مرورگر گوگل کروم قلب سیستم عامل کروم است. بدون شبکه Wi-Fi فعال، Chromebook شما به خوبی تماشای ویدیوهای آفلاین است. میتوانید از ترفندهای عیبیابی زیر استفاده کنید، مشکلات Wi-Fi را برطرف کنید و از هزاران برنامه Android در Chromebook خود لذت ببرید.
1. روتر را مجددا راه اندازی کنید
آیا در همه دستگاههای متصل خود، از جمله Chromebook، با مشکلات Wi-Fi مواجه هستید؟ باید روتر را مجددا راه اندازی کنید و دوباره امتحان کنید.
باید به دنبال دکمه اختصاصی Wi-Fi در Chromebook خود بگردید. قبل از اتصال به شبکه Wi-Fi حتما آن را فعال کنید.
2. تغییر موقعیت روتر
آیا روتر خانگی خود را در اتاق دیگری یا دور از راه اندازی راه اندازی کرده اید؟ اشیاء فیزیکی مانند دیوارها و درهای ضخیم می توانند محدوده Wi-Fi را مختل کنند. باید موقعیت روتر را در نزدیکی محل کار خود تغییر دهید و دوباره سعی کنید به شبکه Wi-Fi متصل شوید.
3. به فرکانس وای فای 5 گیگاهرتز متصل شوید
اکثر کرومبوکها از Wi-Fi دو باند پشتیبانی میکنند. نیازی نیست از باند فرکانسی وای فای 2.4 گیگاهرتزی قدیمی استفاده کنید. به اندازه باند فرکانسی 5 گیگاهرتز قابل اعتماد نیست. به شبکه وای فای 5 گیگاهرتز متصل شوید تا از سرعت اینترنت قوی و پرسرعت لذت ببرید.
4. شبکه وای فای خانگی یا اداری خود را ترجیح دهید
پس از اتصال به فرکانس Wi-Fi 5 گیگاهرتز، آن را به شبکه Wi-Fi پیشفرض و ترجیحی در Chromebook خود تبدیل کنید. هر زمان که Chromebook را روشن می کنید، سیستم به طور خودکار به شبکه متصل می شود.
مرحله 1: روی نماد جستجو در نوار وظیفه کلیک کنید و تنظیمات را تایپ کنید. برنامه تنظیمات را باز کنید.

گام 2: شبکه را از نوار کناری انتخاب کنید و منوی Wi-Fi را باز کنید.

مرحله 3: نام شبکه Wi-Fi را انتخاب کنید.

مرحله 4: کلیدهای «ترجیح این شبکه» و «اتصال خودکار به این شبکه» را فعال کنید.

5. Chromebook را راه اندازی مجدد کنید
اکثر کاربران به سادگی Chromebook خود را قفل می کنند. باید هر چند وقت یکبار آن را ریبوت کنید. راه اندازی مجدد Chromebook یکی دیگر از ترفندهای مفید برای رفع مشکلات Wi-Fi است.
مرحله 1: روی نماد ساعت در گوشه پایین سمت راست کلیک کنید.
گام 2: برای خاموش کردن Chromebook، Shutdown را انتخاب کنید.

برای روشن کردن Chromebook و اتصال به شبکه Wi-Fi، دکمه روشن/خاموش را فشار دهید.
6. سیستم عامل روتر را به روز کنید
اگر روتر شما روی سیستمافزار قدیمی است، ممکن است خراب شود و شما را با مشکلات Wi-Fi در همه دستگاههایتان مواجه کند. ایسوس یکی از برترین تولیدکنندگان روتر است و می توانید از راهنمای اختصاصی این شرکت برای به روز رسانی سیستم عامل روتر استفاده کنید.
7. دوباره شبکه Wi-Fi را اضافه کنید
آیا Chromebook شما همچنان با مشکل اتصال به شبکه Wi-Fi ذخیره شده مواجه است؟ اگر نام یا رمز عبور Wi-Fi را تغییر داده اید، شبکه فعلی را فراموش کرده و دوباره آن را اضافه کنید.
مرحله 1: تنظیمات ChromeOS را باز کنید (مراحل بالا را بررسی کنید).
گام 2: Network را انتخاب کنید و منوی Wi-Fi را باز کنید.

مرحله 3: روی شبکه Wi-Fi خود کلیک کنید.

مرحله 4: فراموشی را انتخاب کنید. به منوی Wi-Fi برگردید و به یک شبکه Wi-Fi متصل شوید.

8. Connectivity Diagnostics را اجرا کنید
ChromeOS یک ابزار تشخیص اتصال برای عیبیابی مشکلات Wi-Fi دارد. در اینجا نحوه استفاده از آن آورده شده است.
مرحله 1: به تنظیمات ChromeOS بروید (به مراحل بالا مراجعه کنید).
گام 2: درباره سیستم عامل Chrome را انتخاب کنید. Diagnostics را باز کنید.

مرحله 3: روی «اتصال» از نوار کناری کلیک کنید و آزمایشهای مربوطه را برای تأیید شبکه Wi-Fi فعال اجرا کنید.

9. از اتصال اترنت استفاده کنید
اگر Chromebook شما دارای یک درگاه اترنت اختصاصی است، یک کابل اترنت را به آن وصل کنید. در مقایسه با شبکه Wi-Fi، اترنت اتصال به اینترنت قابل اعتماد و پرسرعت را ارائه می دهد.
10. Chromebook را بازنشانی کنید
وقتی هیچ یک از ترفندها جواب نداد، وقت آن است که Chromebook خود را از ابتدا بازنشانی کنید. سیستم تمام برنامه ها، فایل ها، داده ها و تنظیمات نصب شده شما را حذف می کند. اگر فایلهای مهمی در Chromebook خود دارید، از یک دستگاه خارجی نسخه پشتیبان تهیه کنید و مراحل زیر را دنبال کنید.
مرحله 1: تنظیمات ChromeOS را باز کنید (مراحل بالا را بررسی کنید).
گام 2: به بازنشانی تنظیمات بروید.
مرحله 3: Reset را انتخاب کنید و تصمیم خود را از منوی پاپ آپ تأیید کنید.

تجربه ChromeOS خود را کامل کنید
یک شبکه Wi-Fi پایدار برای Chromebook شما ضروری است. قبل از اینکه آخرین خرید شما به وزن کاغذ تبدیل شود، از ترفندهای بالا برای رفع مشکلات Wi-Fi در Chromebook خود استفاده کنید. در حالی که در آن هستید، ترفندی را که برای شما مفید بود به ما بگویید.
امیدواریم از این مقاله مجله نود و هشت زوم نیز استفاده لازم را کرده باشید و در صورت تمایل آنرا با دوستان خود به اشتراک بگذارید و با امتیاز از قسمت پایین و درج نظرات باعث دلگرمی مجموعه مجله 98zoom باشید
لینک کوتاه مقاله : https://5ia.ir/FFMchW
کوتاه کننده لینک
کد QR :

 t_98zoom@ به کانال تلگرام 98 زوم بپیوندید
t_98zoom@ به کانال تلگرام 98 زوم بپیوندید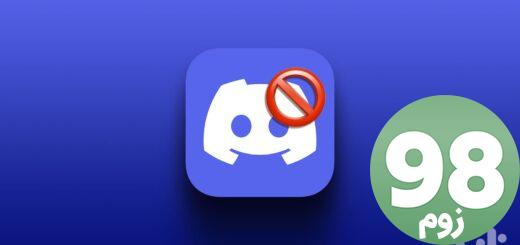

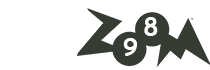





آخرین دیدگاهها