10 روش برتر برای رفع عدم کارکرد ترک پد مک بوک
در این مقاله تخصصی از مجله 98zoom میخواهیم از 10 روش برتر برای رفع عدم کارکرد ترک پد مک بوک
با شما صحبت کنیم ، پس با یک مقاله مفید و آموزشی دیگر از تیم نود و هشت زوم همراه ما باشید :
سری مکبوکهای اپل بهخاطر ترکپد چشمگیرش معروف است. با حرکات زیاد و ردیابی دقیق، پیمایش در macOS با ترک پد داخلی کاملاً بدون مشکل است. با این حال، بسیاری از آنها در مک بوک خود با یک ترک پد بی پاسخ مواجه شده اند. در اینجا نحوه تعمیر ترک پد در مک بوک توضیح داده شده است.

کلیک نکردن یا کار نکردن ترکپد میتواند شما را در یک سوپ رها کند. در حالی که همیشه میتوانید از ماوس بیسیم یا سیمی استفاده کنید، اما از دست دادن حرکات زیبای ترک پد میتواند کار را دشوار کند. ترفندهای عیب یابی زیر را برای رفع ترک پد در مک خود دنبال کنید.
1. Trackpad مک بوک را تمیز کنید
بیایید با اصول اولیه شروع کنیم. ترک پد مک بوک شما ممکن است به دلیل گرد و غبار، زباله یا ریختن آب روی آن کار نکند. از یک پارچه میکروفیبر استفاده کنید و سطح ترک پد را به دقت تمیز کنید.
مرحله 1: روی نماد Apple در گوشه سمت چپ بالای نوار منو کلیک کنید.
گام 2: Shut Down را از منوی زمینه انتخاب کنید.

مرحله 3: از یک پارچه نرم و بدون پرز با آب تازه (یا ایزو پروپیل الکل) استفاده کنید و پد ترک را تمیز کنید.
از استفاده از آب صابون خودداری کنید و مک خود را در آب غوطه ور نکنید.
2. دستگاه های متصل را حذف کنید
اگر ماوس بی سیم شما همچنان از طریق بلوتوث به مک بوک شما متصل است، ممکن است هنگام استفاده از پد لمسی متوجه ناوبری متناقض شوید. باید موس سیمی یا بی سیم خود را از مک بوک جدا کرده و دوباره امتحان کنید.
3. سرعت ردیابی را بررسی کنید
معمولاً سرعت ردیابی نشانگر ماوس را تنظیم نمی کنیم. بنابراین اگر تنظیم فعلی برای شما کند باشد، ممکن است سرعت ردیابی را افزایش دهید.
مرحله 1: روی نماد Apple در گوشه سمت چپ بالای نوار منو کلیک کنید.
گام 2: تنظیمات سیستم را از منوی زمینه انتخاب کنید.

مرحله 3: در پنجره تنظیمات سیستم، Trackpad را از نوار کناری سمت چپ انتخاب کنید.
مرحله 4: از قسمت سمت راست، از نوار لغزنده سرعت ردیابی برای افزایش حساسیت استفاده کنید.

مک خود را مجددا راه اندازی کنید و شانس خود را با ترک پد دوباره امتحان کنید.
4. Force Click و Haptic Feedback را فعال کنید
آیا در جستجوی سریع با استفاده از ترک پد با مشکلاتی مواجه هستید؟ شما باید کلیک اجباری و بازخورد لمسی را برای ترک پد مک بوک خود فعال کنید.
مرحله 1: روی نماد Apple در گوشه سمت چپ بالای نوار منو کلیک کنید. تنظیمات سیستم را از منوی زمینه انتخاب کنید.

گام 2: Trackpad را از نوار کناری سمت چپ در پنجره تنظیمات سیستم انتخاب کنید.
مرحله 3: کلید «کلیک اجباری و بازخورد لمسی» را فعال کنید.

کار نکردن حرکات ترک پد مک بوک یکی دیگر از مشکلات رایجی است که کاربران با آن مواجه هستند. باید حرکات پد لمسی را از تنظیمات سیستم فعال کنید، صفحه لمسی را تمیز کنید و دوباره امتحان کنید.
مرحله 1: روی نماد Apple در گوشه سمت چپ بالای نوار منو کلیک کنید. تنظیمات سیستم را از منوی زمینه انتخاب کنید.

گام 2: Trackpad را از نوار کناری سمت چپ در پنجره تنظیمات سیستم انتخاب کنید.
مرحله 3: روی تب Scroll & Zoom کلیک کنید. حرکات مربوطه را فعال کنید.

مرحله 4: روی برگه بیشتر اشارهها کلیک کنید. حرکات مورد نیاز را بررسی و فعال کنید.

6. تنظیمات دسترسی را بررسی کنید
ترک پد MacBook شما ممکن است کار نکند، اگر وقتی ماوس بی سیم یا صفحه لمسی متصل است، آن را غیرفعال کرده باشید. باید در منوی Accessibility تغییراتی ایجاد کنید.
مرحله 1: روی نماد Apple در گوشه سمت چپ بالای نوار منو کلیک کنید. تنظیمات سیستم را از منوی زمینه انتخاب کنید.

گام 2: روی گزینه Accessibility از نوار کناری سمت چپ کلیک کنید. Pointer Control را از قسمت سمت راست انتخاب کنید.

مرحله 3: غیرفعال کردن «نادیده گرفتن پد لمسی داخلی وقتی صفحه لمسی ماوس یا بیسیم از پیش تنظیم شده است» را غیرفعال کنید.

مرحله 4: روی دکمه «گزینههای صفحه ردیابی» کلیک کنید. اسکرول ترک پد را فعال کنید و سرعت پیمایش را افزایش دهید.

7. کالسکه را بازنشانی کنید
بازنشانی PRAM یکی از راه های مفید برای رفع اشکالات رایج مک بوک است. توجه داشته باشید که این مورد برای مدلهای مکبوک که چیپستهای جدید سری M را ندارند، صدق میکند.
مرحله 1: روی نماد Apple در گوشه سمت چپ بالای نوار منو کلیک کنید.
گام 2: Shut Down را از منوی زمینه انتخاب کنید.

مرحله 3: میانبر صفحه کلید Option + Command + P + R را به مدت 20 ثانیه فشار داده و نگه دارید و پس از شنیدن صدای راه اندازی آن ها را رها کنید.

مرحله 4: اگر مک بوک با تراشه امنیتی T2 دارید، آن را رها کنید کلیدهای بعد از نمایش لوگوی اپل.
بعد از اینکه PRAM را بازنشانی کردید، بررسی کنید که آیا صفحه نمایش همانطور که انتظار می رود کار می کند یا خیر.
8. Trackpad Property Plist Files را حذف کنید
فایلهای تراکپد خراب میتواند دلیل اصلی عدم پاسخگویی ترکپد باشد. شما باید چنین فایل هایی را حذف کنید و دوباره امتحان کنید.
مرحله 1: Finder را در مک باز کنید و میانبر صفحه کلید Command + Shift + G را فشار دهید.
گام 2: تایپ کنید /کتابخانه/ترجیحات/ و Return را بزنید.

مرحله 3: فایل های زیر را پیدا کنید.
- com.apple.preference.trackpad.plist
- com.apple.AppleMultitouchTrackpad.plist
مرحله 4: روی آن فایل ها کلیک راست کرده و Move to Bin را انتخاب کنید.

مرحله 5: مک خود را مجددا راه اندازی کنید و ترک پد را بررسی کنید.
9. macOS را به روز کنید
یک نسخه قدیمی macOS در مک بوک شما می تواند منجر به مشکلاتی در ترک پد داخلی شود.
مرحله 1: روی نماد Apple در گوشه سمت چپ بالای نوار منو کلیک کنید. تنظیمات سیستم را از منوی زمینه انتخاب کنید.

گام 2: General را انتخاب کنید و روی System Update کلیک کنید. آخرین نسخه macOS را در مک دانلود و نصب کنید.

10. Apple Diagnostics را اجرا کنید
آیا به طور تصادفی به ترک پد مک بوک داخلی آسیب رسانده اید؟ با اجرای تست Apple Diagnostics می توانید آسیب سخت افزاری را تایید کنید.
مرحله 1: مک خود را مجددا راه اندازی کنید و دکمه پاور را فشار دهید تا زمانی که صفحه راه اندازی را ببینید. همچنین، میتوانید روی منوی Apple کلیک کنید و از آنجا Restart را انتخاب کنید.

گام 2: میانبر صفحه کلید Command + D را فشار دهید و دستورالعمل های روی صفحه را برای تکمیل آزمایش دنبال کنید.

اگر مک بوک با CPU اینتل دارید، مک را مجددا راه اندازی کنید و کلید D را فشار دهید. پس از مشاهده نوار پیشرفت یا گزینه زبان، کلید را رها کنید.
در macOS مانند یک حرفه ای حرکت کنید
پد لمسی داخلی بخشی ضروری از تجربه macOS در مک بوک است. اگر ترک پد برای همیشه آسیب دیده است، برای تعویض آن به نزدیکترین فروشگاه اپل مراجعه کنید. کدام ترفند برای شما مفید بود؟ یافته های خود را در نظرات زیر به اشتراک بگذارید.
امیدواریم از این مقاله مجله نود و هشت زوم نیز استفاده لازم را کرده باشید و در صورت تمایل آنرا با دوستان خود به اشتراک بگذارید و با امتیاز از قسمت پایین و درج نظرات باعث دلگرمی مجموعه مجله 98zoom باشید
لینک کوتاه مقاله : https://5ia.ir/vfk
کوتاه کننده لینک
کد QR :

 t_98zoom@ به کانال تلگرام 98 زوم بپیوندید
t_98zoom@ به کانال تلگرام 98 زوم بپیوندید
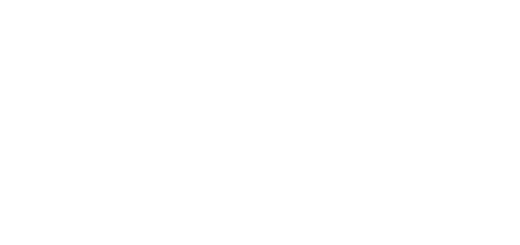






آخرین دیدگاهها