8 بهترین راه حل برای عدم همگام سازی برنامه تقویم با Outlook در آیفون
در این مقاله تخصصی از مجله 98zoom میخواهیم از 8 بهترین راه حل برای عدم همگام سازی برنامه تقویم با Outlook در آیفون
با شما صحبت کنیم ، پس با یک مقاله مفید و آموزشی دیگر از تیم نود و هشت زوم همراه ما باشید :
اگر ترجیح میدهید از Microsoft Outlook برای ایمیلهای خود استفاده کنید، میتوانید با استفاده از برنامه پیشفرض تقویم در آیفون، ورودیهای تقویم خود مانند یادآورها و برنامههای جلسات را نیز اضافه کنید. می توانید تقویم Outlook خود را در آیفون خود همگام کنید و برای هر رویداد آینده اعلان دریافت کنید.

اما اگر همگام سازی حساب Outlook شما با برنامه Calendar متوقف شود، نمی توانید روی برنامه خود ضربه بزنید. این دقیقاً همان چیزی است که در این پست با ارائه بهترین راه حل ها برای زمانی که برنامه Calendar همگام سازی با Outlook را در آیفون شما متوقف می کند، به آن خواهیم پرداخت.
1. تغییر از داده تلفن همراه به Wi-Fi
از آنجایی که باید داده های ایمیل خود را با برنامه تقویم همگام کنید، باید از سرعت اینترنت آیفون خود اطمینان حاصل کنید. اگر از داده تلفن همراه استفاده می کنید، پیشنهاد می کنیم از داده تلفن همراه به Wi-Fi بروید. این کار سرعت اینترنت شما را بهبود می بخشد و روند همگام سازی حساب Outlook شما با برنامه Calendar را سرعت می بخشد.
2. بررسی کنید که آیا حساب Outlook در برنامه تقویم فعال است یا خیر
برای اینکه بتوانید ورودی های تقویم Outlook خود را در برنامه Calendar بررسی کنید، حساب Outlook شما باید اجازه داشته باشد همین کار را در iPhone شما انجام دهد. اگر حساب Outlook شما هنوز همگامسازی نمیشود، در اینجا نحوه بررسی فعال بودن آن در برنامه Calendar آمده است.
مرحله 1: برنامه تنظیمات را در آیفون خود باز کنید.

گام 2: به پایین اسکرول کنید و روی Calendar ضربه بزنید.

مرحله 3: از لیست گزینه ها روی Accounts ضربه بزنید.

مرحله 4: Outlook را از لیست حساب های ایمیل انتخاب کنید.

مرحله 5: برای فعال کردن تقویم در صورتی که قبلاً فعال نشده بود، روی ضامن ضربه بزنید.

مرحله 6: برنامه تنظیمات را ببندید و برنامه تقویم را باز کنید تا بررسی کنید که آیا مشکل حل شده است یا خیر.

3. Outlook Calendar را در برنامه Calendar فعال کنید
پس از اجازه دسترسی به حساب Outlook خود در برنامه Calendar، همچنین باید بررسی کنید که آیا تقویم Outlook در خود برنامه Calendar فعال است یا خیر. در اینجا نحوه انجام آن آمده است.
مرحله 1: برنامه Calendar را در آیفون خود باز کنید.

گام 2: روی Calendars در پایین ضربه بزنید.

مرحله 3: به دنبال Outlook بگردید و روی دکمه سمت چپ آن ضربه بزنید تا فعال شود.

مرحله 4: برای تایید روی Done در گوشه سمت راست بالا ضربه بزنید.

مرحله 5: مدتی صبر کنید و بررسی کنید که آیا مشکل حل شده است.
4. بررسی کنید که آیا New Data Fetch برای Outlook Calendar فعال است یا خیر
اگر بعد از فعال کردن حساب Outlook خود هنوز نمی توانید آخرین ورودی ها را در برنامه Calendar انجام دهید، باید بررسی کنید که آیا واکشی داده ها برای حساب Outlook شما فعال است یا خیر. این تضمین می کند که داده های تقویم Outlook شما همیشه به روز می شوند.
مرحله 1: برنامه تنظیمات را در آیفون خود باز کنید.

گام 2: به پایین اسکرول کنید و روی Calendar ضربه بزنید.

مرحله 3: از لیست گزینه ها روی Accounts ضربه بزنید.

مرحله 4: Fetch New Data را انتخاب کنید.

مرحله 5: از لیست حساب های ایمیل روی Outlook ضربه بزنید.

مرحله 6: مطمئن شوید که Fetch برای داده های تقویم Outlook شما انتخاب شده است.

مرحله 7: در قسمت Fetch، Automatically را در پایین انتخاب کنید تا به طور منظم داده های تقویم Outlook خود را به روز کنید.

مرحله 8: تنظیمات را ببندید و تقویم را باز کنید تا بررسی کنید که آیا مشکل حل شده است.

توجه داشته باشید که استفاده از واکشی خودکار داده برای چندین برنامه می تواند بر مصرف داده و عمر باتری آیفون شما تأثیر بگذارد. برای جلوگیری از آن، میتوانید برنامه را برای دریافت دادههای جدید بر اساس زمانهای مختلف انتخاب کنید – ساعتی، هر 30 دقیقه یا هر 60 دقیقه.
5. حساب Outlook خود را دوباره اضافه کنید
اگر مشکل همچنان حل نشد، میتوانید حساب Outlook خود را یک بار دیگر بر روی آیفون خود حذف کرده و اضافه کنید. این کار همه داده های Outlook شما را دوباره دانلود می کند و به همگام سازی برنامه Calendar کمک می کند.
مرحله 1: برنامه تنظیمات را در آیفون خود باز کنید.

گام 2: به پایین اسکرول کنید و روی Calendar ضربه بزنید.

مرحله 3: روی Accounts ضربه بزنید.

مرحله 4: حساب Outlook خود را انتخاب کنید.

مرحله 5: روی Delete Account ضربه بزنید.

مرحله 6: برای تایید دوباره روی Delete From My iPhone ضربه بزنید.

مرحله 7: در منوی Accounts Add Account را انتخاب کنید.

مرحله 8: برای ورود مجدد، اعتبار خود را وارد کنید.
مرحله 9: پس از آن، تنظیمات را ببندید و تقویم را باز کنید تا بررسی کنید که آیا مشکل حل شده است.

6. به عنوان پیش فرض به تقویم Outlook بروید
اگر ورودی های تقویم Outlook شما هنوز قابل مشاهده نیستند، در عوض می توانید از تقویم Outlook به عنوان پیش فرض در آیفون خود استفاده کنید. در اینجا نحوه تغییر حساب Outlook به عنوان پیش فرض در برنامه Calendar آورده شده است.
مرحله 1: برنامه تنظیمات را در آیفون خود باز کنید.

گام 2: به پایین اسکرول کنید و روی Calendar ضربه بزنید.

مرحله 3: به پایین اسکرول کنید و روی Default Calendar ضربه بزنید.

مرحله 4: روی Outlook ضربه بزنید تا آن را به عنوان حساب ایمیل پیش فرض خود تنظیم کنید.

مرحله 5: تنظیمات را ببندید و تقویم را باز کنید تا بررسی کنید که آیا مشکل حل شده است.

7. خروج اجباری و راه اندازی مجدد تقویم
هنوز کار نمی کند؟ شاید لازم باشد برنامه Calendar را اجباراً ترک کرده و مجدداً راه اندازی کنید تا تنظیمات جدید را در iPhone خود اعمال کنید.
مرحله 1: در صفحه اصلی آیفون خود، انگشت خود را به سمت بالا بکشید و نگه دارید تا پنجره های برنامه پس زمینه ظاهر شوند.
گام 2: برای جستجوی برنامه Outlook، انگشت خود را به سمت راست بکشید. سپس برای خروج اجباری از برنامه، انگشت خود را به سمت بالا بکشید.

مرحله 3: برای بررسی اینکه آیا مشکل حل شده است، تقویم را دوباره راه اندازی کنید.

8. برنامه تقویم را به روز کنید
آخرین راه حل این است که برنامه Calendar را در آیفون خود به روز کنید. برای این کار، باید آخرین بهروزرسانی نسخه iOS را بررسی کنید.
مرحله 1: برنامه تنظیمات را در آیفون خود باز کنید.

گام 2: روی General ضربه بزنید.

مرحله 3: روی Software Update ضربه بزنید.

مرحله 4: اگر به روز رسانی در دسترس است، آن را دانلود و نصب کنید.
مرحله 5: پس از نصب، Calendar را مجددا راه اندازی کنید و بررسی کنید که آیا مشکل حل شده است.

مدخل های Outlook خود را مدیریت کنید
این راه حل ها به شما کمک می کند تا ورودی های تقویم را از حساب Outlook خود مدیریت کنید. همچنین اگر جستجوی تقویم آیفون شما کار نمی کند، می توانید پست ما را بخوانید.
امیدواریم از این مقاله مجله نود و هشت زوم نیز استفاده لازم را کرده باشید و در صورت تمایل آنرا با دوستان خود به اشتراک بگذارید و با امتیاز از قسمت پایین و درج نظرات باعث دلگرمی مجموعه مجله 98zoom باشید
لینک کوتاه مقاله : https://5ia.ir/jPmodK
کوتاه کننده لینک
کد QR :

 t_98zoom@ به کانال تلگرام 98 زوم بپیوندید
t_98zoom@ به کانال تلگرام 98 زوم بپیوندید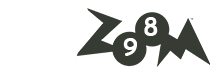
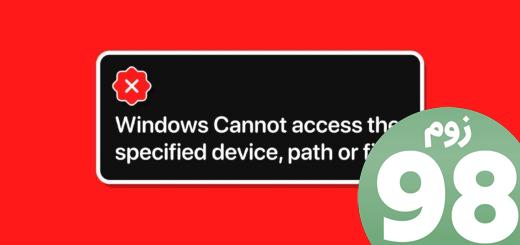







آخرین دیدگاهها