6 راه حل برتر برای ویندوز نمی تواند به مسیر دستگاه مشخص شده یا خطای فایل دسترسی پیدا کند
در این مقاله تخصصی از مجله 98zoom میخواهیم از 6 راه حل برتر برای ویندوز نمی تواند به مسیر دستگاه مشخص شده یا خطای فایل دسترسی پیدا کند با شما صحبت کنیم ، پس با یک مقاله مفید و آموزشی دیگر از تیم نود و هشت زوم همراه ما باشید :
خطای “ویندوز نمی تواند به دستگاه، مسیر یا فایل مشخص شده دسترسی پیدا کند” معمولاً هنگام باز کردن یک فایل یا برنامه ظاهر می شود. این خطاها میتوانند شما را از باز کردن فایلهای مهم، اجرای برنامهها یا دسترسی به منابع مهم بازدارند و باعث تاخیرهای غیرضروری شوند. خوشبختانه، چند کار وجود دارد که می توانید برای رفع این پیام خطای آزاردهنده انجام دهید.
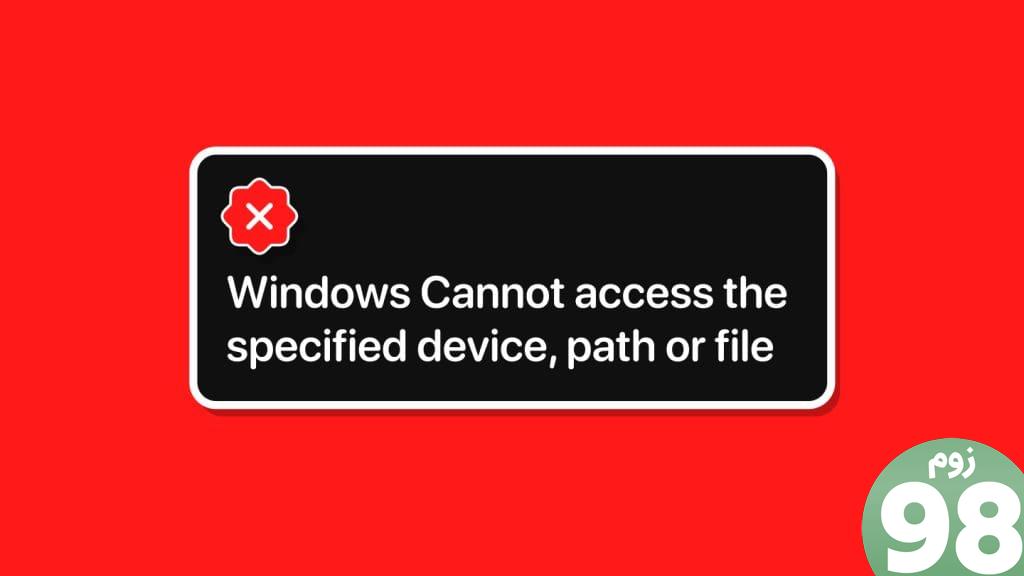
چنین خطاهایی ممکن است به دلایل مختلفی ایجاد شوند – از فقدان مجوزهای لازم گرفته تا یک برنامه آنتی ویروس سختگیر. ما تمام راهحلهای ممکن را برای رفع خطای «ویندوز نمیتواند به مسیر دستگاه یا فایل خاص دسترسی پیدا کند» در رایانه شخصی ویندوز 10 یا 11 شما فهرست کردهایم.
1. فایل را رفع انسداد کنید
اگر فایلی را از رایانه دیگری دریافت کرده باشید، ممکن است ویندوز گاهی اوقات آن را مسدود کند. اگر اینطور است، قبل از باز کردن فایل، باید آن را از حالت انسداد خارج کنید. در اینجا نحوه انجام این کار آمده است.
مرحله 1: روی فایل مشکل دار کلیک راست کرده و Properties را انتخاب کنید.
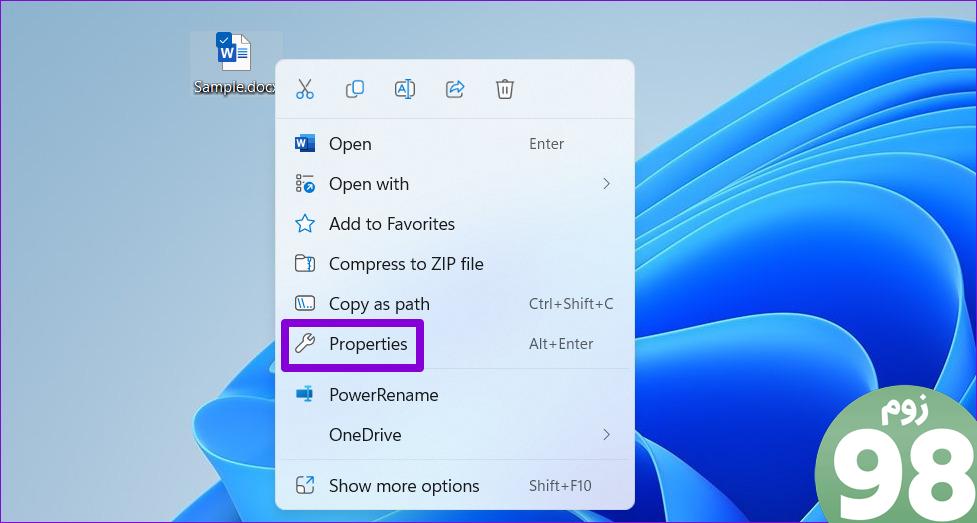
مرحله 2: در زیر تب General، گزینه Unblock را علامت بزنید. سپس Apply و سپس OK را بزنید.
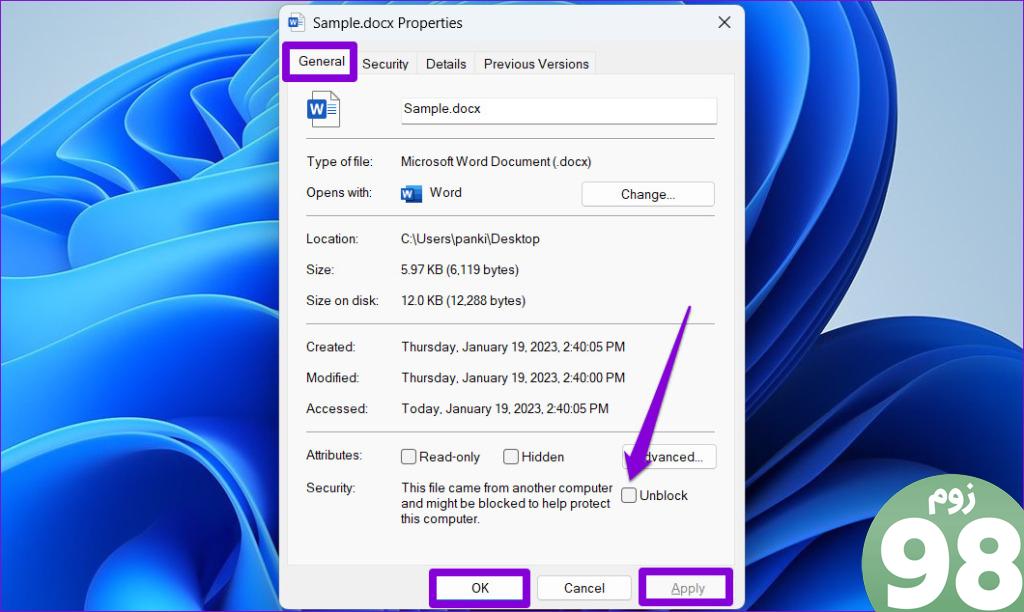
2. محل فایل را بررسی کنید
یکی دیگر از دلایلی که ممکن است خطای «ویندوز نمی تواند به دستگاه، مسیر یا فایل مشخص شده دسترسی پیدا کند» دریافت کنید، این است که فایل یا میانبری که می خواهید به آن دسترسی پیدا کنید در مکان مشخص شده در دسترس نباشد. این معمولاً زمانی اتفاق میافتد که سعی میکنید میانبری را که از یک دیسک قابل جابجایی یا مکان شبکه به دست آمده است باز کنید که دیگر در دسترس نیست.
باید مسیر فایل یا برنامه ای را که باز نمی شود بررسی کنید و مطمئن شوید که مکان در دسترس است.
مرحله 1: روی میانبر فایل یا برنامه کلیک راست کرده و به شما خطا می دهد و Properties را انتخاب کنید.
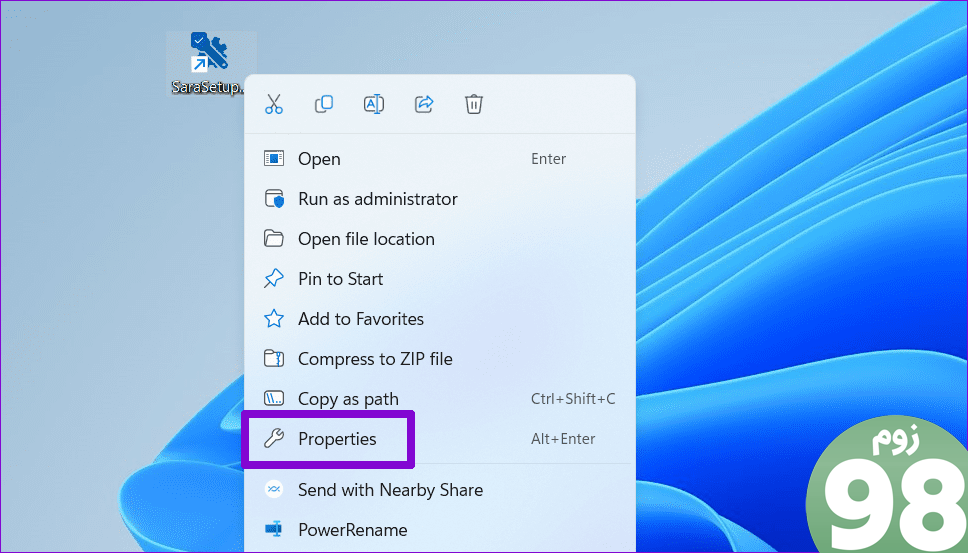
مرحله 2: در قسمت Target، محل فایل را بررسی کنید. اگر مسیر مشخص شده به درایو قابل جابجایی یا شبکه ای اشاره دارد که در حال حاضر متصل نیست، برای رفع خطا باید آن را متصل کنید.
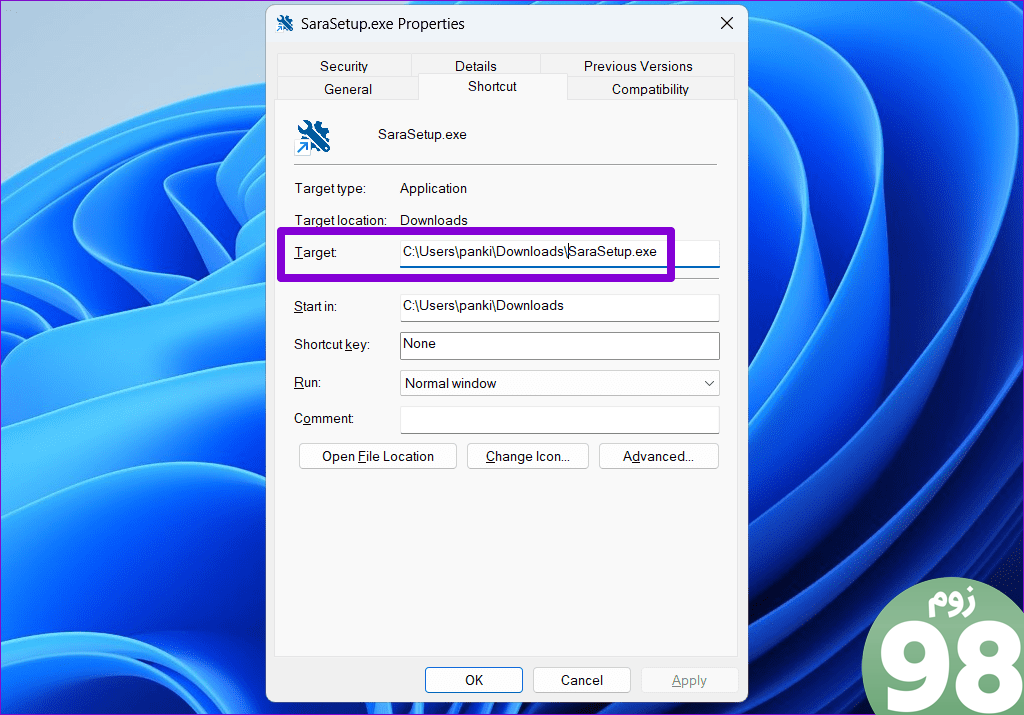
3. مجوزهای فایل را تغییر دهید
فقدان مجوز مربوطه برای دسترسی به یک فایل میتواند منجر به خطای «ویندوز نمیتواند به دستگاه، مسیر یا فایل مشخص شده دسترسی پیدا کند». برای رفع این مشکل، کنترل کامل روی فایل یا پوشه به دست آورید.
مرحله 1: روی فایل یا پوشه ای که می خواهید به آن دسترسی داشته باشید کلیک راست کرده و Properties را انتخاب کنید.
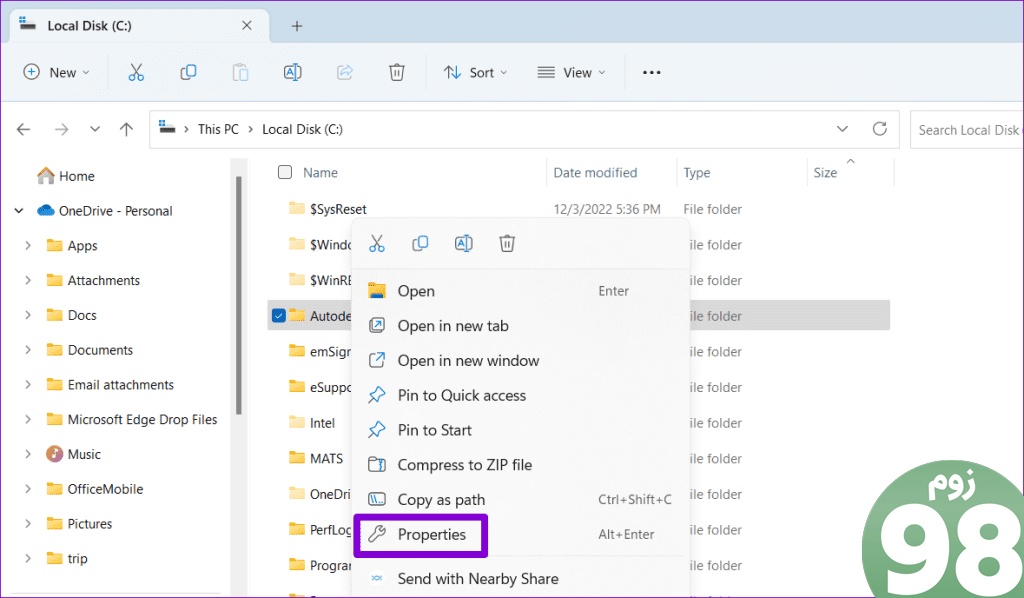
مرحله 2: در برگه امنیت، حساب خود را از بخش «گروه یا نامهای کاربری» انتخاب کنید. سپس روی دکمه Edit کلیک کنید.
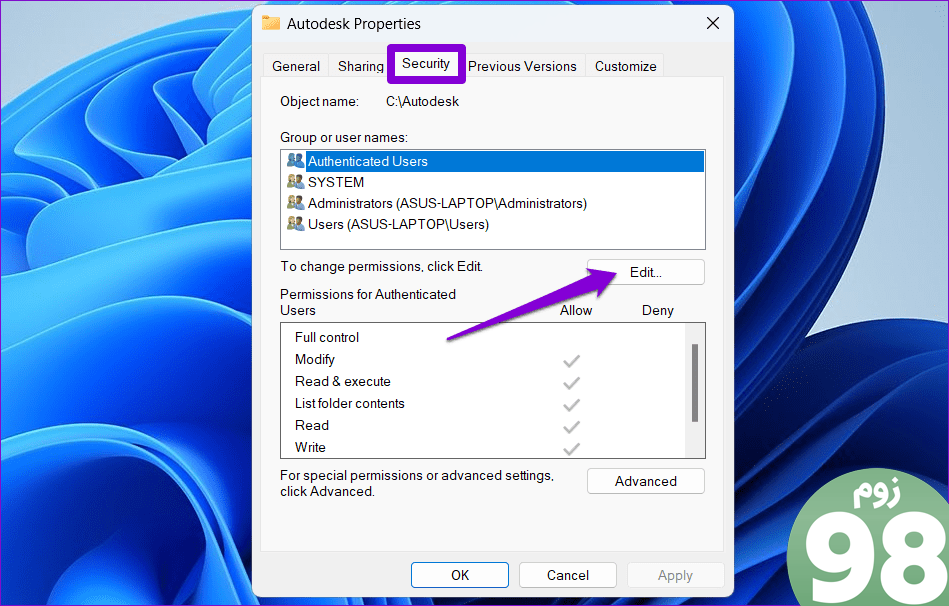
مرحله 3: تیک Allow را در کنار کنترل کامل علامت بزنید. سپس Apply و سپس OK را بزنید.
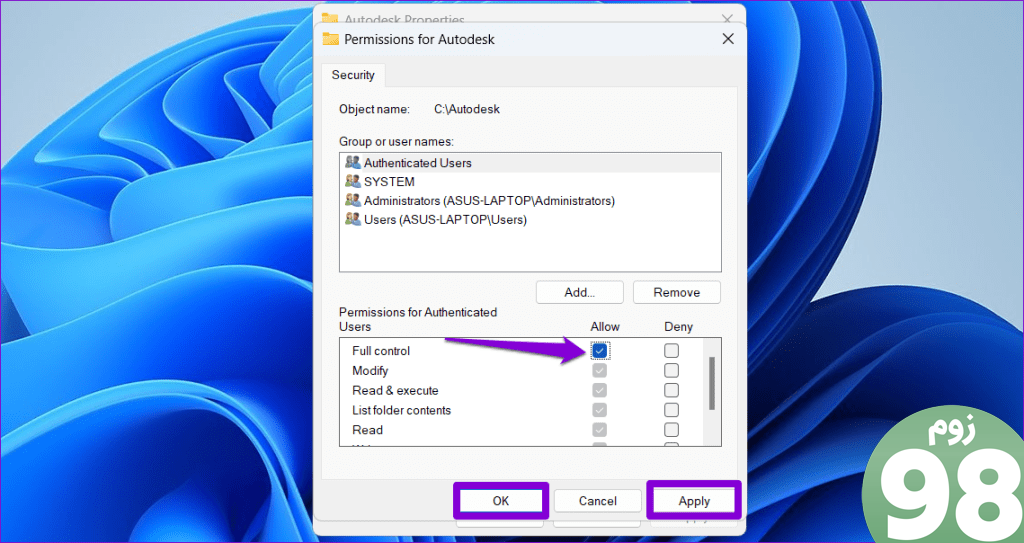
پس از انجام مراحل بالا، می توانید فایل یا پوشه را بدون هیچ خطایی باز کنید.
4. میانبر برنامه یا برنامه را دوباره ایجاد کنید
آیا هنگام باز کردن میانبر برنامه یا برنامه، این خطا را مشاهده می کنید؟ ممکن است به این دلیل باشد که برنامه یا برنامه منبع را به مکان دیگری منتقل کرده اید و سیستم نمی تواند مسیر مشخص شده را پیدا کند. برای رفع این مشکل، باید دوباره برنامه یا میانبر برنامه را حذف و ایجاد کنید.
مرحله 1: در هر نقطه از فضای خالی دسکتاپ راست کلیک کنید، به New بروید و Shortcut را انتخاب کنید.
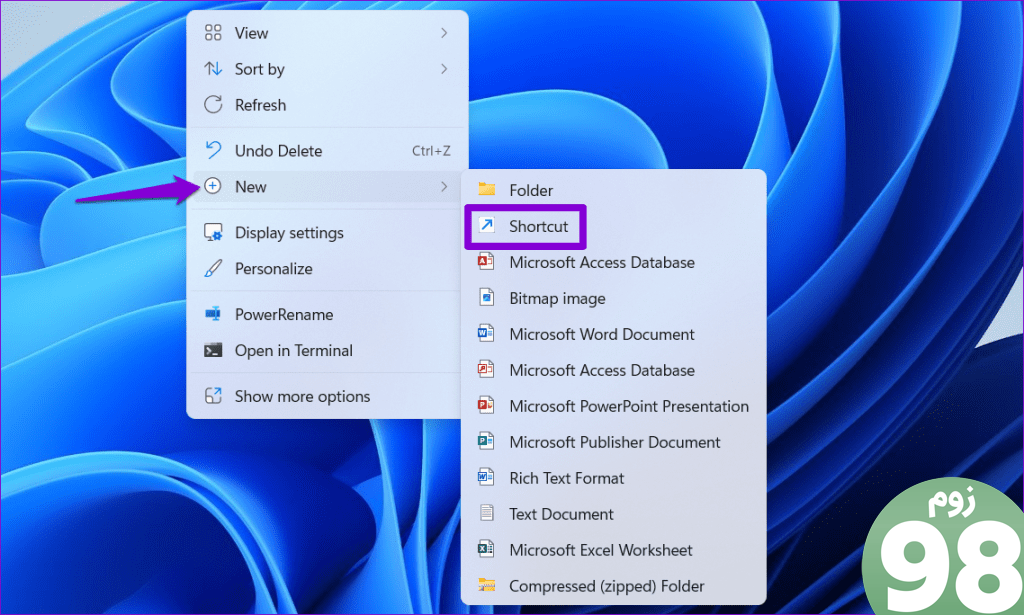
مرحله 2: در جادوگر ایجاد میانبر، روی دکمه Browse کلیک کنید تا برنامه یا برنامه ای را که می خواهید به عنوان میانبر دسکتاپ اضافه کنید، پیدا کنید. سپس، روی Next کلیک کنید.
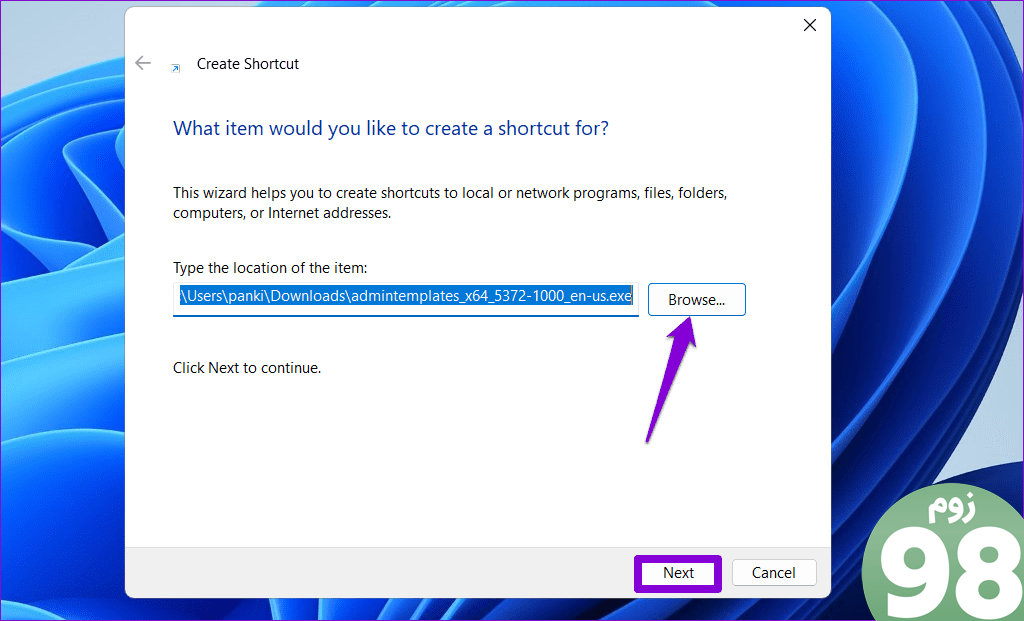
مرحله 3: یک نام مناسب برای میانبر وارد کنید و روی Finish کلیک کنید.
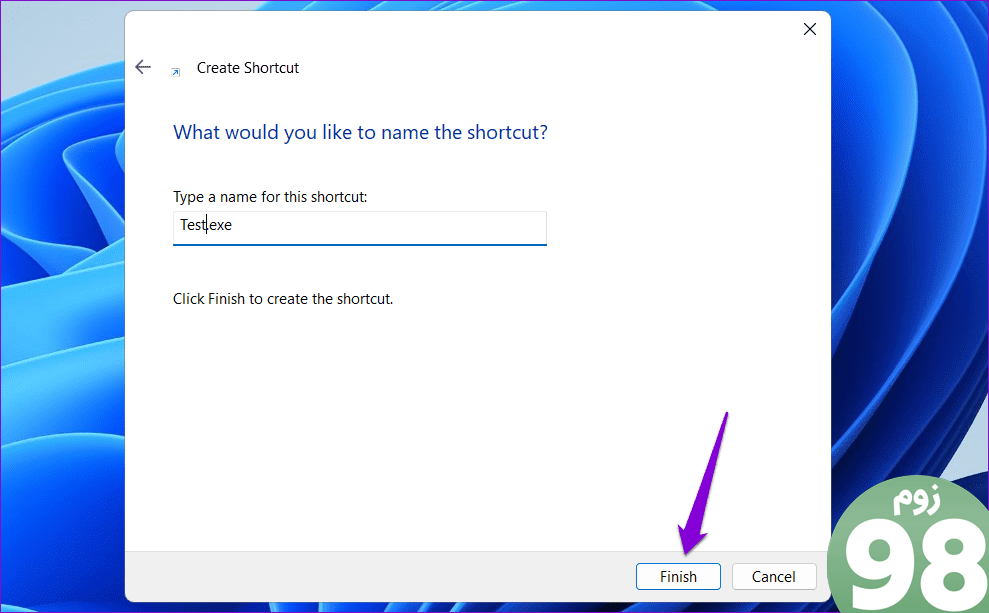
5. نرم افزار یا فایل آسیب دیده را به لیست Exclusion در Microsoft Defender اضافه کنید
اگر هنوز نمی توانید به فایل، پوشه یا برنامه خود دسترسی داشته باشید، ممکن است Microsoft Defender آن را مسدود کند. می توانید سعی کنید فایل، پوشه یا برنامه مشکل دار را از اسکن Microsoft Defender حذف کنید تا از پیام خطا جلوگیری کنید. با این حال، فقط در صورتی باید این کار را انجام دهید که مطمئن باشید فایل یا نرم افزار قانونی و ایمن است.
مرحله 1: روی نماد جستجو در نوار وظیفه کلیک کنید، Windows Security را تایپ کنید و Enter را فشار دهید.
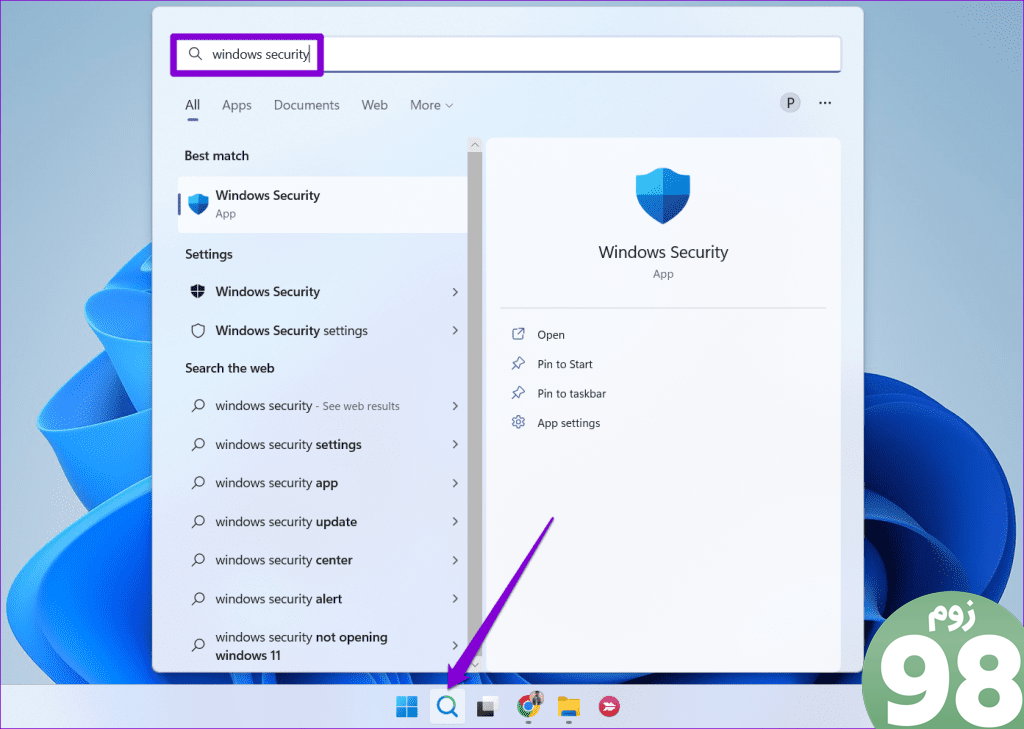
مرحله ۲: در تب «تنظیمات حفاظت از ویروس و تهدید»، روی مدیریت تنظیمات کلیک کنید.
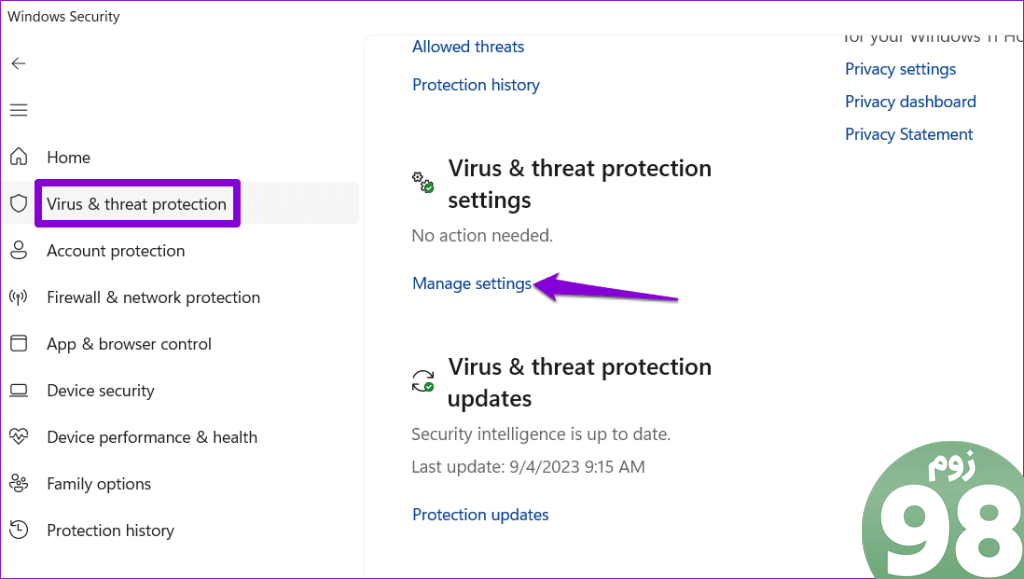
مرحله 3: به پایین بروید و به Exclusions بروید و روی “Add or remove exclusions” کلیک کنید.
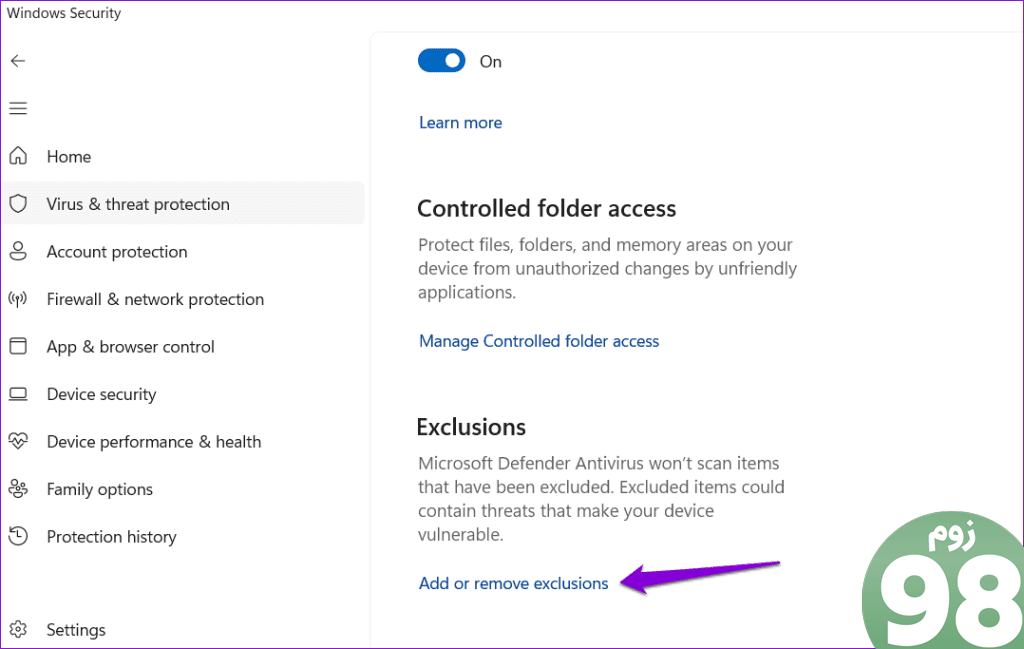
مرحله 4: روی دکمه Add an exclusion کلیک کنید و گزینه دلخواه خود را انتخاب کنید.
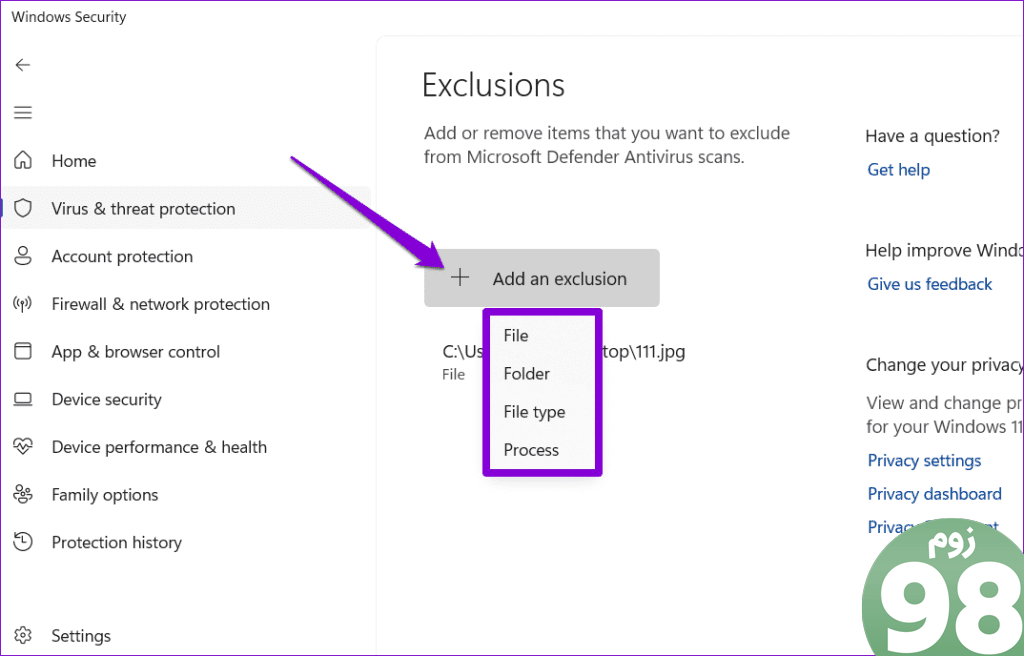
مرحله 5: فایل یا برنامه ای را که می خواهید حذف کنید را پیدا کرده و انتخاب کنید و روی دکمه Open کلیک کنید.
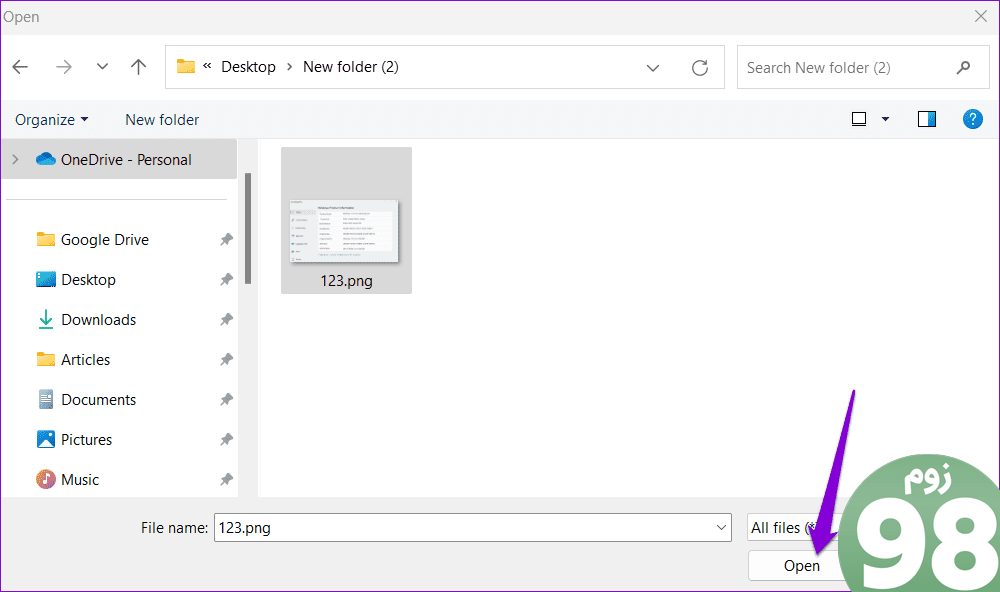
پس از انجام مراحل بالا، نباید خطای “ویندوز نمی تواند به دستگاه، مسیر یا فایل مشخص شده دسترسی پیدا کند” دریافت کنید.
6. برنامه آنتی ویروس شخص ثالث خود را به طور موقت غیرفعال کنید
یک برنامه آنتی ویروس شخص ثالث در رایانه شخصی شما می تواند دسترسی شما را به فایل ها یا برنامه های خاصی در ویندوز مسدود کند. اگر همه چیزهای دیگر را امتحان کرده اید و همچنان مشکل دارید، می توانید به طور موقت برنامه آنتی ویروس خود را غیرفعال کنید و دوباره امتحان کنید. اگر این خطا را برطرف کرد، باید به برنامه آنتی ویروس خود دسترسی داشته باشید و برنامه یا فایل خود را در لیست سفید قرار دهید تا در آینده مشکلی نداشته باشید.
هیچ چیز به اندازه عدم دسترسی به یک فایل یا برنامه مهم آزار دهنده نیست. امیدواریم که دیگر اینطور نباشد و یکی از نکات بالا به رفع خطای «ویندوز نمیتواند به دستگاه، مسیر یا فایل مشخص شده دسترسی پیدا کند» در رایانه شخصی ویندوز 10 یا 11 شما کمک کرده است.
امیدواریم از این مقاله 6 راه حل برتر برای ویندوز نمی تواند به مسیر دستگاه مشخص شده یا خطای فایل دسترسی پیدا کند مجله نود و هشت زوم نیز استفاده لازم را کرده باشید و در صورت تمایل آنرا با دوستان خود به اشتراک بگذارید و با امتیاز از قسمت پایین و درج نظرات باعث دلگرمی مجموعه مجله 98zoom باشید
لینک کوتاه مقاله : https://5ia.ir/OHojlj
کوتاه کننده لینک
کد QR :

 t_98zoom@ به کانال تلگرام 98 زوم بپیوندید
t_98zoom@ به کانال تلگرام 98 زوم بپیوندید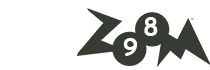
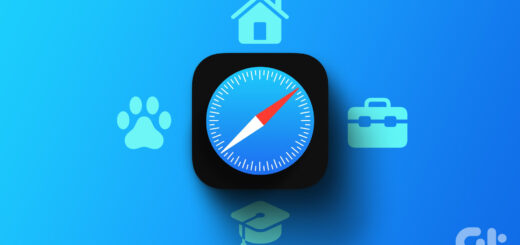
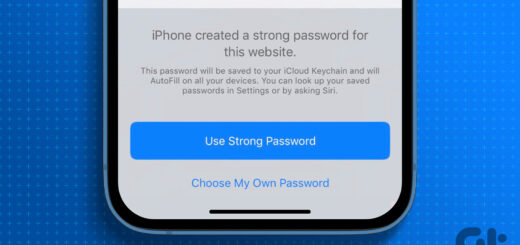






آخرین دیدگاهها