نحوه استفاده از گفتار زنده در iPhone، iPad، Mac و Watch
در این آموزش، همه آنچه را که باید در مورد استفاده از ویژگی جدید Live Speech در iPhone، iPad، Mac و Apple Watch خود با iOS 17، iPadOS 17، macOS Sonoma و watchOS 10 بدانید، به شما خواهیم گفت.

جدید در iOS 17: نحوه استفاده از Assistive Access در iPhone و iPad
گفتار زنده چیست؟
Live Speech یک ویژگی دسترسی جدید است که به شما امکان میدهد هر چیزی را که میخواهید بگویید در iPhone، iPad، Mac یا Apple Watch خود تایپ کنید و به دستگاه اجازه دهید هر آنچه را که تایپ میکنید صحبت کند.
برای چه کسی است
افرادی که اصلا نمی توانند صحبت کنند یا در صحبت کردن مشکل دارند می توانند از Live Speech استفاده کنند:
- برای صحبت در حین تماسهای FaceTime، تماسهای تلفنی استاندارد یا تماسهایی که توسط برنامههای دیگر مانند WhatsApp انجام میشود.
- از آن برای ارتباط حضوری با تایپ کردن افکار آنها و اینکه تلفن یا رایانه آنها کلمات تایپ شده را به زبان بیاورند، استفاده کنید.
و علاوه بر همه چیز، Live Speech، در ارتباط با صدای شخصی، حتی می تواند کلمات تایپ شده را به گفتاری تبدیل کند که به نظر می رسد خود شخص در حال صحبت کردن است!
توجه داشته باشید: در حال حاضر، نسخههای جدید iOS، macOS و watchOS در مرحله بتا هستند و میتوانید با استفاده از آموزشهای آسان ما آنها را دریافت کنید:
گفتار زنده را روشن کنید
شما باید آن را به صورت جداگانه در هر دستگاهی که می خواهید کلمات تایپ شده را به گفتار تبدیل کنید، روشن کنید.
در آیفون و آیپد
- باز کن تنظیمات برنامه در iOS 17 یا iPadOS 17.
- ضربه زدن دسترسی.
- به پایین اسکرول کنید و ضربه بزنید سخنرانی زنده.
- سوئیچ را برای سخنرانی زنده.
- بعد، روی ضربه بزنید صداها کاشی و صدای انگلیسی مورد نظر را انتخاب کنید.

در مک
- باز کن تنظیمات سیستم در رایانه شما که دارای macOS Sonoma است.
- انتخاب کنید دسترسی از نوار کناری سمت چپ
- به قسمت Speech بروید و کلیک کنید سخنرانی زنده.
- سوئیچ را برای سخنرانی زنده. کادر Type to Speak را روی صفحه خواهید دید. می توانید روی نماد Live Speech در نوار منو کلیک کنید تا آن را پنهان کنید.
- بعد، خود را انتخاب کنید زبان ترجیحی و آن صدا.
- همچنین می توانید آن را کم یا زیاد کنید اندازه فونت بنابراین دیدن آنچه در کادر Live Speech Type to Speak تایپ می کنید آسان تر می شود.

نحوه استفاده از Live Speech برای تبدیل متن به صدا
می توانید از آن در دستگاه های تلفن همراه یا رایانه خود استفاده کنید.
در iPhone یا iPad
- سه بار فشار دهید دکمه کناری آیفون یا دکمه بالای iPad برای فعال کردن Live Speech
- پس از فعال شدن Live Speech، شما آن را خواهید دید تایپ کنید تا صحبت کنید جعبه روی صفحه نمایش آنچه را که می خواهید بگویید را تایپ کنید و ضربه بزنید ارسال دکمه روی صفحه کلید iPhone یا iPad شما همان چیزی را که تایپ کردهاید بیان میکند.
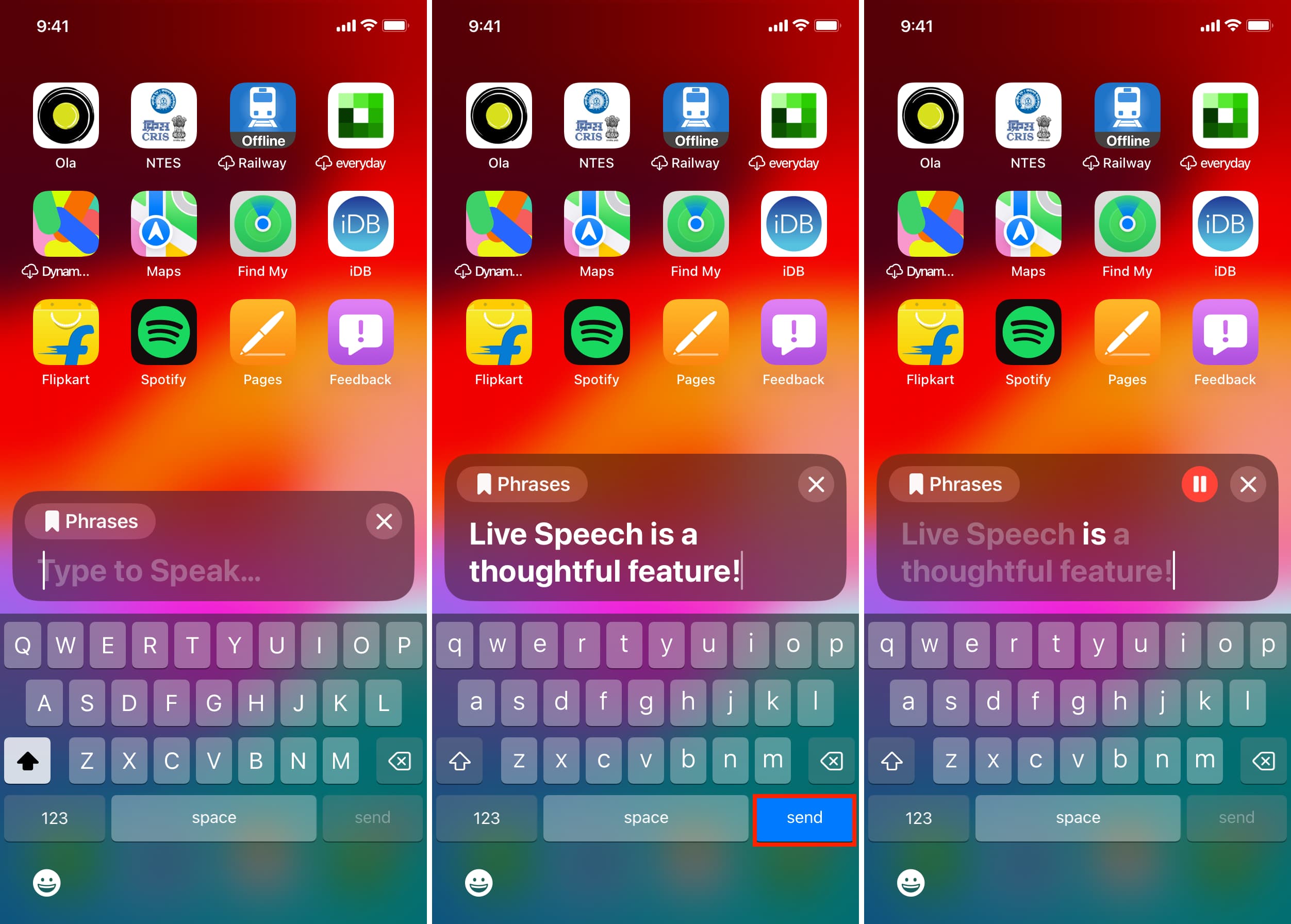
در اپل واچ
همچنین می توانید از Live Speech در Apple Watch خود استفاده کنید و از ابزار پوشیدنی خود بخواهید کلمات یا جملات تایپ شده را به زبان بیاورد. در اینجا مراحل برای آن وجود دارد:
- باز کن تنظیمات برنامه و رفتن به دسترسی.
- تقریباً به پایین اسکرول کنید و ضربه بزنید سخنرانی زنده.
- کلیدی برای روشن یا خاموش کردن آن نمی بینید. ضربه زدن صدا و مطمئن شوید که زبان و صدای مناسب انتخاب شده است.
- به صفحه اصلی دسترسپذیری برگردید، روی ضربه بزنید میانبر دسترسی، و انتخاب کنید سخنرانی زنده.
- از هم اکنون، زمانی که شما تاج دیجیتال را سه بار فشار دهید، کادر “Enter text to speak” را نمایش می دهد. آنچه را که می خواهید بگویید را تایپ کنید و روی آن ضربه بزنید صحبت دکمه. اپل واچ شما همان چیزی را که تایپ کرده اید صحبت می کند.

در مک
- پس از روشن کردن Live Speech، کادر تایپ آن را روی صفحه خواهید دید. در صورتی که این کار را نکردید، روی آن کلیک کنید نماد گفتار زنده از نوار منو برای آوردن آن به صفحه نمایش.
- آنچه را که می خواهید بگویید را تایپ کنید و ضربه بزنید کلید بازگشت/ورود روی صفحه کلید یا کلیک کنید دکمه پخش در خود جعبه تایپ کامپیوتر شما همان چیزی را که شما تایپ کرده اید صحبت می کند.

توجه داشته باشید:
- می توانید کادر Type to Speak را به هر جایی که دوست دارید روی دسکتاپ بکشید.
- در بالای تمام پنجره های برنامه دیگر قابل مشاهده است.
استفاده از Live Speech در حین تماس FaceTime یا تماس تلفنی
اکنون که میدانید چگونه از Live Speech برای تبدیل متن به صدا استفاده کنید، انجام این کار در طول تماسهای تلفنی نمیتواند آسانتر باشد.
می توانید از Live Speech با استفاده کنید زمان رویارویی، تماس های تلفنی، و سایر برنامه های ارتباطی. از طریق همسرم تماس گرفتم واتس اپ از آیفون من و از Live Speech در انتهای خود استفاده کردم. کار کرد؛ با این حال، او گفت که کیفیت صدا کمی نامشخص است.
در اینجا نحوه استفاده از Live Speech در حین تماس های تلفنی در iPhone، iPad، Mac و Apple Watch آورده شده است:
- یک تماس صوتی یا تصویری FaceTime، تماس تلفنی یا استفاده از سایر برنامههای تماس VoIP برقرار کنید.
- وقتی روی صفحه تماس قرار گرفتید، گفتار زنده را فعال کنید. همانطور که گفته شد، می توانید این کار را با سه بار فشار دادن دکمه کناری آیفون، دکمه بالای iPad یا تاج دیجیتال اپل واچ انجام دهید. در مک، روی نماد Live Speech از نوار منو کلیک کنید.
- آنچه را که می خواهید به فرد طرف دیگر تماس بگویید را تایپ کنید و روی آن ضربه بزنید ارسال/صحبت/وارد کلید. تلفن، ساعت یا رایانه شما متن شما را به صدا تبدیل می کند و آن را از طریق تماس تلفنی منتقل می کند. شخصی که با او صحبت می کنید آنچه را که روی صفحه تایپ کرده اید می شنود.
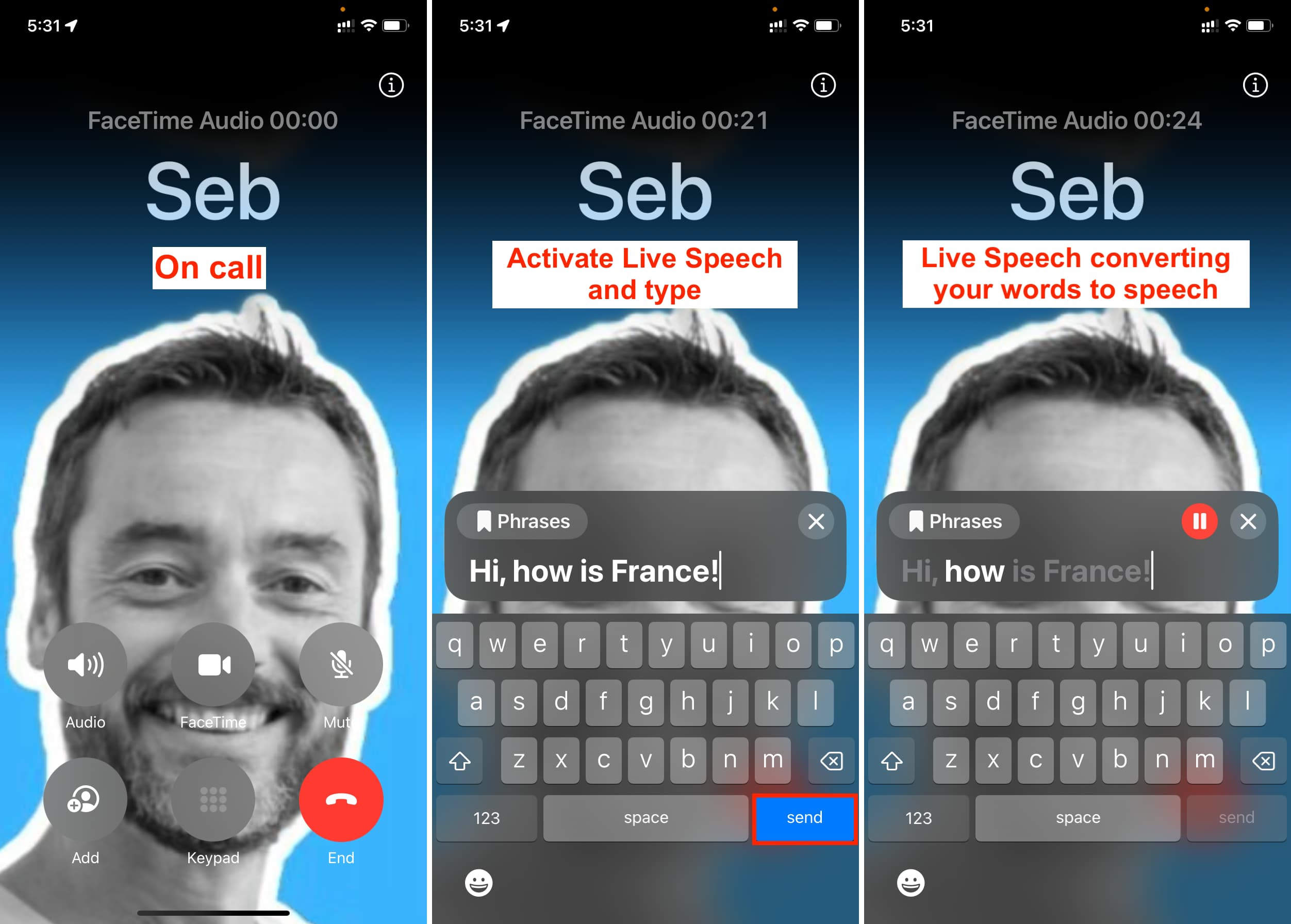
جدید در iOS 17: نحوه تنظیم پوسترهای تماس تمام صفحه در آیفون
عبارات مورد علاقه را در Live Speech ذخیره کنید
اگر کلمات یا جملات خاصی را مرتباً تایپ می کنید، می توانید آنها را به موارد دلخواه خود اضافه کنید و با یک ضربه سریع از آنها استفاده کنید – بدون نیاز به تایپ مجدد آن کلمه یا جمله.
عبارات مورد علاقه ای که به همگام سازی گفتار زنده از طریق iCloud به همه دستگاه های دیگر خود اضافه می کنید. بنابراین، شما فقط باید یک جمله خاص را یک بار در یکی از دستگاه های خود ذخیره کنید.
در اینجا نحوه افزودن یک جمله به Live Speech مورد علاقه و استفاده از آن آورده شده است.
در iPhone یا iPad
- رفتن به تنظیمات > دسترسی > سخنرانی زنده > عبارات مورد علاقه.
- روی ضربه بزنید دکمه پلاس (+).
- متنی را که می خواهید به عنوان دلخواه اضافه کنید تایپ کنید و ضربه بزنید صرفه جویی.

در اپل واچ
- هدایت به تنظیمات > دسترسی > سخنرانی زنده > عبارات مورد علاقه.
- ضربه زدن یک عبارت اضافه کنید > یک عبارت ایجاد کنید.
- متن را وارد کرده و روی آن ضربه بزنید علامت چک دکمه.

در مک
- باز کن تنظیمات سیستم و برو به دسترسی > سخنرانی زنده.
- بزن به دکمه پلاس (+) در بخش Saved Phrases.
- جمله یا عبارت را تایپ کرده و کلید return/enter را بزنید.

از عبارت ذخیره شده استفاده کنید
در iPhone یا iPad
- روی دکمه کناری یا بالای آن سه بار کلیک کنید گفتار زنده را فعال کنید.
- هنگامی که کادر Type to Speak روی صفحه قرار گرفت، عبارات ذخیره شده خود را در اینجا خواهید دید. روی یکی ضربه بزنید، دستگاه شما آن را بیان خواهد کرد.
- اگر جملات ذخیره شده را روی صفحه نمی بینید، روی آن ضربه بزنید عبارات را فشار دهید تا آنها را ببینید.

در اپل واچ
- تاج دیجیتال را سه بار فشار دهید.
- یک عبارت ذخیره شده را در زیر انتخاب کنید موارد دلخواه بخش.

در مک
- کلیک کنید بر روی نماد گفتار زنده اگر کادر Type to Speak از قبل روی صفحه نباشد، از نوار منوی بالایی استفاده کنید.
- وقتی در کادر Live Speech Type to Speak هستید، روی آن کلیک کنید روبان/نماد عبارت ذخیره شده و یک عبارت ذخیره شده را انتخاب کنید.

مهم: استفاده از صدای شخصی با گفتار زنده
در حالی که مراحل روشن کردن Live Speech را دنبال میکنید، از شما خواستم یکی از گزینههای صوتی از پیش ساخته شده مختلف را برای Live Speech انتخاب کنید. این صداهای اپل به خوبی کار می کنند، اما آن صدا متعلق به شما نیست و به نظر نمی رسد که شما کسی باشید که صحبت می کند.
برای رفع این مشکل می توانید آیفون یا آیپد خود را آموزش دهید تا یک ماکت از صدای واقعی شما ایجاد کند. پس از انجام این کار، می توانید صدای شخصی خود را به عنوان صدای گفتار زنده انتخاب کنید. و از این به بعد، هر چیزی که در کادر Live Speech تایپ کنید با صدای شما گفته می شود! می توانید در پست اختصاصی صدای شخصی ما در مورد آن بیشتر بیاموزید.
در اینجا نحوه انتخاب صدای خود به عنوان صدای گفتار زنده آمده است:
در آیفون و آیپد
- رفتن به تنظیمات > دسترسی > سخنرانی زنده.
- از اینجا، روی ضربه بزنید صداها فیلد و انتخاب کنید صدای شخصی.
- روی خود ضربه بزنید نام صدای شخصی.
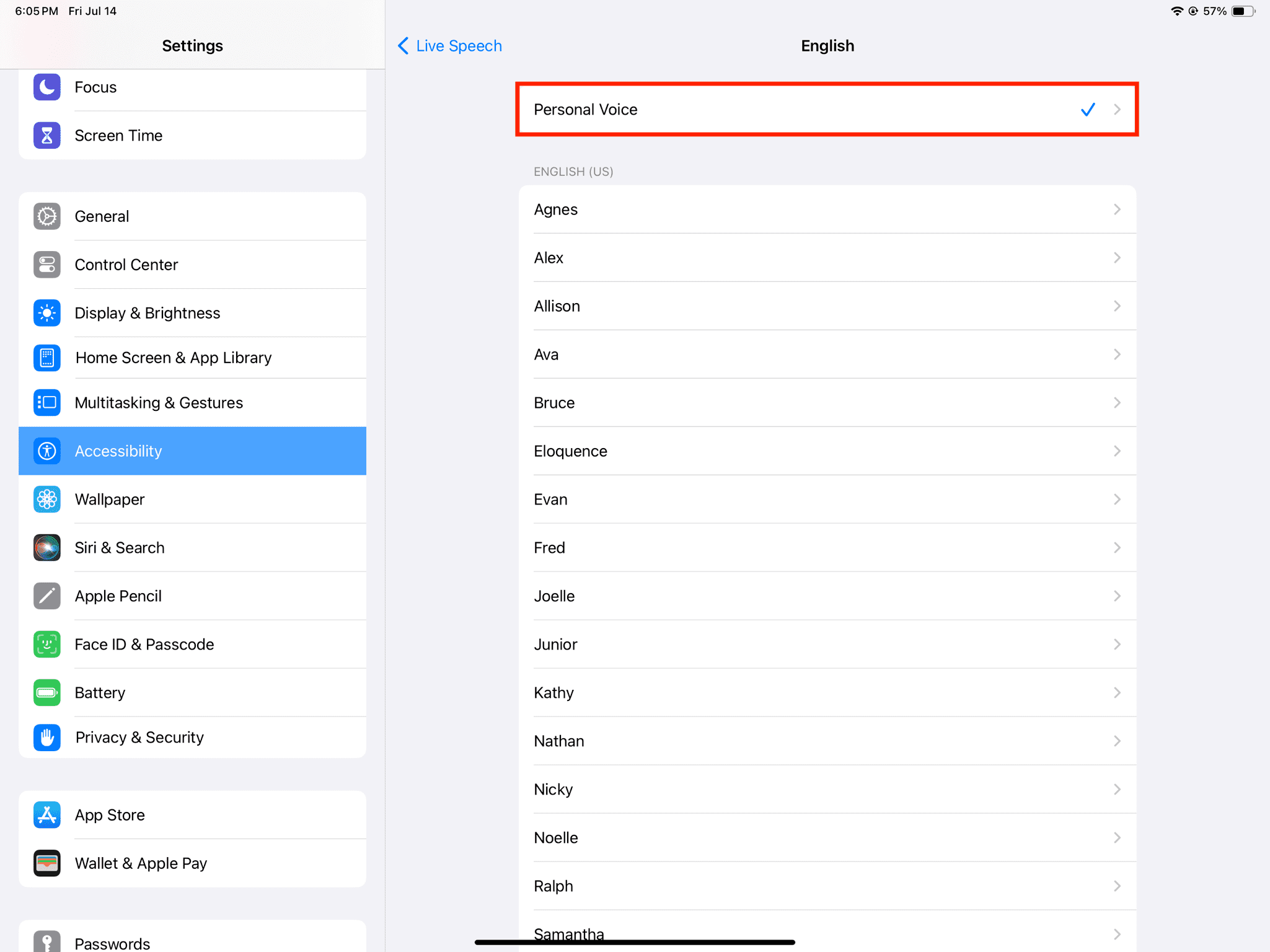
در مک
شما نمی توانید Personal Voice را در مک ایجاد کنید، اما هنگامی که در iPhone یا iPad شما ایجاد شد، می تواند با Mac شما همگام شود و می توانید آن را برای استفاده انتخاب کنید.
- باز کن تنظیمات سیستم و برو به دسترسی > سخنرانی زنده > صدا.
- انتخاب کنید صدای شخصی.

نظر شما در مورد ویژگی Live Speech چیست؟
در ادامه بخوانید:
لینک کوتاه مقاله : https://5ia.ir/DUNLRw
کوتاه کننده لینک
کد QR :

 t_98zoom@ به کانال تلگرام 98 زوم بپیوندید
t_98zoom@ به کانال تلگرام 98 زوم بپیوندید
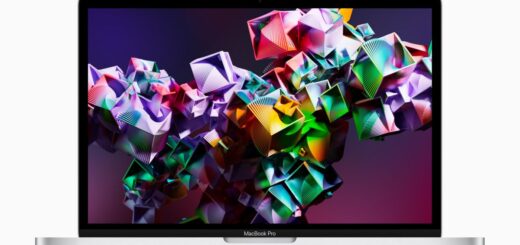






آخرین دیدگاهها