نحوه ایجاد نمایه های سافاری در iOS 17 و macOS Sonoma
در این مقاله تخصصی از مجله 98zoom میخواهیم از نحوه ایجاد نمایه های سافاری در iOS 17 و macOS Sonoma
با شما صحبت کنیم ، پس با یک مقاله مفید و آموزشی دیگر از تیم نود و هشت زوم همراه ما باشید :
اپل با هر به روز رسانی سیستم به طور پیوسته سافاری را بهبود بخشیده است. آخرین بهروزرسانیهای iOS 17، iPadOS 17 و macOS Sonoma نیز با بهبودهایی برای Safari ارائه میشوند. مرورگر پیشفرض در iPhone، iPad و Mac دارای افزونههای امنیتی و ویژگیهای کیفیت زندگی مانند Profile است تا تجربه مرور شما را ارتقا دهد. در اینجا نحوه ایجاد نمایه های سافاری در iOS 17 و macOS Sonoma آورده شده است.
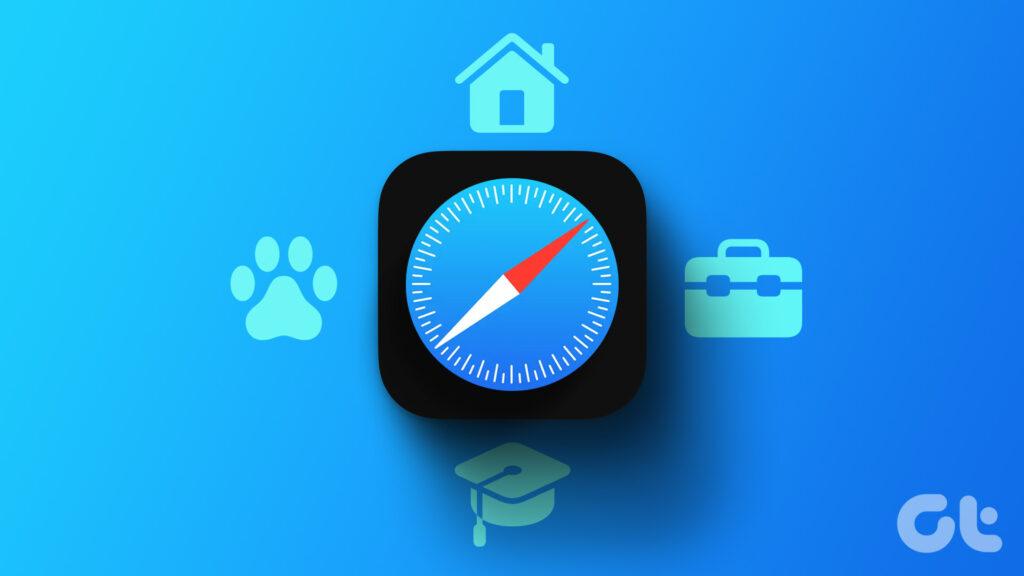
جایگزین های سافاری مانند مایکروسافت اج و گوگل کروم در حال حاضر از پروفایل ها پشتیبانی می کنند. این به شما امکان میدهد تاریخچه مرور، برنامههای افزودنی، نشانکها و سایر جزئیات مرور خود را در نمایههای مختلف مرتبط جدا نگه دارید. خوب است که می بینیم سافاری در همه پلتفرم ها همین کار را می کند. بیایید آن را در عمل بررسی کنیم، آیا؟
پروفایل ها در سافاری چیست؟
اگر قبلاً از پروفایلها در Microsoft Edge یا Google Chrome استفاده کردهاید، با پیادهسازی اپل در سافاری خود را در خانه خواهید دید. همچنین به شما امکان می دهد پروفایل های مختلفی را برای اولویت های کاری و مرور شخصی خود ایجاد کنید.
به عنوان مثال، می توانید یک پروفایل در سافاری ایجاد کنید و در ساعات کاری با افزونه ها و بوکمارک های خاص از آن استفاده کنید. وقتی به خانه رسیدید، میتوانید به نمایه شخصی خود بروید تا از فعالیتهای کاری دوری کنید.
نمایه های سافاری زمانی مفید هستند که چندین نفر از Mac یا iPad شما استفاده می کنند. میتوانید برای هر فرد یک نمایه ایجاد کنید و به آنها اجازه دهید از یک تجربه مرور شخصی لذت ببرند. اکنون که مزایای استفاده از پروفایل ها در سافاری را می دانید، بیایید آنها را امتحان کنیم.
ایجاد و استفاده از پروفایل های سافاری در iPhone و iPad
نمایه های سافاری فقط در آخرین iOS 17 و iPadOS 17 در دسترس هستند. این نرم افزار در حال حاضر در نسخه بتا توسعه دهنده موجود است. میتوانید راهنمای اختصاصی ما را بخوانید تا iOS 17 را در آیفون خود امتحان کنید.
اپل از همین رابط کاربری برای سافاری در آیفون و آیپد استفاده می کند. ما از مراحل Safari در iOS 17 استفاده خواهیم کرد. میتوانید همین کار را در iPad برای ایجاد و استفاده از پروفایلها دنبال کنید.
مرحله 1: برنامه تنظیمات را در آیفون خود باز کنید و به Safari بروید. نمایه جدید را در قسمت پروفایل ها انتخاب کنید.
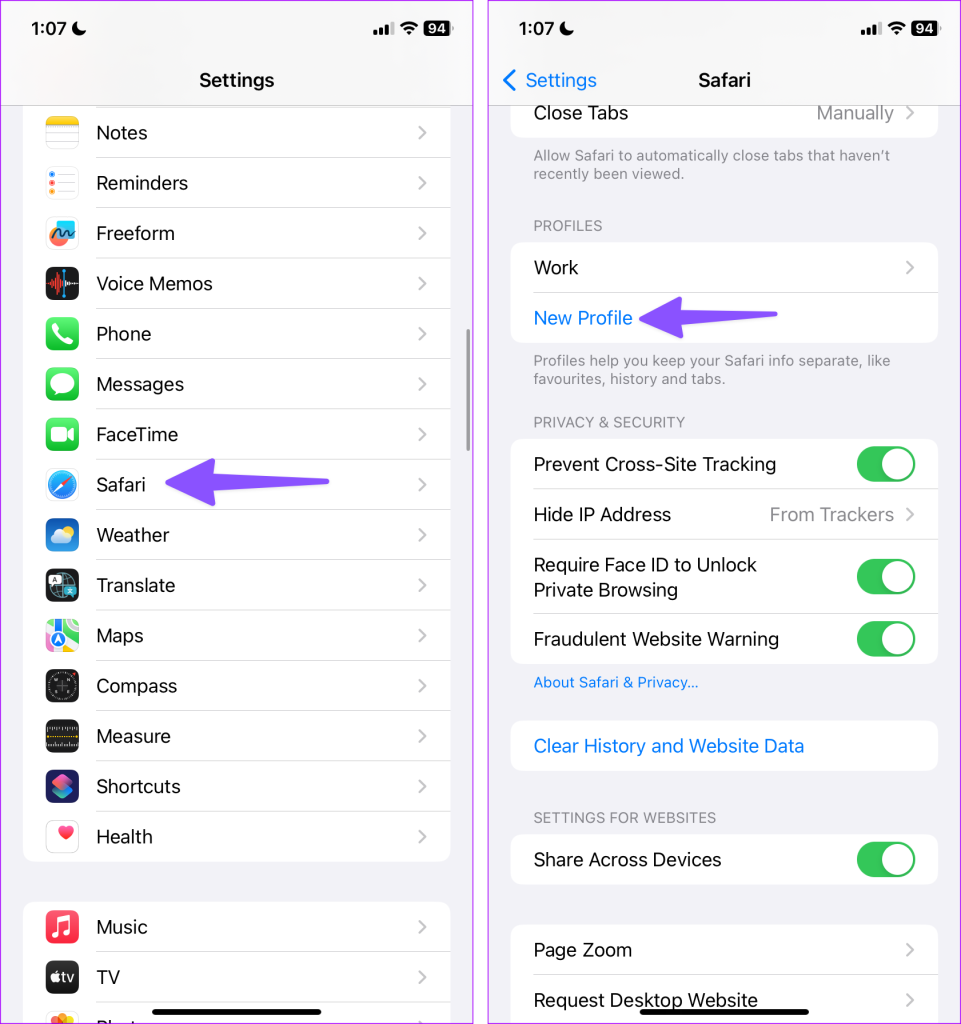
گام 2: نام و نماد مربوطه را وارد کنید و روی Done در گوشه بالا سمت راست ضربه بزنید.
مرحله 3: نمایه جدید ایجاد شده را باز کنید و افزونه هایی را که می خواهید استفاده کنید انتخاب کنید.
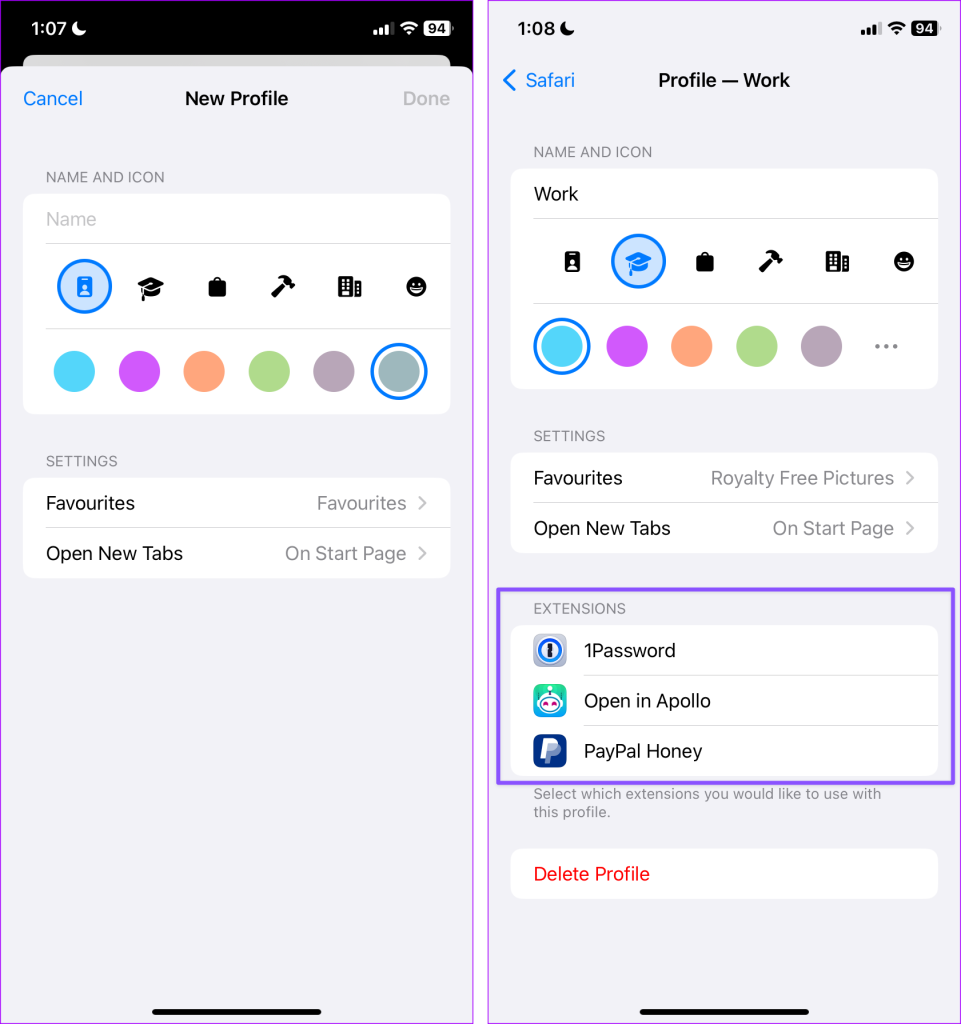
پس از ایجاد نمایه در سافاری از مراحل زیر برای استفاده از آن استفاده کنید.
مرحله 1: Safari را اجرا کنید و روی منوی tab switcher در گوشه سمت راست پایین ضربه بزنید. منوی More را انتخاب کنید.
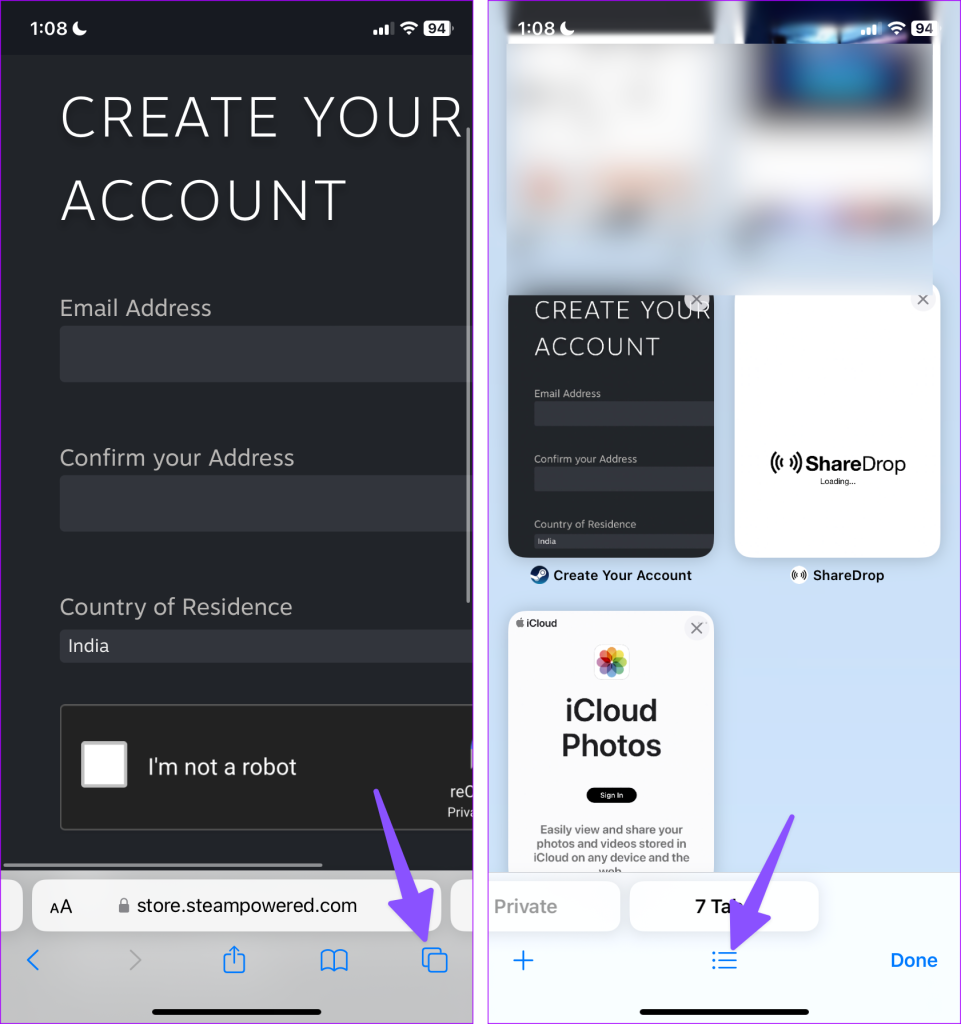
گام 2: نمایه خود را گسترش دهید و نمایه جدید خود را برای استفاده از آن انتخاب کنید.
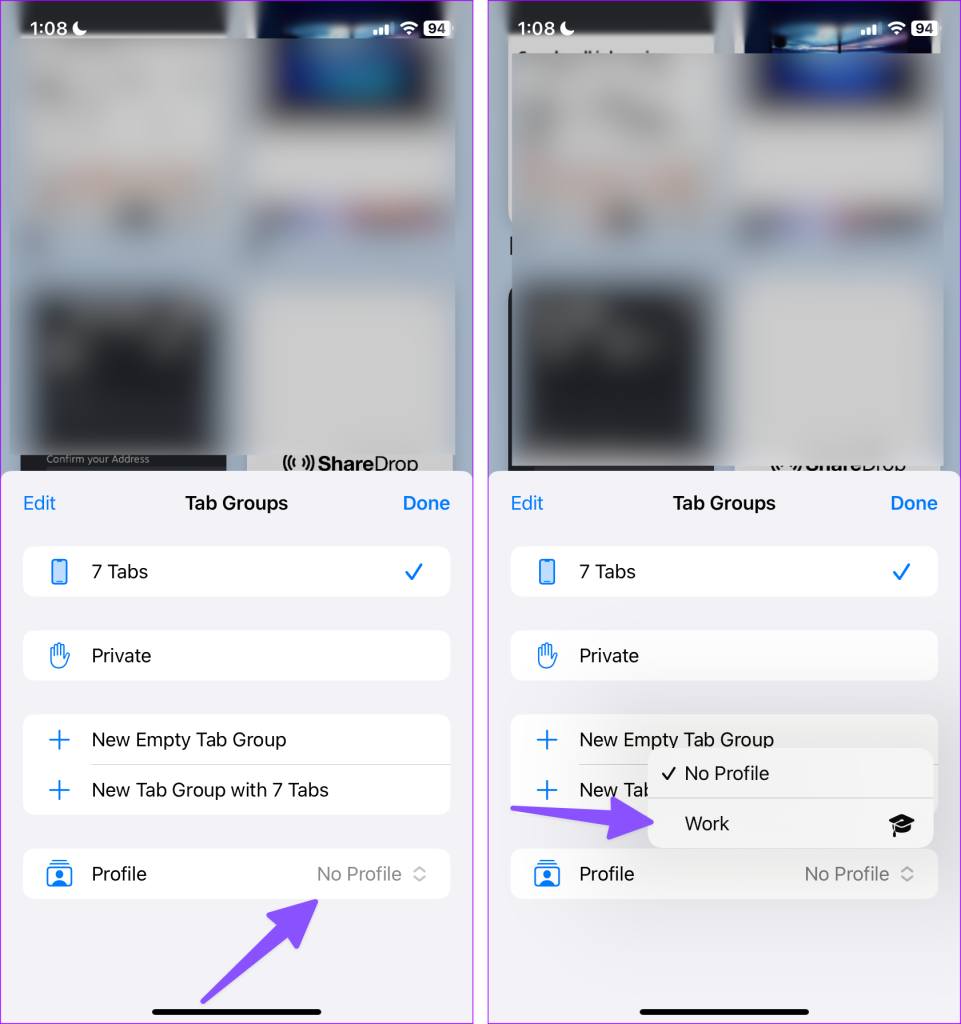
سابقه مرور، موارد دلخواه و برنامه های افزودنی شما فقط در نمایه خاص ذخیره می شود.
ایجاد و استفاده از پروفایل های سافاری در مک
پروفایل های سافاری در مک مفیدتر هستند. آیفون یک دستگاه شخصی است و نمیتوانید آن را با دیگران به اشتراک بگذارید. با این حال، اعضای خانواده شما ممکن است اغلب از Mac شما استفاده کنند و شما می توانید برای آنها نمایه ایجاد کنید. در اینجا چیزی است که شما باید انجام دهید.
مرحله 1: Safari را در مک باز کنید و همان را در نوار منو کلیک کنید.
گام 2: تنظیمات را از منوی زمینه انتخاب کنید.
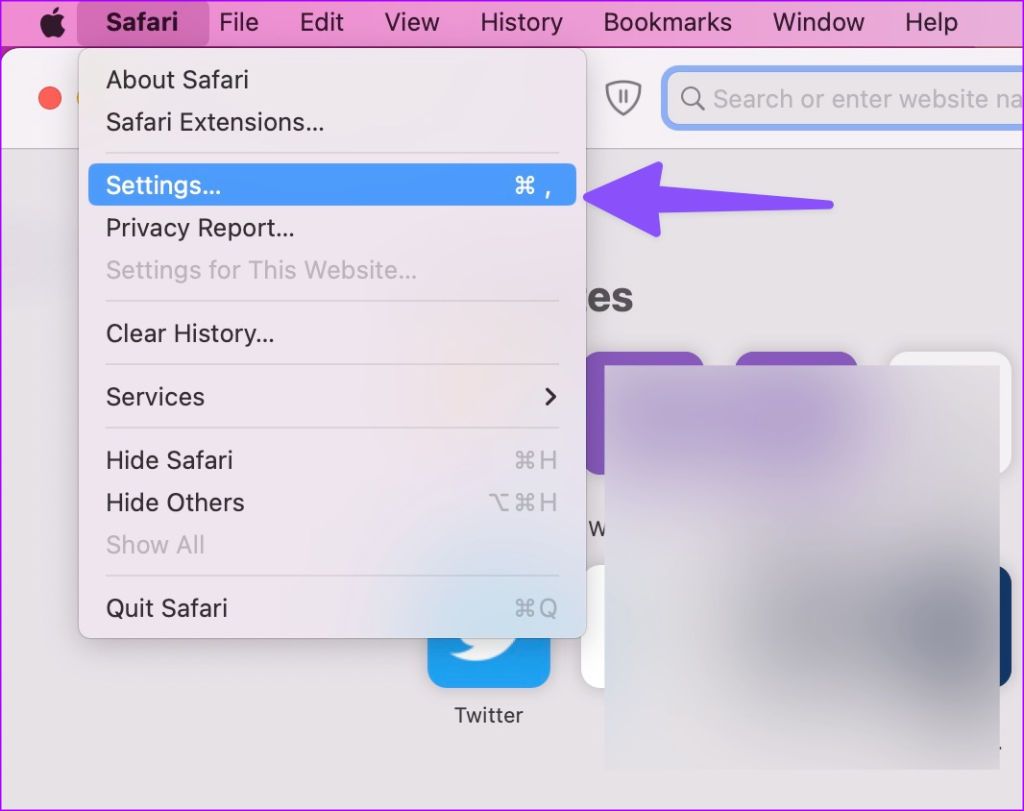
مرحله 3: Profiles را انتخاب کرده و برای ایجاد نمایه جدید روی + کلیک کنید.
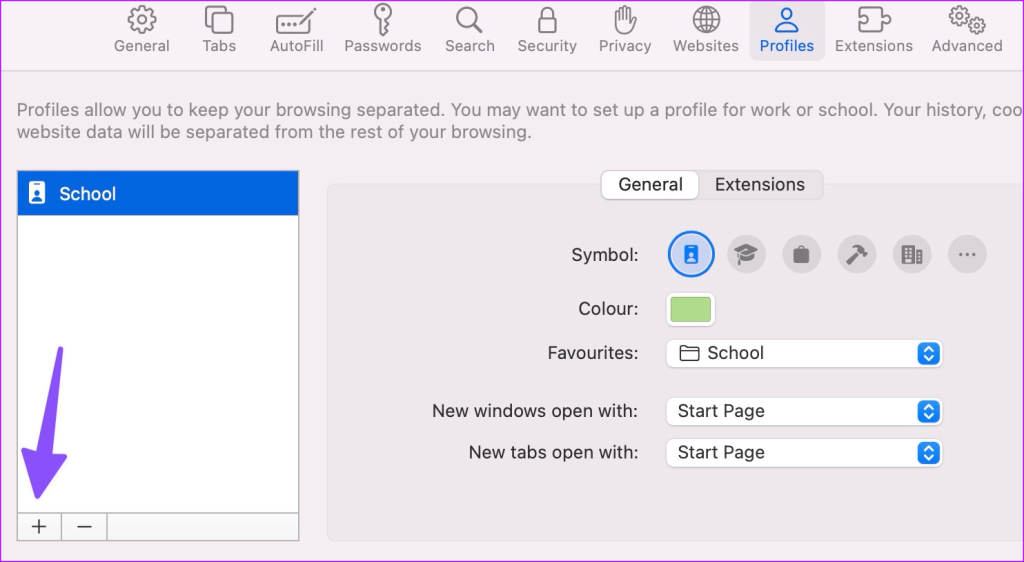
مرحله 4: به آن یک نام بدهید، یک نماد و رنگ انتخاب کنید، از یک پوشه موجود برای نشانکها استفاده کنید، یا یک پوشه جدید ایجاد کنید و روی ایجاد نمایه کلیک کنید.
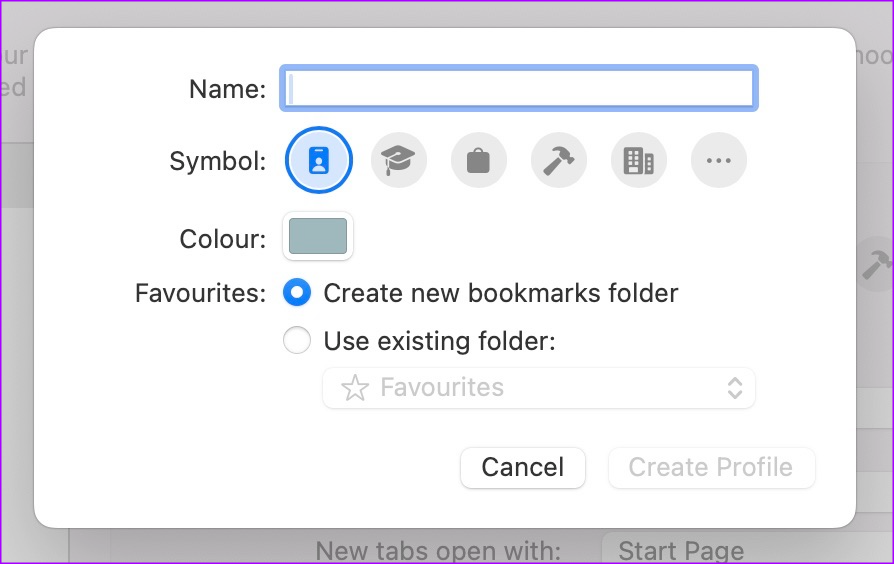
مرحله 5: سافاری یک پنجره جدید با پس زمینه سفارشی باز می کند. می توانید نمایه جدید خود را در عمل بررسی کنید و ترفندهای مربوطه را برای باز کردن یک برگه یا پنجره جدید با یک صفحه خاص انجام دهید.
مرحله 6: همچنین میتوانید به برنامههای افزودنی بروید و افزونههای نامربوط را برای نمایه غیرفعال کنید.
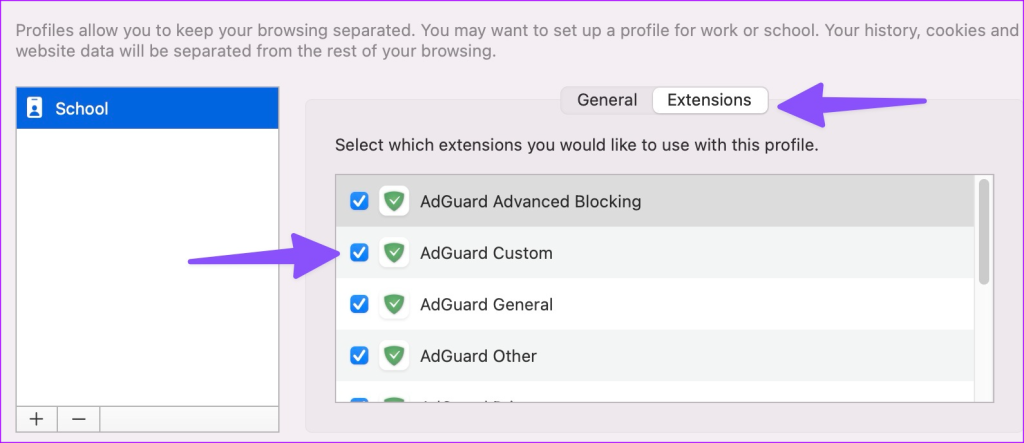
مرحله 7: می توانید روی نماد Safari در داک کلیک راست کرده و پنجره جدیدی را در یک نمایه خاص باز کنید و شروع به مرور کنید.
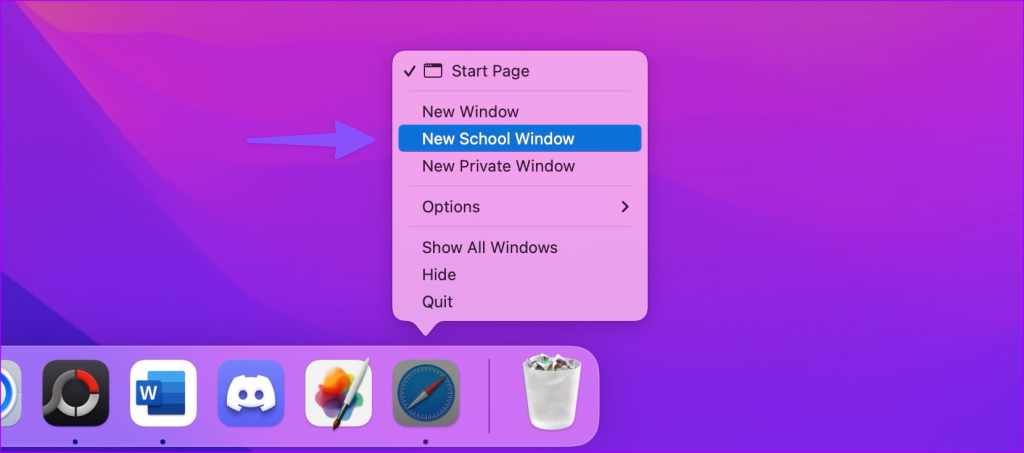
حذف پروفایل های سافاری در آیفون و آیپد
اگر دیگر نیازی به استفاده از پروفایل های مختلف در سافاری ندارید، از مراحل زیر برای حذف آنها استفاده کنید.
مرحله 1: تنظیمات Safari و iPhone را باز کنید (مراحل بالا را بررسی کنید).
گام 2: یک پروفایل را انتخاب کرده و از منوی زیر حذف کنید.
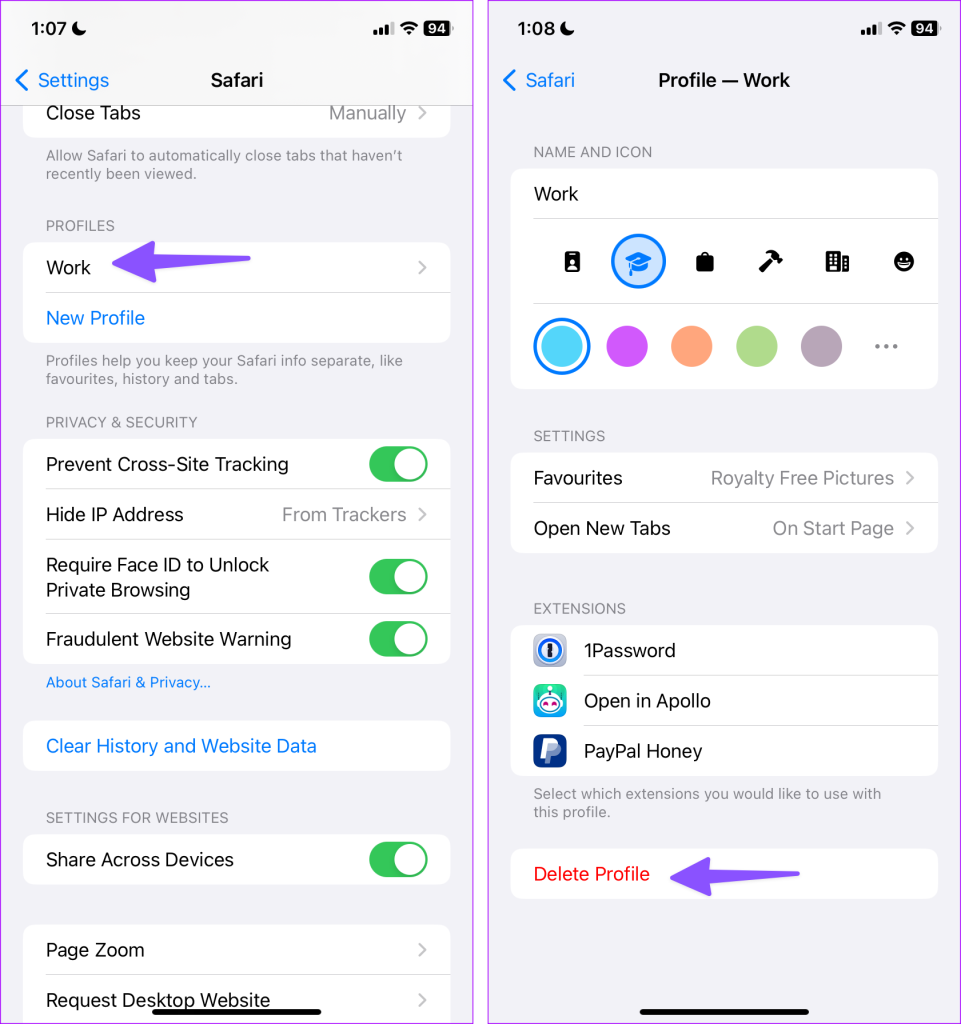
حذف پروفایل های سافاری در مک
شما می توانید یک نمایه را در مک خود نیز حذف کنید. در اینجا چیزی است که شما باید انجام دهید.
مرحله 1: به تنظیمات Safari در Mac بروید (به مراحل بالا مراجعه کنید).
گام 2: به منوی Profiles بروید و یک نمایه را از نوار کناری سمت چپ انتخاب کنید. برای حذف روی “-” کلیک کنید.
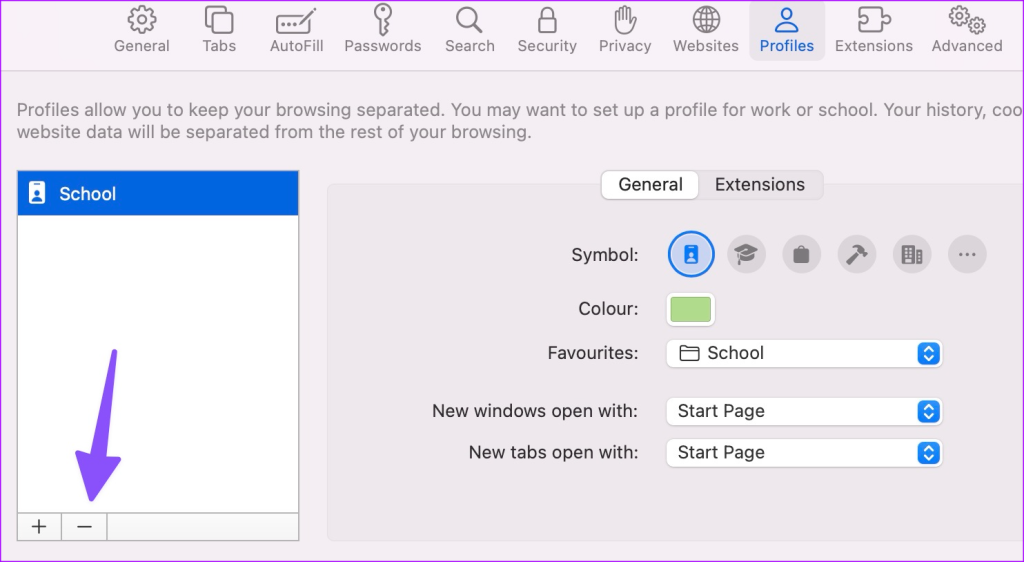
از سافاری مانند یک حرفه ای استفاده کنید
پروفایل های سافاری یک افزونه بسیار مورد نیاز اپل هستند. جدا از پروفایل های سافاری، iOS 17 دارای بسیاری از ویژگی های مفید برای حفظ حریم خصوصی است. راهنمای اختصاصی ما را بخوانید تا بیشتر بدانید. در همین حال، نحوه استفاده از پروفایل ها در سافاری در آیفون و مک را به ما اطلاع دهید.
امیدواریم از این مقاله مجله نود و هشت زوم نیز استفاده لازم را کرده باشید و در صورت تمایل آنرا با دوستان خود به اشتراک بگذارید و با امتیاز از قسمت پایین و درج نظرات باعث دلگرمی مجموعه مجله 98zoom باشید
لینک کوتاه مقاله : https://5ia.ir/rNuKcv
کوتاه کننده لینک
کد QR :

 t_98zoom@ به کانال تلگرام 98 زوم بپیوندید
t_98zoom@ به کانال تلگرام 98 زوم بپیوندید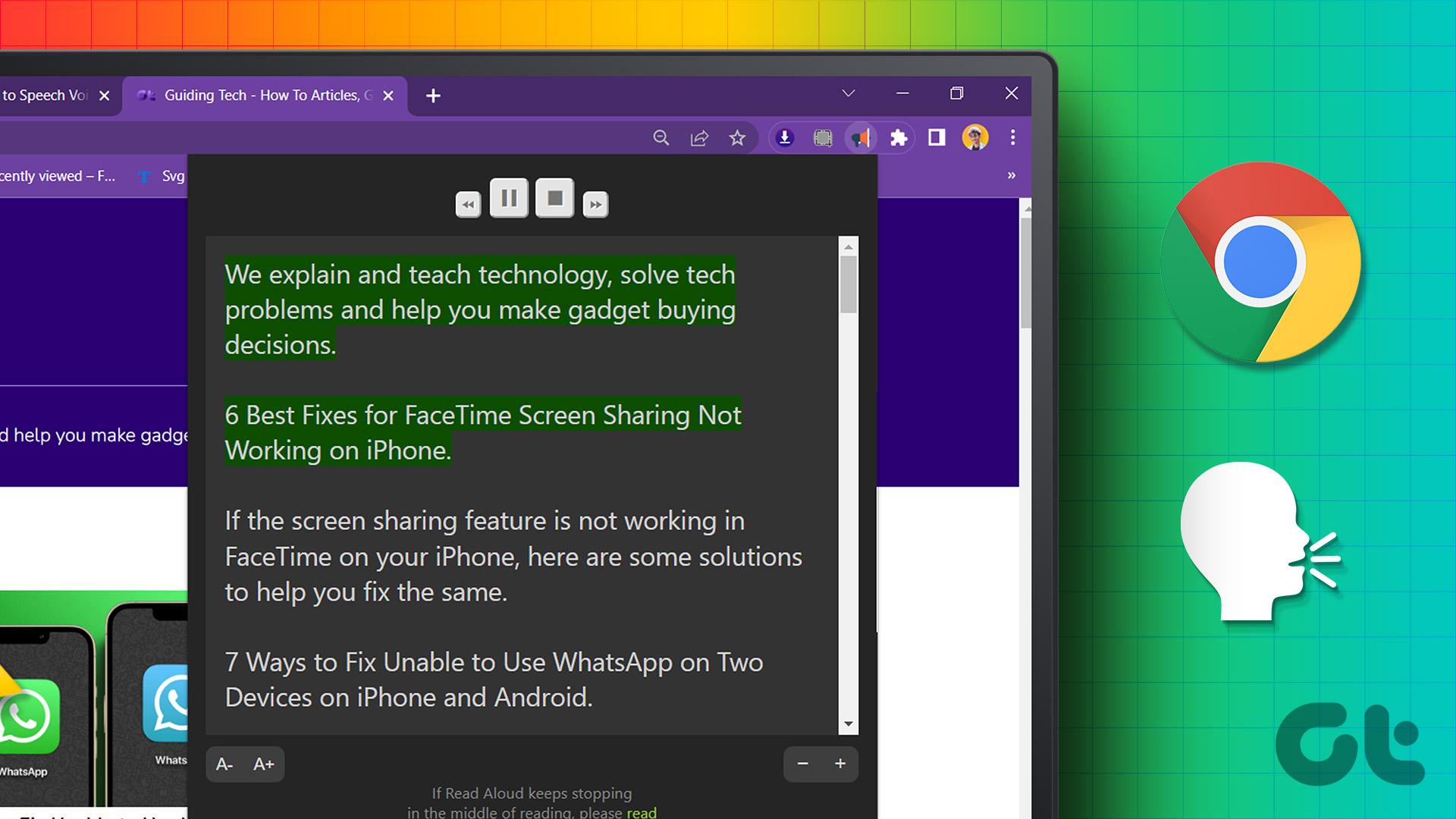
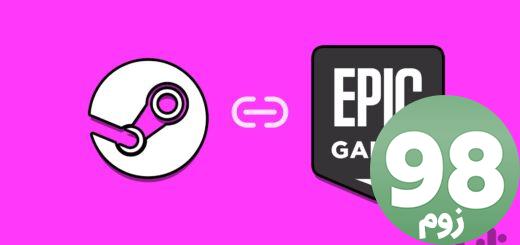
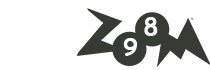





آخرین دیدگاهها