10 نکته برای تسلط بر Apple Books در iPhone و iPad
شاید شما با اپلیکیشن Apple Books تازه کار هستید یا وقت کافی برای کشف ویژگی های مختلف آن را نداشته اید. برای استفاده حداکثری از این ابزار خواندنی مفید، این نکات را بررسی کنید تا شما را به یک حرفه ای Apple Books تبدیل کند.
- اهداف خواندن را تعیین کنید
- قسمت ها را برجسته کنید و یادداشت بردارید
- از نشانک ها استفاده کنید
- پیشرفت کتاب خود را مشاهده کنید
- بین اسکرول و انیمیشن صفحه سوئیچ کنید
- پرش به صفحات
- نوار وضعیت دستگاه خود را نشان دهید
- از پخش کننده صوتی کوچک برای کتاب های صوتی استفاده کنید
- ظاهر را تنظیم کنید
- کتابخانه خود را سازماندهی کنید
1. اهداف خواندن را تعیین کنید
اگر یکی از اهداف شما این است که زمان بیشتری را صرف استراحت با یک کتاب خوب یا بهبود تمرکز، دانش و دایره لغات خود از طریق کتاب کنید، ویژگی اهداف خواندن را بررسی کنید.
با استفاده از آن، می توانید تعداد کتاب هایی را که در سال می خوانید، چند دقیقه در روز مطالعه می کنید، پیگیری کنید و دستاوردهای خود را با دوستان خود به اشتراک بگذارید.
- برای روشن کردن اهداف خواندن، خود را باز کنید تنظیمات → انتخاب کنید کتاب ها.
- روشن کنید اهداف خواندن.
اگر میخواهید پیدیافهایی که میخوانید برای اهدافتان اعمال شوند، آن را روشن کنید شامل فایل های PDF را نیز تغییر دهید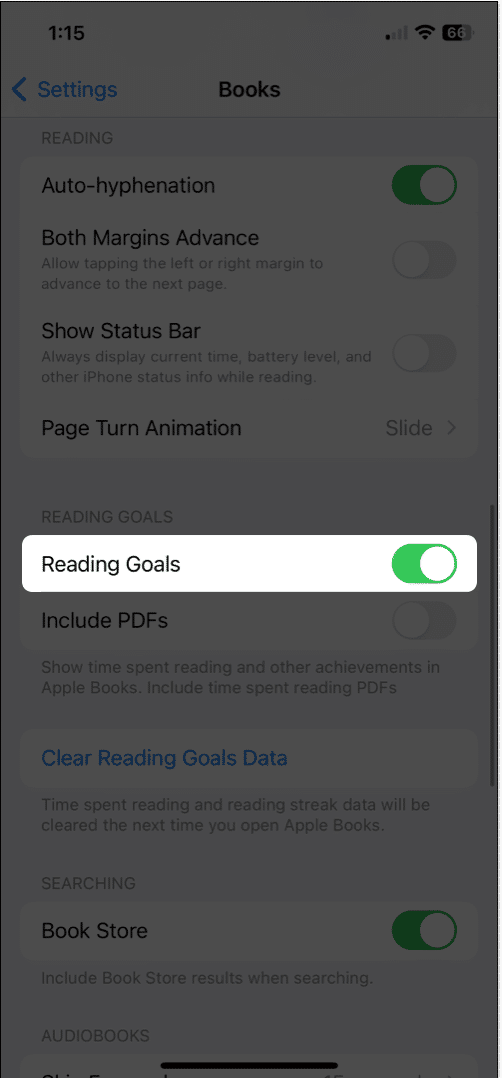
- سپس می توانید خود را تنظیم کنید اهداف خواندن
برای مشاهده اهداف خواندن:
- باز کن کتاب ها برنامه → رفتن به در حال خواندن برگه
- به پایین اسکرول کنید تا ببینید اهداف خواندن.
- دقیقاً در بالای برگه Reading Now خواهید دید که چگونه با اهداف مطالعه خود در روز جاری عمل می کنید. برای جزئیات کامل، اهداف خواندن ایده آل است.
- برای انتخاب تعداد دقیقه هدف در روز، روی ضربه بزنید پیکان هدف را تنظیم کنید در داخل امروز خواندن بخش.
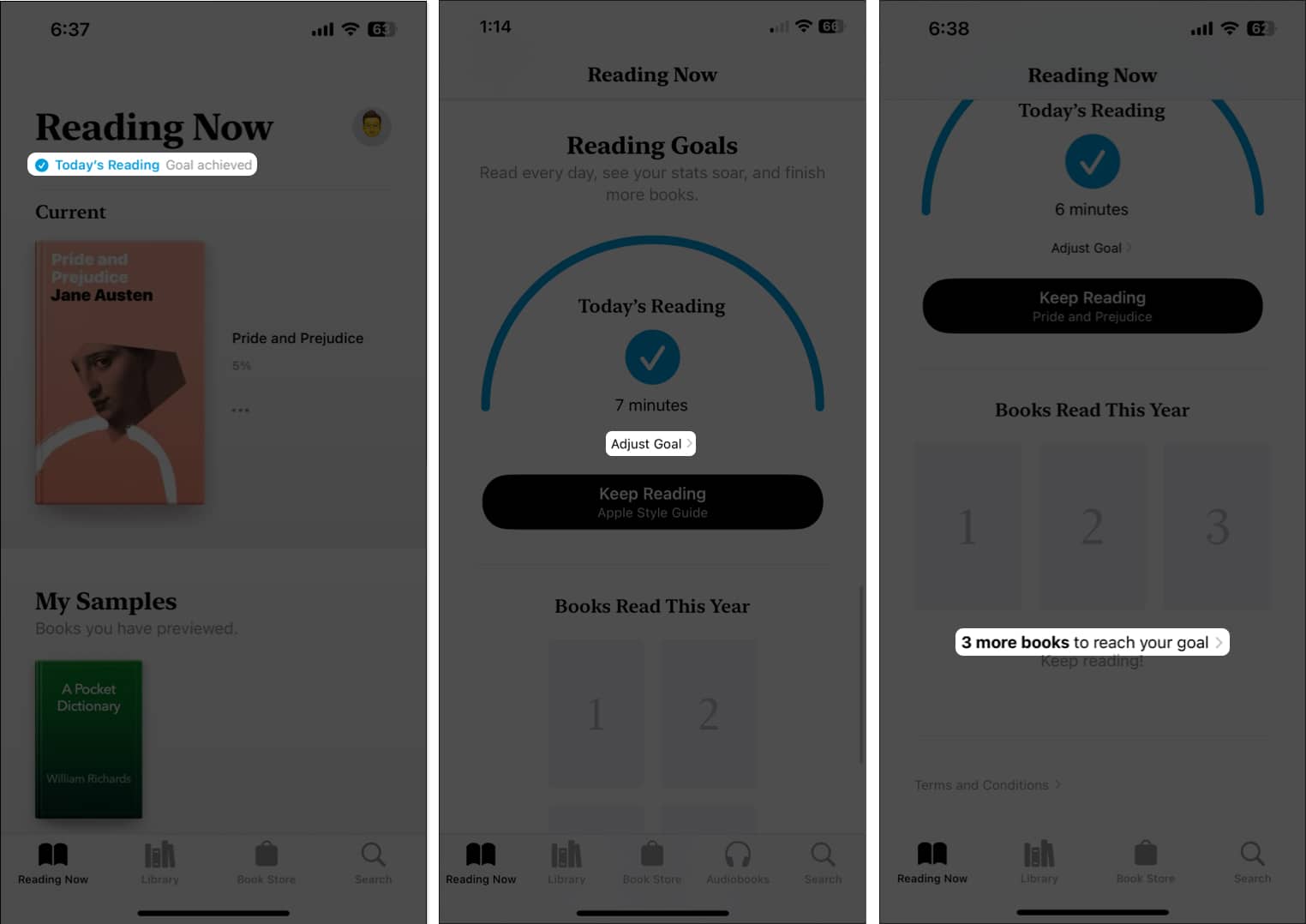
- برای انتخاب تعداد کتاب برای خواندن در سال، روی آن ضربه بزنید فلش در کتاب امسال خوانده شود بخش.
- علاوه بر این، شما همچنین می توانید استفاده کنید اشتراک گذاری دکمه را برای دقایق مطالعه یا تعداد کتاب ها فشار دهید تا به دوستانتان اطلاع دهید که چقدر خوب کار می کنید.
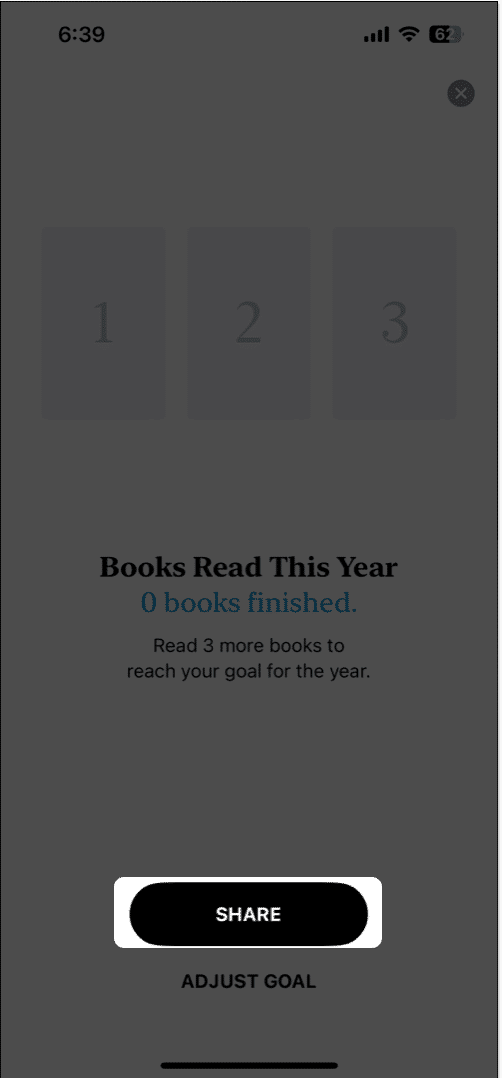
از مربی خواندن استفاده کنید
اگر برای رسیدن به اهداف Reading خود به کمی تشویق نیاز دارید، می توانید از ویژگی Coaching استفاده کنید. این یک اعلان کوتاه برای انگیزه دادن به شما برای ادامه خواندن فراهم می کند.
- در کتاب ها برنامه، به در حال خواندن را بزنید و خود را انتخاب کنید مشخصات نماد بالا سمت راست
- انتخاب کنید اطلاعیه و ضامن برای را روشن کنید مربیگری. شما همچنین ممکن است فعال کنید تکمیل هدف تغییر دهید تا زمانی که به اهداف خود دست یابید، اعلان دریافت کنید.
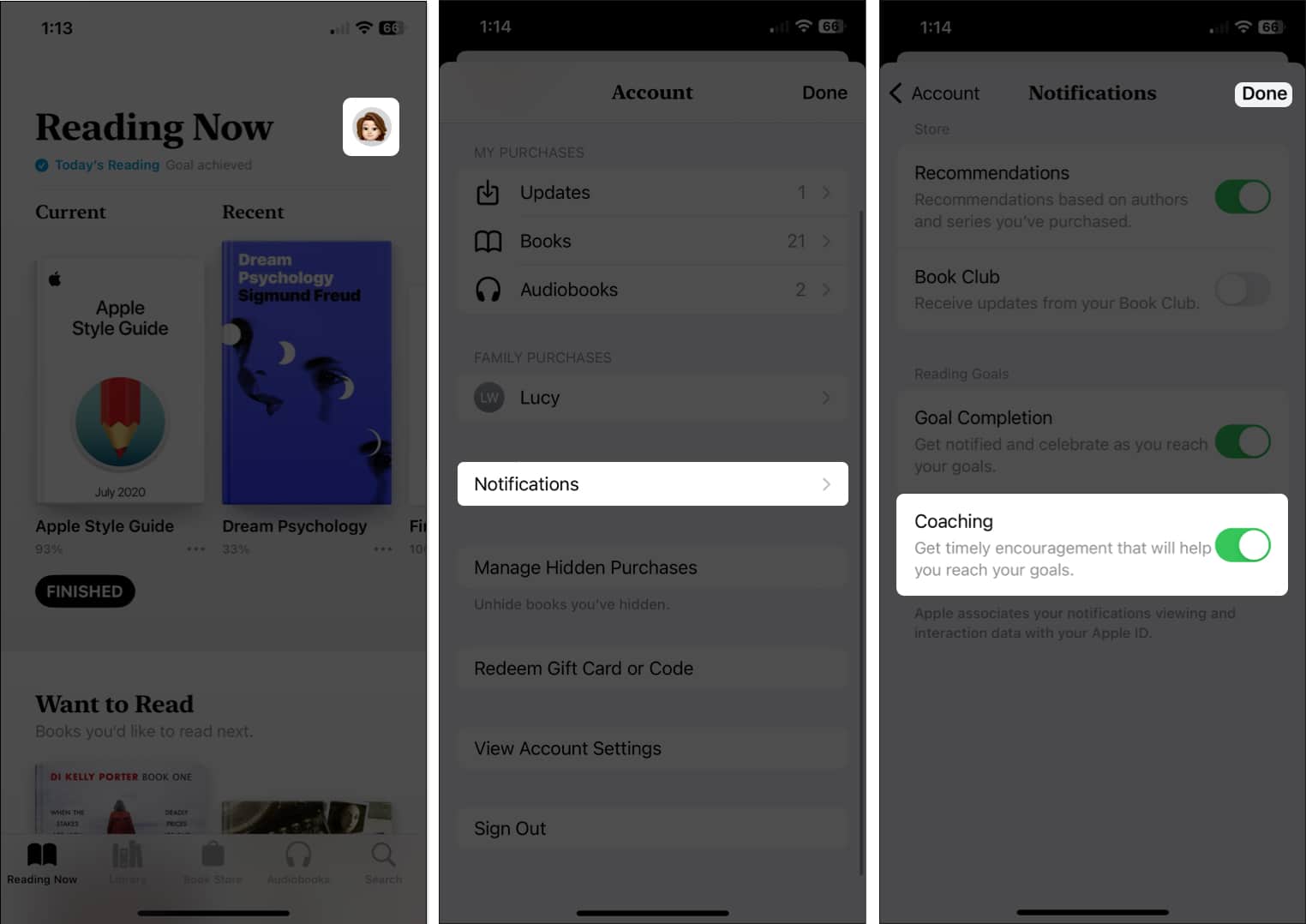
- ضربه زدن انجام شده برای ذخیره و بازگشت به تنظیمات حساب و انجام شده یک بار دیگر به برگه Reading Now بازگردید.
2. قسمت ها را برجسته کنید و یادداشت برداری کنید
اگر از برنامه کتابها برای تحقیق یا مرجع استفاده میکنید، میتوانید بخشهایی را برجسته کنید و/یا یادداشتهایی را به متن انتخابی اضافه کنید. سپس می توانید نکات برجسته و یادداشت ها را در صفحه ای که آنها را در آن قرار داده اید مشاهده کنید یا همه آنها را در منوی خواندن مشاهده کنید.
- برای اضافه کردن یک برجسته: انتخاب کنید متن در صفحه ← ضربه بزنید برجسته در نوار ابزار ظاهر شده انتخاب رنگ می خواهید استفاده کنید، یا انتخاب کنید زیر خط بکش گزینه.
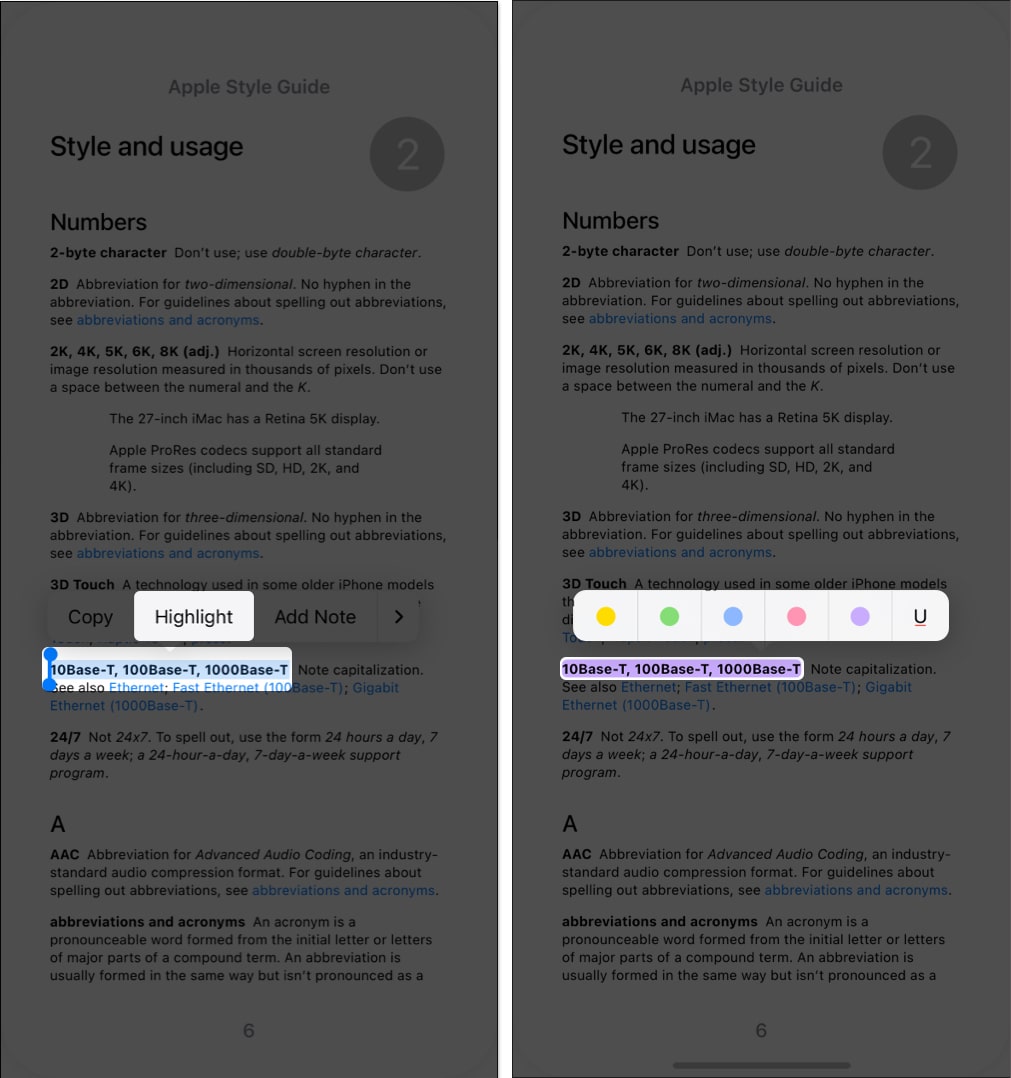
- برای افزودن یادداشت: انتخاب کنید مورد در صفحه ← ضربه بزنید یادداشت را اضافه کنید در نوار ابزار یادداشت خود را وارد کنید و انتخاب کنید انجام شده در سمت راست بالا برای ذخیره آن.
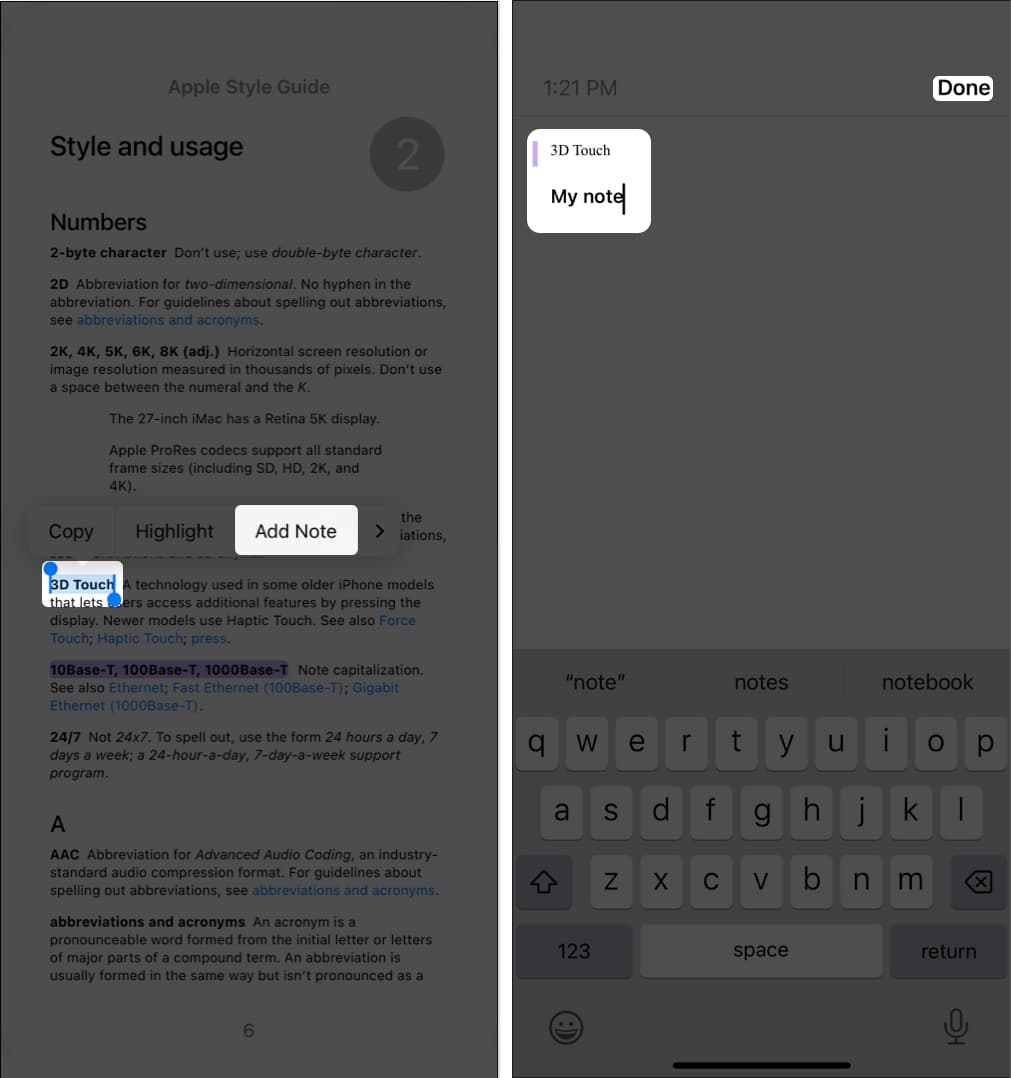
هم نکات برجسته و هم یادداشت ها را در کتاب خواهید دید. اگرچه هر دو متن برجسته شده را نشان می دهند، یک یادداشت همچنین یک مربع کوچک در کنار صفحه نمایش می دهد که می توانید برای مشاهده یادداشت روی آن ضربه بزنید.
برای دیدن همه نکات برجسته و یادداشت در یک کتاب، آن را باز کنید منوی خواندن و انتخاب کنید نشانکها و نکات برجسته. برو به نکات برجسته برگه، و همه موارد فهرست شده را خواهید دید. برای رفتن به صفحه آن در کتاب روی یکی ضربه بزنید یا برای اشتراکگذاری آن را تند بکشید.
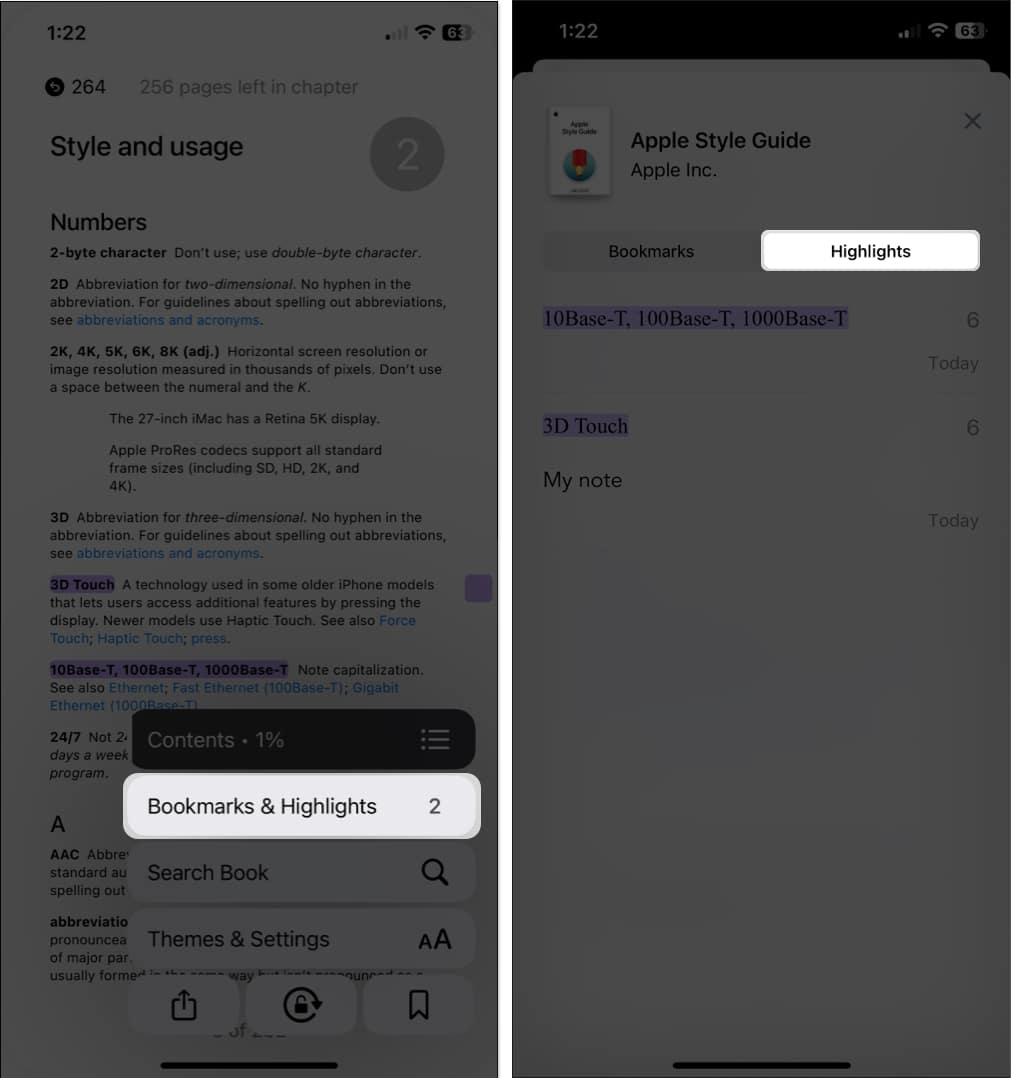
برای حذف هایلایت، یکی از کارهای زیر را انجام دهید:
- روی متن یا مورد موجود در صفحه ضربه بزنید و انتخاب کنید برداشتن در نوار ابزار
- رفتن به نشانکها و نکات برجسته > نکات برجسته در منوی خواندن و آن را از راست به چپ بکشید و روی آن ضربه بزنید حذف نماد (سطل زباله).
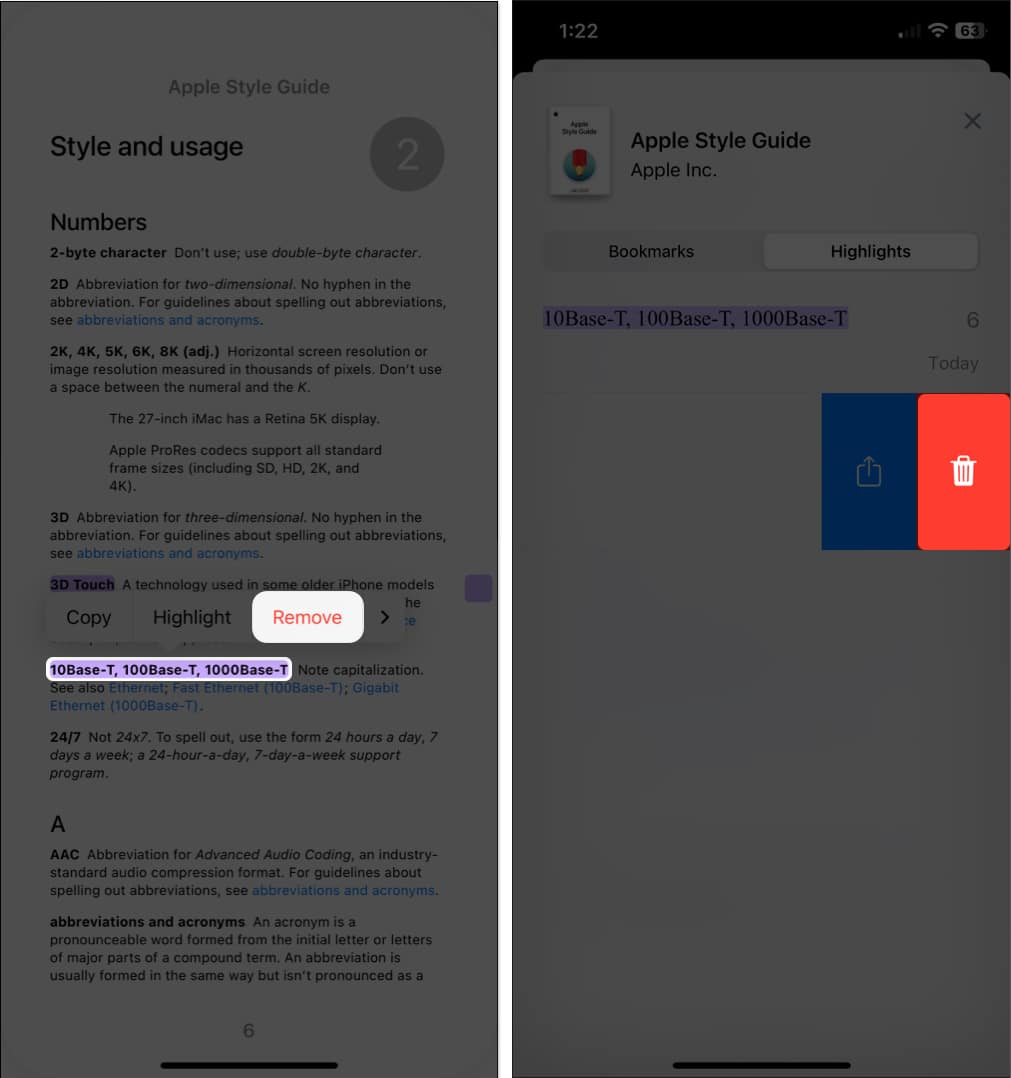
3. از نشانک ها استفاده کنید
درست مانند یک نشانک فیزیکی که در یک نقطه از کتاب خود قرار می دهید، می توانید از نشانک های دیجیتالی در برنامه Books استفاده کنید. سپس میتوانید به سرعت به صفحهای که نشانهگذاری کردهاید، بروید.
- در حالی که در صفحه هستید، صفحه را باز کنید منوی خواندن در پایین سمت راست ← روی ضربه بزنید نشانک دکمه.
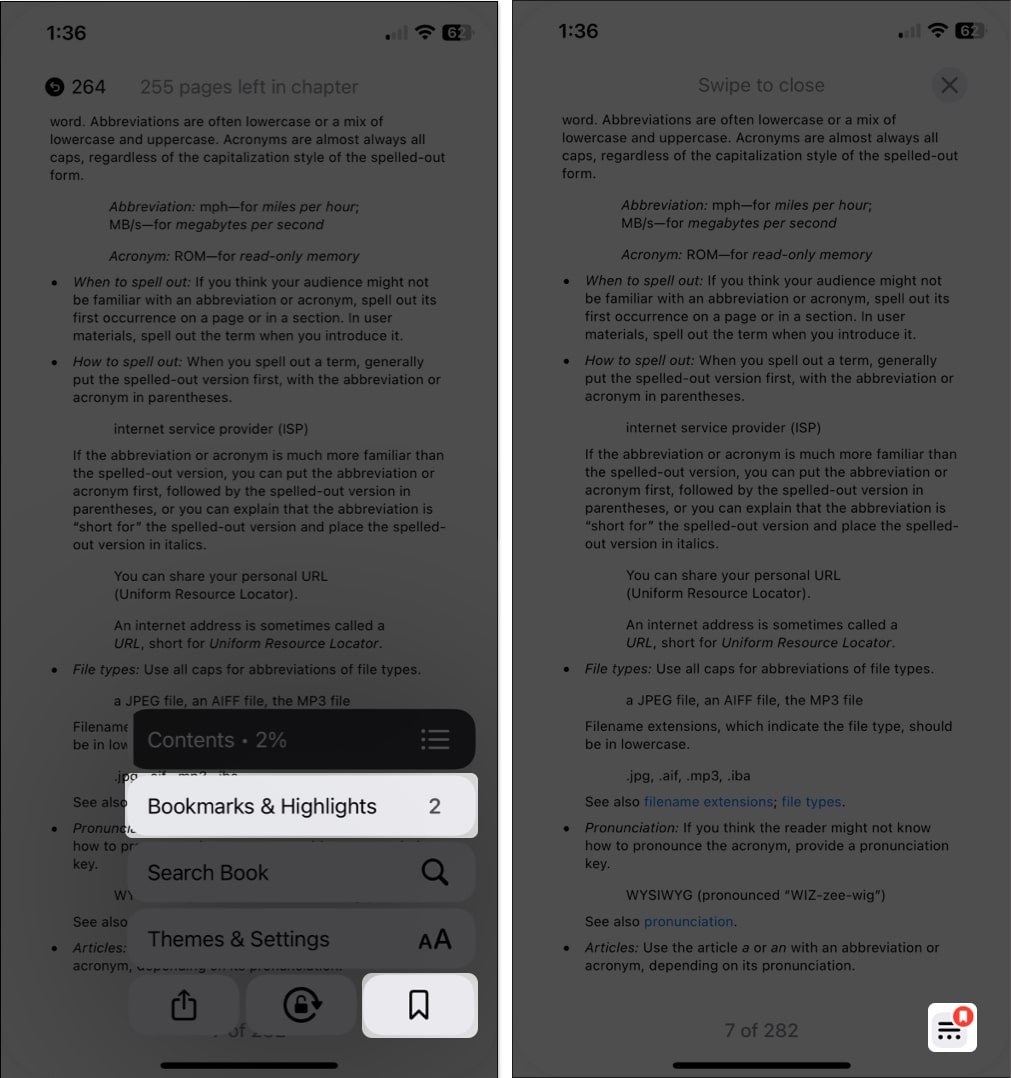
- اکنون، هر زمان که از آن صفحه بازدید کنید، صفحه را مشاهده خواهید کرد نشانک نمایش آیکون در پایین
- همچنین میتوانید با باز کردن نشانکها همه نشانکها را مشاهده کنید منوی خواندن و انتخاب نشانکها و نکات برجسته. برو به نشانک ها برای لیستی از نشانکها، روی یکی از آنها ضربه بزنید تا مستقیماً به صفحه بروید.
برای حذف یک نشانک، یکی از کارهای زیر را انجام دهید:
- به صفحه بروید، روی آن ضربه بزنید نشانک را انتخاب کنید و علامت را بردارید نشانک دکمه.
- رفتن به نشانکها و نکات برجسته → نشانک ها در منوی خواندن، نشانک را از راست به چپ بکشید و روی آن ضربه بزنید حذف آیکون.
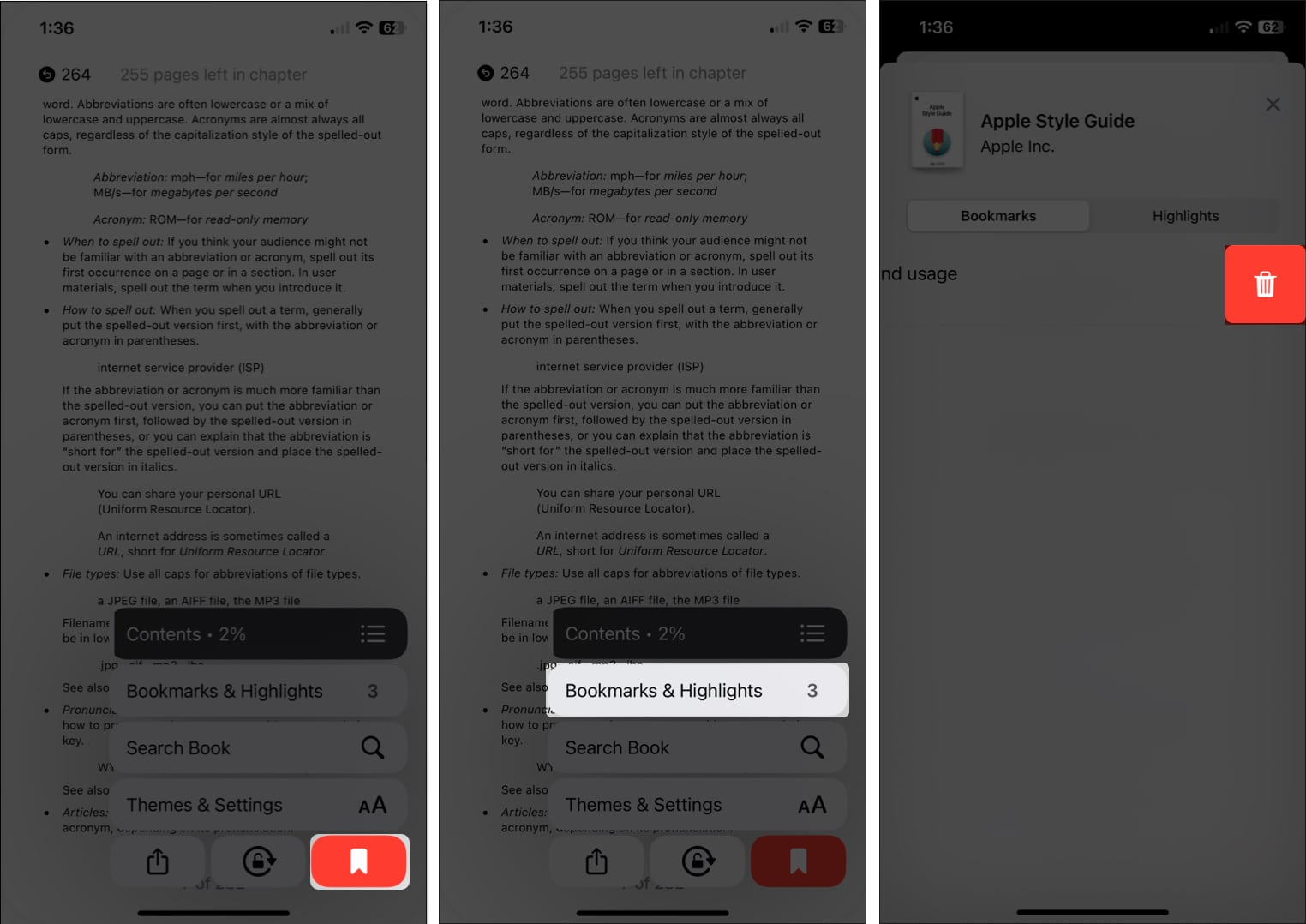
4. پیشرفت کتاب خود را مشاهده کنید
وقتی در حال خواندن یک کتاب طولانی هستید، ممکن است بخواهید پیشرفت خود را ببینید. میتوانید میزان فاصلهتان در فصل یا کل کتاب و همچنین صفحهای که از تعداد کل صفحهها در آن هستید را مشاهده کنید.
- روی یک نقطه ضربه بزنید در مرکز صفحه، مراقب باشید که برای پیشروی یا بازگشت روی حاشیه ضربه نزنید.
- سپس آن را خواهید دید تعداد صفحات باقی مانده در فصل بالا و شماره صفحه ای که در آن هستید از تعداد کل صفحات کتاب در پایین.
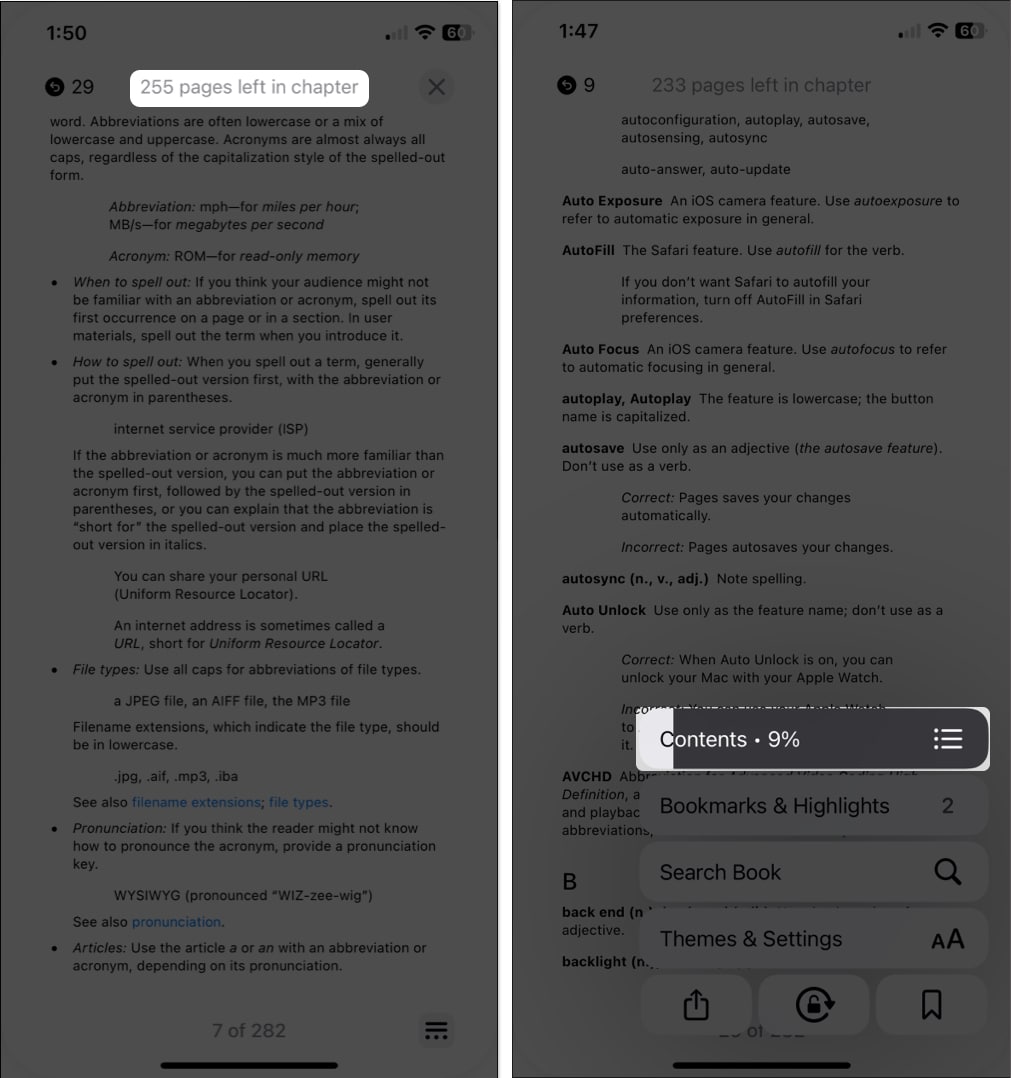
شما همچنین می توانید باز کنید منوی خواندن و درصد کتابی را که تا کنون خوانده اید را ببینید فهرست بخش منو
5. بین اسکرول و انیمیشن صفحه سوئیچ کنید
یکی از ویژگیهای انعطافپذیر برنامه Books که دوست دارید، امکان تغییر نحوه حرکت در صفحات است. می توانید از یک انیمیشن، اسکرول یا اصلاً هیچ چیز استفاده کنید.
برای تغییر نحوه ورق زدن، صفحه را باز کنید منوی خواندن و انتخاب کنید تم ها و تنظیمات.
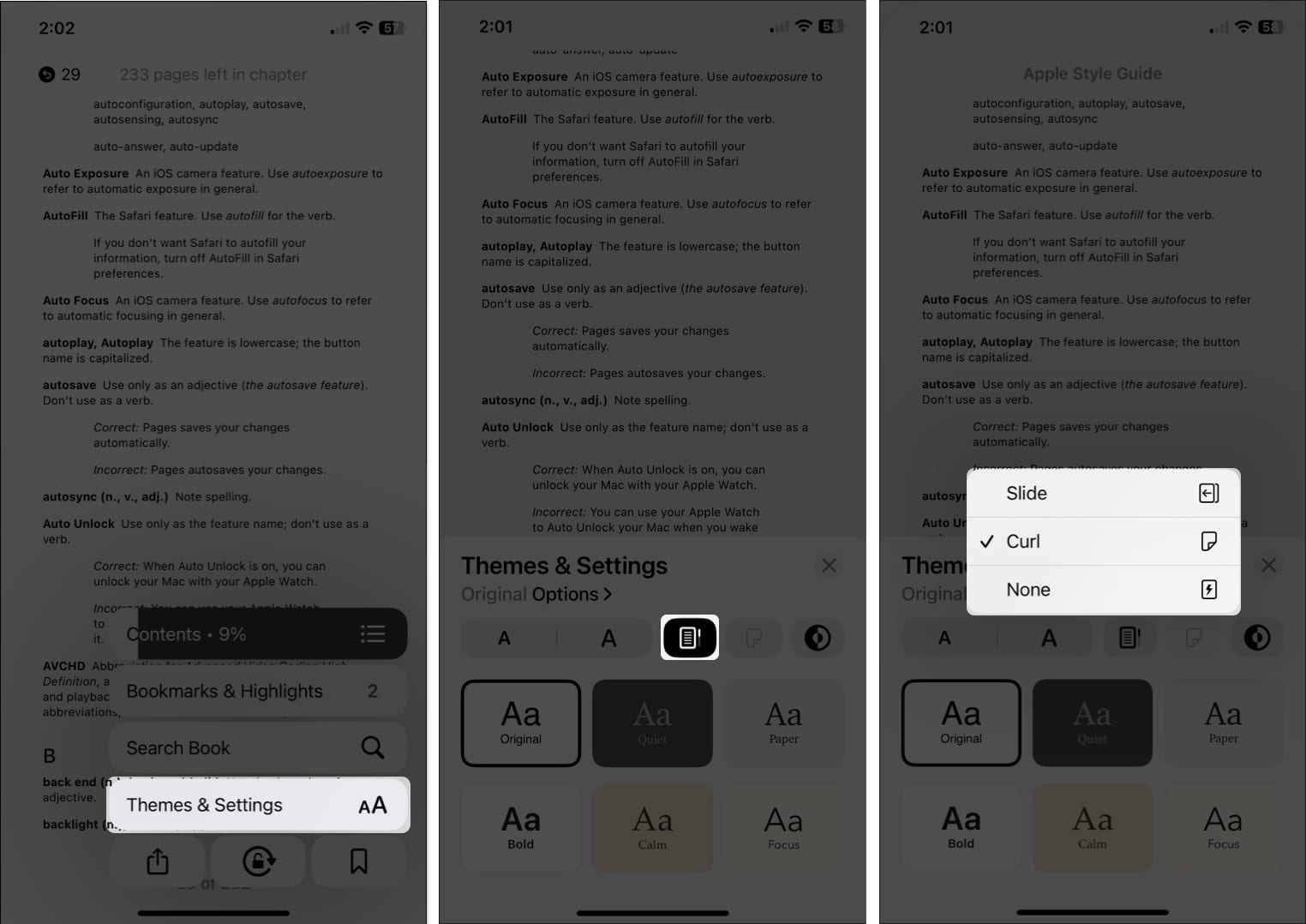
- برای استفاده از سبک اسکرول، روی ضربه بزنید طومار دکمه سمت راست دکمه Font. با استفاده از این گزینه، صفحاتی شبیه به خواندن یک صفحه وب را به پایین اسکرول می کنید.
- برای استفاده از یک انیمیشن، روی ضربه بزنید ورق زدن صفحه دکمه سمت راست دکمه اسکرول. می توانید انتخاب کنید اسلاید، که صفحه را به چپ یا راست می کشد یا حلقه که شبیه ورق زدن در یک کتاب فیزیکی است.
- برای اینکه از سبک خاص چرخش صفحه استفاده نکنید، آن را باز کنید ورق زدن صفحه گزینه های بالا و انتخاب کنید هیچ یک. با استفاده از این گزینه، با ضربه زدن روی کناره، به سادگی به صفحه بعدی خواهید رفت.
توجه داشته باشید: گزینه های تبدیل صفحه را نیز در داخل خواهید دید تنظیمات → کتاب ها در بخش خواندن
6. پرش به صفحات
هنگامی که در مورد کتاب حرکت می کنید و از فهرست مطالب یا نشانک های خود برای پرش استفاده می کنید، ممکن است بخواهید به صفحه ای که قبل یا بعد از آن می خواندید بازگردید.
به راحتی، خواهید دید گرد نمادها در بالا سمت راست و چپ با شماره(های) صفحه شما بازدید کردید به سادگی روی آنها ضربه بزنید فلش ها یا ارقام برای رفتن به یکی از آن صفحات
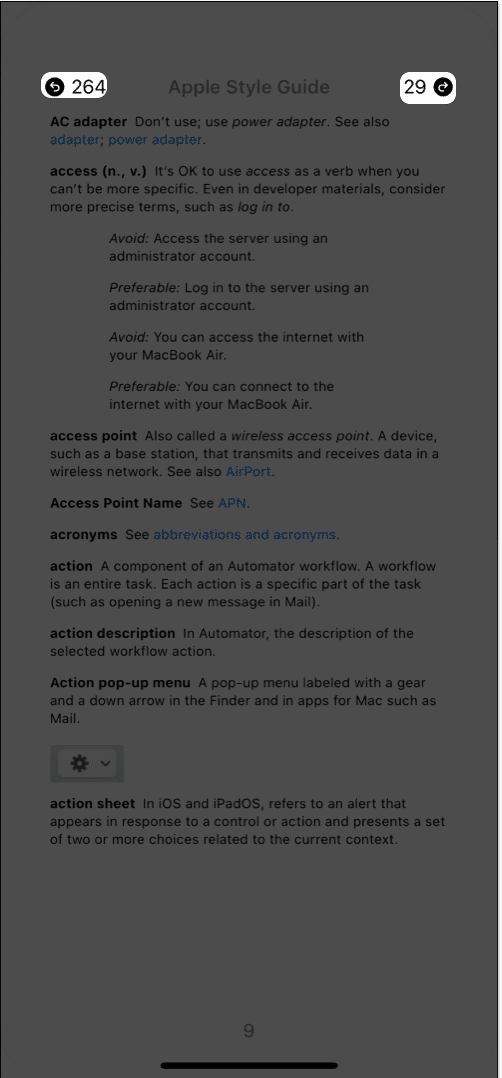
7. نوار وضعیت دستگاه خود را نشان دهید
این ممکن است یک چیز ساده به نظر برسد اما برای بسیاری از افراد مهم است. می توانید دستگاه خود را مخفی کنید یا نمایش دهید وضعیت بار هنگام خواندن در برنامه Books.
به عنوان مثال، ممکن است بخواهید نوار وضعیت را پنهان کنید تا تجربه خواندن بدون حواس پرتی داشته باشید. از طرف دیگر، ممکن است بخواهید آن را برای پیگیری زمان یا سطح باتری خود نمایش دهید.
- خودت را باز کن تنظیمات → انتخاب کنید کتاب ها → برو به خواندن بخش.
- روشن کنید نمایش نوار وضعیت برای نمایش آن یا خاموش کردن کلید برای پنهان کردن آن.
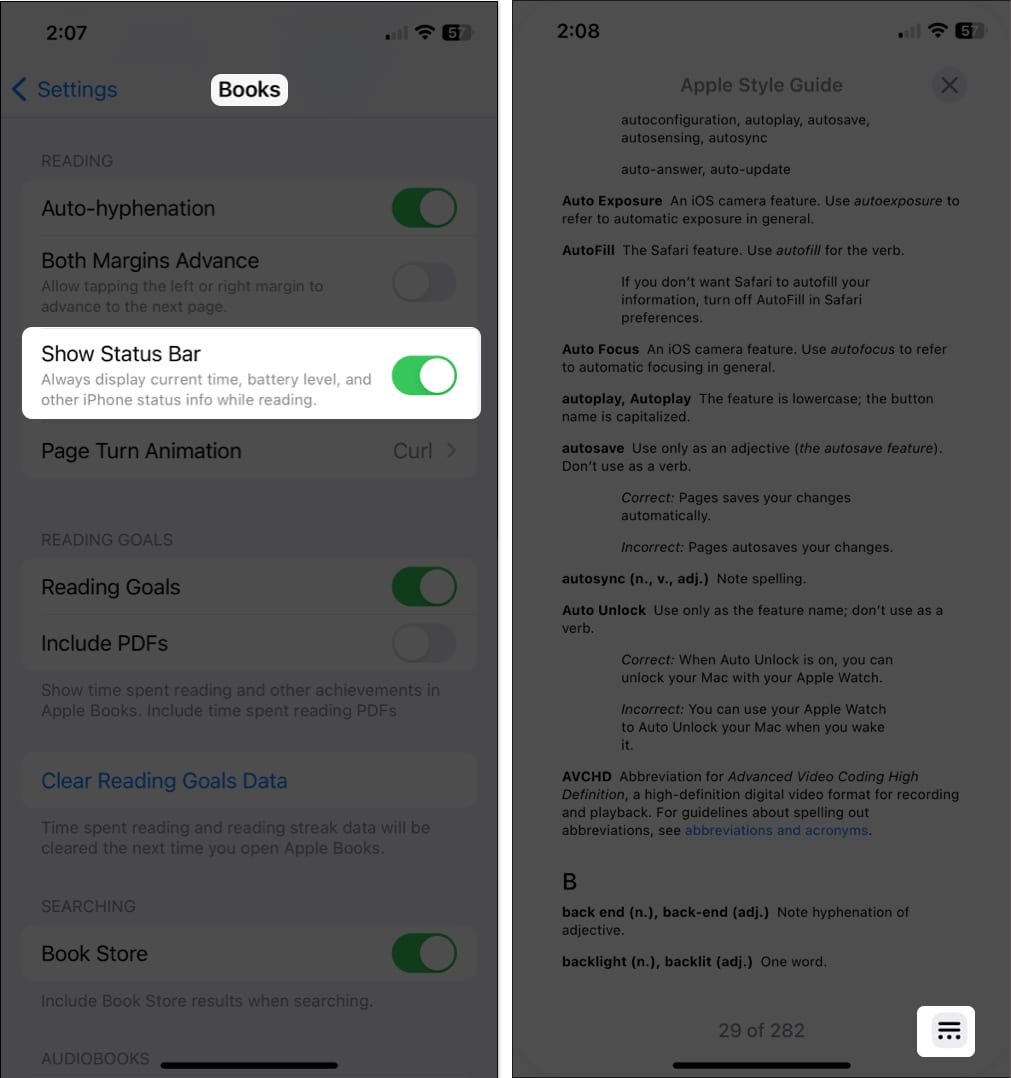
8. از mini Audio Player برای کتاب های صوتی استفاده کنید
مشابه آهنگهای برنامه Music، میتوانید هنگام گوش دادن به کتابهای صوتی در برنامه Books از پخشکننده صوتی کوچک استفاده کنید. سپس کنترلها را برای پخش در نواری مرتب در پایین نگه میدارد تا اینکه کل صفحه را مصرف کند.
وقتی در حال گوش دادن به یک کتاب صوتی هستید، انگشت خود را از خط بالا به پایین بکشید. سپس کنترل ها را در مینی پلیر خواهید دید تا بتوانید پخش، مکث یا رد شدن به سرعت.
- برای مخفی کردن پخش کننده صوتی: باز کن کتاب صوتی در نمای کامل، فقط روی پخش کننده ضربه بزنید.
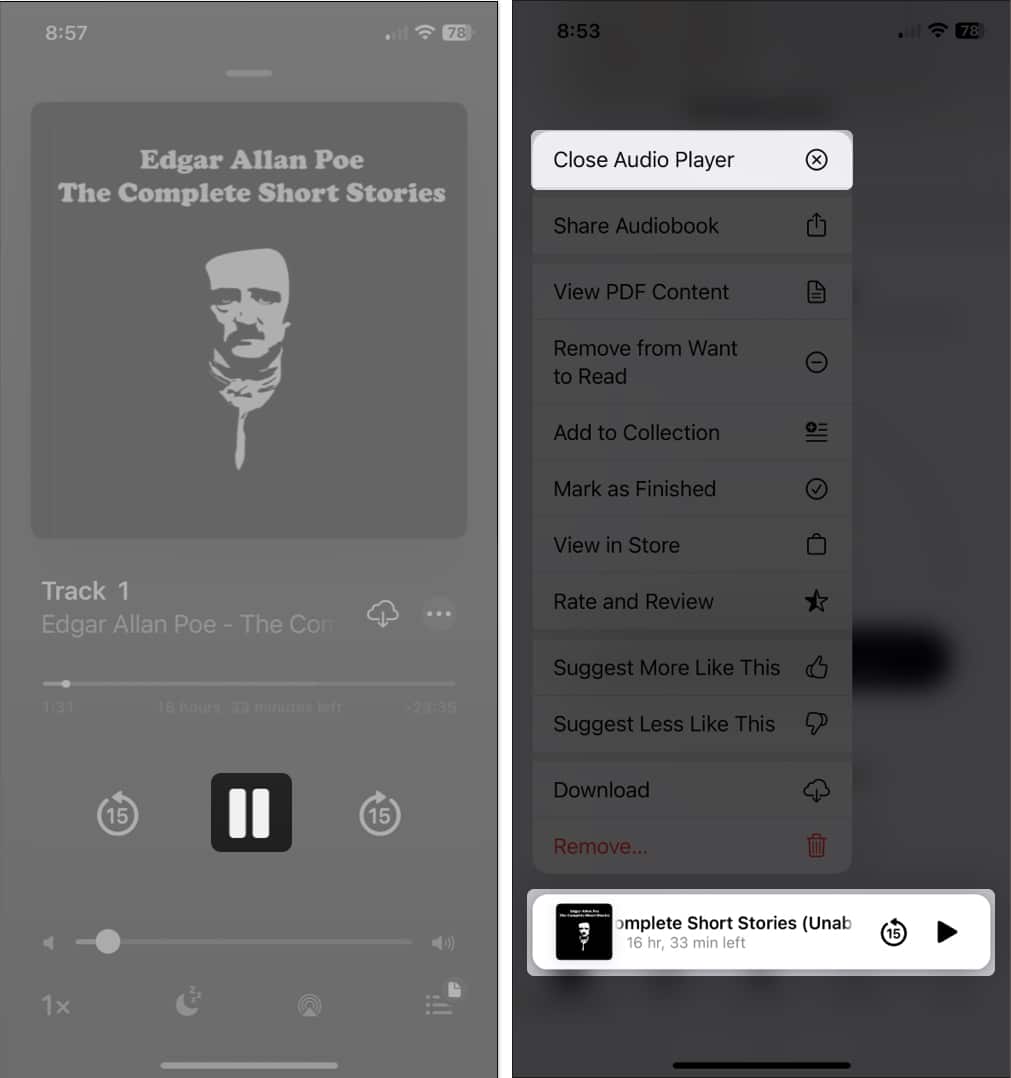
- برای بستن کامل پخش کننده صوتی: آن را طولانی فشار دهید و انتخاب کنید پخش کننده صوتی را ببندید.
9. ظاهر را تنظیم کنید
برای بهبود تجربه در برنامه Books، میتوانید ظاهر را هنگام مطالعه سفارشی کنید. فراتر از سبک چرخش صفحه که در بالا ذکر شد، می توانید یک موضوع را انتخاب کنید، روشنایی را تنظیم کنید، فونت را تغییر دهید، جهت را قفل کنید و موارد دیگر.
- باز کن منوی خواندن و انتخاب کنید تم ها و تنظیمات. سپس می توانید چند گزینه ظاهری را درست در پنجره پاپ آپ تنظیم کنید.

- اندازه فونت: از حرف استفاده کنید آ دکمه هایی برای افزایش یا کاهش اندازه فونت.
- روشنایی: از روشنایی برای انتخاب روشن، تاریک، مطابقت با دستگاه، یا مطابقت با محیط اطراف را فشار دهید.
- موضوع: یکی از شش تم را انتخاب کنید که شامل رنگ پسزمینه و سبک قلم است.
- برای تغییر تنظیمات ظاهری اضافی، را انتخاب کنید گزینه ها. همانطور که موارد زیر را تنظیم می کنید، یک پیش نمایش در بالای صفحه مشاهده خواهید کرد.
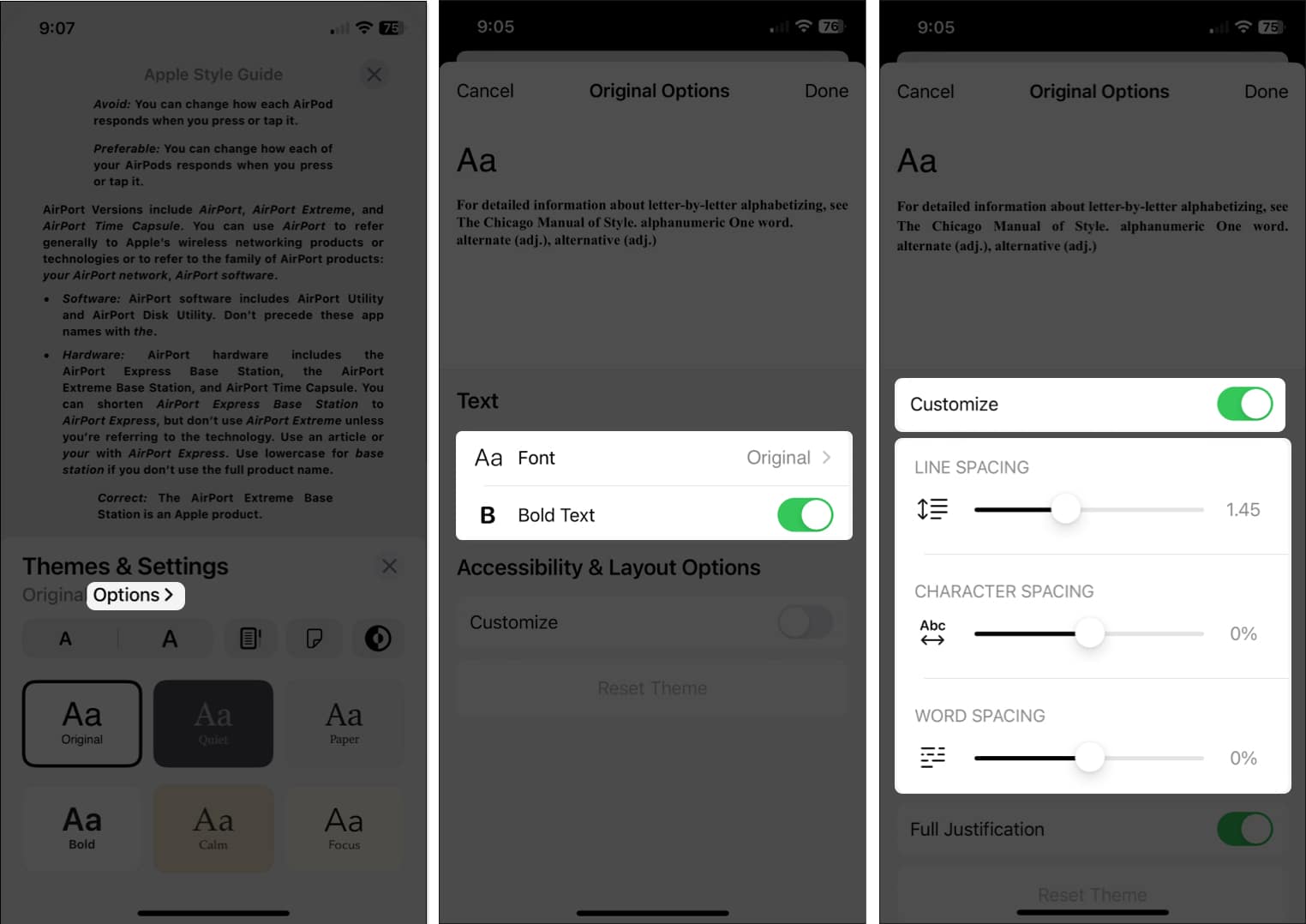
- فونت: سبک فونت را تغییر دهید.
- متن پررنگ : کلید ضامن را روشن کنید تا متن پررنگ شود.
- شخصی سازی: برای تغییر خط، کاراکتر یا فاصله کلمات و فعال کردن توجیه کامل، کلید را روشن کنید.
برای برگرداندن این تغییرات به حالت پیش فرض، را انتخاب کنید بازنشانی تم در پایین
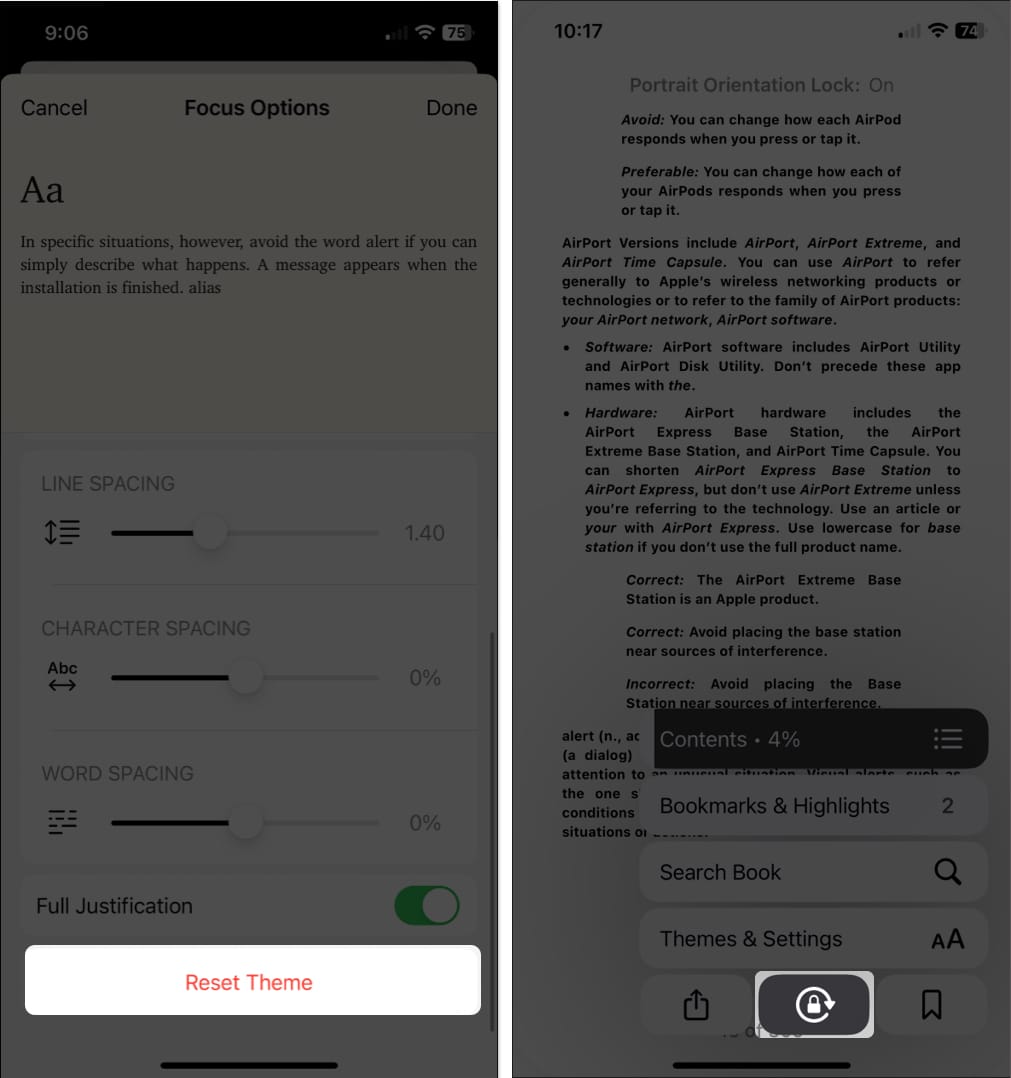
برای قفل کردن جهت صفحه به طوری که هنگام چرخاندن دستگاه خود صفحه از حالت عمودی به افقی یا برعکس تغییر نکند، منوی خواندن و روی قفل جهت دکمه (دایره و قفل).
10. کتابخانه خود را سازماندهی کنید
هنگامی که شروع به خرید کتاب های بیشتر و بیشتر کردید، می خواهید کتابخانه خود را مرتب نگه دارید تا بتوانید به راحتی کتاب مورد نظر خود را پیدا کنید.
- مرتب سازی: مرتب سازی بر اساس عنوان، نویسنده، اخیر، یا به صورت دستی با استفاده از مرتب سازی منوی کشویی در بالا
- نمایش دادن: با استفاده از فهرست یا نمای شبکه ای استفاده کنید نمایش دادن نماد (سه خط).
- مجموعه ها: ایجاد مجموعه ای از کتاب های مرتبط. انتخاب کنید مجموعه ها برای ساختن یک مورد جدید، روی ضربه بزنید سه نقطه برای کتابی که آن را به مجموعه اضافه کنید و ترتیب نمایش مجموعه های شما را ویرایش کنید.
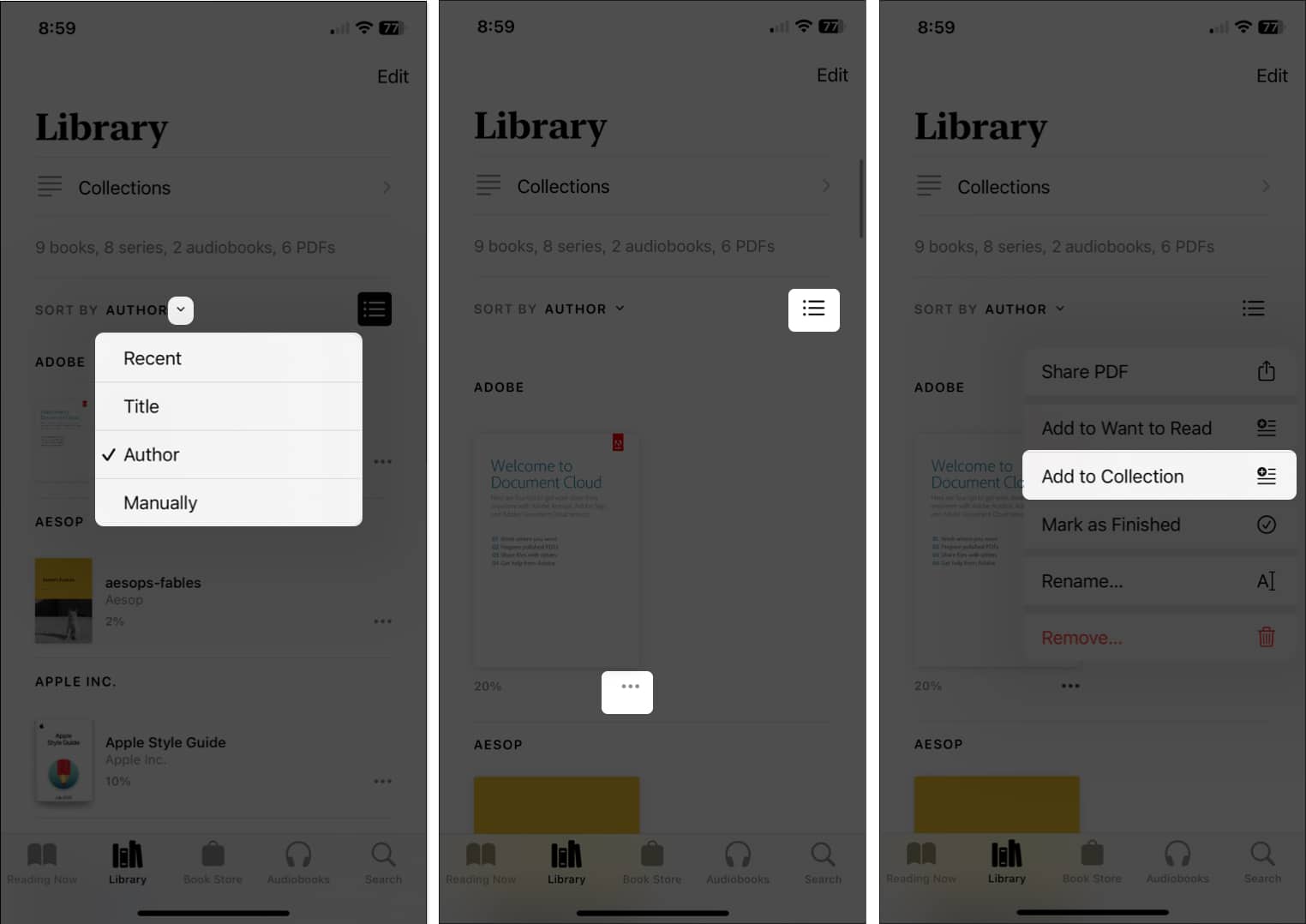
برای اطلاعات بیشتر، به این پیشنهادات اضافی برای مدیریت کتابخانه کتابهایتان نگاه کنید.
سایر تنظیمات قابل تنظیم
در کنار تمام ویژگیهای بالا، چند تنظیمات دیگر برای کتابها وجود دارد که ممکن است بخواهید آنها را بررسی کنید.
خودت را باز کن تنظیمات و انتخاب کنید کتاب ها. سپس، به این تنظیمات نگاه کنید:
- خواندن موقعیت منو: از پایین سمت راست یا چپ برای قرار دادن منوی خواندن انتخاب کنید.
- هر دو حاشیه پیشرفت می کنند: این ضامن را فعال کنید تا از هر دو حاشیه راست و چپ برای رفتن به صفحه بعدی استفاده کنید.
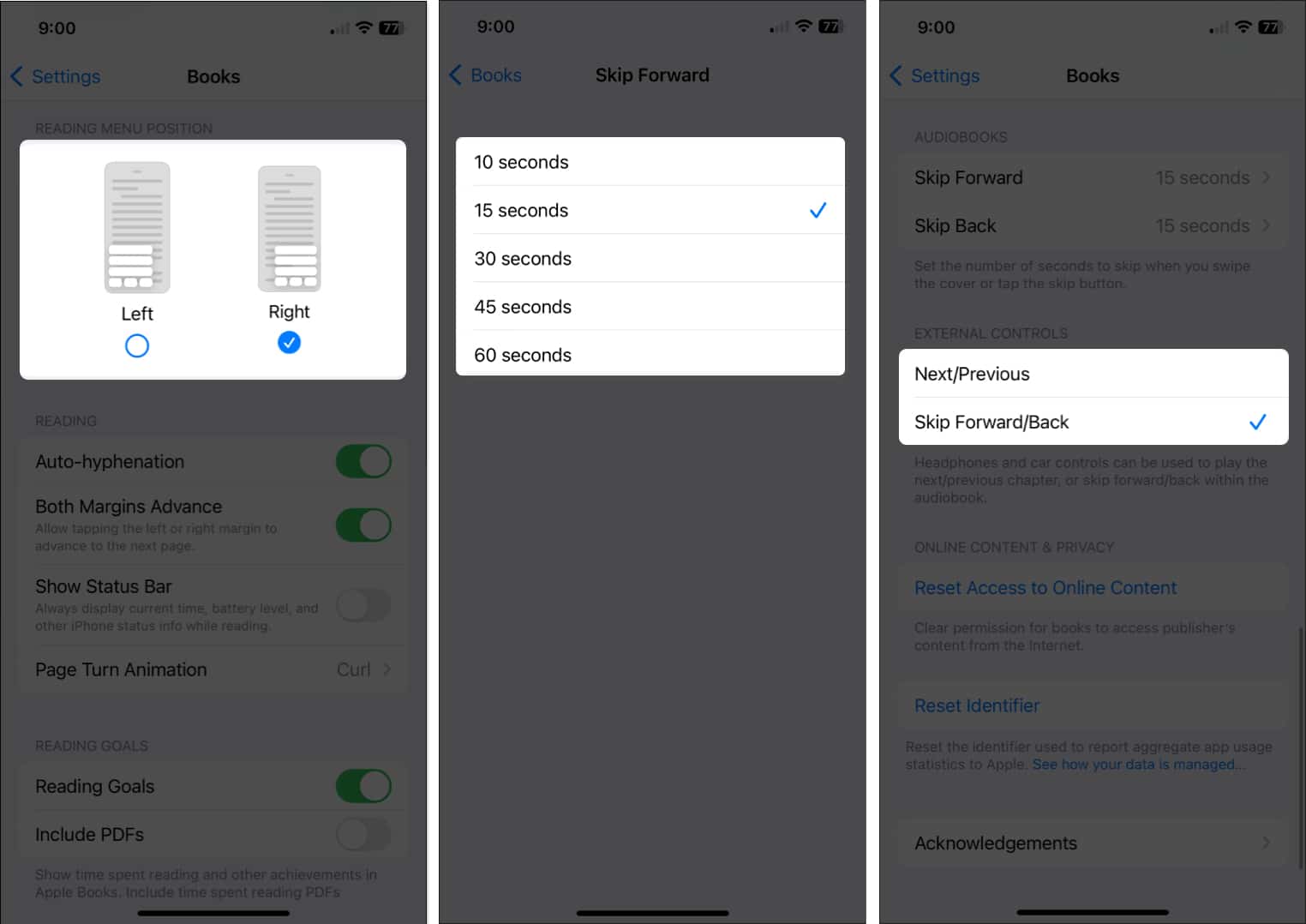
- کتاب های صوتی: هنگام استفاده از دکمههای جلو و عقب در پخشکننده کتاب صوتی، زمانبندی پرش به جلو و پرش به عقب را تنظیم کنید.
- کنترل های خارجی: یکی از این گزینهها را برای حرکت در کتابهای صوتی هنگام استفاده از هدفون یا کنترلهای خودرو انتخاب کنید.
حرفه ای کتاب باشید!
با این نکات و ویژگیها، میتوانید از تجربه برنامه Books خود حتی بیشتر از قبل لذت ببرید. آیا نکاتی از خود دارید که می خواهید به اشتراک بگذارید؟ به ما اطلاع دهید!
برای اطلاعات بیشتر، به نحوه اشتراک گذاری کتاب ها با خانواده خود در iPhone نگاه کنید.
بیشتر بخوانید:

سندی با مدرک لیسانس خود در فناوری اطلاعات، سال ها در صنعت فناوری اطلاعات به عنوان مدیر پروژه، مدیر بخش و سرپرست PMO کار کرد. او میخواست به دیگران کمک کند یاد بگیرند که چگونه فناوری میتواند زندگی تجاری و شخصی را غنیتر کند و پیشنهادات و روشهای خود را در هزاران مقاله به اشتراک گذاشته است.
لینک کوتاه مقاله : https://5ia.ir/aNwOcq
کوتاه کننده لینک
کد QR :

 t_98zoom@ به کانال تلگرام 98 زوم بپیوندید
t_98zoom@ به کانال تلگرام 98 زوم بپیوندید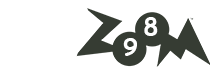
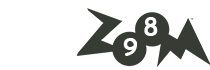
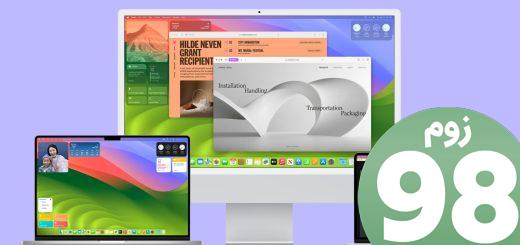






آخرین دیدگاهها