11 راه حل برای وقتی که Windows Hello گزینه اثر انگشت در دسترس نیست یا کار نمی کند
در این مقاله تخصصی از مجله 98zoom میخواهیم از 11 راه حل برای وقتی که Windows Hello گزینه اثر انگشت در دسترس نیست یا کار نمی کند با شما صحبت کنیم ، پس با یک مقاله مفید و آموزشی دیگر از تیم نود و هشت زوم همراه ما باشید :
ویژگی Windows Hello برای باز کردن سریع قفل دستگاه یا استفاده از آن برای احراز هویت حساب خود در سرویس های مختلف بسیار مفید است. اگر به این ویژگی عادت کرده اید – وقتی کار نمی کند ممکن است خسته کننده باشد. ممکن است پیامی ببینید که می گوید گزینه اثر انگشت Windows Hello زمانی که کار نمی کند در دسترس نیست.
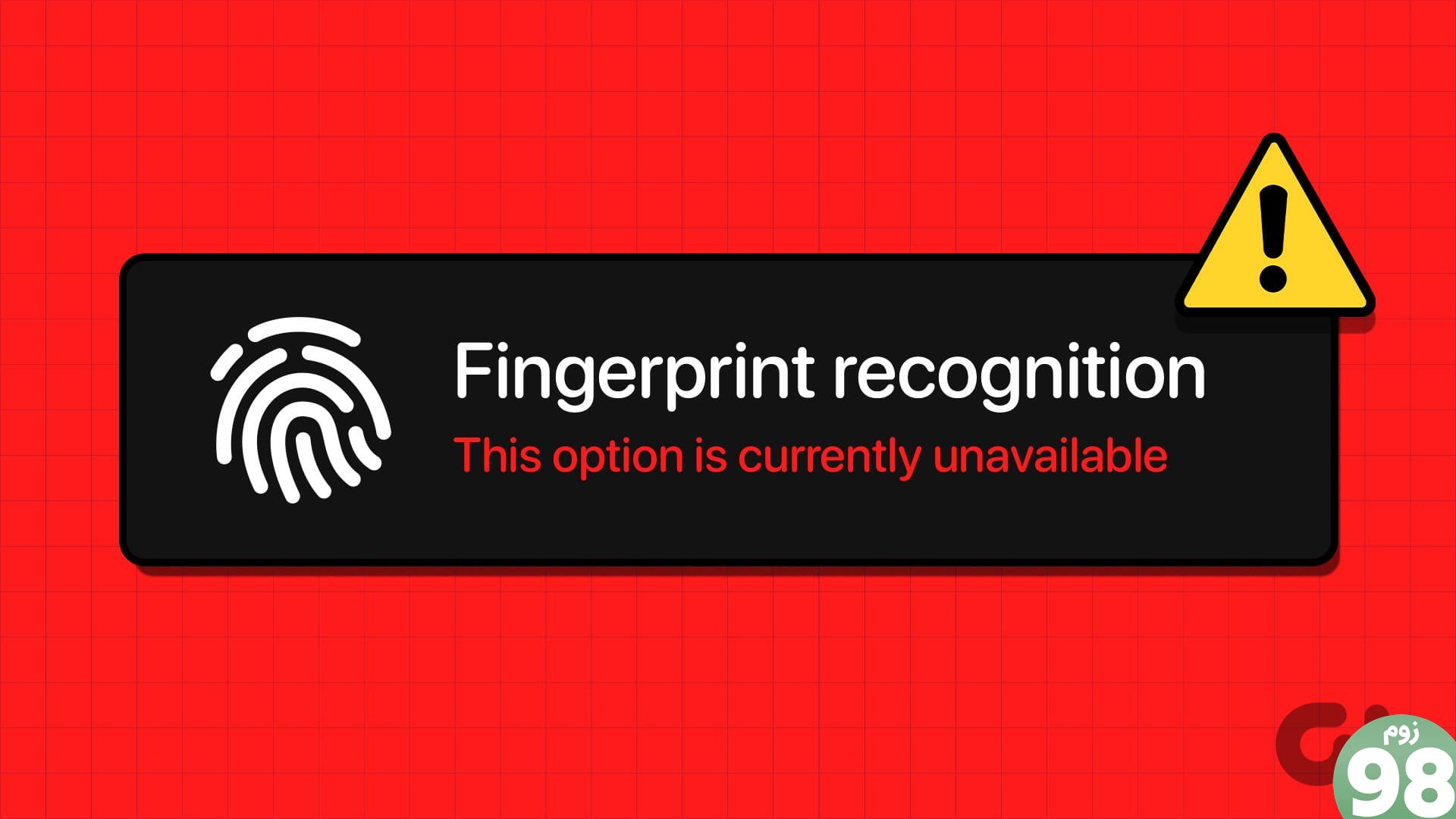
در این مقاله، میخواهیم یازده راه برای از بین بردن مؤثر مشکل در رایانه شخصی ویندوزی خود را به شما نشان دهیم. قبل از اینکه به آن بپردازیم، اجازه دهید بفهمیم که چرا گزینه اثر انگشت Windows Hello در وهله اول کار نمی کند.
همچنین بخوانید : بهترین خوانندگان اثر انگشت Windows Hello USB برای رایانه شخصی شما
چرا اثر انگشت Windows Hello روی رایانه شخصی من کار نمی کند؟
در اینجا برخی از دلایل احتمالی وجود نداشتن گزینه اثر انگشت Windows Hello در رایانه شخصی شما آورده شده است.
- یک اشکال بر درایور بیومتریک رایانه شخصی ویندوز شما تأثیر می گذارد.
- یک باگ وجود دارد که در جلسه فعلی ویندوز در حال اجرا است.
- اثر انگشت ثبت شده خراب است.
- ممکن است حسگر اثر انگشت از نظر فیزیکی آسیب دیده باشد.
ما دلایل فوق را به تفصیل توضیح خواهیم داد و دستورالعمل های گام به گام برای رفع مشکل در اختیار شما قرار می دهیم. بیایید شروع کنیم و اثر انگشت Windows Hello را طبق معمول کار کنیم.
Windows Hello Fingerprint “این گزینه در حال حاضر در دسترس نیست”: چگونه مشکل را برطرف کنیم
در اینجا یازده روش برای رفع مشکل گزینه اثر انگشت Windows Hello در رایانه شخصی شما وجود دارد. بیایید با راه اندازی مجدد کامپیوتر خود شروع کنیم.
1. ویندوز کامپیوتر را ریستارت کنید
اگر اشکالی وجود دارد که به عنوان یک فرآیند پسزمینه اجرا میشود و دستگاه بیومتریک را تحت تأثیر قرار میدهد، راهاندازی مجدد رایانه به شما کمک میکند. هنگامی که رایانه شخصی خود را خاموش می کنید، همه فرآیندها – از جمله اشکالات، بسته می شوند و بعید است که با راه اندازی مجدد رایانه شخصی، باگ ها دوباره شروع شوند.

2. درایور Biometrics (Fingerprint) را بهروزرسانی یا دوباره نصب کنید
درایورهای نرمافزار سختافزار بیومتریک در رایانه شخصی ویندوز شما ممکن است قدیمی باشند و باید بهروزرسانی شوند. این بهروزرسانی میتواند باگها و مشکلاتی را که در سرویس اثر انگشت Windows Hello با آن مواجه هستید، برطرف کند. علاوه بر این، اگر درایور بیومتریک از طریق یک بسته خراب نصب شده باشد، ممکن است باعث بروز مشکلاتی در Windows Hello شود.
بنابراین، به روز رسانی یا نصب مجدد این درایورها به شما کمک می کند، و در اینجا نحوه انجام این کار آورده شده است.
مرحله 1: Device Manager را از منوی شروع باز کنید.
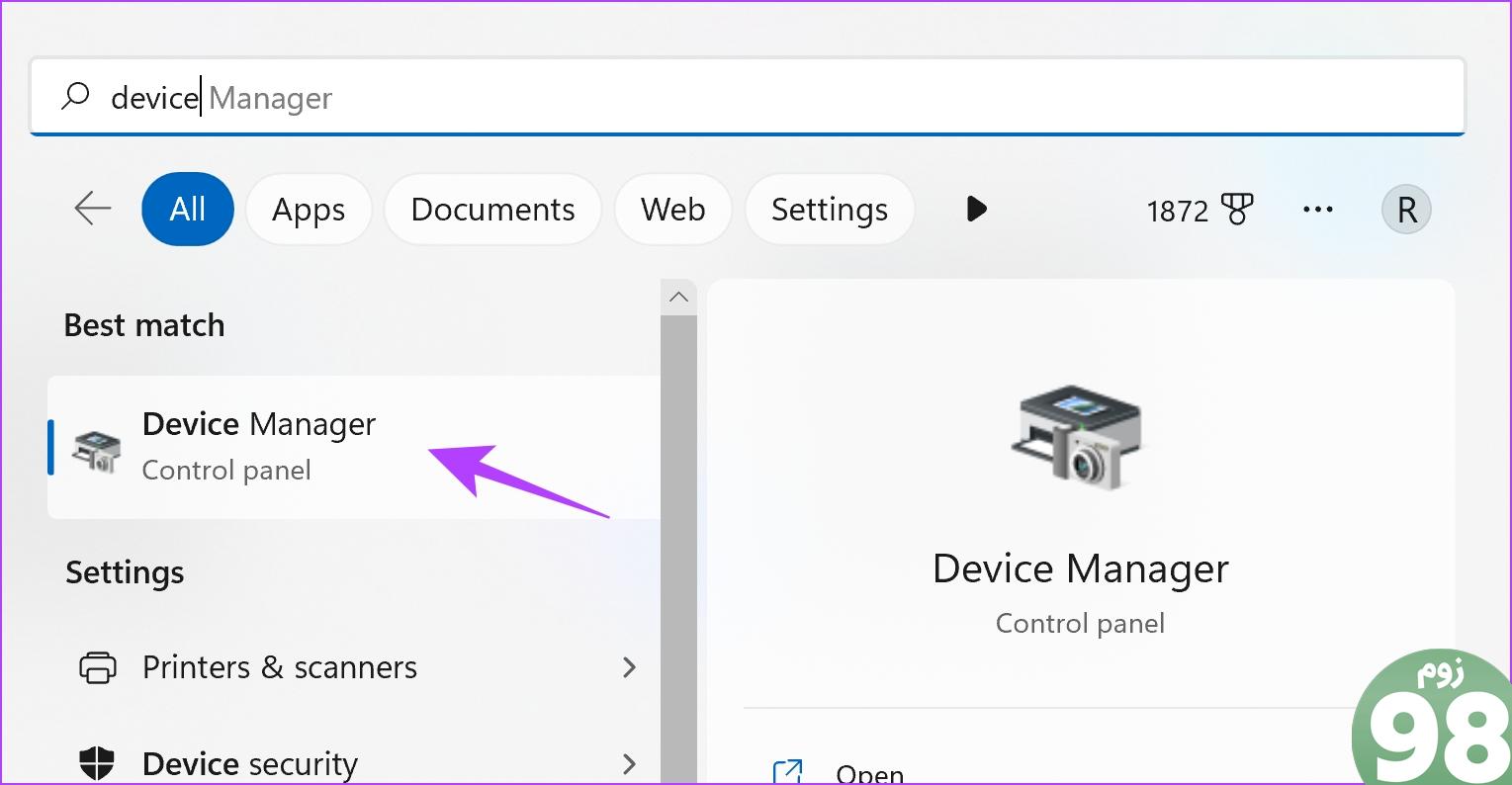
مرحله 2: برای گسترش Biometric Devices کلیک کنید.
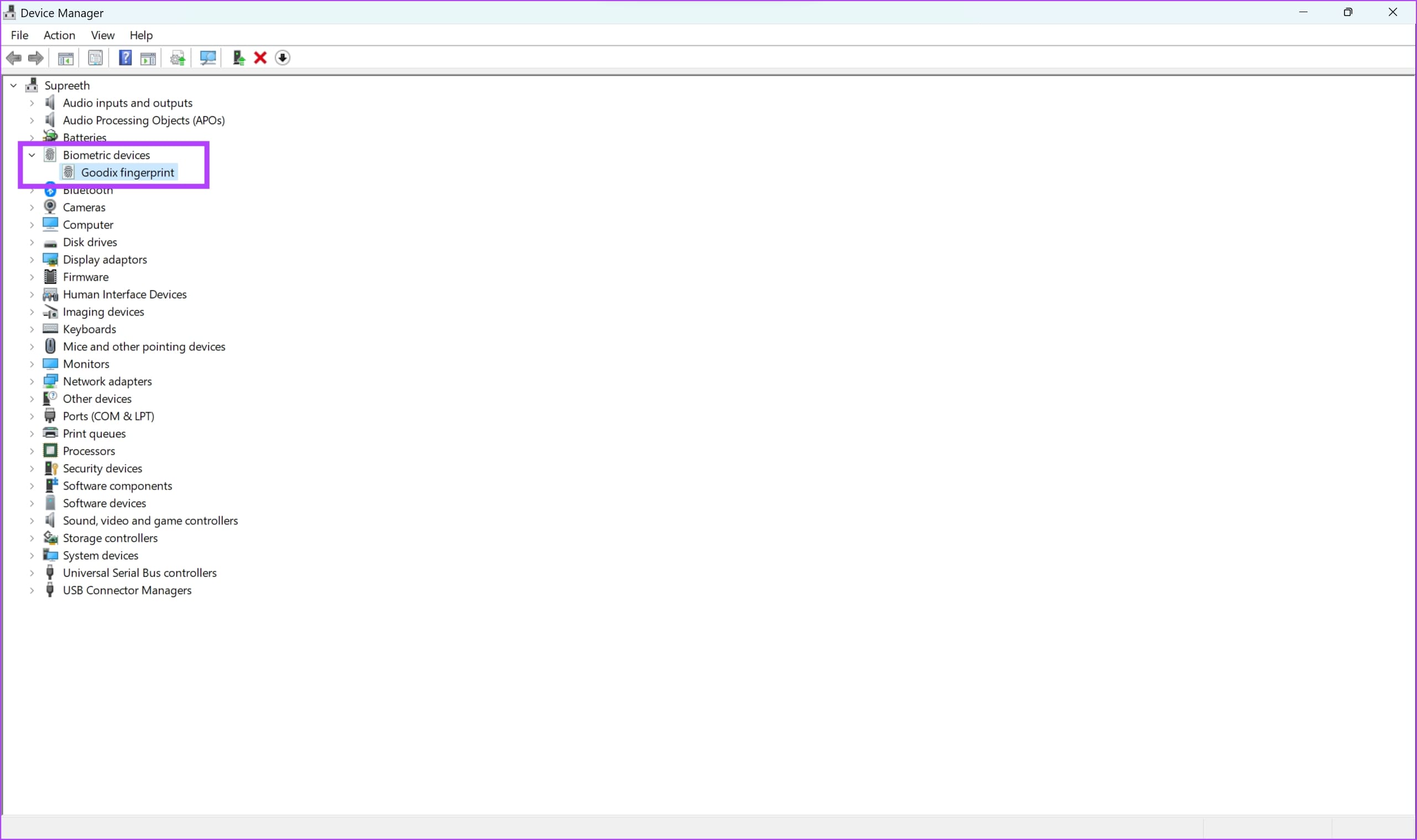
مرحله 3: روی دستگاه بیومتریک کلیک راست کرده و روی به روز رسانی درایور کلیک کنید.
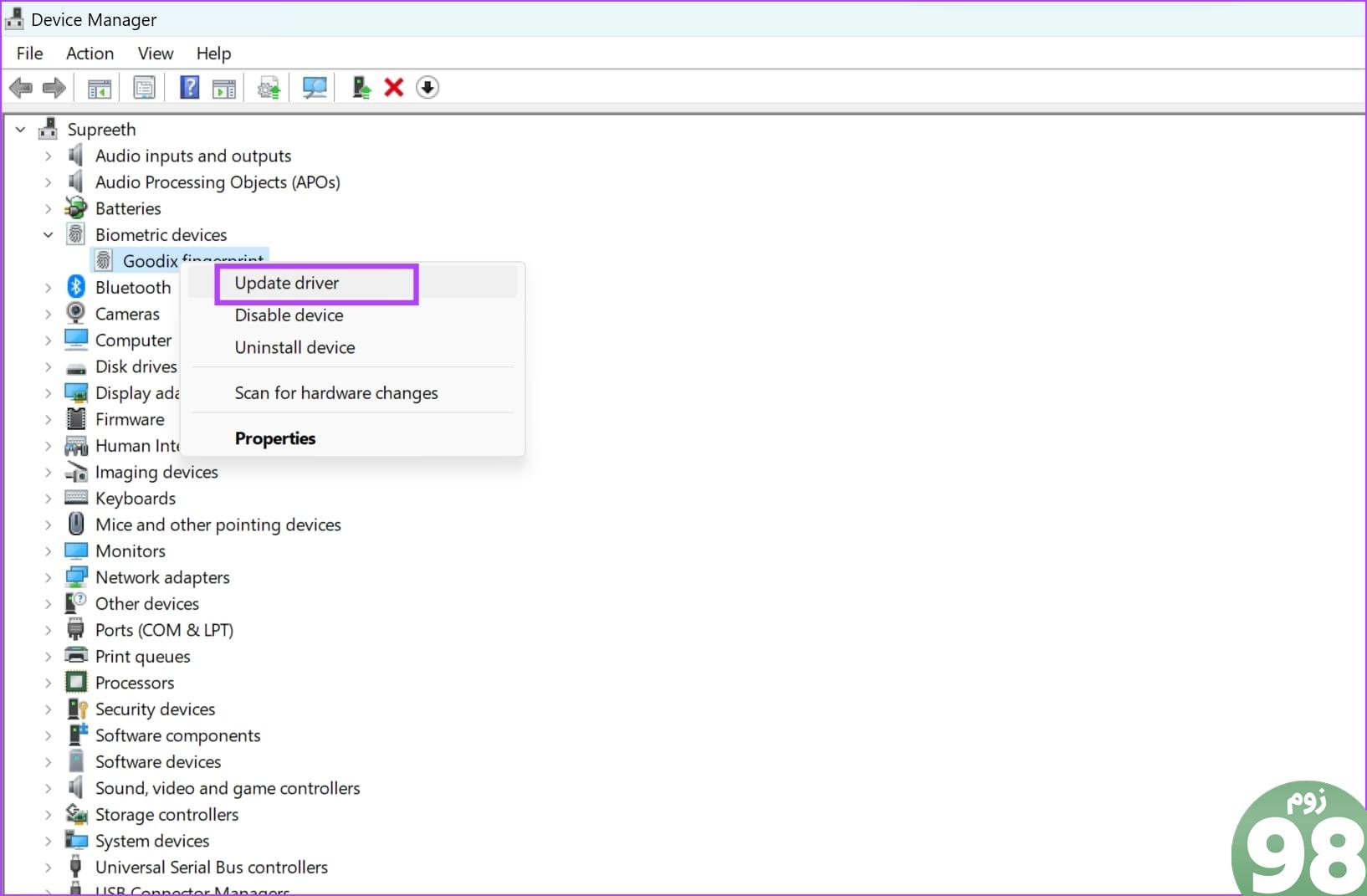
مرحله 4: انتخاب کنید که آیا می خواهید فایل به روز رسانی را به صورت محلی مرور کنید یا به ویندوز اجازه دهید همان را در اینترنت جستجو کند.
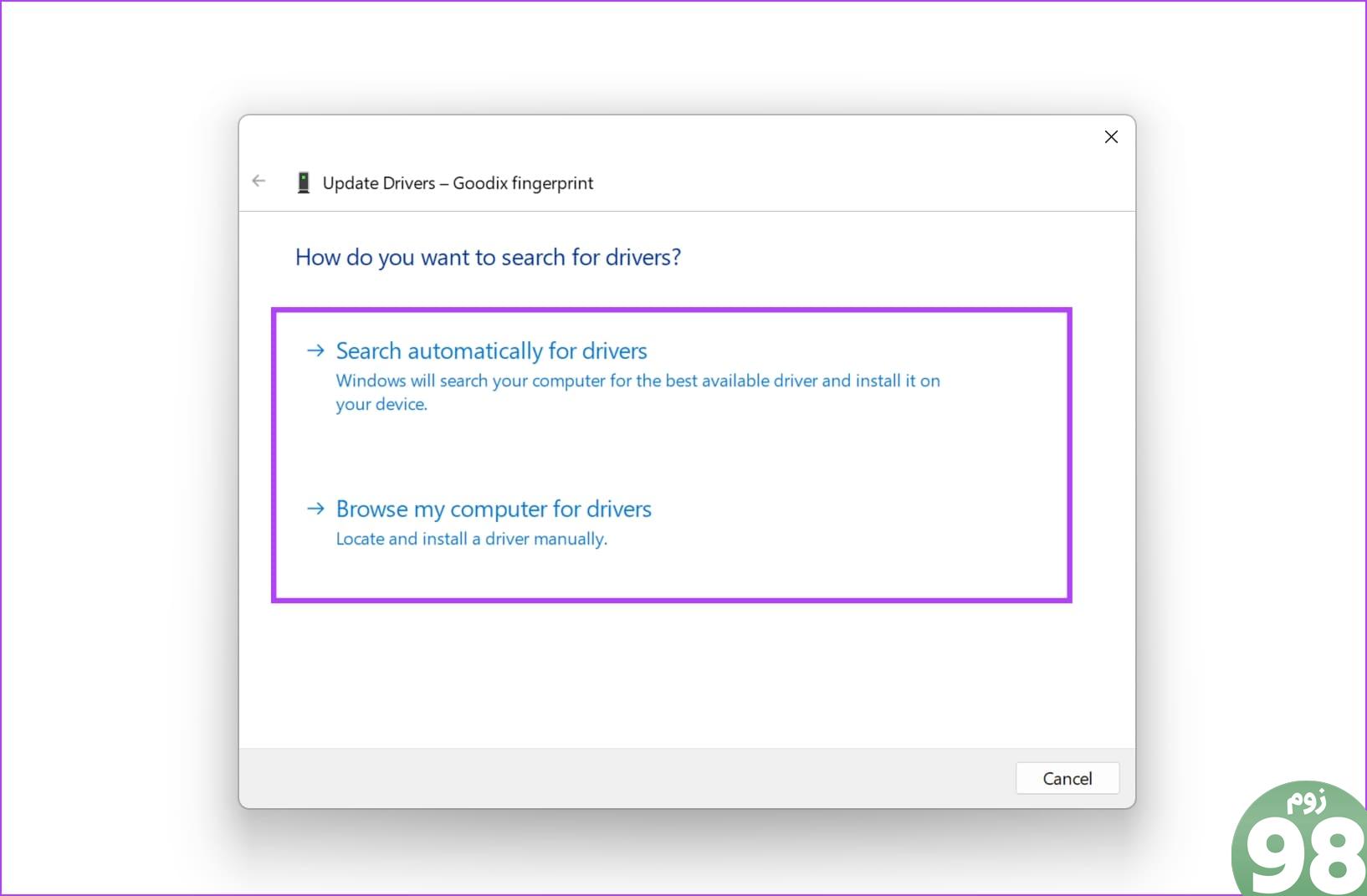
اگر می خواهید درایور را دوباره نصب کنید، روی Uninstall Device کلیک کنید، اقدام خود را تأیید کنید و رایانه شخصی خود را مجدداً راه اندازی کنید تا درایور به طور خودکار نصب شود.
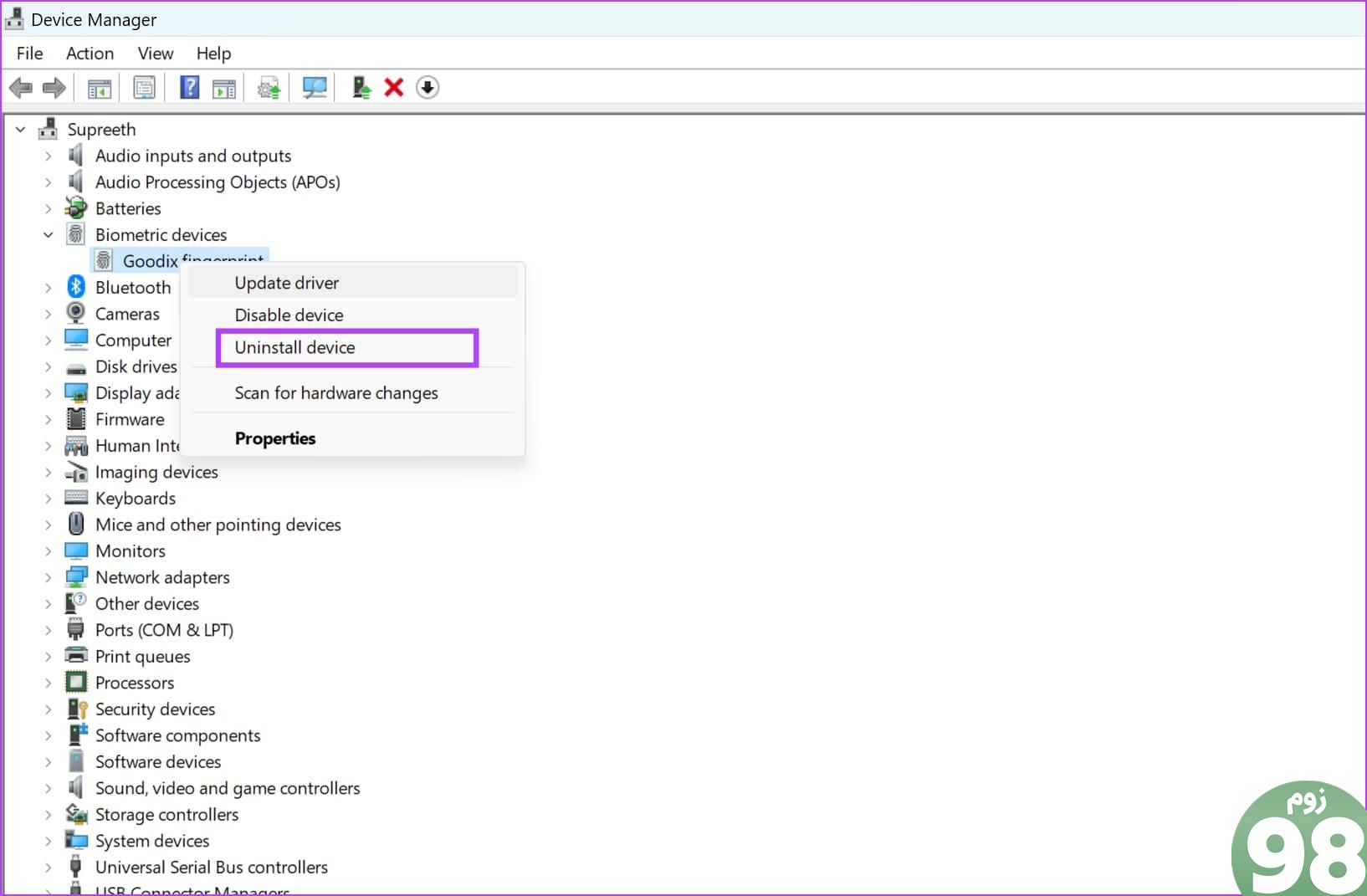
3. اثر انگشت خود را دوباره ثبت کنید
اگر اثر انگشت ذخیره شده در رایانه شخصی شما خراب است، حذف آن و ثبت اثر انگشت یک بار دیگر به شما کمک می کند. در اینجا نحوه انجام این کار آمده است.
مرحله 1 : برنامه تنظیمات را در رایانه شخصی خود باز کنید.
مرحله 2: حسابها را در نوار کناری انتخاب کنید و روی گزینههای ورود کلیک کنید.
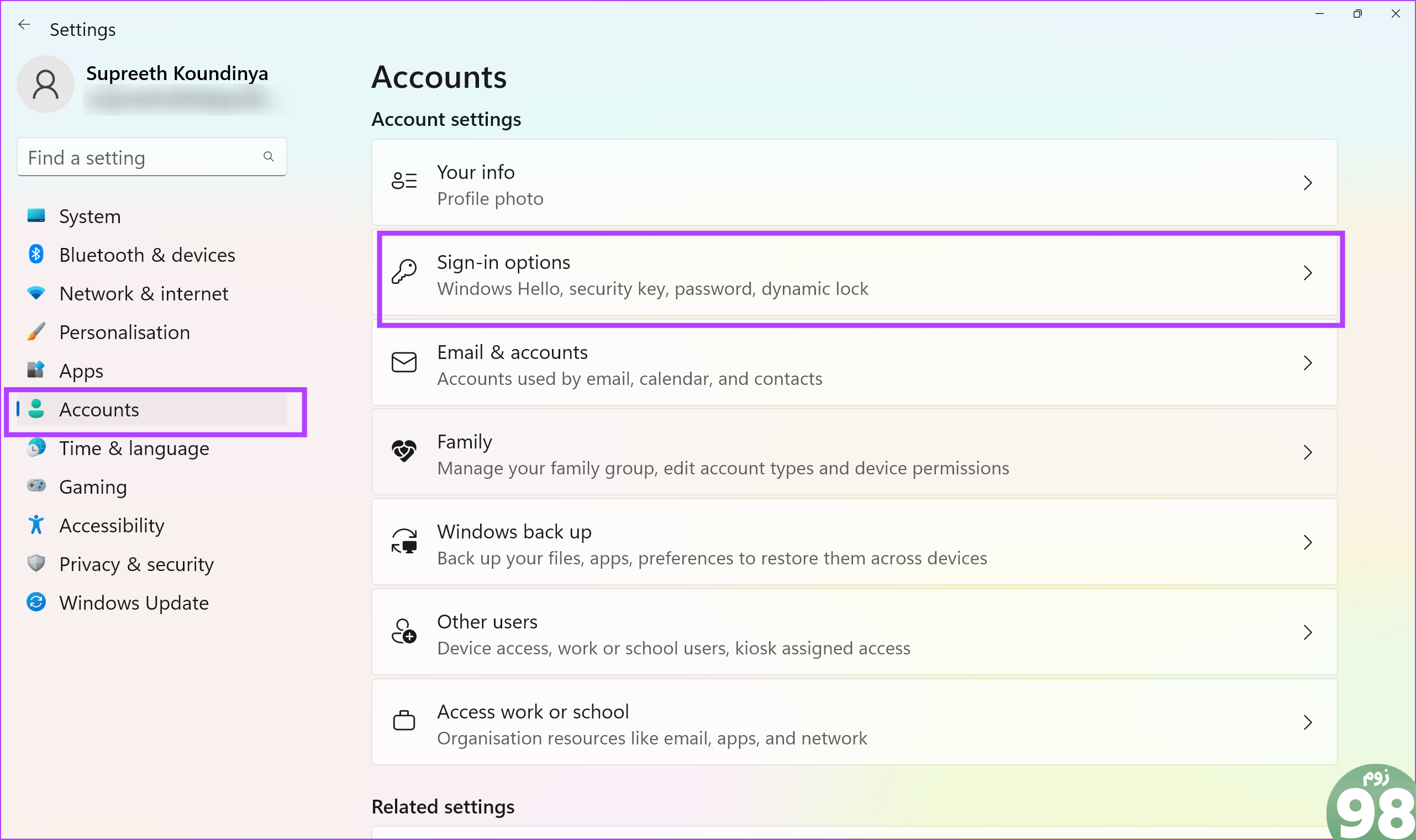
مرحله 3: روی Fingerprint Recognition کلیک کنید.
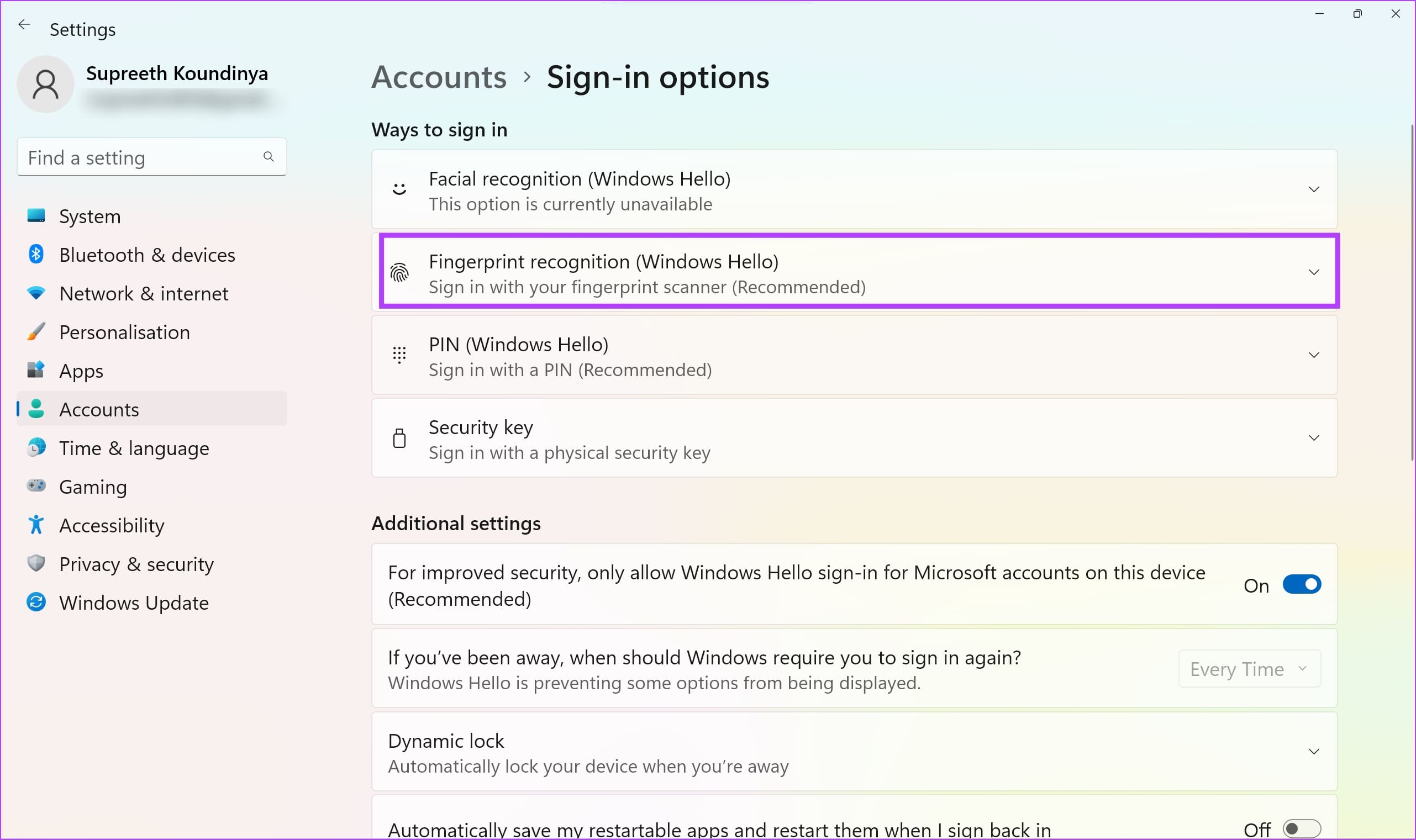
مرحله 4: برای حذف اثر انگشت ثبت شده بر روی Remove کلیک کنید.
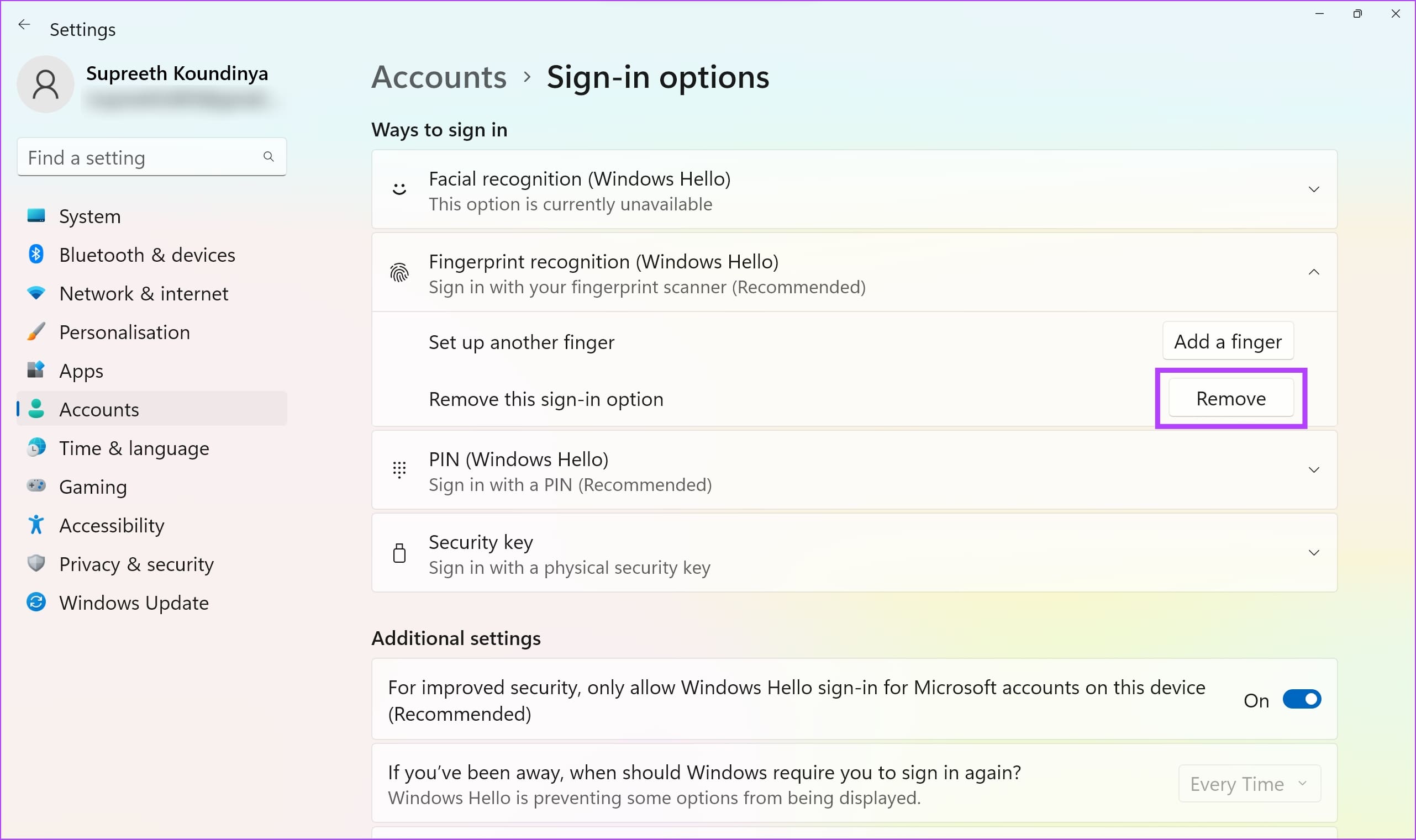
مرحله 5: اکنون روی Set Up کلیک کنید و اثر انگشت خود را یک بار دیگر ثبت کنید.
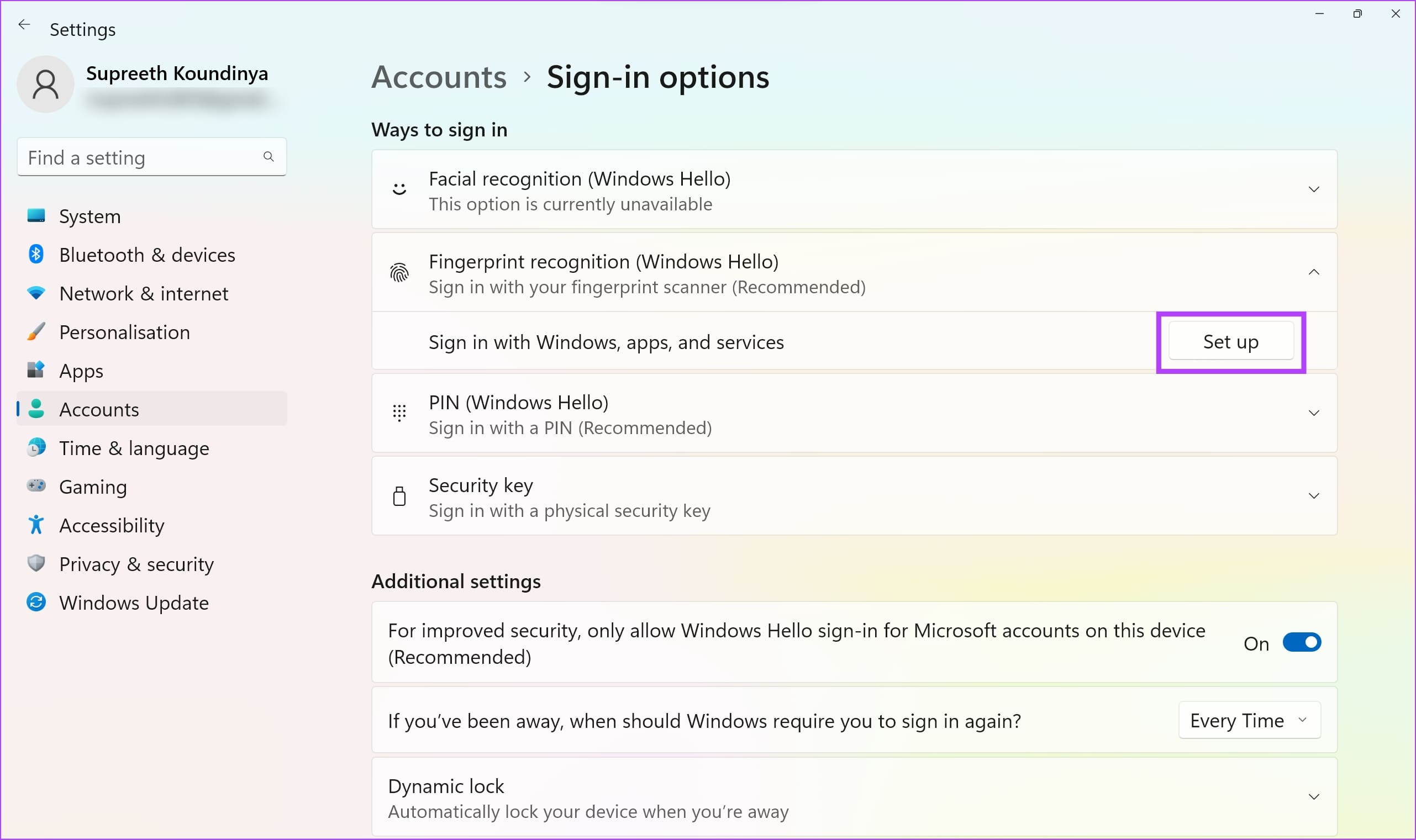
هنگامی که اثر انگشت خود را ثبت کردید، می توانید بررسی کنید که آیا بدون مشکل کار می کند یا خیر. اگر نه، می توانید به تمام روش های زیر نگاهی بیندازید.
4. سرویس بیومتریک را به صورت خودکار شروع کنید
اگر سرویس Windows Biometric – فرآیندی که برای فعال کردن حسگر اثر انگشت در دستگاه شما لازم است، هر بار که رایانه شخصی خود را راه اندازی می کنید، راه اندازی نشود، ممکن است با Windows Hello با مشکلاتی مواجه شوید. در اینجا نحوه پیکربندی آن برای راه اندازی خودکار آمده است.
مرحله 1: برنامه Services را از منوی Start باز کنید.
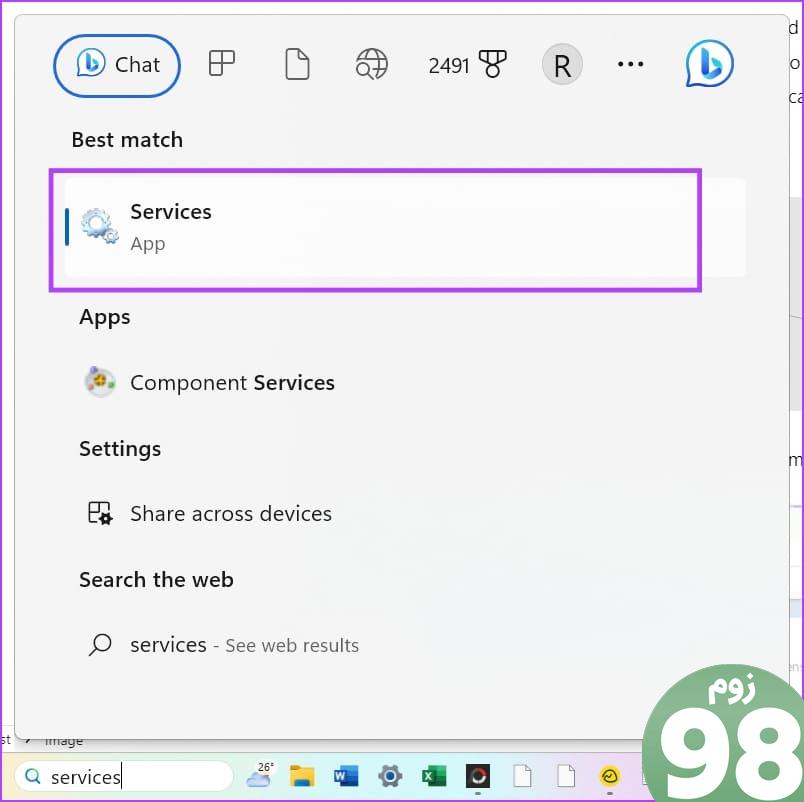
مرحله 2: برای یافتن به پایین اسکرول کنید و روی “Windows Biometric Service” کلیک راست کنید.
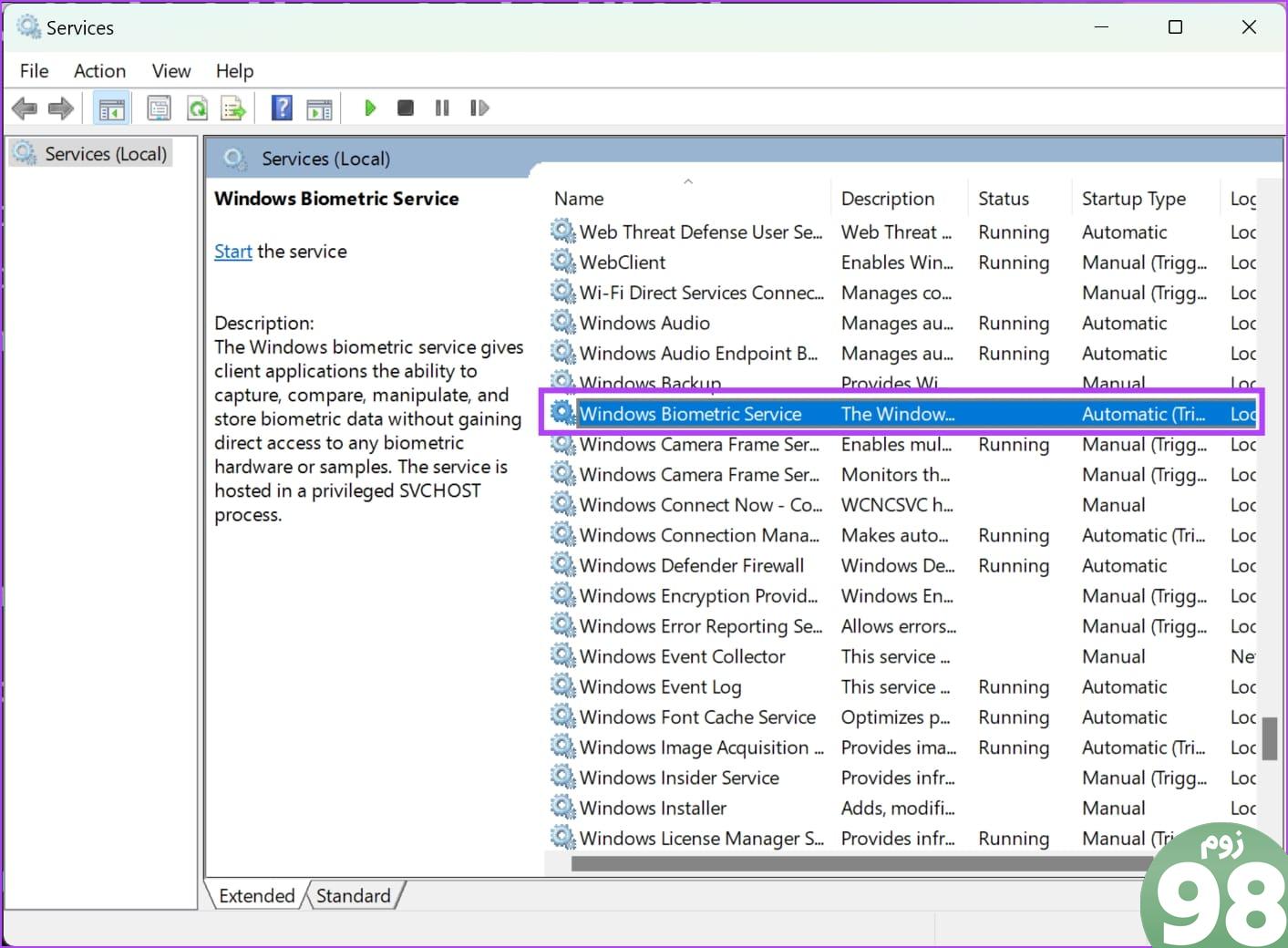
مرحله 3: روی Properties کلیک کنید.
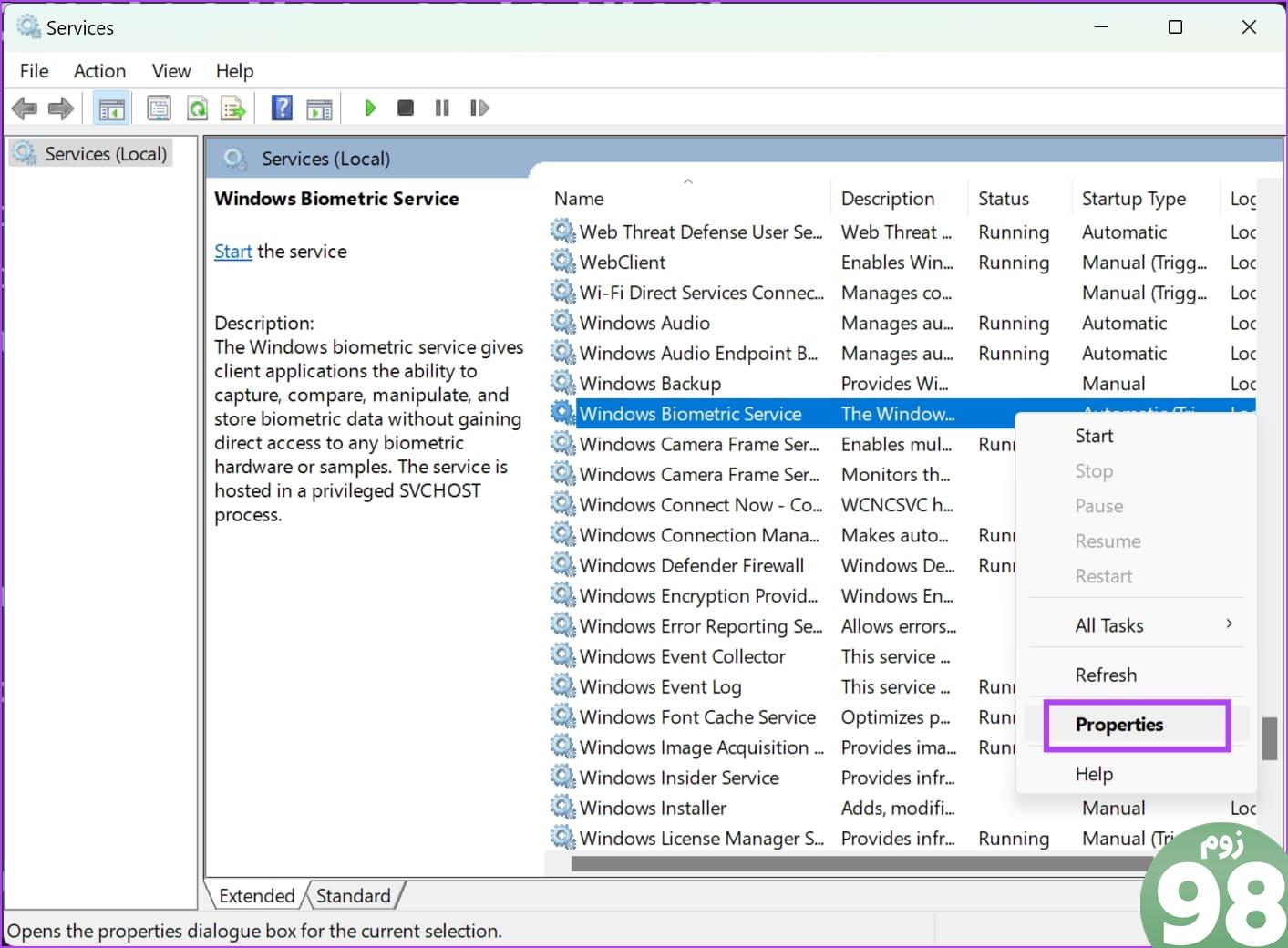
مرحله 4: منوی کشویی Startup type را باز کرده و روی Automatic کلیک کنید. برای تایید تغییرات خود بر روی Apply و OK کلیک کنید.
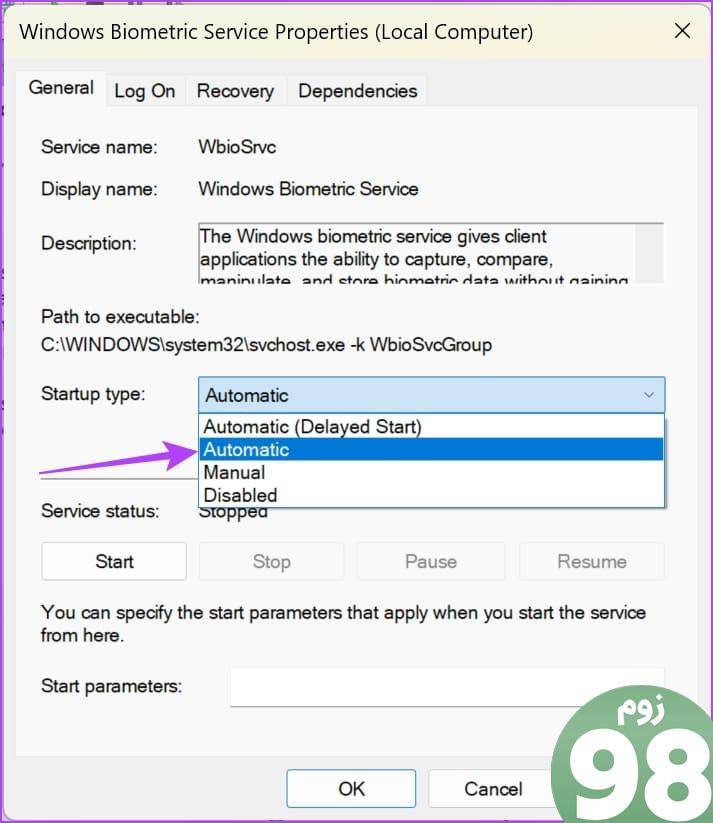
5. بازنشانی پایگاه داده WinBio
کامپیوتر ویندوزی شما تمام داده های بیومتریک را در پایگاه داده WinBio ذخیره می کند. اگر هر ورودی خراب باشد، ممکن است مسئول پیغام خطای «گزینه اثر انگشت Windows Hello در دسترس نیست» باشد. در اینجا نحوه بازنشانی و پاکسازی پایگاه داده WinBio آورده شده است.
مرحله 1: برنامه Services را از منوی Start باز کنید.
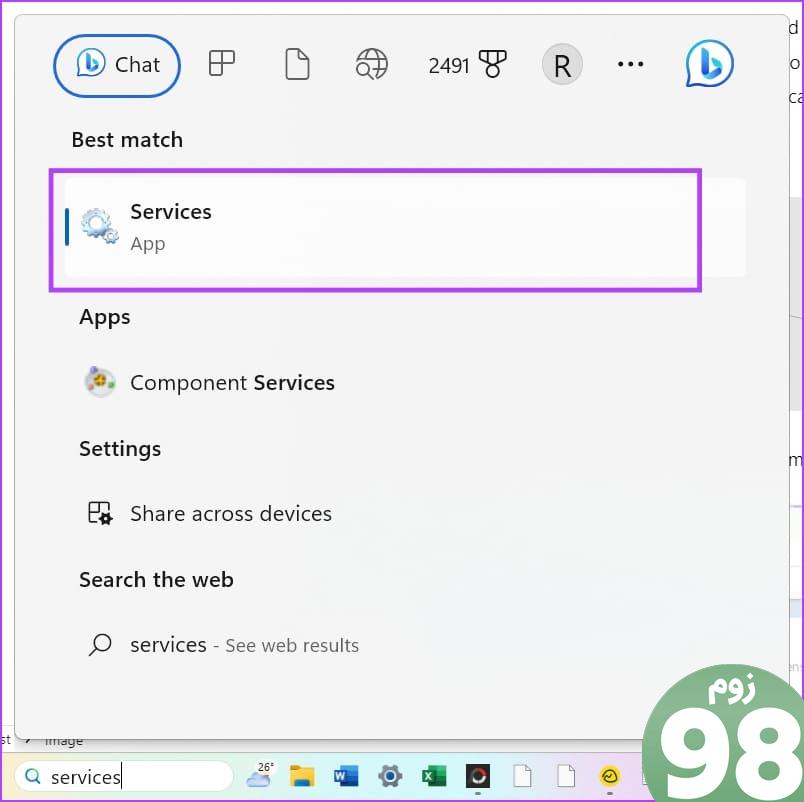
مرحله 2: برای یافتن به پایین اسکرول کنید و روی “Windows Biometric Service” کلیک راست کنید.
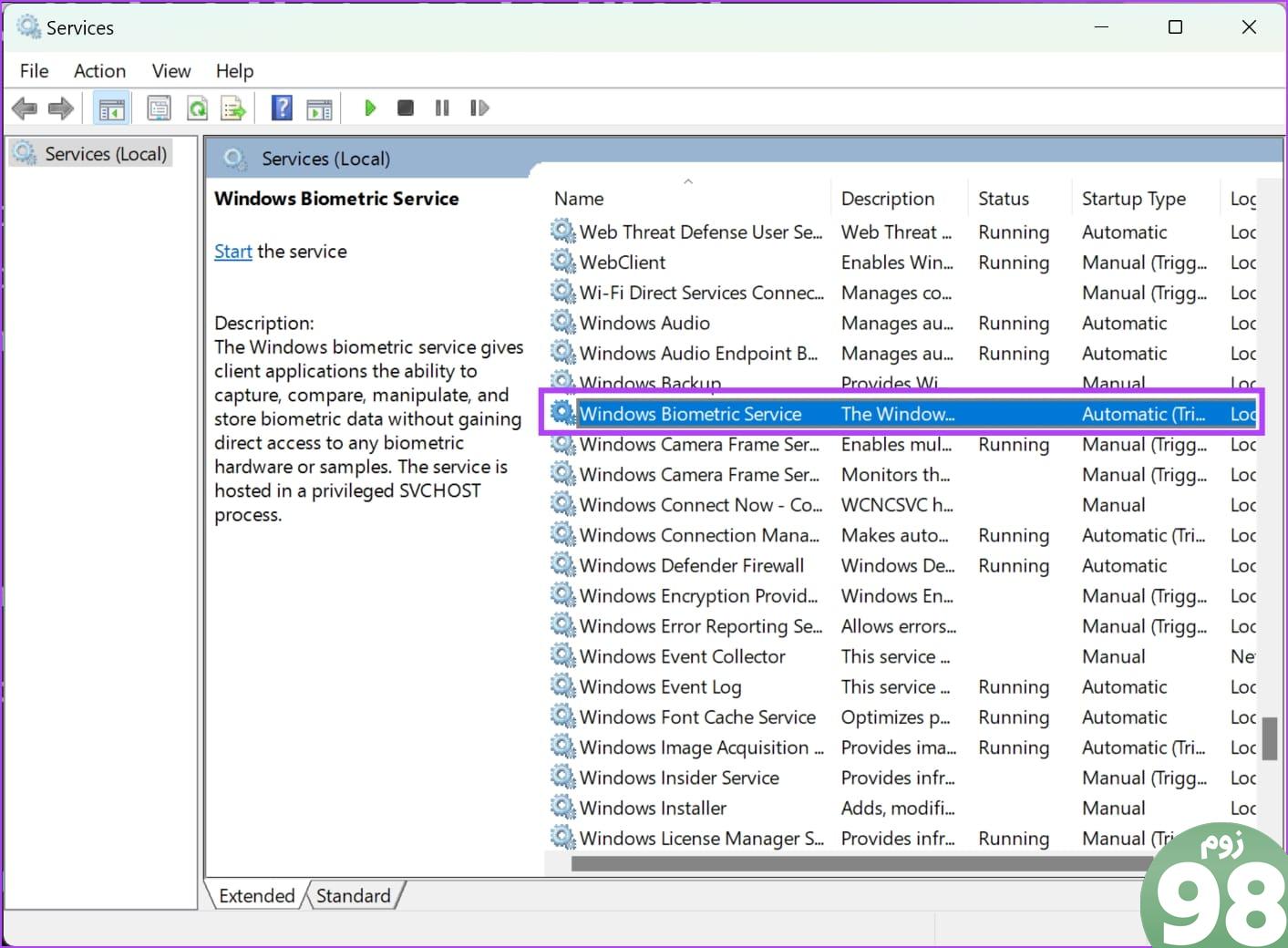
مرحله 3: بر روی Stop کلیک کنید.
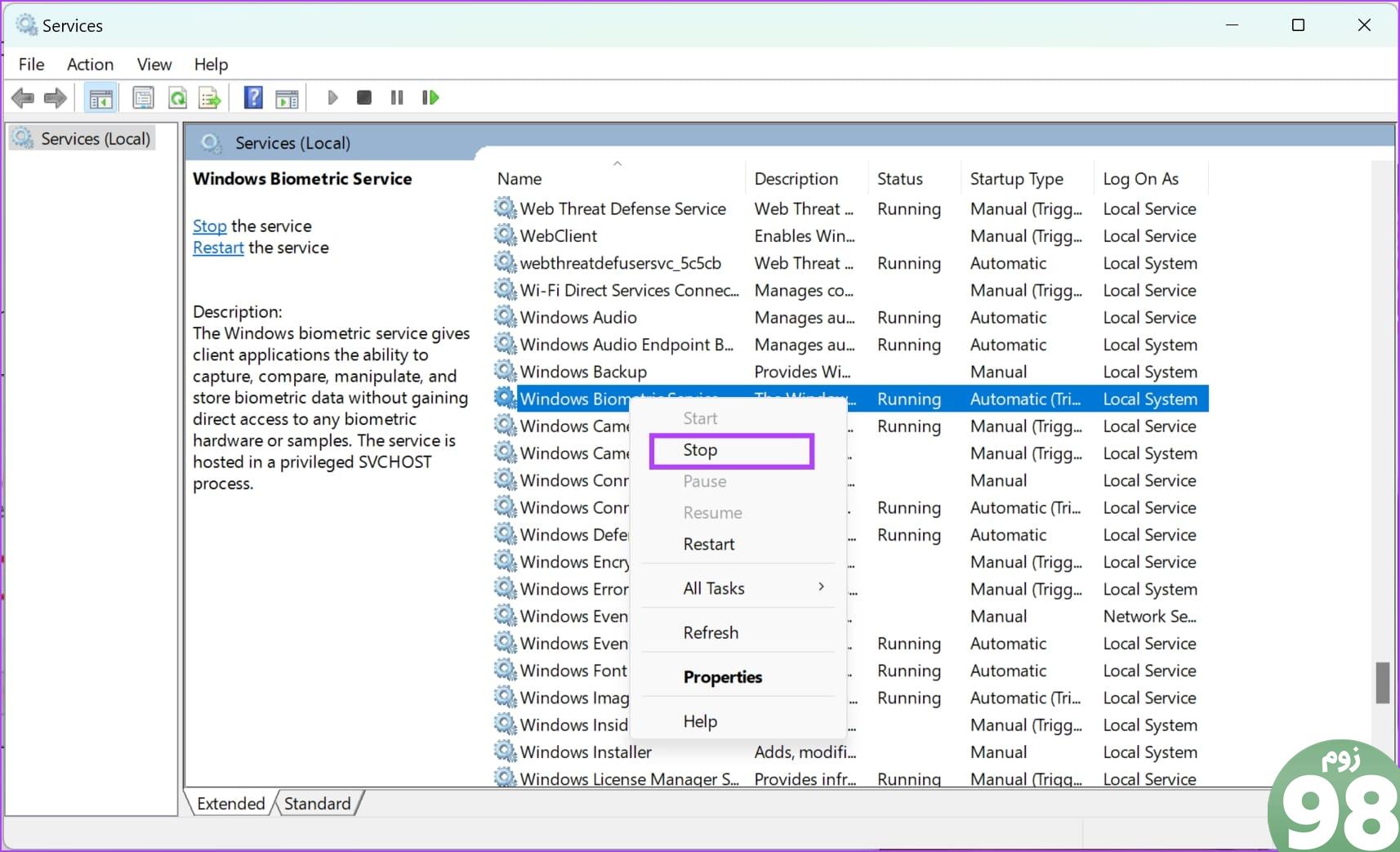
مرحله 4: اکنون به مسیر This PC -> Windows (C:) -> Windows -> System32 بروید و پوشه WindBioDatabase را باز کنید.
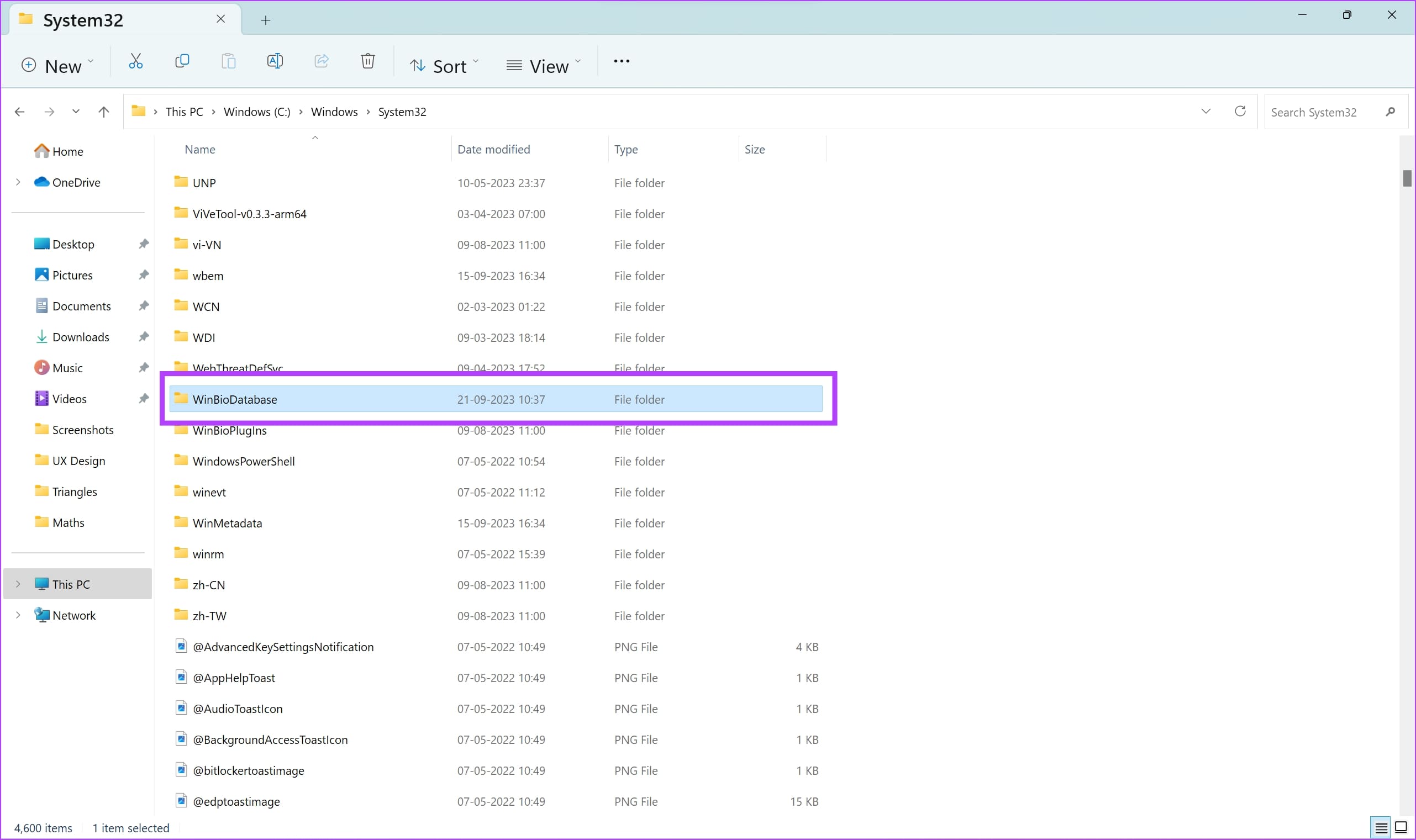
مرحله 5: ما باید تمام فایل های موجود در اینجا را حذف کنیم. اما توصیه می کنیم یک نسخه پشتیبان تهیه کنید. همه فایل ها را انتخاب کنید. آنها را کپی کرده و در مکان دیگری جایگذاری کنید.
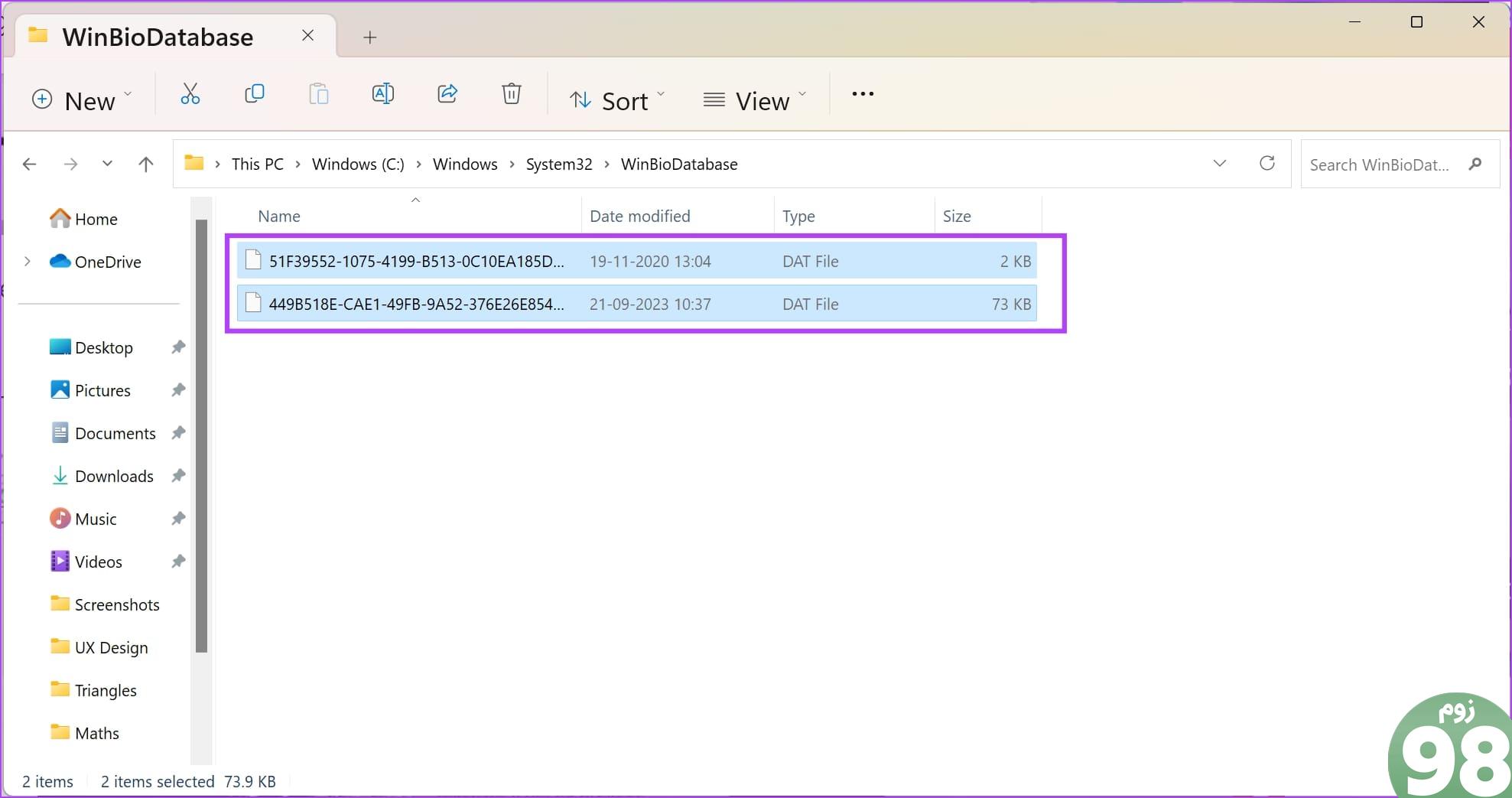
مرحله 6: هنگامی که یک کپی از همه فایل ها در مقصد دیگری ایجاد کردید – ادامه دهید و فایل ها را حذف کنید.
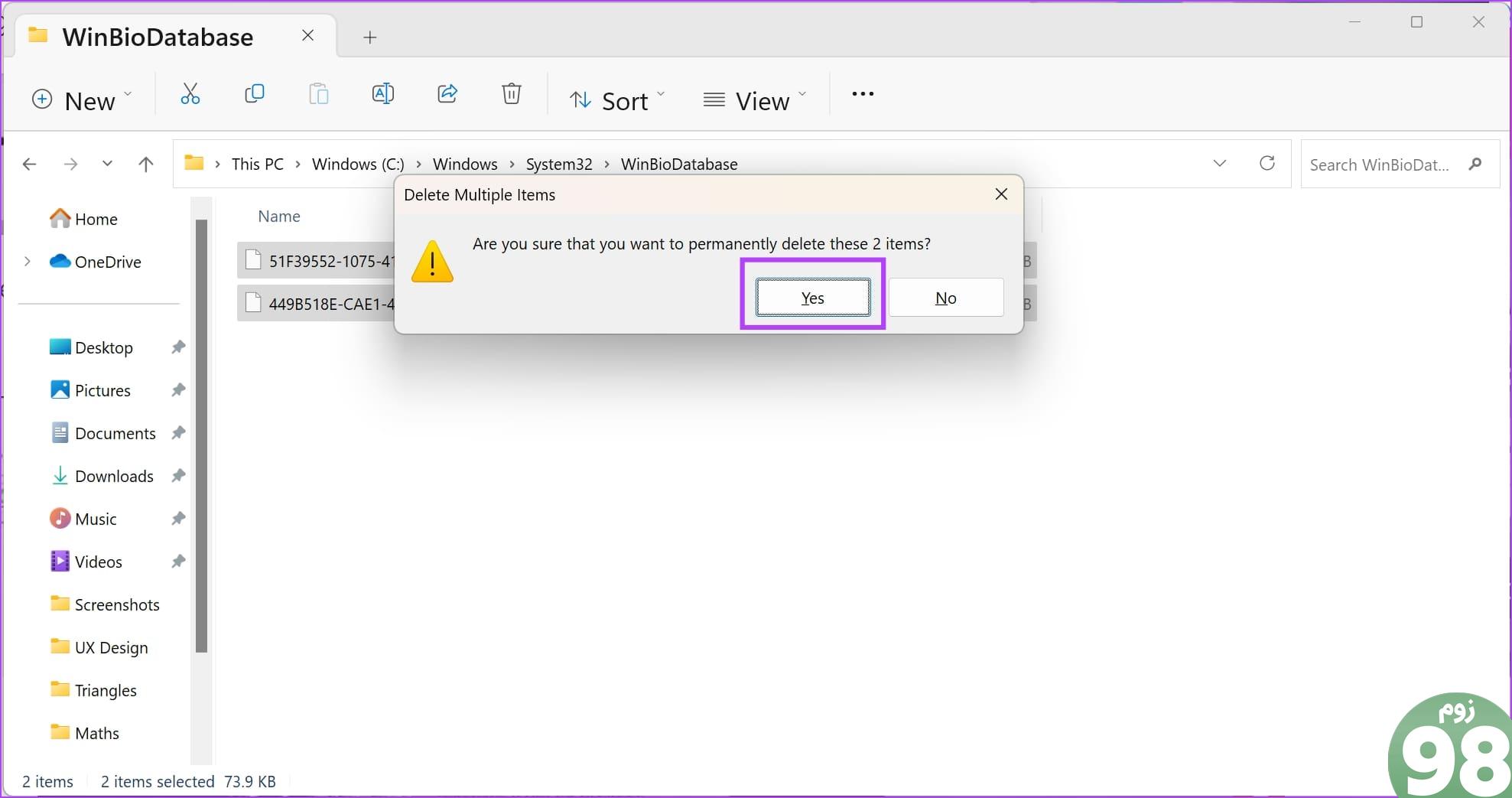
مرحله 7: اکنون به Windows Services برگردید، روی “Windows Biometric Service” راست کلیک کرده و روی Start کلیک کنید.
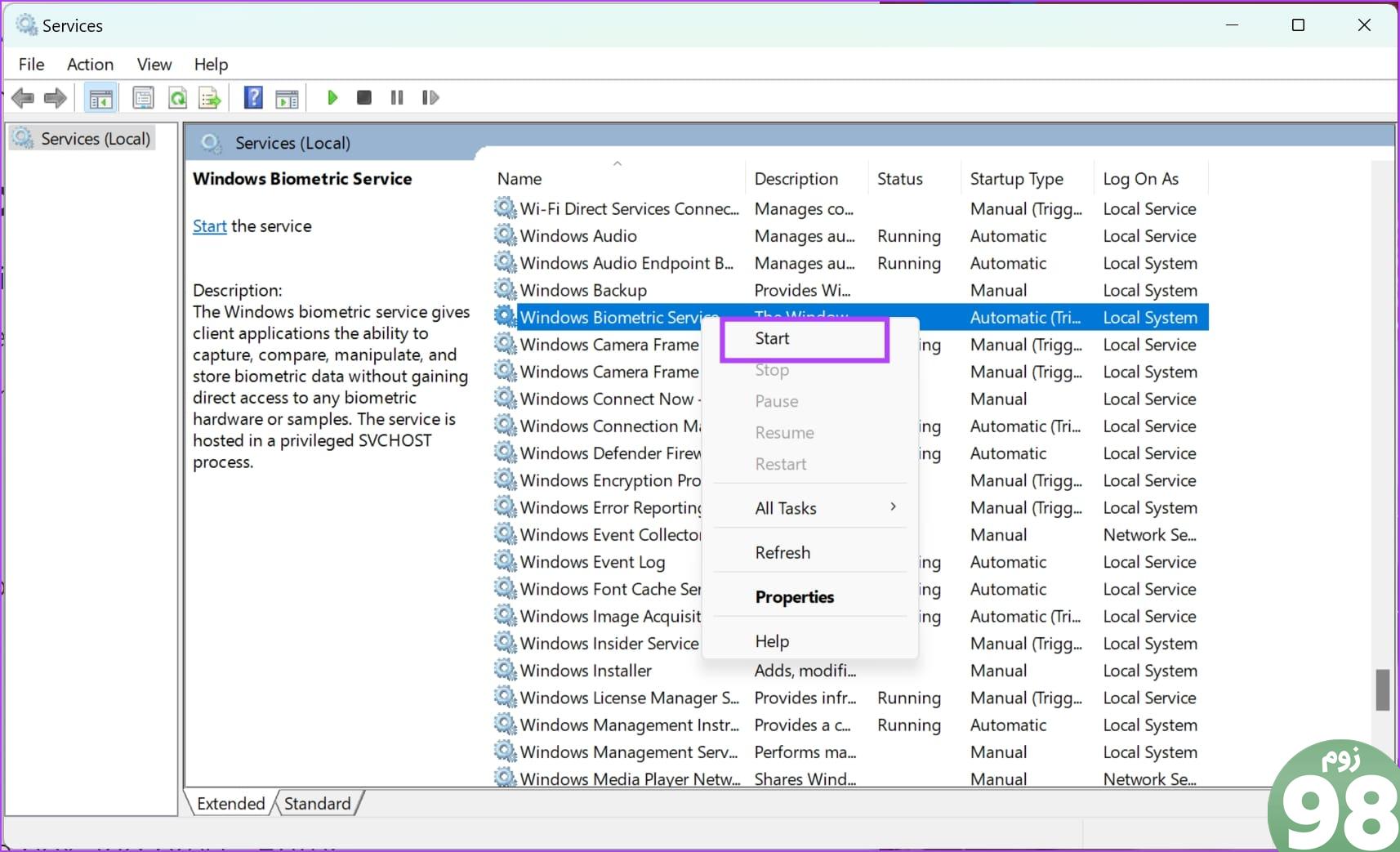
پس از راه اندازی مجدد سرویس بیومتریک، باید اثر انگشت خود را دوباره در برنامه تنظیمات ثبت کنید.
مرحله 1 : برنامه تنظیمات را در رایانه شخصی خود باز کنید.
مرحله 2: حسابها را در نوار کناری انتخاب کنید و روی گزینههای ورود کلیک کنید.
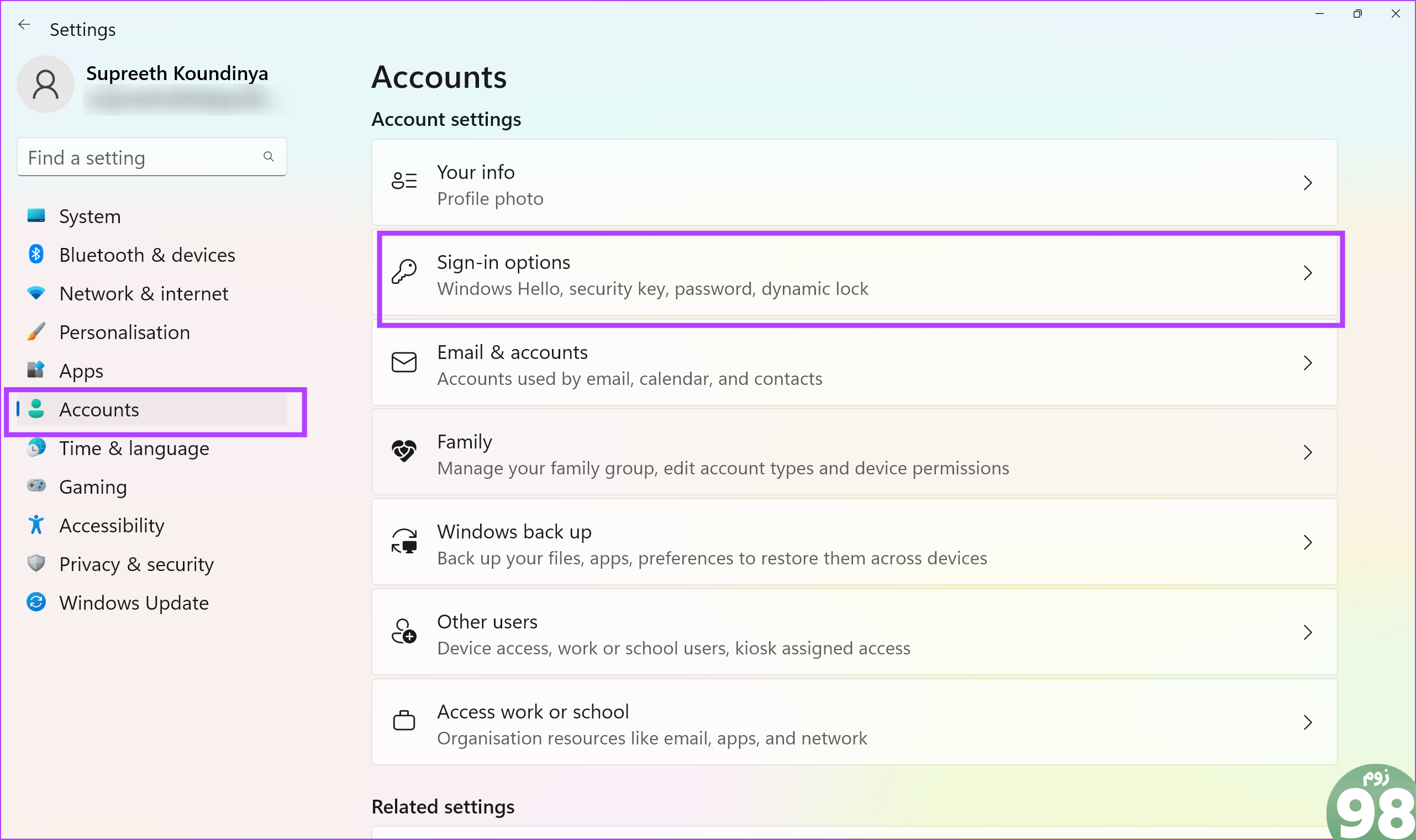
مرحله 3: روی Fingerprint Recognition کلیک کنید.
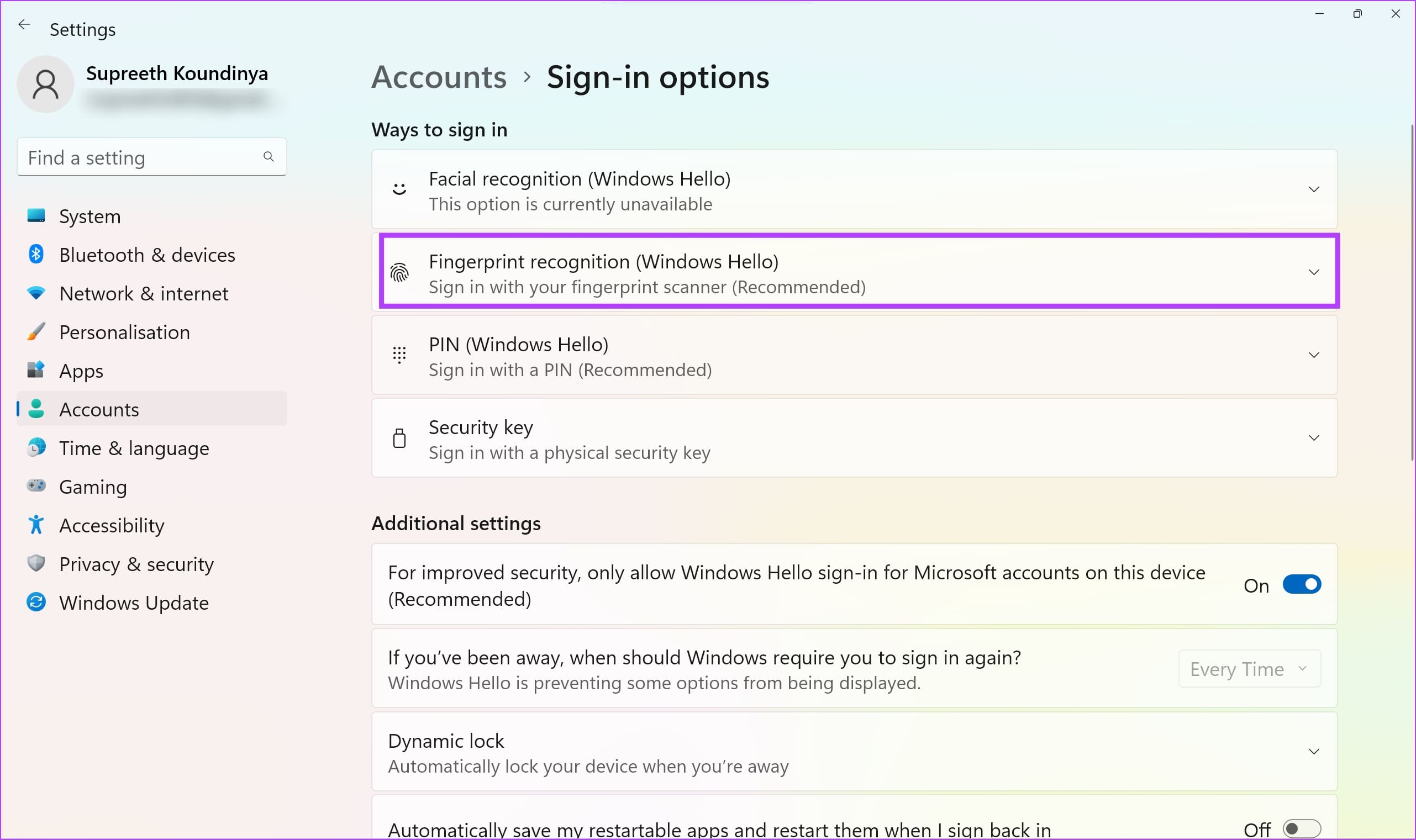
مرحله 4: اکنون روی Set Up کلیک کنید و اثر انگشت خود را یک بار دیگر ثبت کنید.
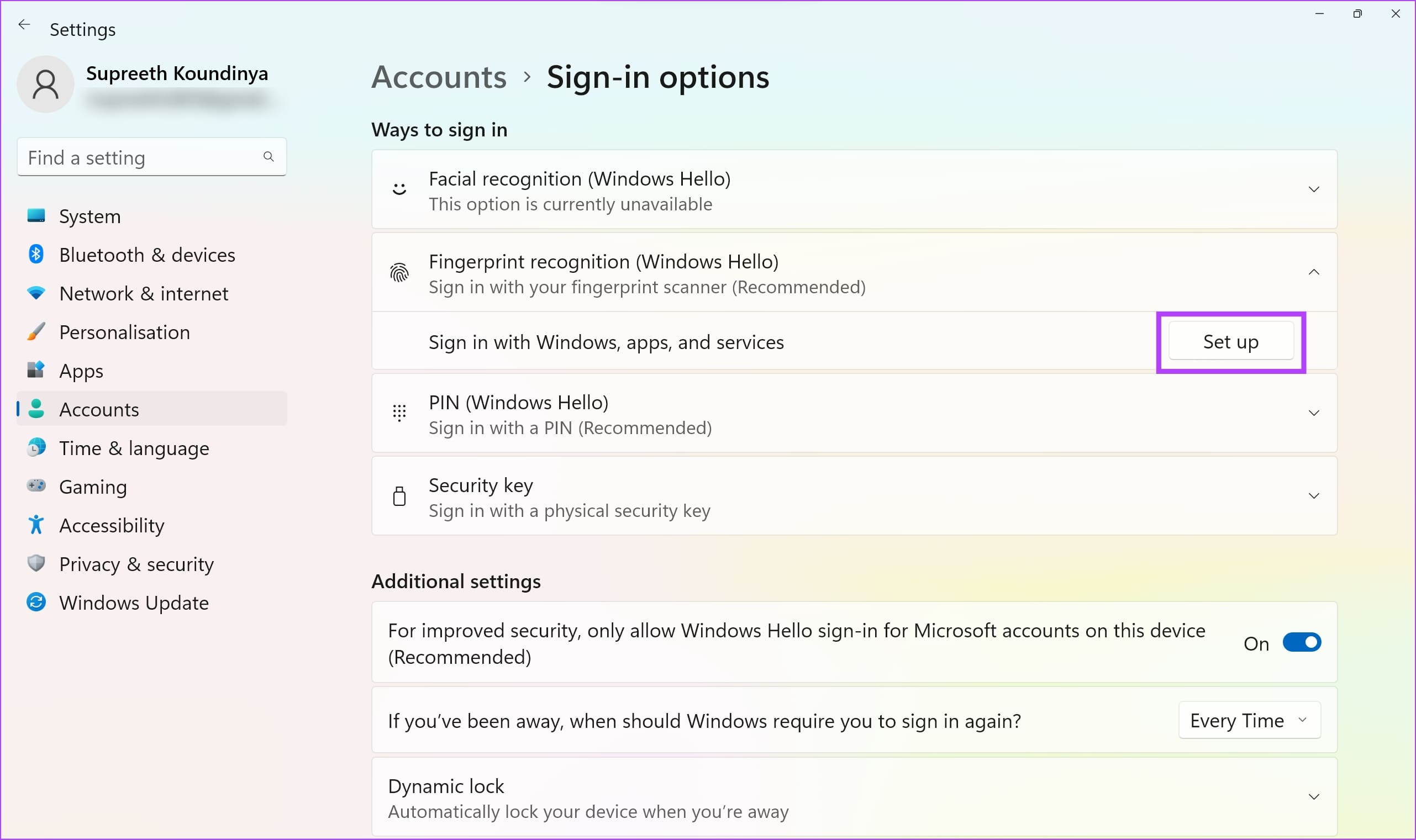
6. رجیستری را ویرایش کنید
اگر ورود بیومتریک از طریق Registry در رایانه شخصی ویندوز شما غیرفعال شده است، در اینجا نحوه فعال کردن آن با استفاده از ویرایشگر رجیستری آورده شده است.
مرحله 1: ویرایشگر رجیستری را از منوی Start باز کنید.
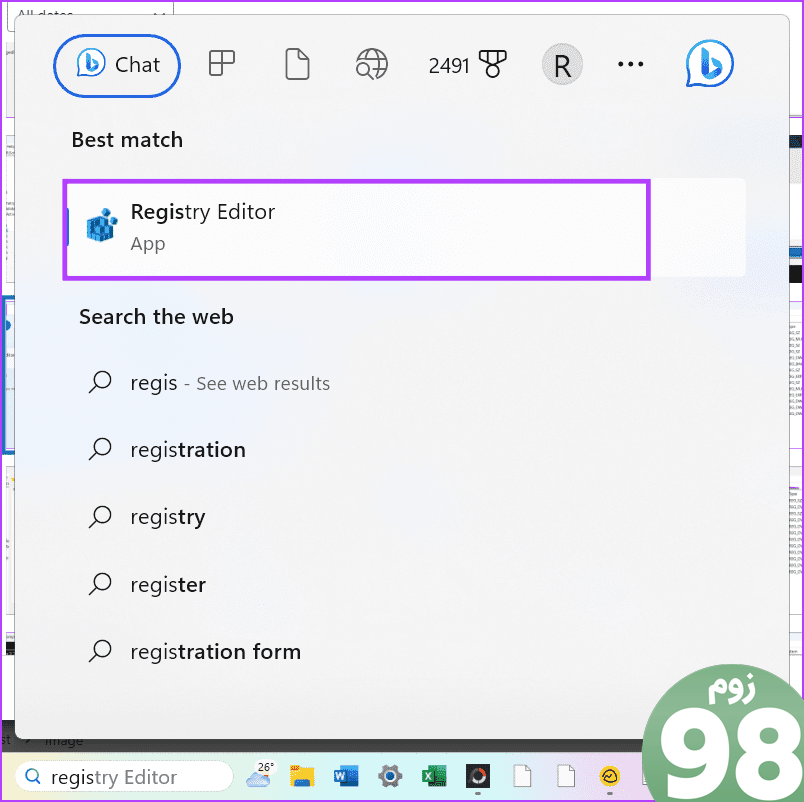
مرحله 2: پوشه HKEY_LOCAL_MACHINE را انتخاب کنید.
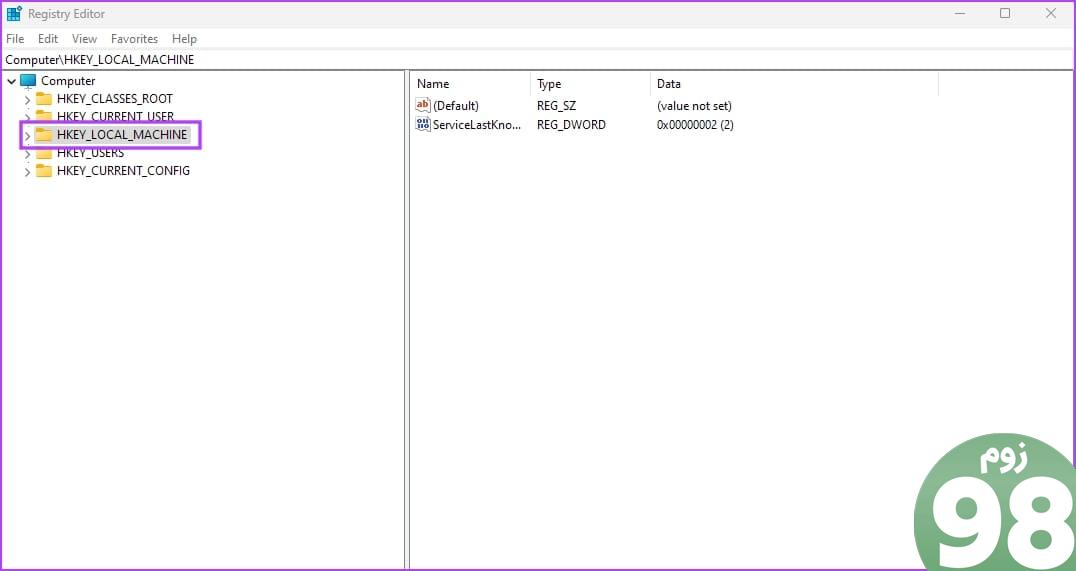
مرحله 3: روی SOFTWARE کلیک کنید.
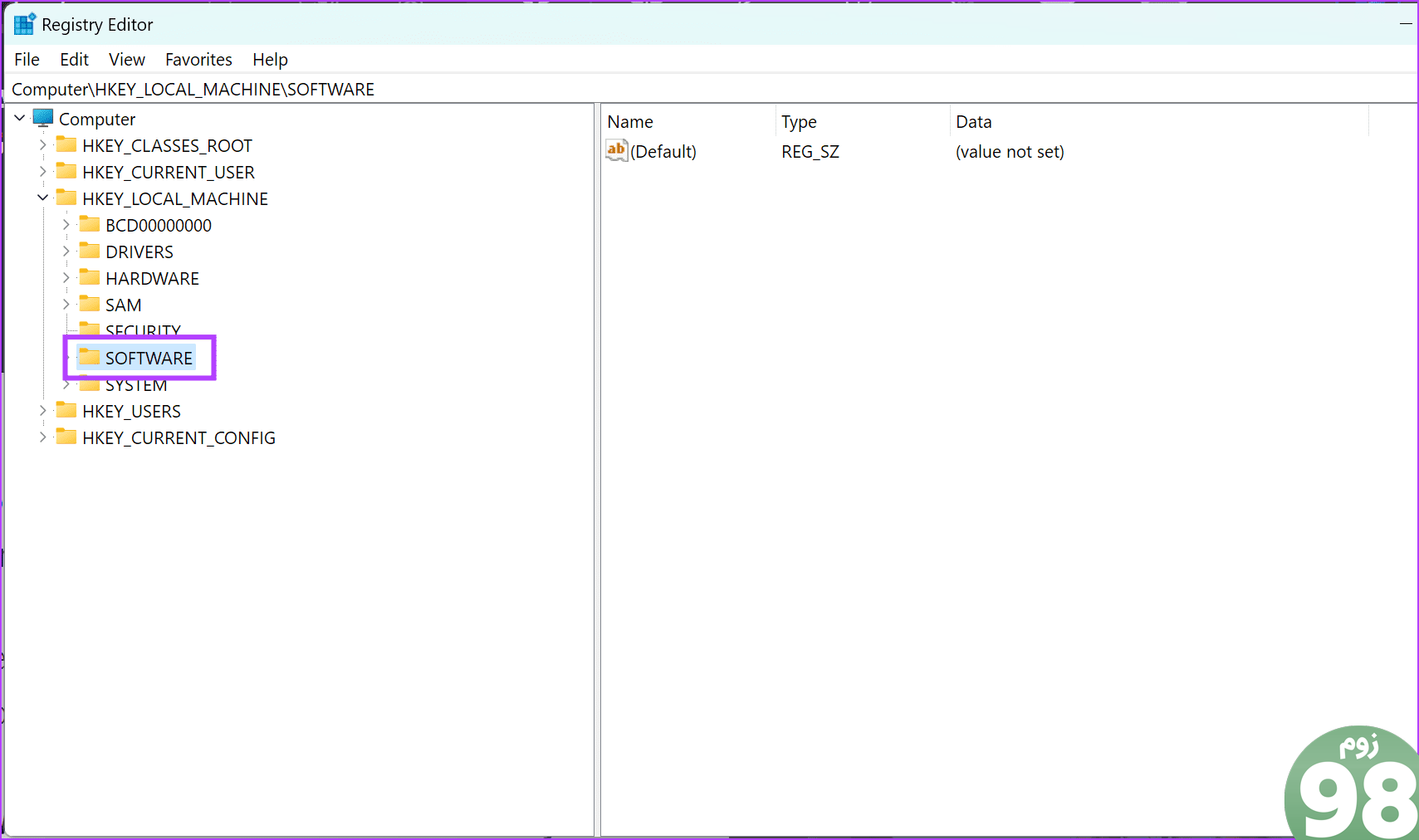
مرحله 4: روی Policies -> Windows -> کلیک کنید و روی System کلیک راست کنید.
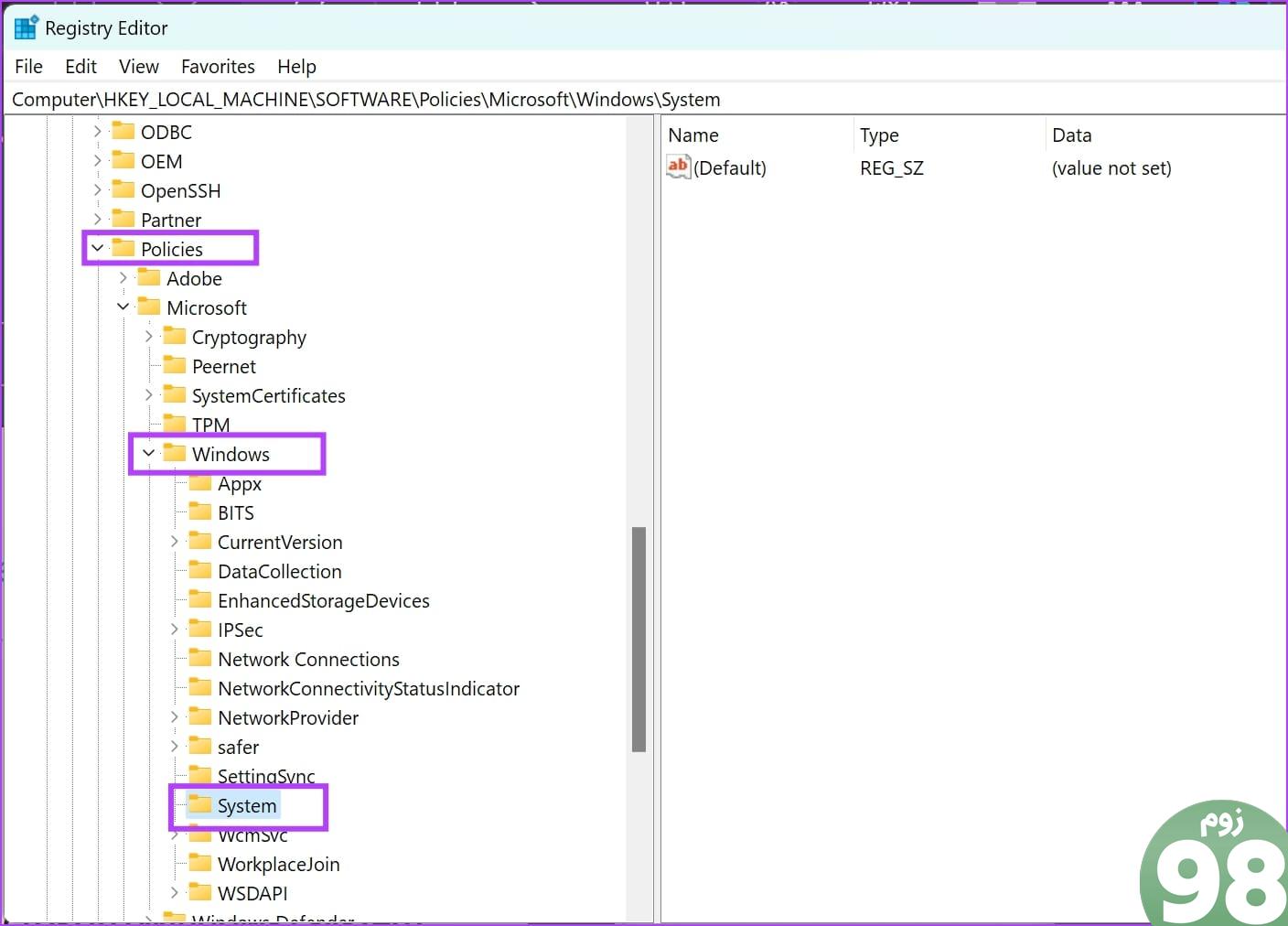
مرحله 5: روی New -> DWORD (32-bit) Value کلیک کنید.
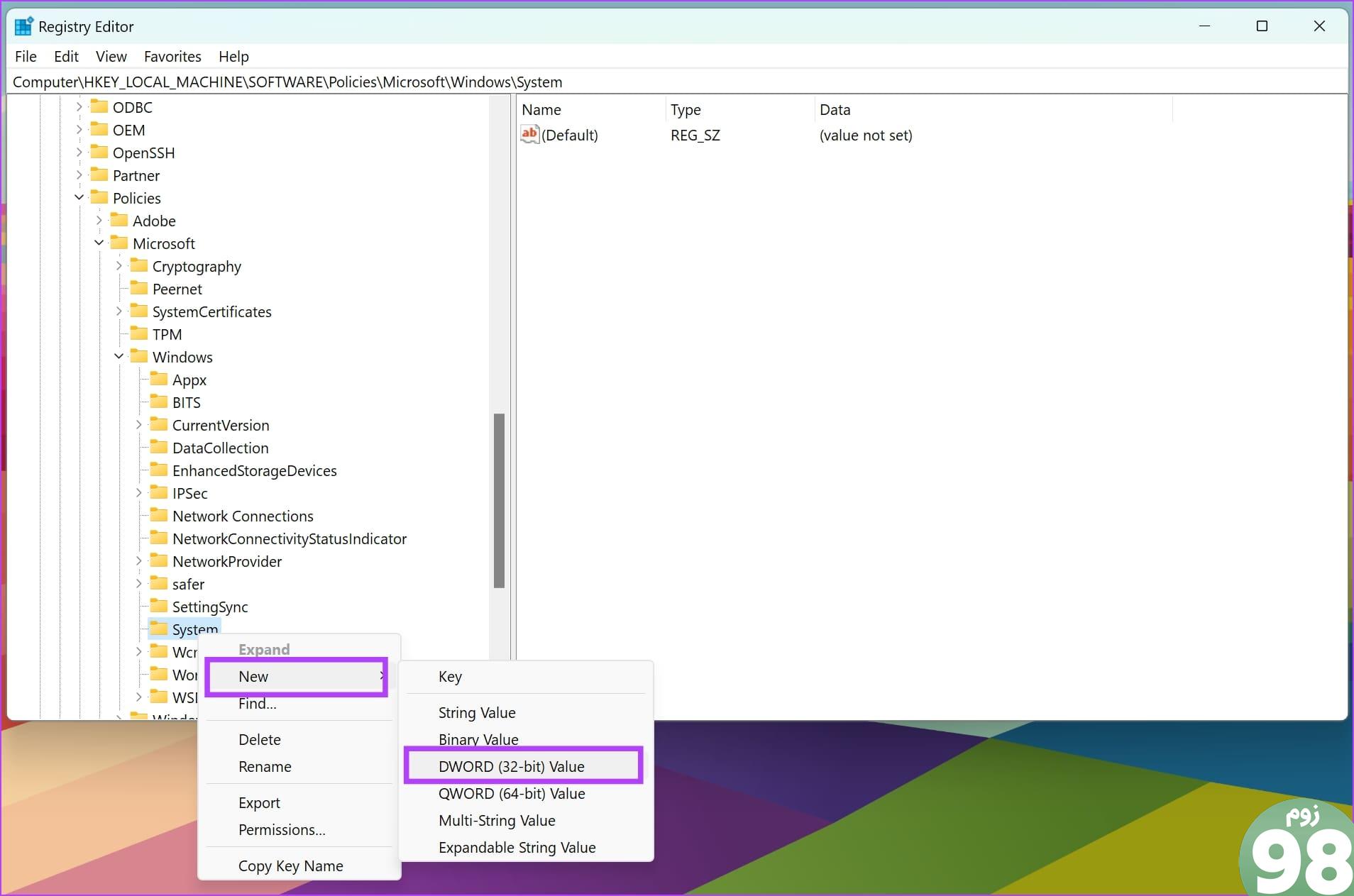
مرحله 6: روی ورودی جدید کلیک راست کرده و روی Rename کلیک کنید.
نام جدید را به عنوان AllowDomainPINLogon وارد کنید .
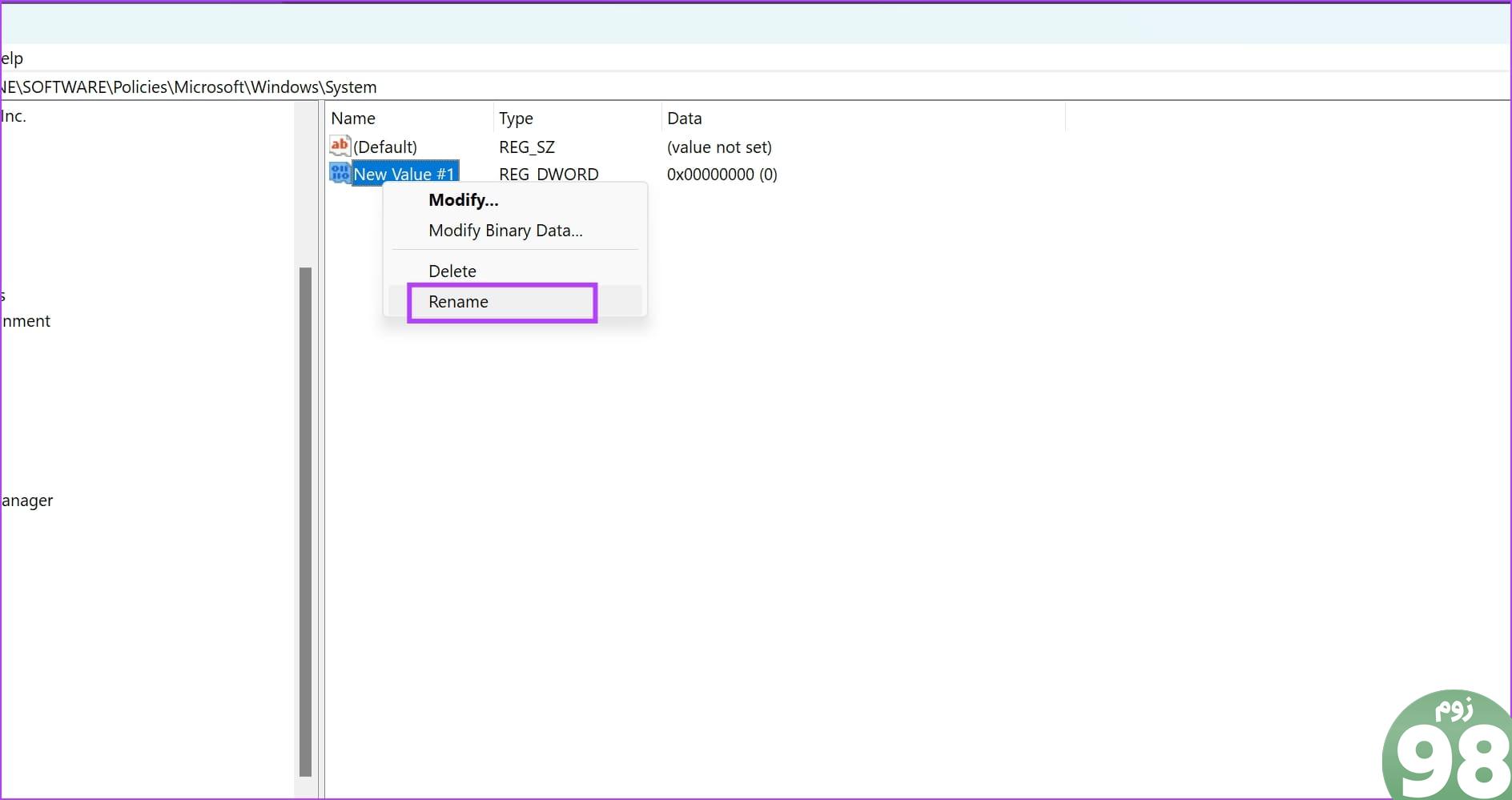
مرحله 7: روی ورودی جدید دوبار کلیک کنید.
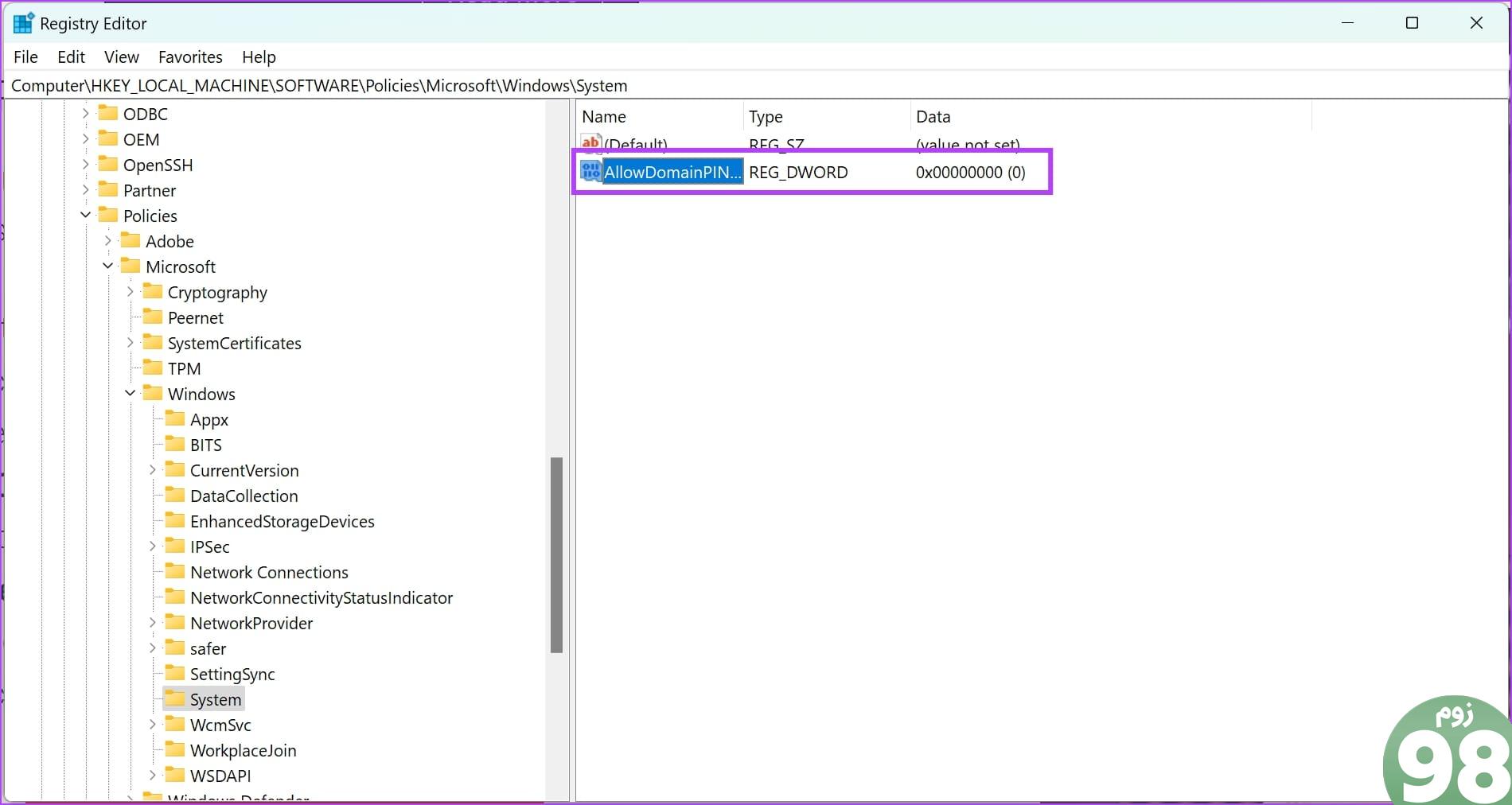
مرحله 8: 1 را در داده های مقدار وارد کنید. روی OK کلیک کنید.
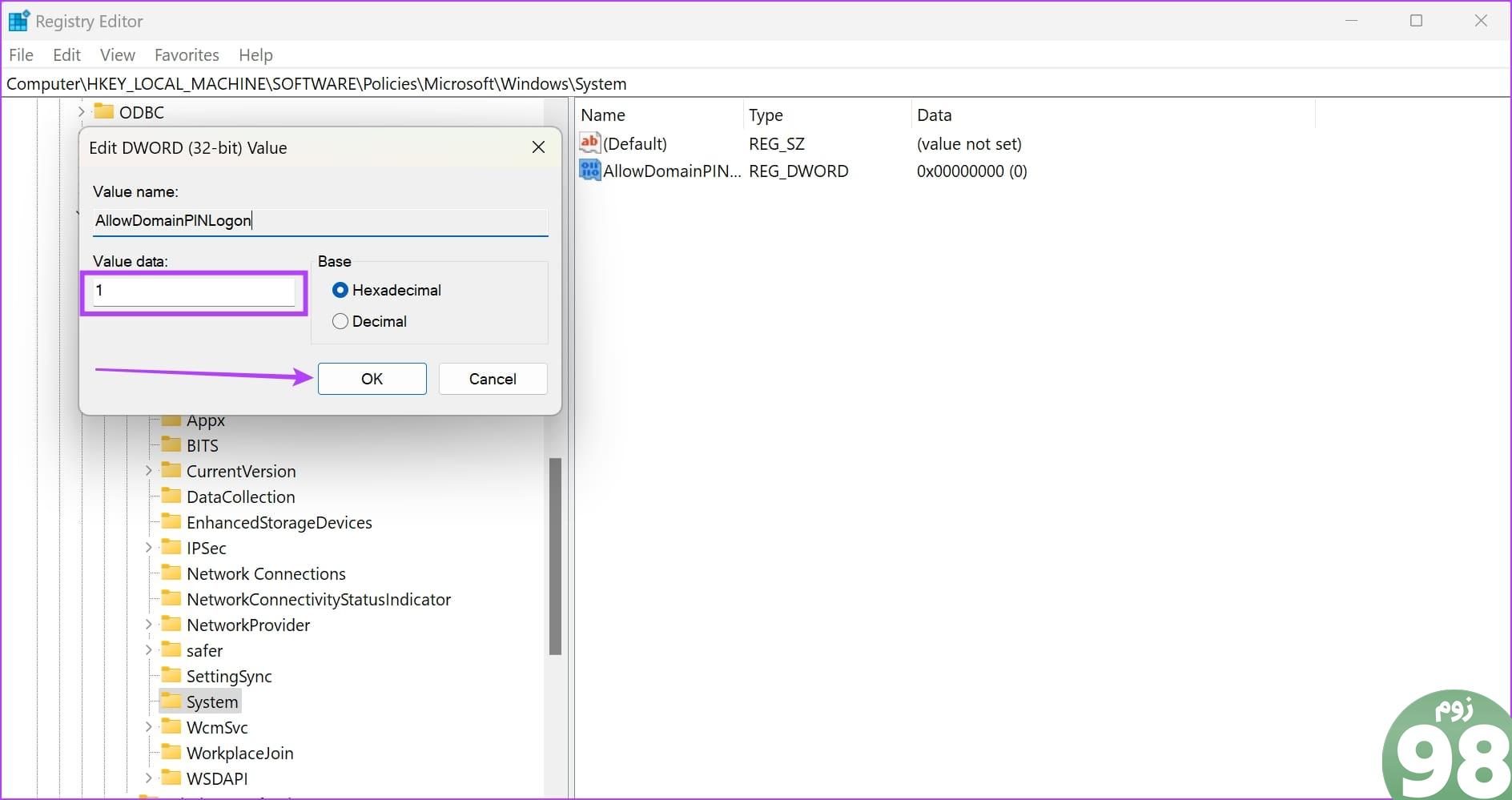
7. عیب یابی دستگاه های سخت افزاری
اجرای سرویس عیب یابی سخت افزاری در رایانه شخصی ویندوزی شما می تواند مشکلات مربوط به اسکنر اثر انگشت را برطرف کند. در اینجا نحوه انجام این کار آمده است.
مرحله 1: پنجره Run را در رایانه شخصی خود باز کنید.
مرحله 2: دستور زیر را وارد کرده و روی OK کلیک کنید تا سرویس تشخیص سخت افزار باز شود.
msdt.exe -id DeviceDiagnostics
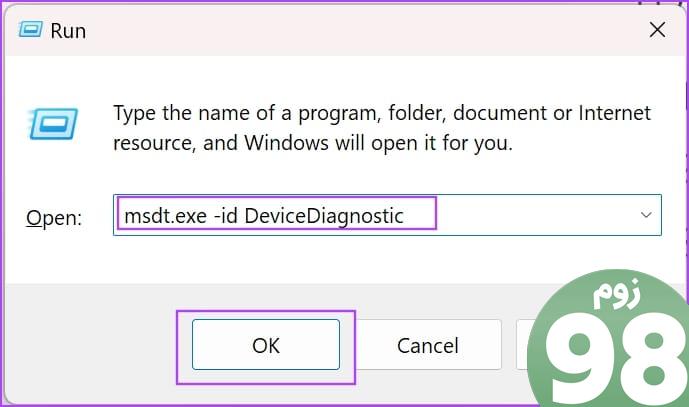
مرحله 3: روی Next کلیک کنید و عیب یابی شروع می شود. پس از تکمیل، دستورالعمل های روی صفحه را دنبال کنید تا اقدامات مربوطه را انجام دهید.
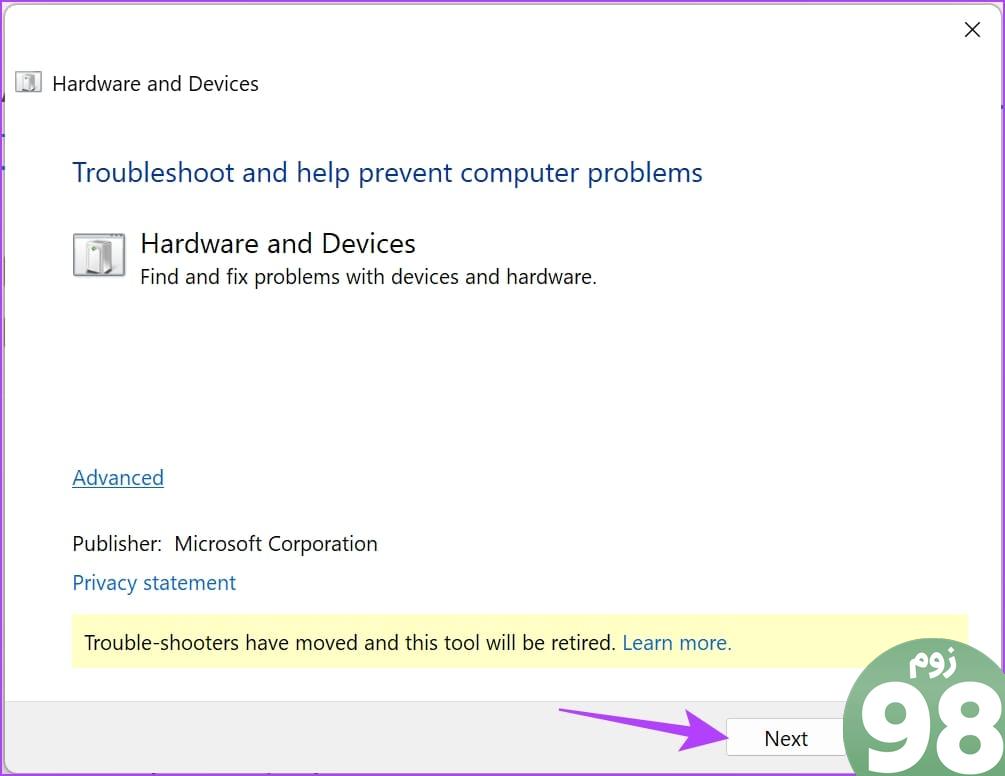
8. Fast Startup را غیرفعال کنید
اگر راهاندازی سریع را در ویندوز خود فعال کردهاید، ممکن است برخی از سرویسها و فرآیندها در حین خاموش کردن رایانه خود بسته نشوند. این برای اطمینان از اینکه رایانه شما در سریع ترین زمان ممکن بوت می شود انجام می شود. اگر فرآیندهای باگی که بر آن تأثیر میگذارند کاملاً خاموش نشوند، ممکن است برای Windows Hello مشکلاتی ایجاد کند. در اینجا نحوه غیرفعال کردن راه اندازی سریع در رایانه شخصی ویندوزی آمده است.
مرحله 1: کنترل پنل را در رایانه شخصی خود باز کنید.
مرحله 2: روی “Hardware and Sound” کلیک کنید.
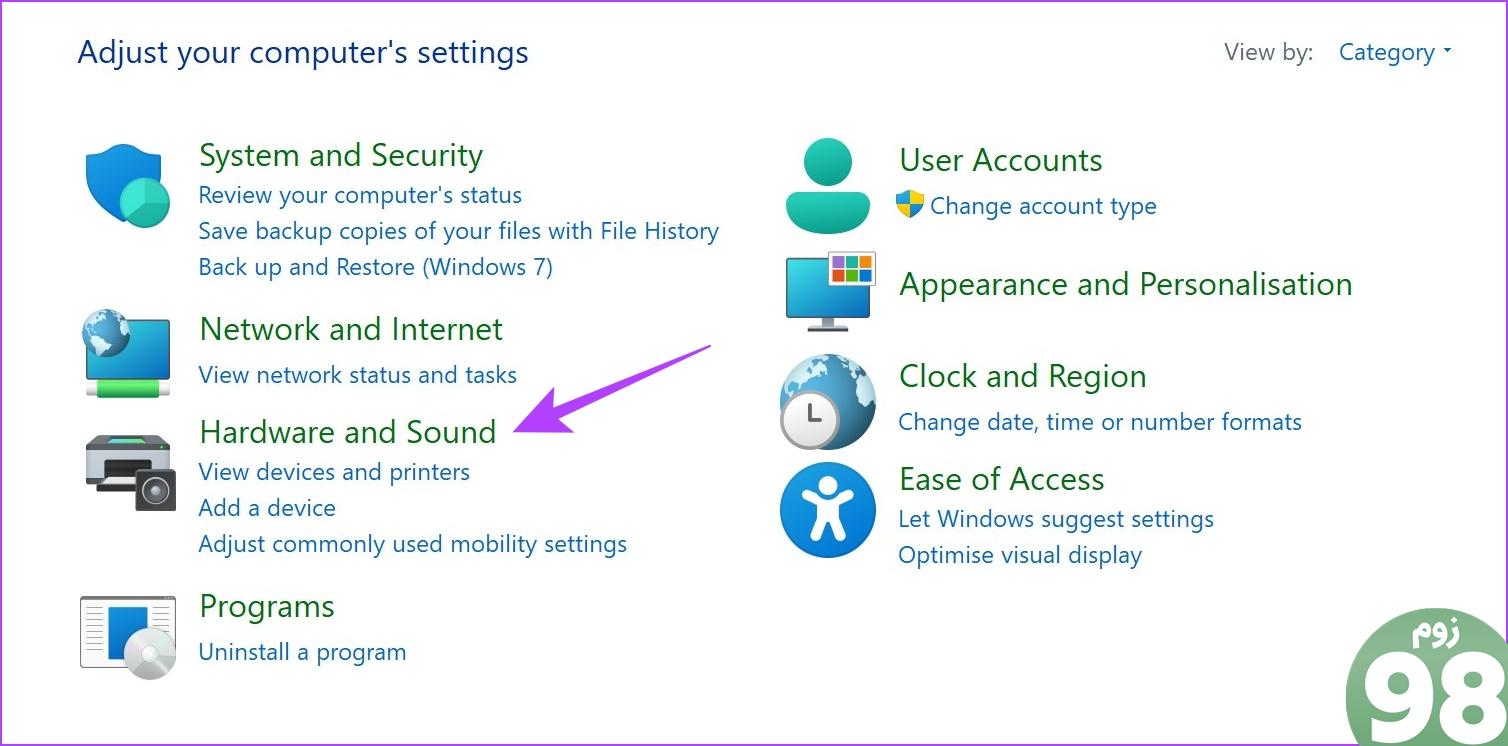
مرحله 2: روی Power Options کلیک کنید.
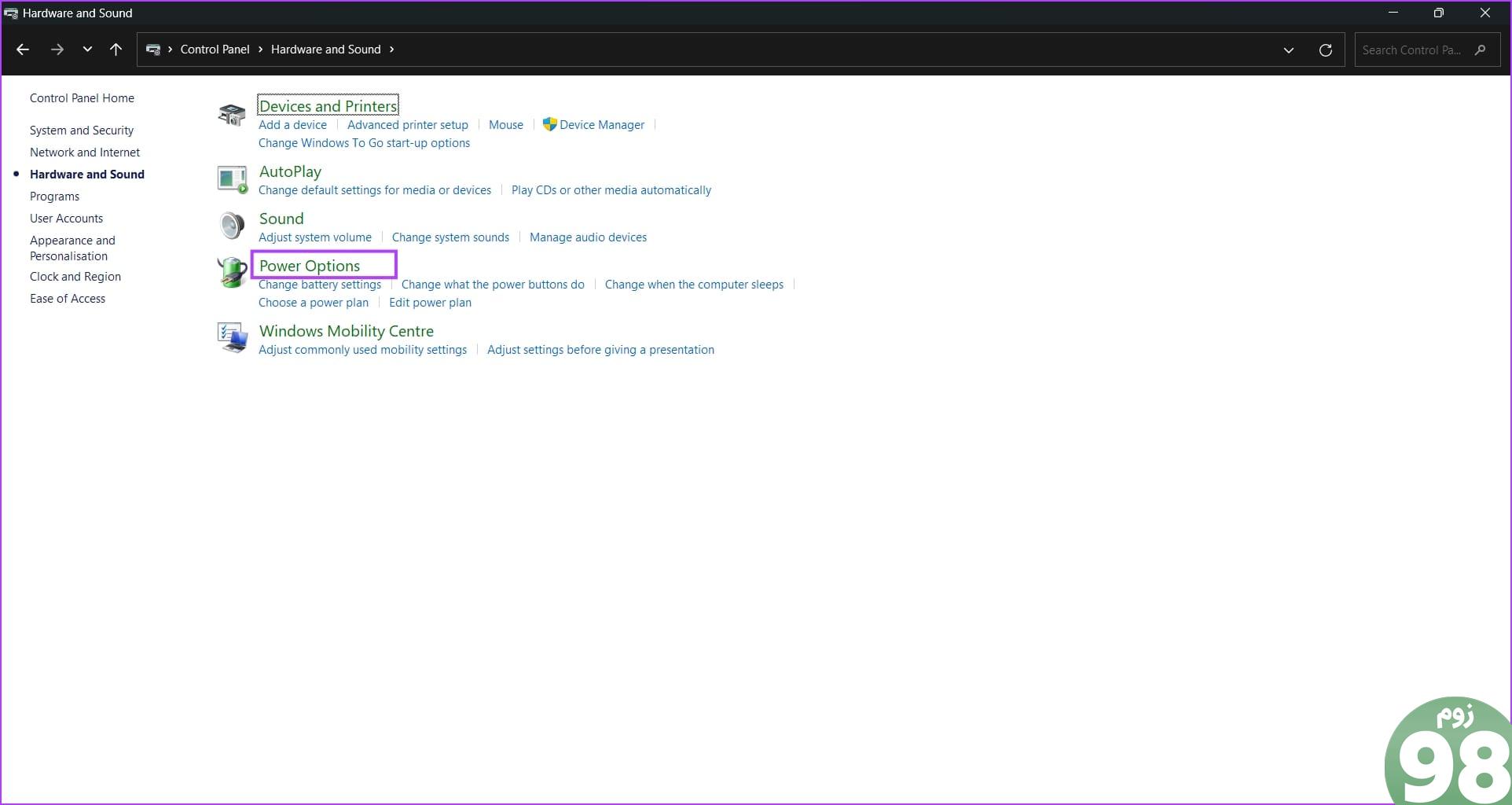
مرحله 3: روی «انتخاب آنچه که دکمههای پاور انجام میدهند» کلیک کنید.
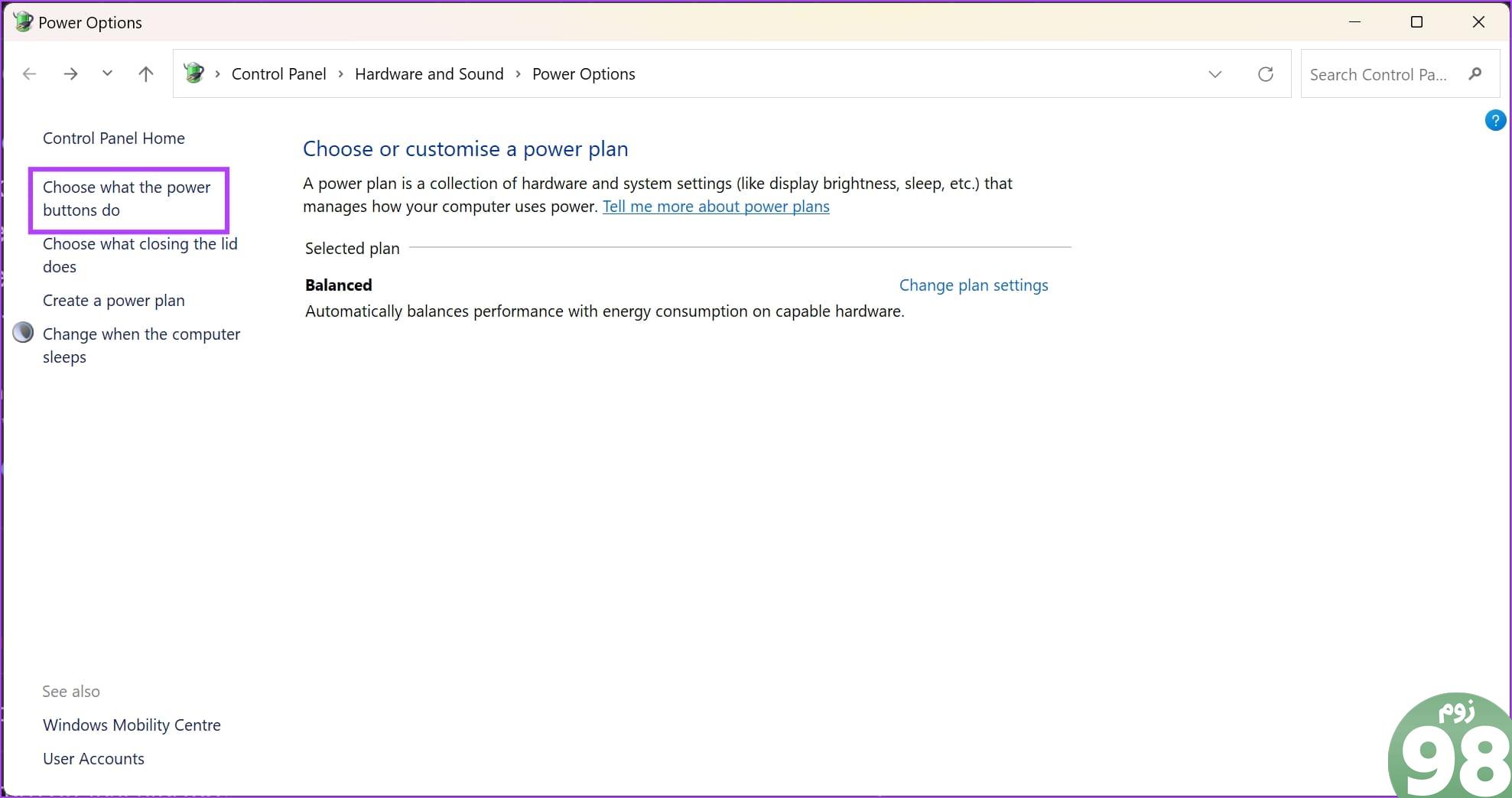
مرحله 4: روی “تغییر تنظیماتی که در حال حاضر در دسترس نیستند” کلیک کنید.
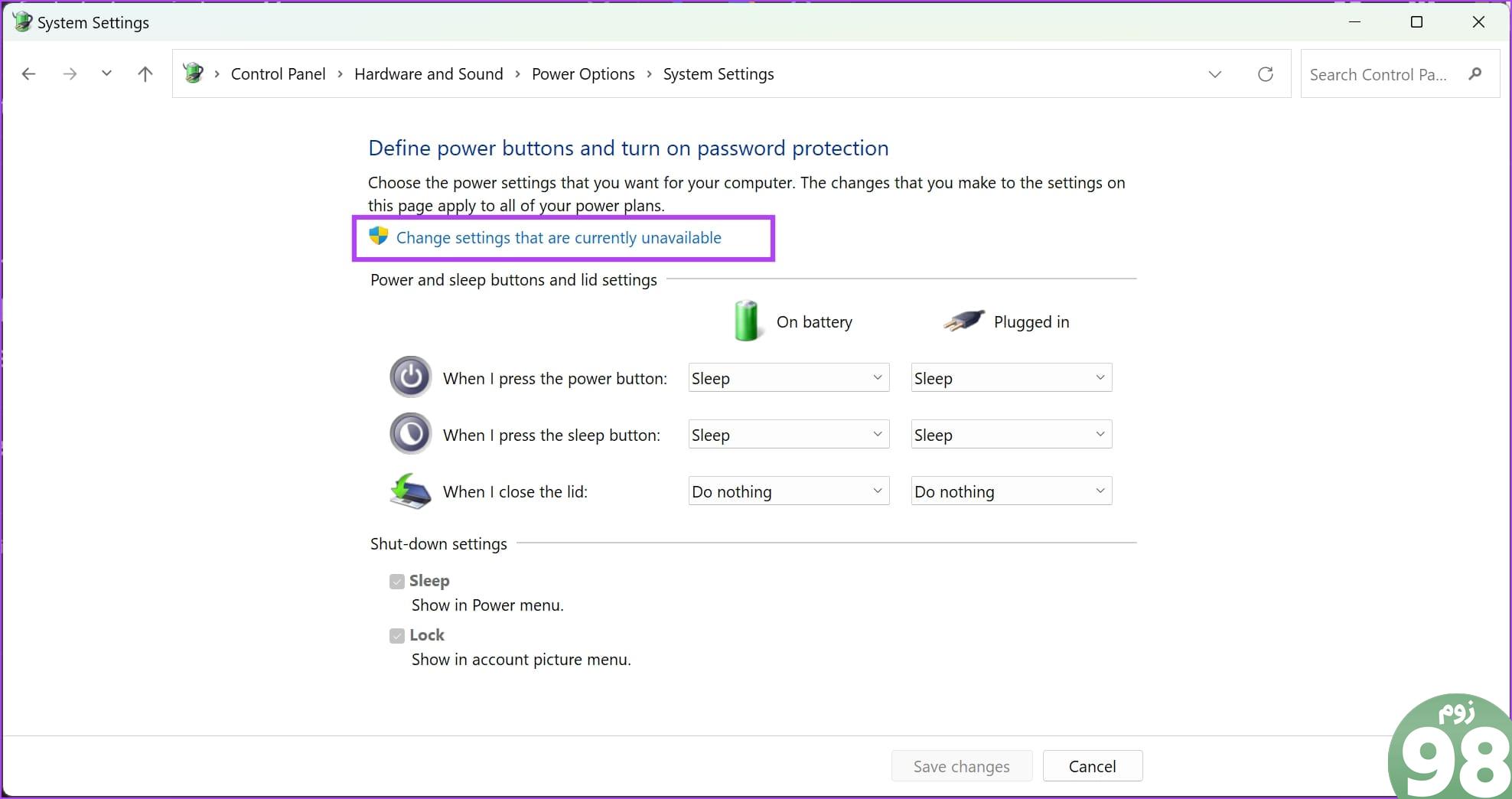
مرحله 5: تیک گزینه “روشن کردن سریع راه اندازی (توصیه می شود)” را بردارید و روی ذخیره تغییرات کلیک کنید.
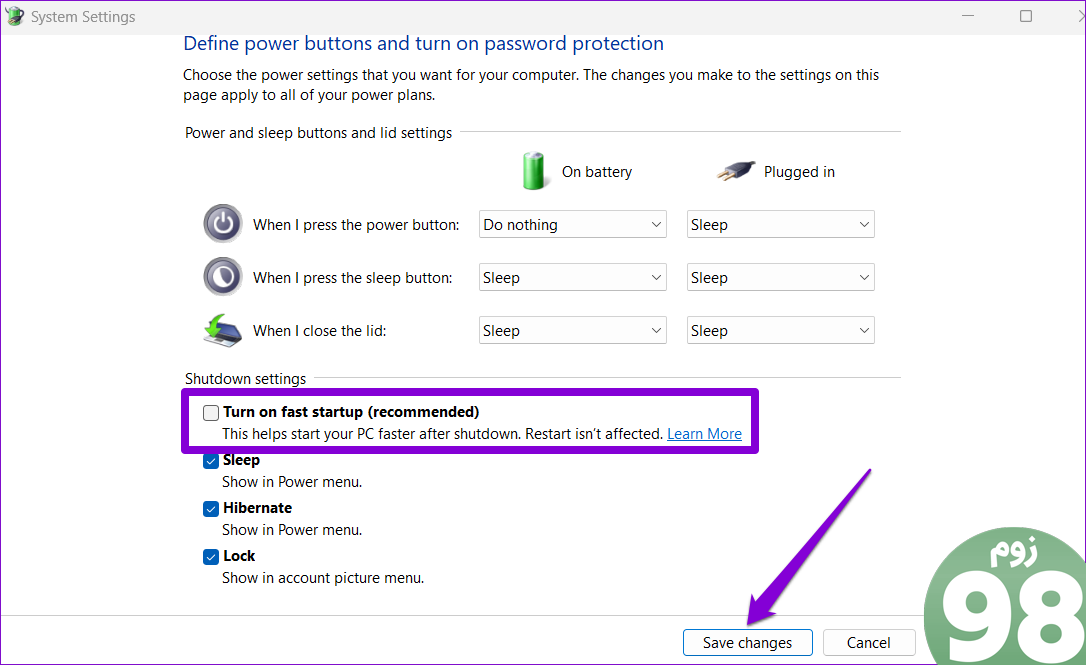
9. به یک حساب محلی بروید
اگر حساب مایکروسافت که به اثر انگشت Windows Hello شما مرتبط است با مشکل مواجه است، ممکن است متوجه چند مشکل شوید. بنابراین، حساب موجود خود را به یک حساب محلی تبدیل کنید و بررسی کنید که آیا اسکنر اثر انگشت بدون هیچ مشکلی کار می کند.
توجه: جابهجایی به یک حساب محلی شما را از همه برنامهها خارج میکند و تنظیمات در تمام دستگاههای دیگر با استفاده از حساب مایکروسافت شما همگامسازی نمیشوند.
مرحله 1: برنامه تنظیمات را باز کنید.
مرحله 2: روی Accounts در نوار کناری کلیک کنید. روی اطلاعات شما کلیک کنید.
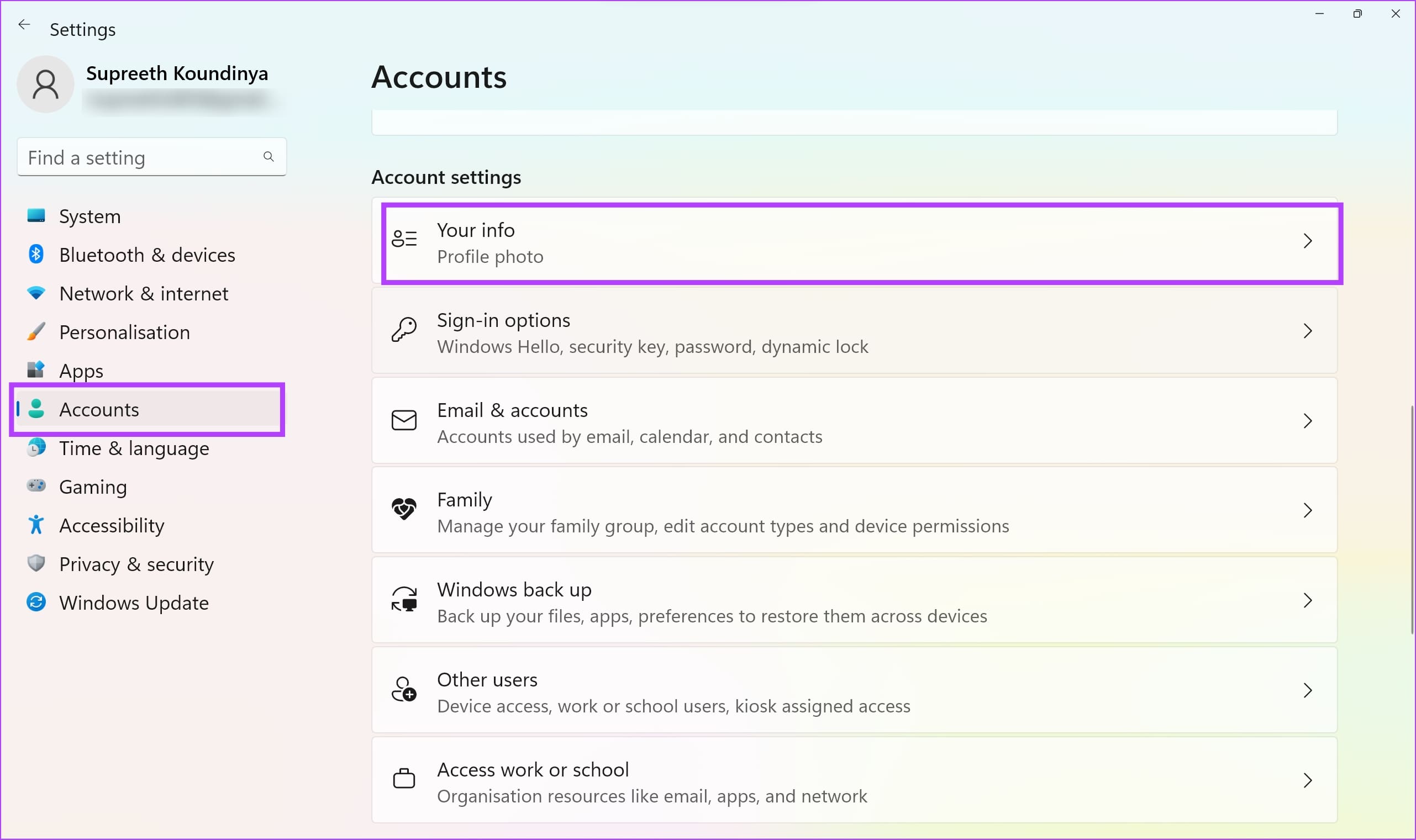
مرحله 3: روی «به جای آن با یک حساب محلی وارد شوید» کلیک کنید.
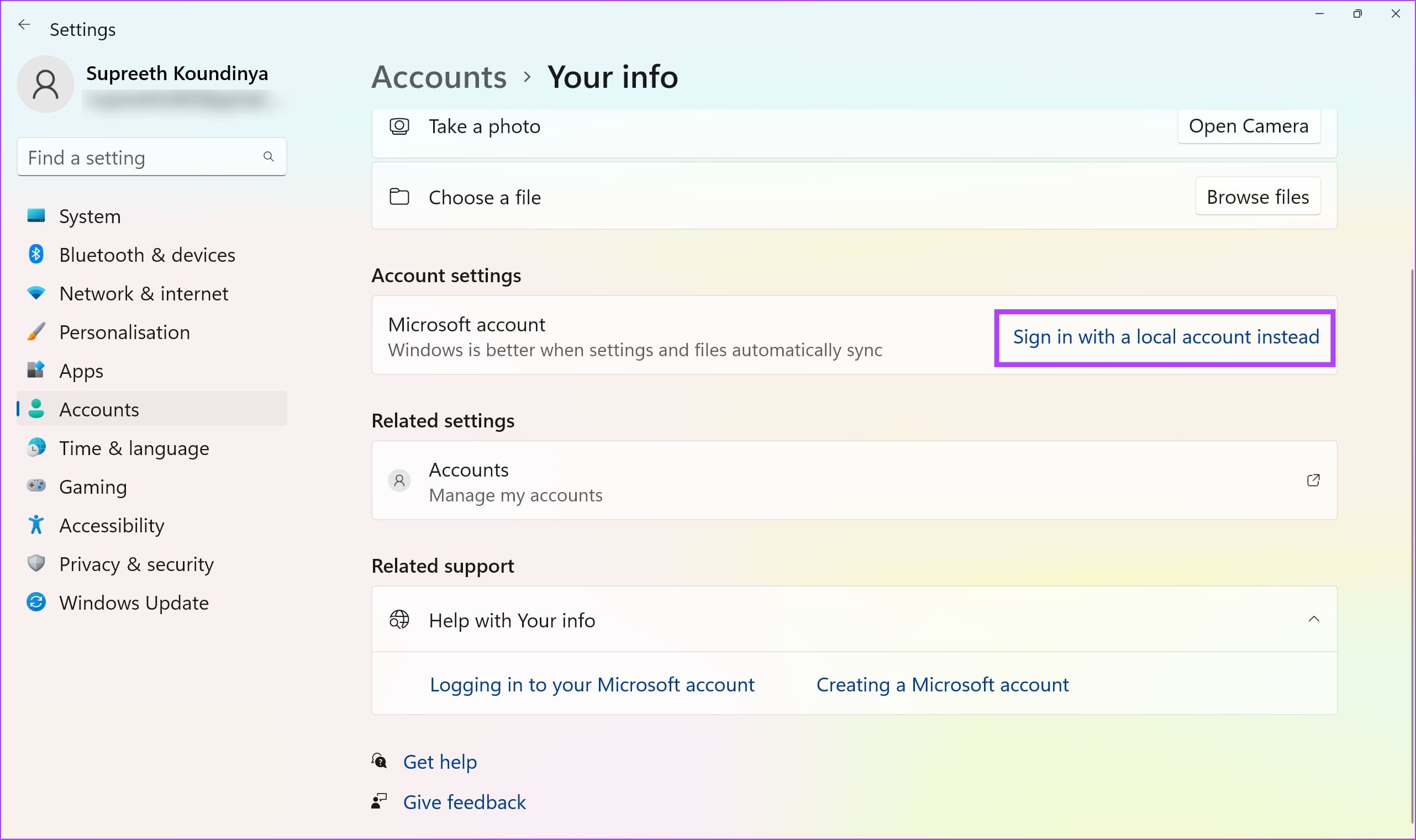
مرحله 4: ممکن است لازم باشد قبل از ادامه کار، در صورت وجود، از کلید بازیابی خود نسخه پشتیبان تهیه کنید. برای پشتیبانگیری از کلید بازیابی، دستورالعملهای روی صفحه را دنبال کنید. در غیر این صورت، روی ‘Skip this Step' کلیک کنید.
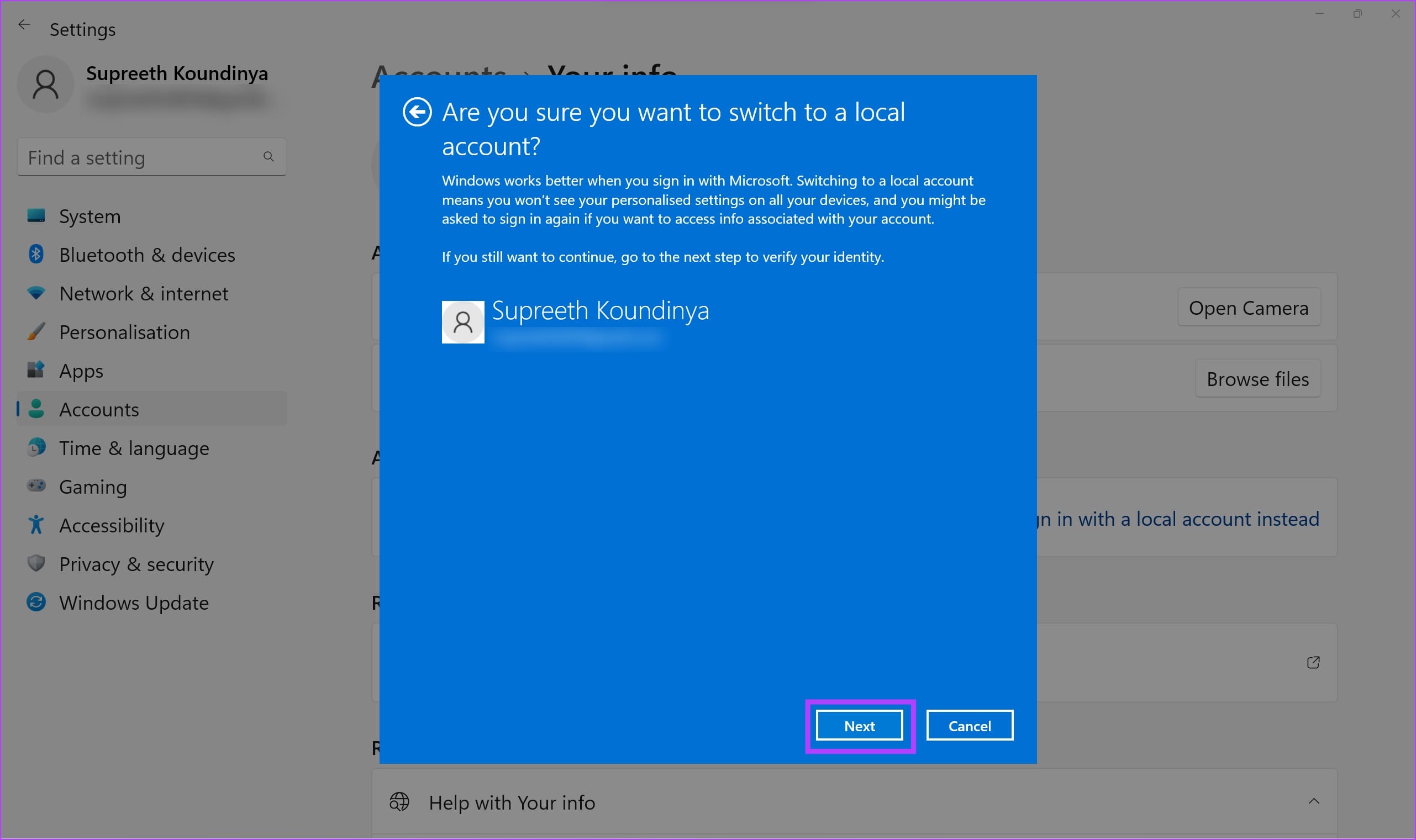
مرحله 5: برای تایید بر روی Next کلیک کنید.
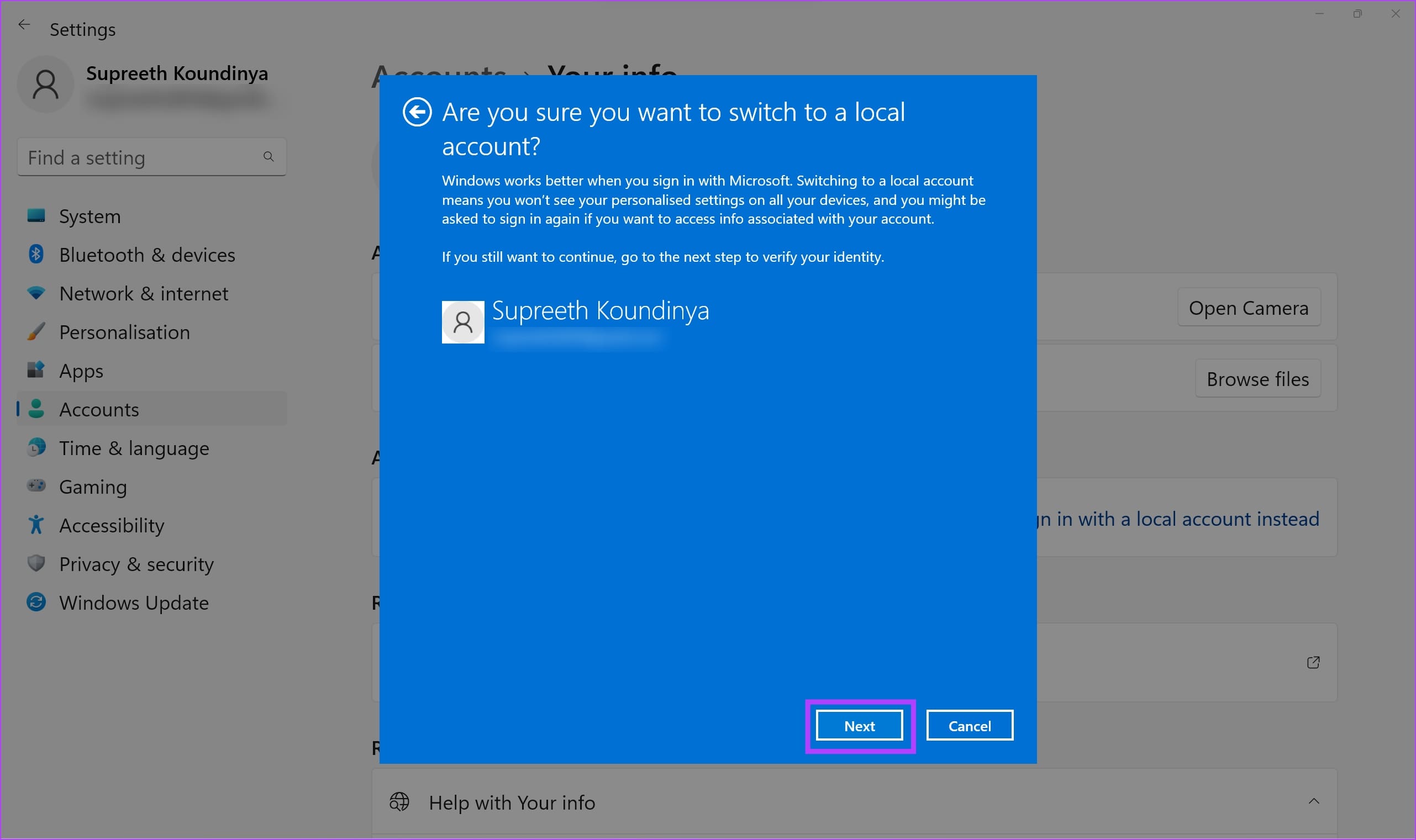
10. ویندوز را به روز کنید
اگر بسیاری از کاربران با سرویس اثر انگشت Windows Hello با مشکل مواجه شوند، مایکروسافت بهروزرسانی را برای رفع این مشکل منتشر میکند. بنابراین، باید مطمئن شوید که از آخرین نسخه موجود ویندوز استفاده می کنید.
مرحله 1: برنامه تنظیمات را باز کنید.
مرحله 2: روی Windows Update در نوار کناری کلیک کنید.
مرحله 3: روی “بررسی به روز رسانی” کلیک کنید.
مرحله 4: برای نصب آپدیت جدید ویندوز، روی «دانلود و نصب» کلیک کنید.
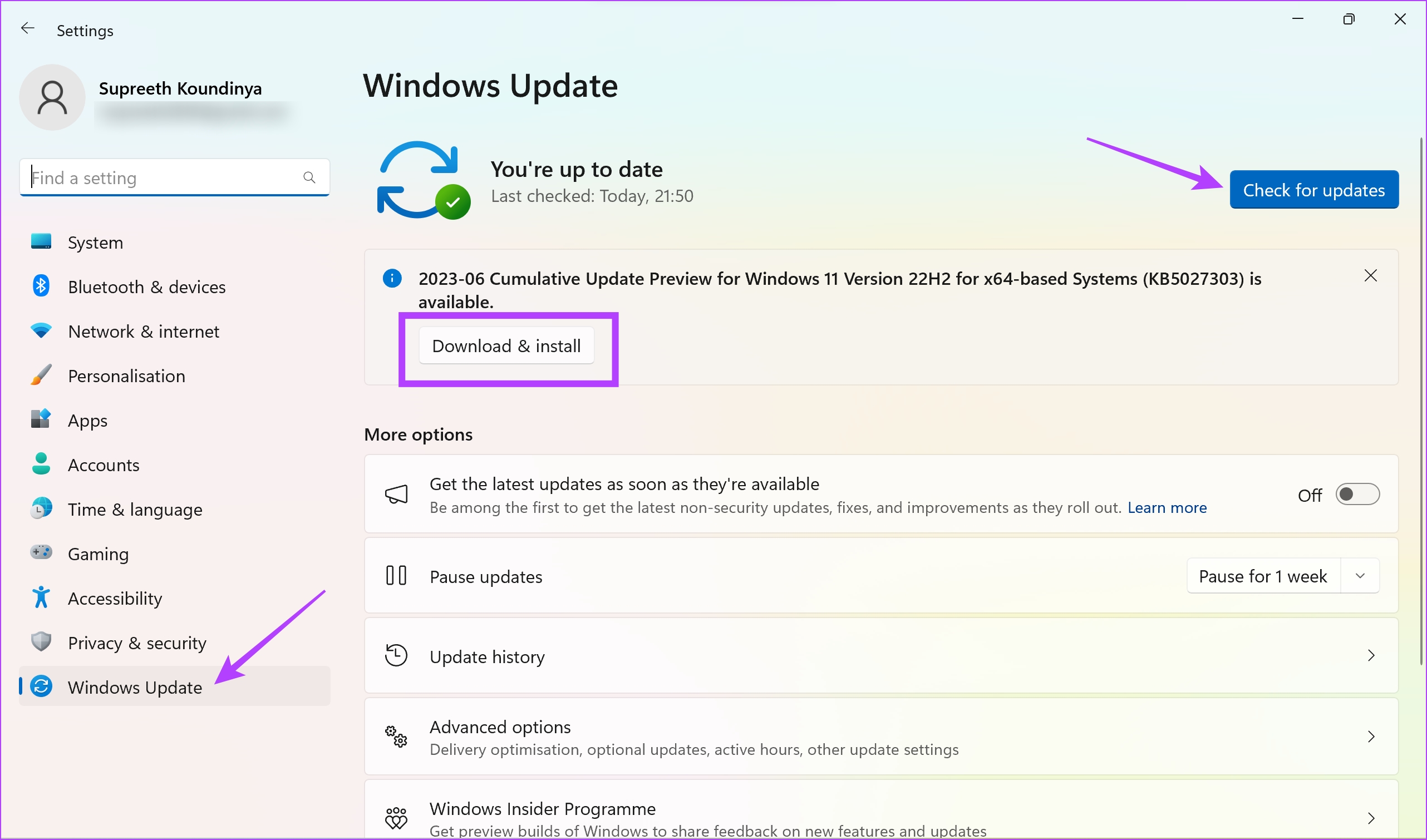
11. با پشتیبانی مشتری تماس بگیرید
اگر هیچ یک از روش های بالا کار نکرد – ممکن است سخت افزار بیومتریک یا اسکنر اثر انگشت آسیب ببیند. با پشتیبانی مشتری سازنده دستگاه خود تماس بگیرید، آنها می توانند به شما در حل مشکل کمک کنند.
اگر سؤال دیگری دارید، می توانید به بخش سؤالات متداول زیر نگاهی بیندازید.
سوالات متداول در مورد تشخیص اثر انگشت ویندوز در دسترس نیست
1. چند اثر انگشت می توانم به رایانه شخصی ویندوزی خود اضافه کنم؟
شما می توانید تا 10 اثر انگشت را در Windows Hello ثبت کنید.
2. آیا سرویس اثر انگشت Windows Hello نیاز به اتصال به اینترنت دارد؟
خیر. Windows Hello برای خواندن اطلاعات اثر انگشت شما نیازی به اتصال به اینترنت ندارد.
3. چرا ویندوز اثر انگشت من را نمی شناسد؟
سعی کنید سطح اثرانگشت خوان را به آرامی تمیز کنید. علاوه بر این، می توانید سعی کنید انگشت خود را برای مدت طولانی تری روی خواننده نگه دارید. اگر هیچ کاری درست نشد، می توانید داده های اثر انگشت خود را حذف کرده و دوباره اضافه کنید.
کامپیوتر ویندوزی خود را با اثر انگشت خود ایمن کنید
امیدواریم این مقاله به شما کمک کند تا خطای Windows Hello Fingerprint option را در رایانه شخصی خود برطرف کرده و از بین ببرید. ایمن سازی رایانه شخصی ویندوزی شما برای ایمن نگه داشتن تمام داده های شما و دور از دسترس بودن از دست افراد مخرب بسیار مهم است. اگر هیچ کاری درست نشد، باز هم می توانید با رمز عبور تنظیم شده قفل رایانه شخصی ویندوز خود را باز کنید!
امیدواریم از این مقاله 11 راه حل برای Windows Hello گزینه اثر انگشت در دسترس نیست یا کار نمی کند مجله نود و هشت زوم نیز استفاده لازم را کرده باشید و در صورت تمایل آنرا با دوستان خود به اشتراک بگذارید و با امتیاز از قسمت پایین و درج نظرات باعث دلگرمی مجموعه مجله 98zoom باشید
لینک کوتاه مقاله : https://5ia.ir/IJUAuS
کوتاه کننده لینک
کد QR :

 t_98zoom@ به کانال تلگرام 98 زوم بپیوندید
t_98zoom@ به کانال تلگرام 98 زوم بپیوندید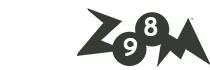
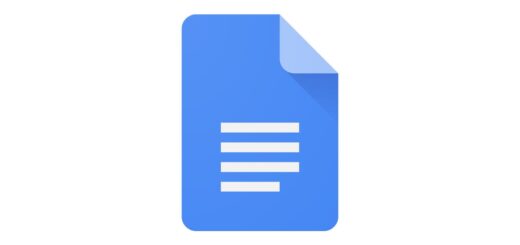
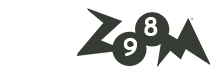





سلام به مهندسین گرامی خسته نباشید .. ببخشید من یک مشکلی داشتم . من وقتی سیستم رو روشن میکنم چون اثر انگشت فعال کردم خودکار شناسایی میکنه و صفحه قفل رو نمایش نمیده و حتی علامت ویندوز هلو که یک لبخند هست نمیاد . همه چیز هم اوکی هست . من میخواستم اول صفحه قفل بیاد بعد اینتر بزنم بره صفحه ساین این . الان هم میشه ولی اون به صورت خودکار هست . نمیخوام علامت اثر انگشت همون اول بیاد . از سرویس هم گذاشتم حالت منوال یا همون دستی بازم نشد . فقط وقتی اثر انگشت رو پاک میکنم و با پین مسخوام وارد شم درست میشه . چیکار کنم اینو ؟ خیلی ممنون میشم پاسخ بدین . تشکر
درود امید
نسخه ویندوزتون چنده ؟