7 راه حل برتر برای خطای Err_Cache_Miss در گوگل کروم و فایرفاکس
در این مقاله تخصصی از مجله 98zoom میخواهیم از 7 راه حل برتر برای خطای Err_Cache_Miss در گوگل کروم و فایرفاکس با شما صحبت کنیم ، پس با یک مقاله مفید و آموزشی دیگر از تیم نود و هشت زوم همراه ما باشید :
مرورگرها برای گشت و گذار، خرید، کار بازی و فعالیت های مختلف دیگر ضروری هستند. بنابراین مرورگرها با ذخیره منابع وب به بهبود تجربه کاربر کمک می کنند تا وب سایت هایی که اغلب بازدید می کنید به سرعت بارگیری شوند. با این حال، برخی از کاربران شکایت کرده اند که حافظه نهان ممکن است همیشه بی نقص کار نکند.
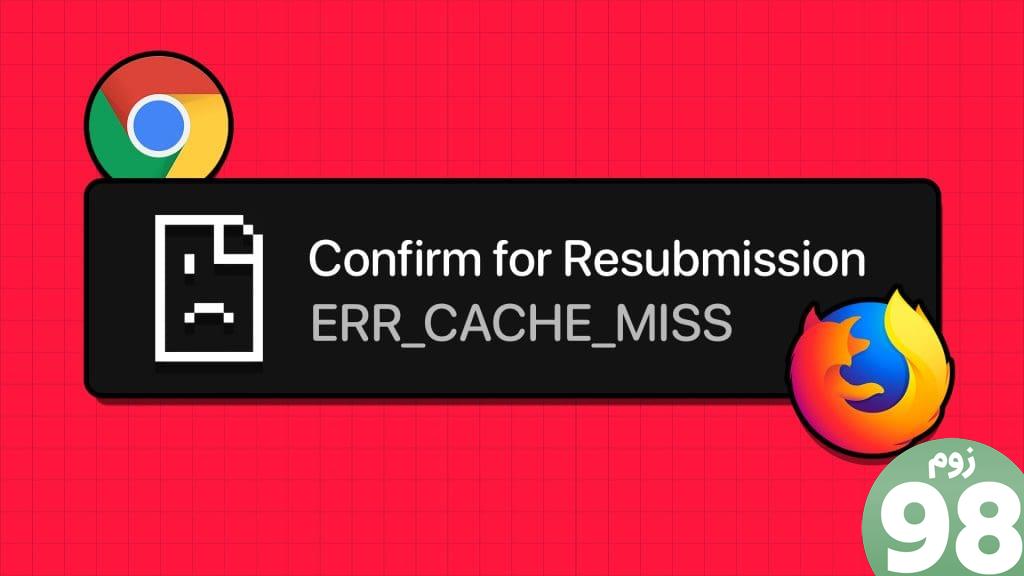
یکی از خطاهای رایج حافظه نهان، err_cache_miss در گوگل کروم و فایرفاکس است. این خطا زمانی ایجاد می شود که مرورگر شما نتواند نسخه کش شده یک منبع وب درخواستی را دریافت کند. ما در این راهنما به آن نگاه می کنیم و در زیر راه های عملی برای حل آن را به شما نشان می دهیم.
1. داده های مرورگر را پاک کنید
مرورگرها تمام وبسایتهایی را که بازدید میکنید ذخیره میکنند و در نهایت به مرور زمان دادههای زیادی را تشکیل میدهند. این اطلاعات برای بهبود تجربه مرور شما استفاده می شود. داده های جمع آوری شده عملکرد را افزایش می دهد و باعث می شود صفحات شما سریعتر بارگذاری شوند. با این حال، هنگامی که داده ها خراب می شوند، ممکن است هنگام بارگیری صفحات با چند خطا مواجه شوید. باید با استفاده از مراحل زیر، دادههای مرور قدیمی را پاک کنید.
پاک کردن داده های مرورگر در گوگل کروم
مرحله 1: مرورگر Google Chrome را راه اندازی کنید، پیوند زیر را در نوار آدرس تایپ کنید و Enter را بزنید:
chrome://settings/clearBrowserData
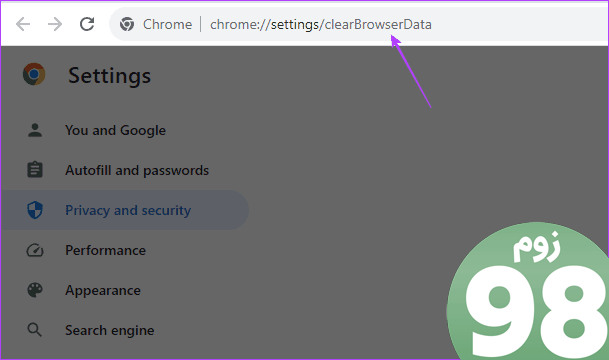
مرحله 2: یک محدوده زمانی را انتخاب کنید، تمام چک باکس ها را علامت بزنید، سپس روی دکمه Clear data کلیک کنید.
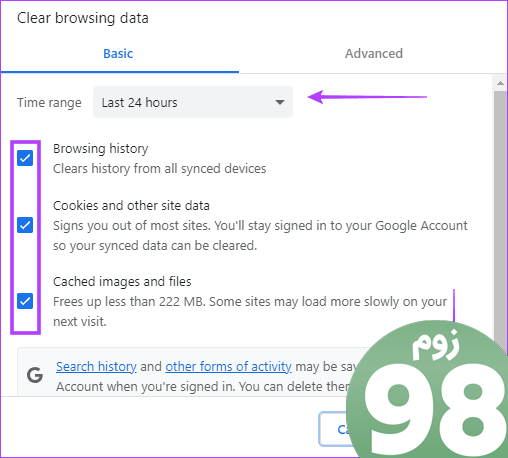
مرحله 3: گوگل کروم را مجددا راه اندازی کنید.
پاک کردن اطلاعات مرورگر در فایرفاکس
مرحله 1: مرورگر فایرفاکس را راه اندازی کنید، روی نماد قفل در کنار نوار آدرس کلیک کنید و گزینه “پاک کردن کوکی ها و داده های سایت …” را کلیک کنید.
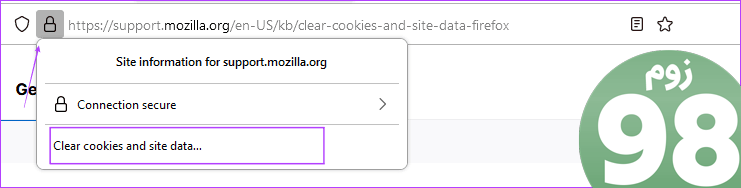
مرحله 2: روی دکمه Remove کلیک کنید.
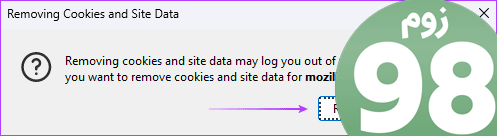
2. مرورگر را به روز کنید
خطای err_cache_miss در گوگل کروم و فایرفاکس ممکن است توسط باگ های موجود در مرورگر ایجاد شود. هنگامی که فروشندگان نرم افزار به روز رسانی را منتشر می کنند، اغلب رفع اشکال و وصله های امنیتی دارند. با به روز رسانی مرورگر، رفع خودکار خطا را دریافت خواهید کرد. بنابراین، Google Chrome را به روز کنید یا مراحل زیر را برای به روز رسانی فایرفاکس دنبال کنید.
مرحله 1: روی نماد منو (سه خط افقی در بالا سمت راست) کلیک کنید و روی Help کلیک کنید.
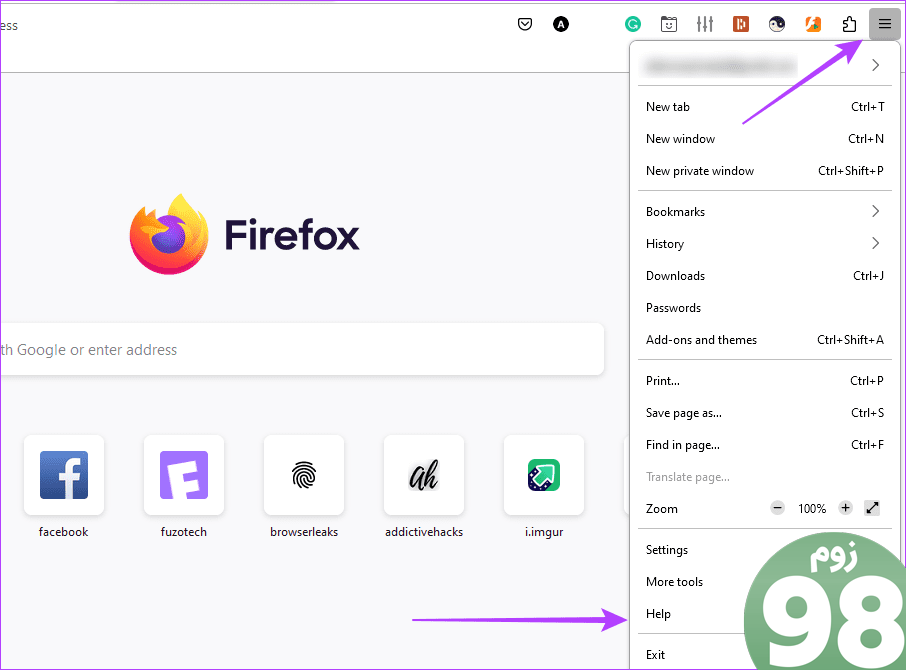
مرحله 2: روی گزینه About Firefox کلیک کنید و مرورگر باید بهروزرسانیها را در صورت وجود بهطور خودکار دانلود کند.
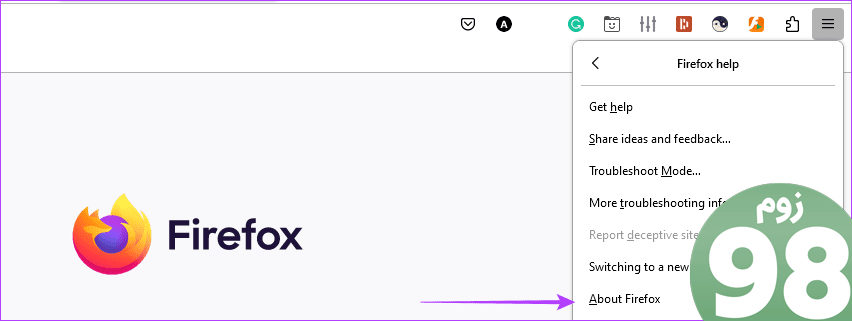
مرحله 3: مرورگر را مجددا راه اندازی کنید.
3. غیرفعال کردن برنامه های افزودنی مشکل ساز
هنگامی که خطای err_cache_miss را دریافت می کنید، باید برنامه های افزودنی خود را غیرفعال کنید و صفحه را دوباره بارگیری کنید. اگر خطا را دریافت نکردید، به این معنی است که یک برنامه افزودنی با مرورگر خود در تضاد دارید. باید آنها را یکی پس از دیگری فعال کنید و پس از کشف افزونه مشکل ساز را حذف کنید.
برنامه افزودنی کروم را غیرفعال کنید
مرحله 1: مرورگر Google Chrome را راه اندازی کنید، پیوند زیر را در نوار آدرس قرار دهید و Enter را بزنید:
chrome://extensions/
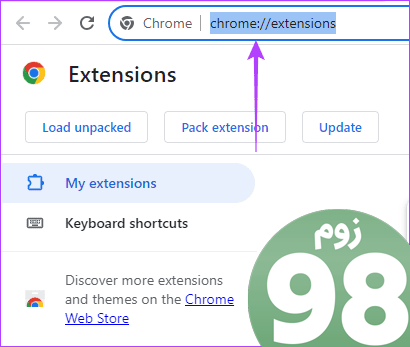
مرحله 2: سوئیچ های افزونه های جداگانه را خاموش کنید تا آنها را غیرفعال کنید.
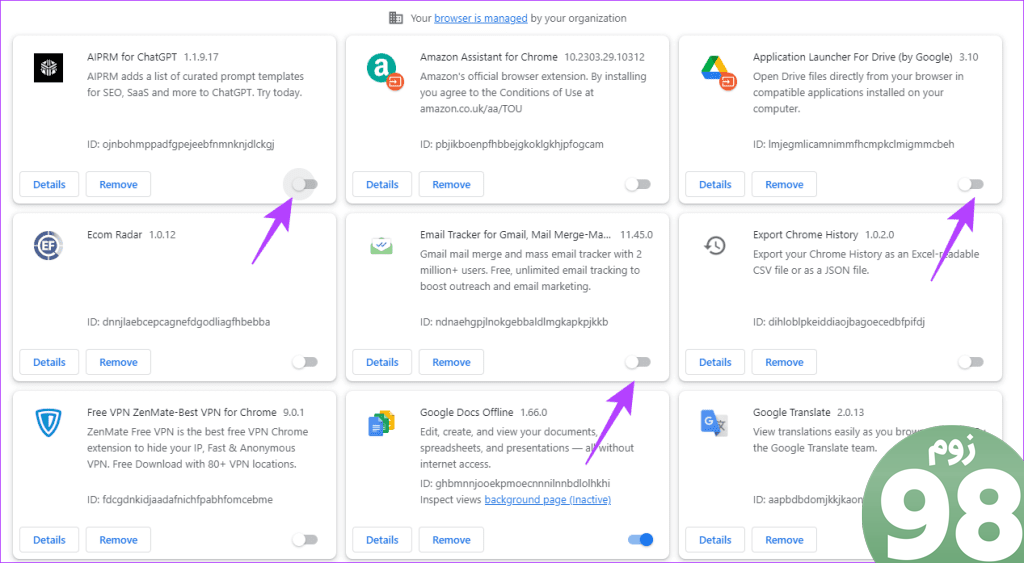
مرحله 3: هنگام بررسی خطا، افزونههای جداگانه را فعال کنید.
مرحله 4: اگر خطا پس از فعال شدن یک برنامه افزودنی خاص رخ داد، روی دکمه Remove کلیک کنید تا آن را حذف کنید.
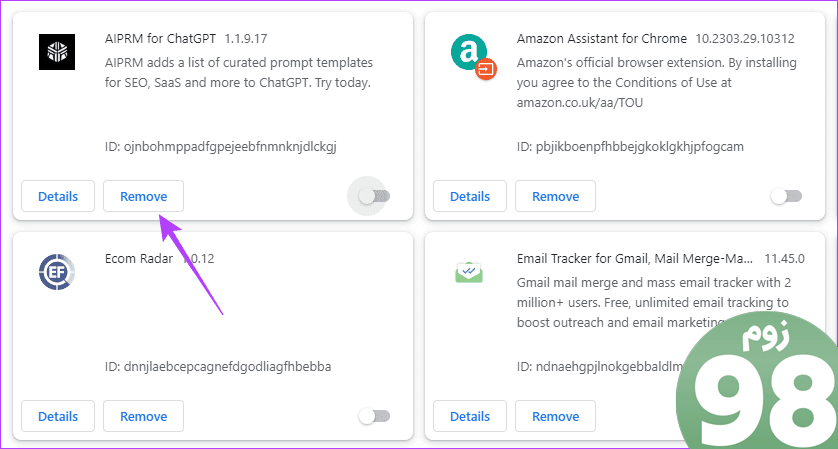
افزونه فایرفاکس را غیرفعال کنید
مرحله 1: مرورگر فایرفاکس را راه اندازی کنید، لینک زیر را در نوار آدرس تایپ کنید و Enter را بزنید:
درباره:افزونه ها
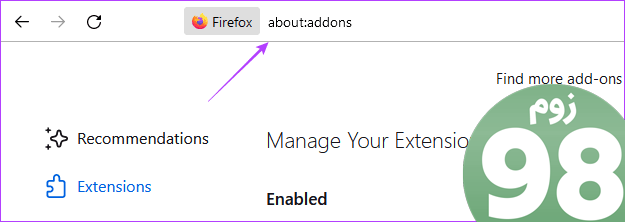
مرحله 2: سوئیچ های افزونه های جداگانه را خاموش کنید تا آنها را غیرفعال کنید.
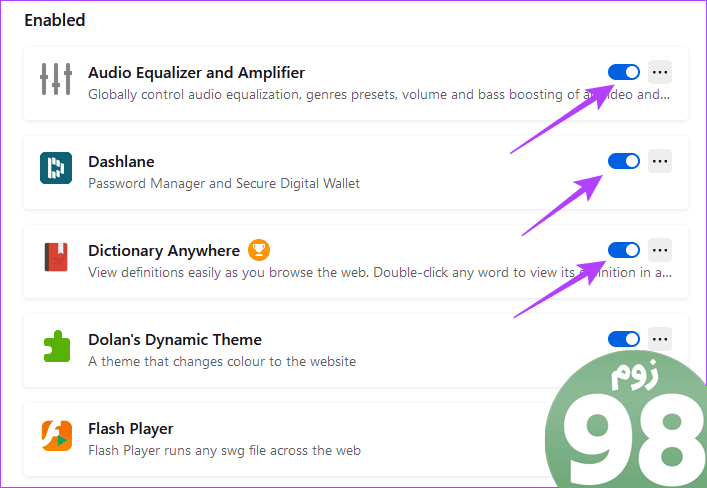
مرحله 3: هنگام بررسی خطا، افزونههای جداگانه را فعال کنید.
مرحله 4: اگر خطا پس از فعال شدن یک برنامه افزودنی خاص رخ داد، روی نماد تنظیمات افزونه (3 نقطه افقی) کلیک کنید و گزینه Remove را کلیک کنید.
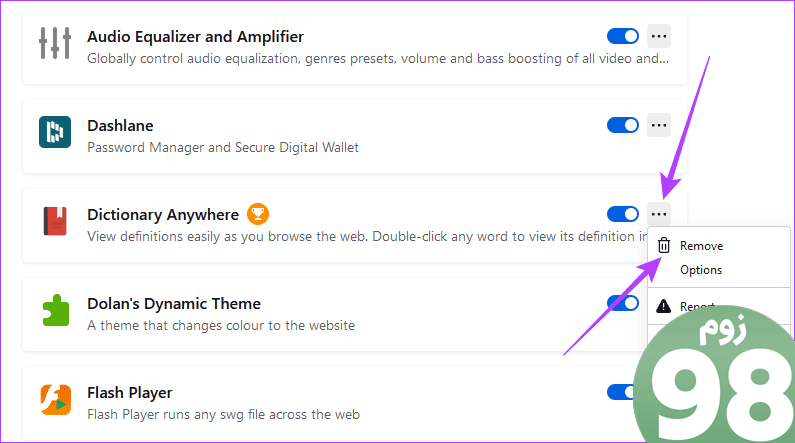
4. تأیید مجدد فرم را در Google Chrome خاموش کنید
گاهی اوقات این خطا با پیام “تأیید ارسال مجدد فرم err_cache_miss” می آید. در صورت دریافت این تغییر خاص، ممکن است لازم باشد ارسال مجدد فرم را در Google Chrome غیرفعال کنید. پس از غیرفعال شدن این ویژگی، می توانید بررسی کنید که آیا خطا برطرف شده است.
مرحله 1: روی میانبر آیکون Google Chrome خود کلیک راست کرده و Properties را انتخاب کنید. اغلب در مسیر زیر قرار دارد:
C:\ProgramData\Microsoft\Windows\Start Menu\Programs
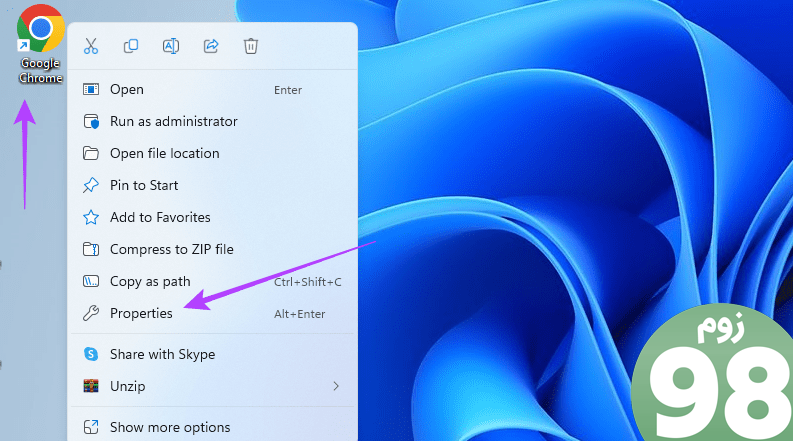
مرحله 2: در انتهای فیلد متن Target، روی نوار فاصله کلیک کنید، اسکریپت زیر را اضافه کنید، روی Apply و OK کلیک کنید.
غیرفعال کردن prompt-on-repost
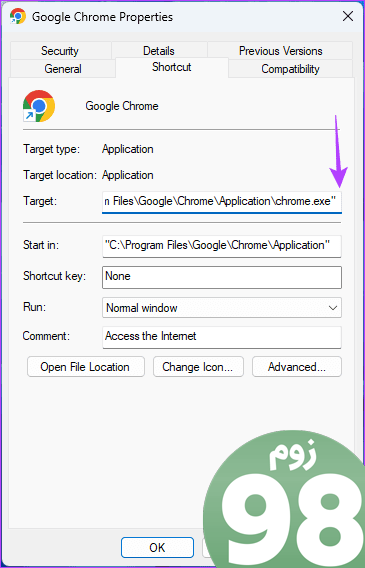
5. LAN را برای تشخیص خودکار تنظیمات پیکربندی کنید
وقتی شبکه LAN را برای شناسایی خودکار تنظیمات پیکربندی میکنید، رایانه را مجبور میکنید تا از تنظیمات پروکسی صحیح برای اتصال به اینترنت استفاده کند. این فرآیند همچنین تنظیمات DNS رایانه شما را به روز می کند. اگر تنظیمات DNS قدیمی اشتباه پیکربندی یا خراب شده باشند، این مشکل را برطرف می کند.
مرحله 1: روی نماد جستجوی ویندوز در نوار وظیفه کلیک کنید، شبکه را تایپ کنید و روی «مشاهده اتصالات شبکه» کلیک کنید.
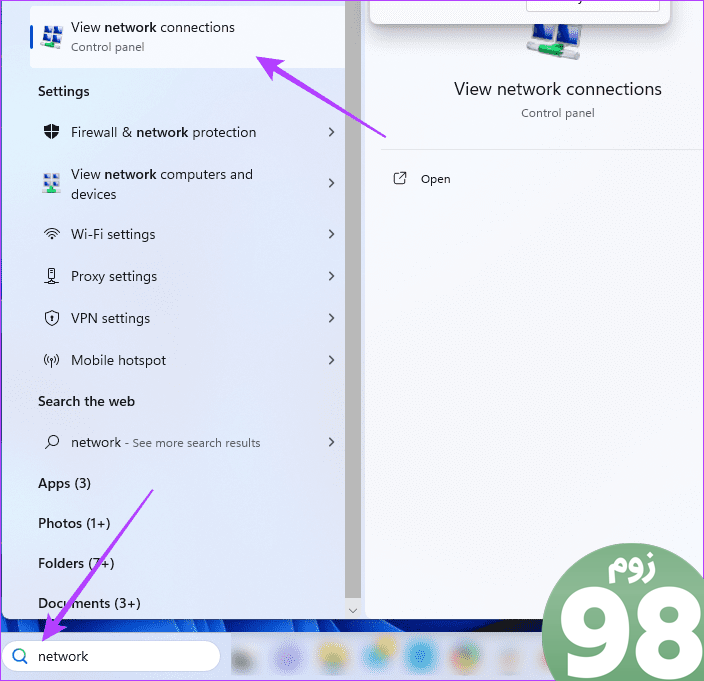
مرحله 2: روی آداپتور LAN خود دوبار کلیک کنید.
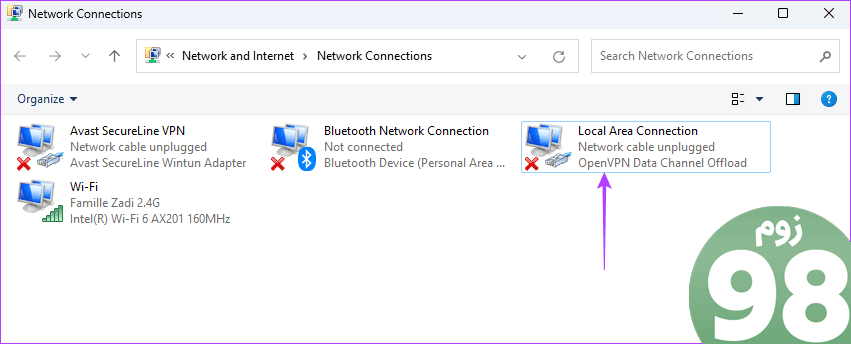
مرحله 3: روی «پروتکل اینترنت نسخه 4 (TCP/IPv4») و سپس روی دکمه Properties کلیک کنید.
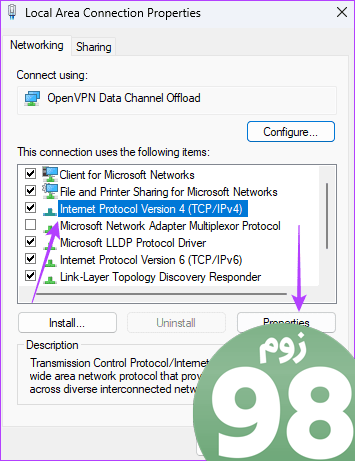
مرحله 4: گزینه های «دریافت آدرس IP به طور خودکار» و «دریافت آدرس های سرور DNS به طور خودکار» را انتخاب کنید، سپس روی OK کلیک کنید.
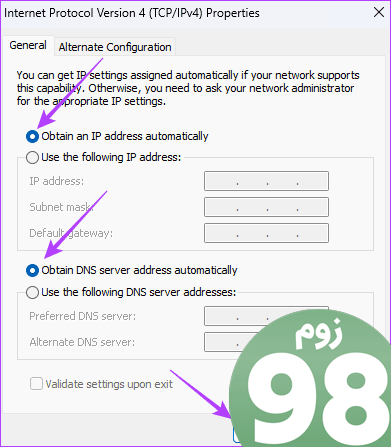
6. تنظیمات شبکه کامپیوتر را بازنشانی کنید
پس از بازیابی تنظیمات شبکه، آنها در اصل به مقادیر پیش فرض خود منتقل می شوند. بنابراین، مقادیر فعلی تنظیمات سرور DNS، آدرس IP و تنظیمات سرور پروکسی حذف خواهند شد. اگر تنظیمات قدیمی به اشتباه پیکربندی شده باشند یا خراب شده باشند، این err_cache_miss را در Google Chrome و Firefox برطرف می کند.
مرحله 1: میانبر صفحه کلید Windows + I را فشار دهید تا برنامه تنظیمات راه اندازی شود.
مرحله 2: در قسمت سمت چپ، روی «شبکه و اینترنت» کلیک کنید، سپس روی «تنظیمات شبکه پیشرفته» در سمت راست کلیک کنید.
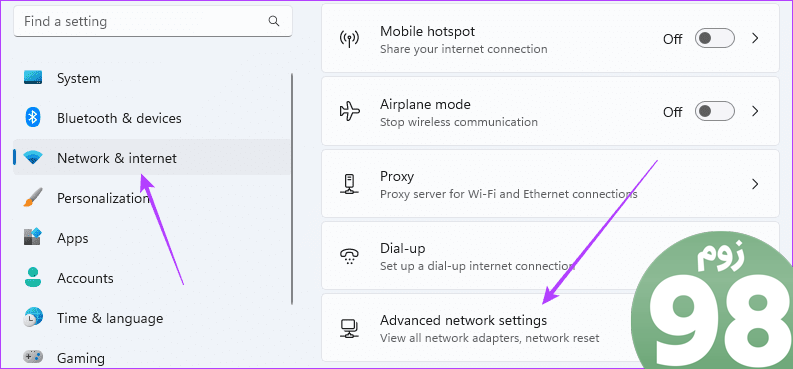
مرحله 3: روی بازنشانی شبکه در صفحه سمت راست کلیک کنید.
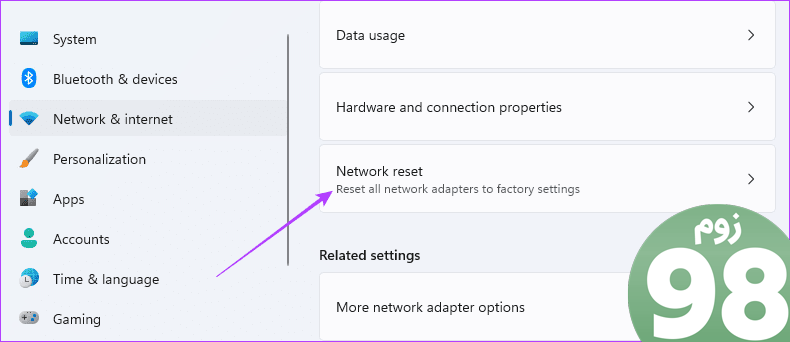
مرحله 4: روی Reset now کلیک کنید.
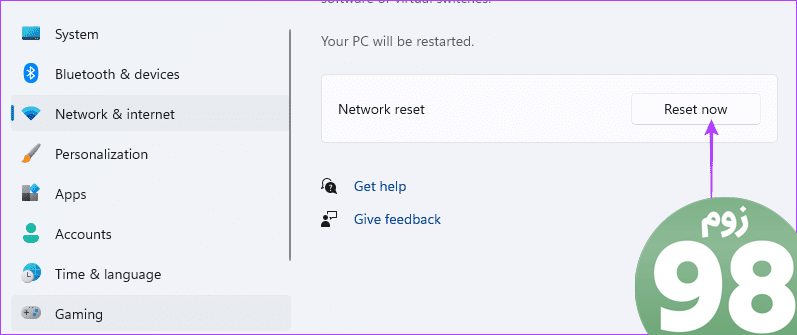
7. مرورگر را ریست کنید
بازنشانی مرورگر تمام تنظیمات و تنظیمات آن را به حالت پیش فرض خود می برد. تنظیمات، مانند رمزهای عبور ذخیره شده، مقادیر صفحه اصلی و سابقه مرور، حذف و بازیابی می شوند. باید مرورگر را بازنشانی کنید زیرا تنظیمات بد یا قدیمی ممکن است باعث خطای net::err_cache_miss شود. با این حال، باید این راه حل را به عنوان آخرین راه حل امتحان کنید زیرا اطلاعات خود را از دست خواهید داد.
بازنشانی گوگل کروم
مرحله 1: مرورگر گوگل کروم را راه اندازی کنید، پیوند زیر را در نوار آدرس قرار دهید و Enter را بزنید.
chrome://settings/reset
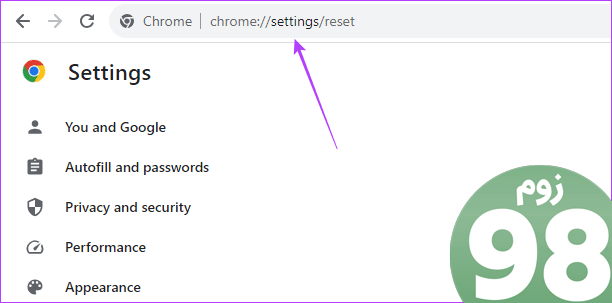
مرحله ۲: روی «بازیابی تنظیمات به پیشفرضهای اولیه» و سپس «تنظیم مجدد تنظیمات» کلیک کنید.
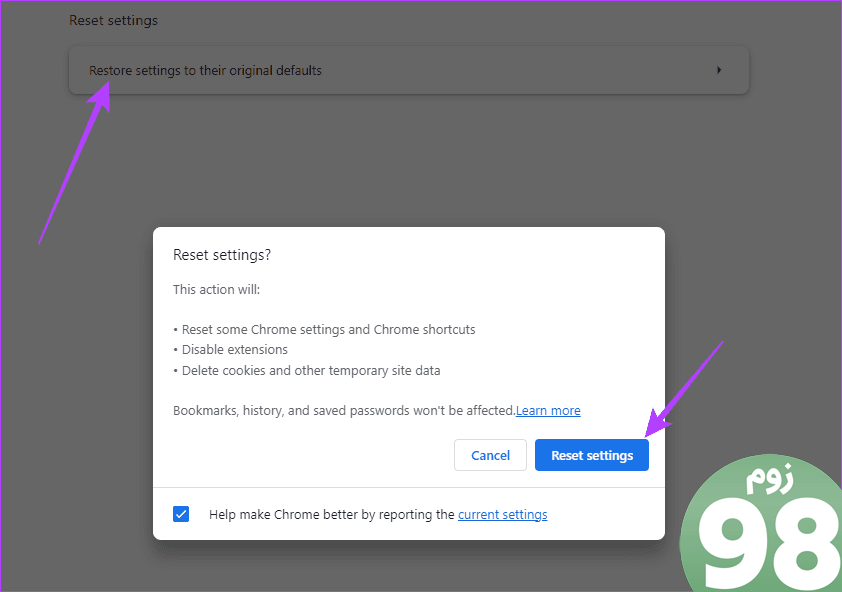
بازنشانی فایرفاکس
مرحله 1: مرورگر فایرفاکس را اجرا کنید، پیوند زیر را در نوار آدرس قرار دهید و Enter را بزنید.
درباره: پشتیبانی
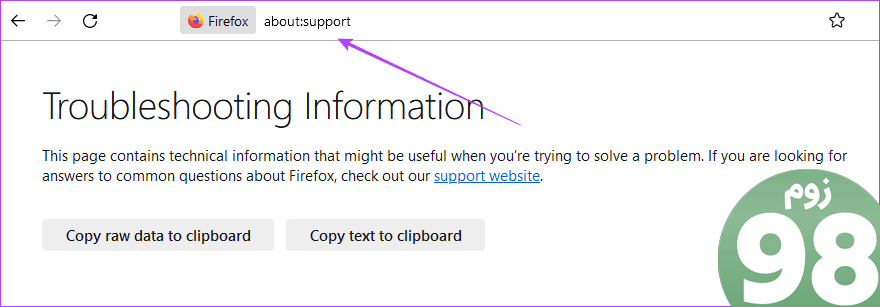
مرحله 2: در قسمت سمت چپ، روی Refresh Firefox کلیک کنید، سپس روی Refresh Firefox در پنجره بازشو کلیک کنید تا انتخاب خود را تأیید کنید.
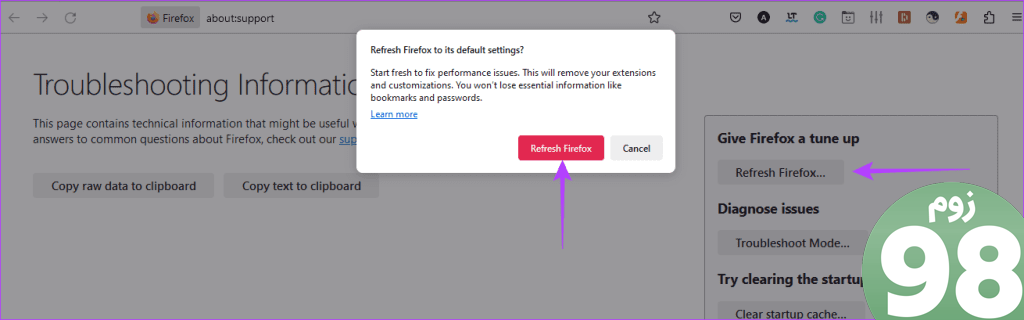
عبور از خطای کش
در مورد خطای err_cache_miss در گوگل کروم و فایرفاکس صحبت کرده ایم. در حالی که این خطا مانع دسترسی شما به برخی از منابع وب می شود، اغلب با استفاده از هر راه حلی که در این راهنما مورد بحث قرار گرفته است، راه حلی آسان است. از طرف دیگر، ممکن است بتوانید با استفاده از یک مرورگر دیگر به وب سایت ها دسترسی پیدا کنید.
ما دوست داریم نظر شما را بشنویم، بنابراین لطفاً در بخش نظرات به ما بگویید کدام راه حل موثر بوده است.
امیدواریم از این مقاله 7 راه حل برتر برای خطای Err_Cache_Miss در گوگل کروم و فایرفاکس مجله نود و هشت زوم نیز استفاده لازم را کرده باشید و در صورت تمایل آنرا با دوستان خود به اشتراک بگذارید و با امتیاز از قسمت پایین و درج نظرات باعث دلگرمی مجموعه مجله 98zoom باشید
لینک کوتاه مقاله : https://5ia.ir/xcRlgJ
کوتاه کننده لینک
کد QR :

 t_98zoom@ به کانال تلگرام 98 زوم بپیوندید
t_98zoom@ به کانال تلگرام 98 زوم بپیوندید
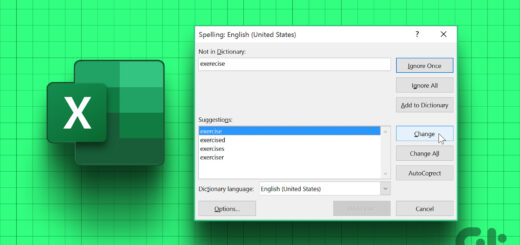






آخرین دیدگاهها