12 راه برای رفع مشکل OBS در ویندوز
در این مقاله تخصصی از مجله 98zoom میخواهیم از 12 راه برای رفع مشکل OBS در ویندوز با شما صحبت کنیم ، پس با یک مقاله مفید و آموزشی دیگر از تیم نود و هشت زوم همراه ما باشید :
دیدن خرابی OBS هنگام ضبط صفحه نمایش یا اجرای پخش زنده، خسته کننده است. دلایل متعددی می تواند وجود داشته باشد که چرا شما با این مشکل مواجه هستید و ما راه حل هایی را برای آن ارائه کرده ایم.
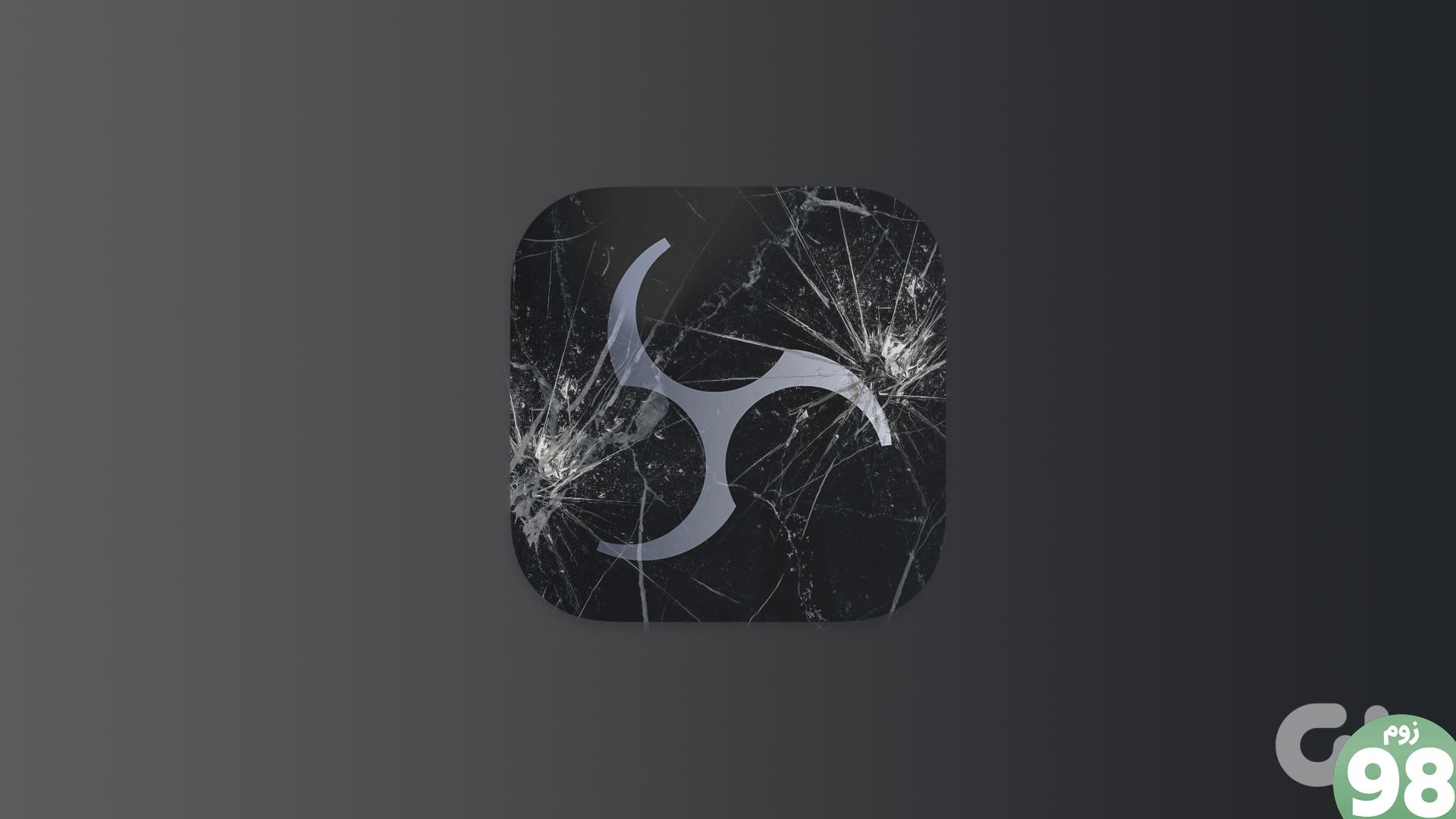
OBS (Open Broadcaster Software) یک برنامه پخش و ضبط محبوب، رایگان و منبع باز است. به لطف ویژگی ها و راحتی ارائه شده، این برنامه محبوبیت و پایگاه کاربری زیادی به دست آورده است. با این حال، هیچ برنامه ای بدون مشکل نیست. بنابراین، در اینجا نحوه تعمیر OBS در صورت خراب شدن مدام آورده شده است.
1. OBS Studio را به عنوان Administrator اجرا کنید
اگر OBS هنگام راهاندازی خراب میشود، بهتر است با دادن یک امتیاز مدیریتی به برنامه آن را امتحان کنید. هنگامی که برنامه ای را به عنوان مدیر اجرا می کنید، ویندوز منابع لازم برای اجرای آن را بدون هیچ مشکلی به اشتراک می گذارد. در اینجا نحوه اجرای OBS Studio آورده شده است:
مرحله 1: منوی Start را باز کرده و OBS Studio را جستجو کنید.
مرحله 2: روی Run as administrator کلیک کنید یا روی نماد OBS Studio کلیک راست کرده و “Run as administrator” را انتخاب کنید.
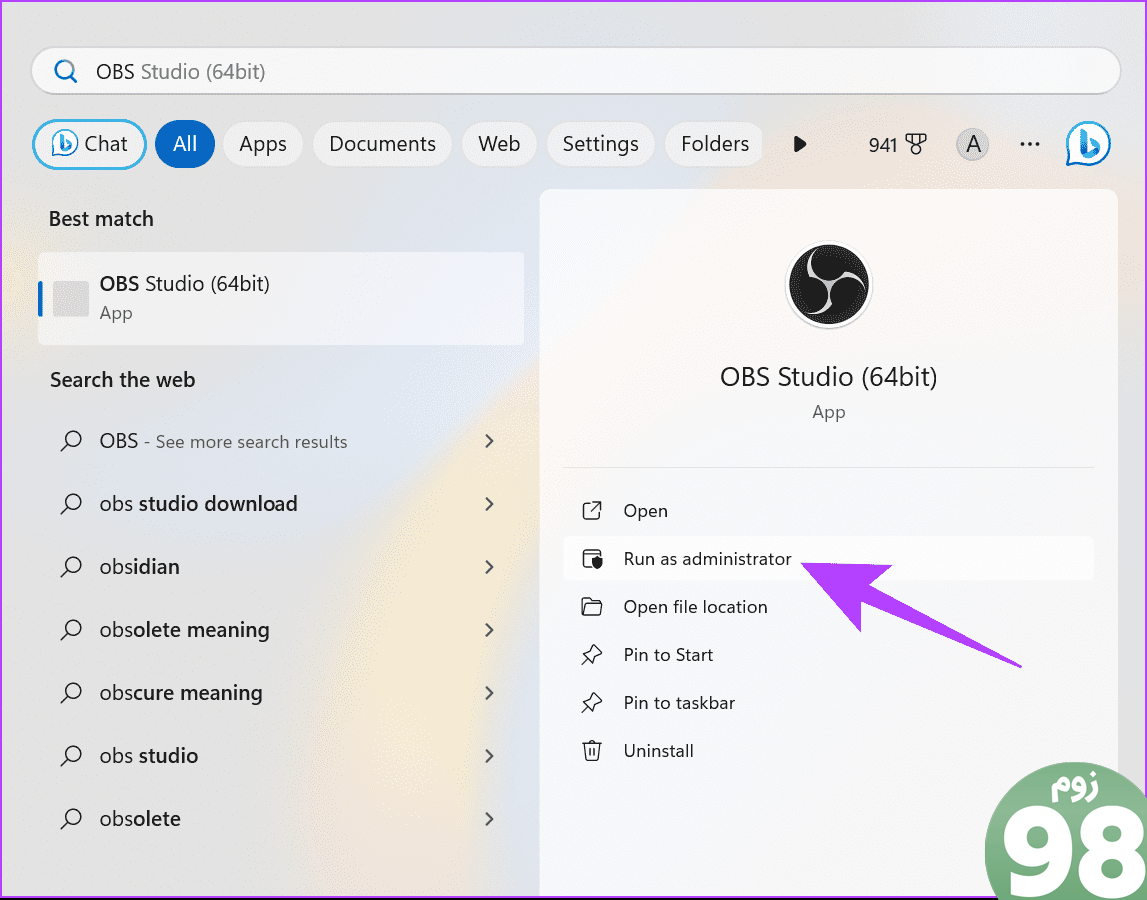
مرحله 3: برای دادن مجوز روی Yes کلیک کنید.
از اینجا، OBS باید بدون هیچ مشکلی شروع به کار کند. با این حال، اگر با مشکلی مواجه شدید، راه حل زیر را بررسی کنید.
2. ویندوز را به روز کنید
همیشه بهترین کار این است که ویندوز را به روز کنید زیرا ثبات و امنیت سیستم را بهبود می بخشد. همچنین سازگاری برنامه ها را بهبود می بخشد، زیرا همه برنامه ها به خوبی برای آخرین نسخه سیستم عامل بهینه شده اند.
مرحله 1: تنظیمات را باز کنید > روی System کلیک کنید و Windows Update را انتخاب کنید.
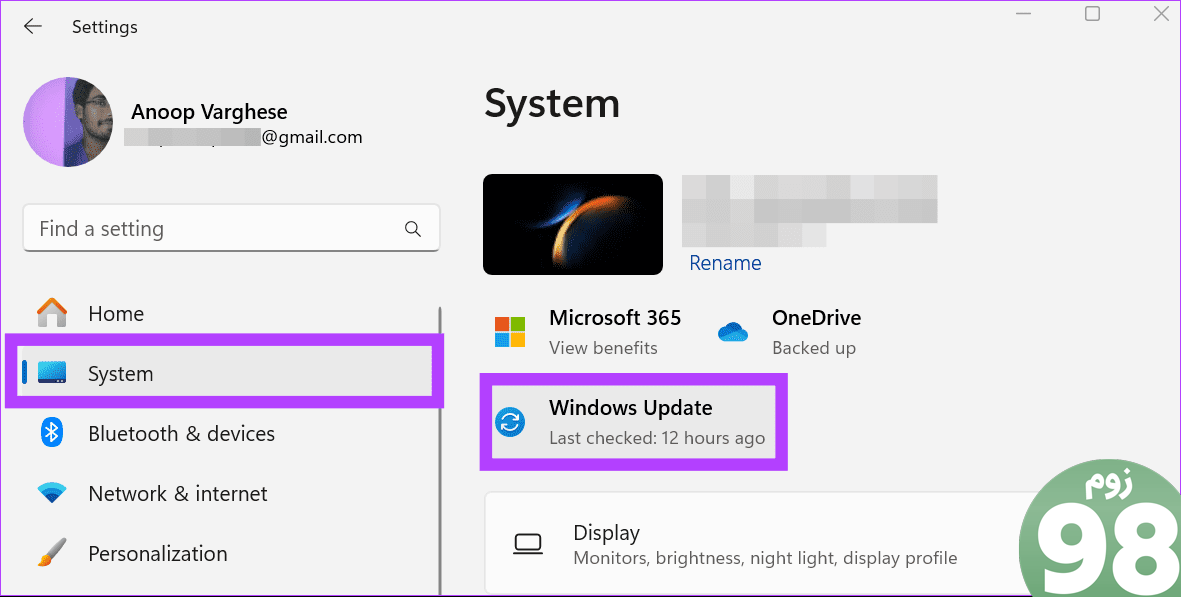
مرحله 2: روی «بررسی بهروزرسانیها» کلیک کنید.
مرحله 3: اگر به روز رسانی در دسترس باشد، در زیر نشان داده می شود. میتوانید «دانلود و نصب همه» را بزنید.
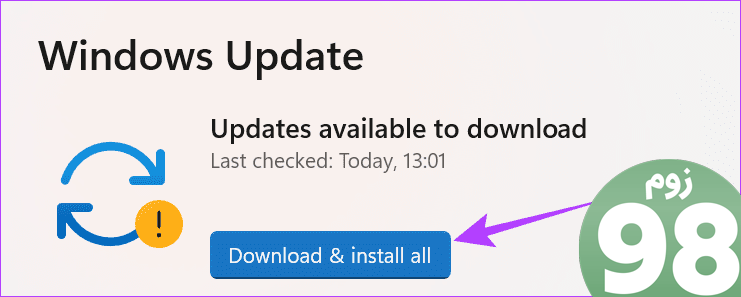
3. آخرین درایور گرافیک را برای GPU خود نصب کنید
OBS از درایورهای گرافیکی موجود در سیستم شما استفاده می کند و اگر مشکلی در رابطه با این درایورها وجود داشته باشد، پیام “اوه، OBS خراب شده است” را مشاهده خواهید کرد. با به روز رسانی درایور گرافیک در ویندوز می توانید این مشکل را به راحتی برطرف کنید. در اینجا مراحلی وجود دارد که باید دنبال کنید:
مرحله 1: روی نماد Start کلیک کنید، Device Manager را تایپ کرده و آن را باز کنید.
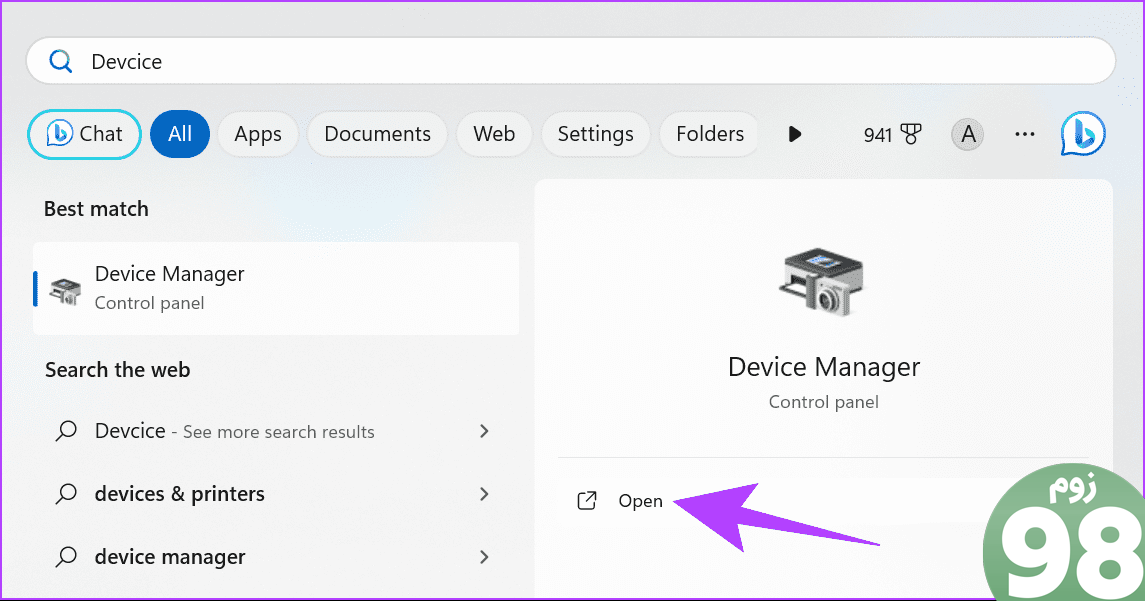
مرحله ۲: Display adapters را باز کنید > روی GPU خود کلیک راست کرده و Update driver را انتخاب کنید.
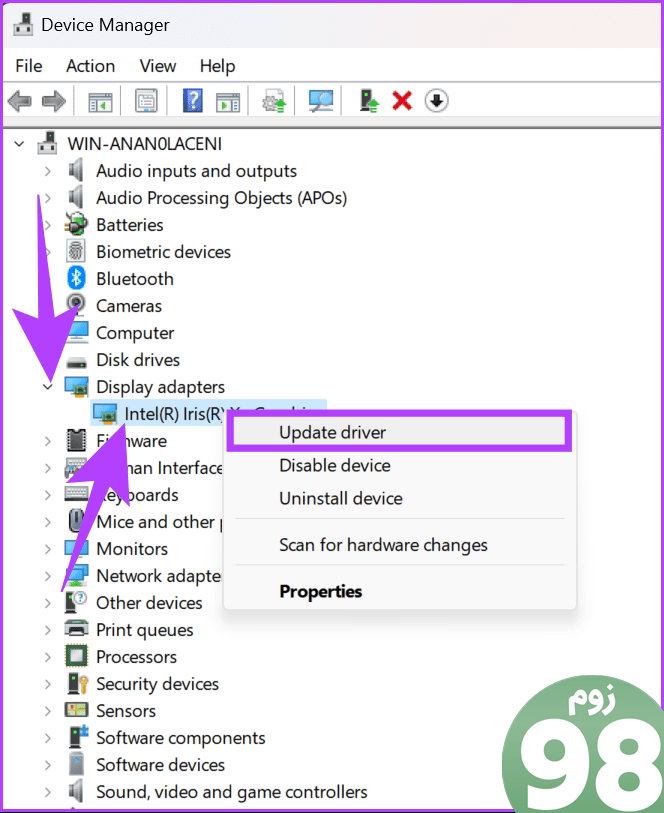
4. سازگاری OBS را تغییر دهید
اگر OBS با نسخه ویندوز سیستم شما سازگار نباشد، OBS باز نمی شود. در اینجا نحوه رفع آن آمده است:
مرحله 1: روی نماد OBS روی دسکتاپ خود کلیک راست کرده و Properties را انتخاب کنید.
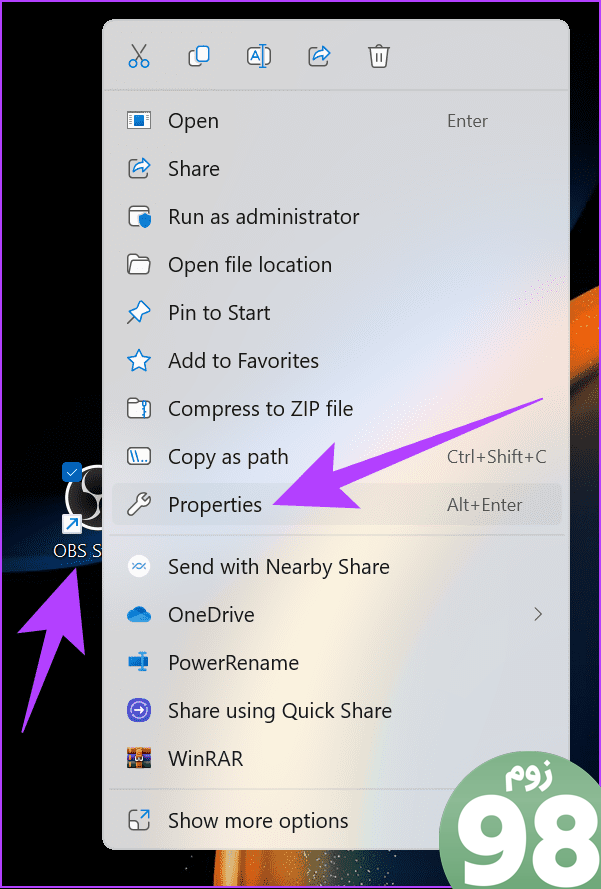
مرحله 2: برگه Compatibility را انتخاب کنید و کادر کنار “اجرای برنامه در حالت سازگاری” را علامت بزنید.
مرحله 3: از اینجا، یک نسخه ویندوز را انتخاب کنید > روی Apply کلیک کنید تا تغییرات را اعمال کنید و سعی کنید OBS را اجرا کنید.
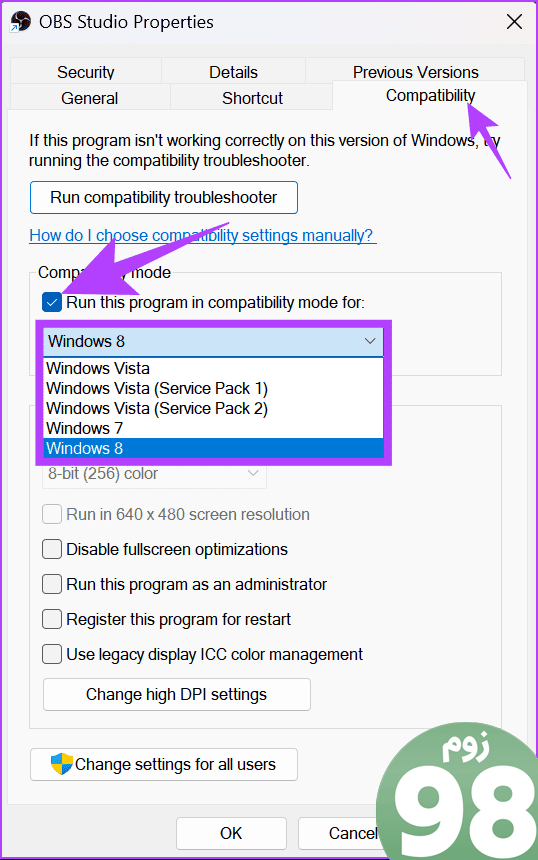
به تغییر نسخه ویندوز ادامه دهید و ببینید کدام یک برای شما کار می کند.
5. فایروال ویندوز را به طور موقت خاموش کنید
فایروال ویندوز همیشه تضمین می کند که رایانه شما در برابر بدافزارهای شناخته شده ایمن است. به عنوان بخشی از آن، از اجرای برخی برنامه های مشکوک نیز جلوگیری می کند.
متأسفانه، فایروال ویندوز ممکن است OBS را به عنوان یک تهدید اشتباه گرفته باشد، بنابراین، هر زمان که برنامه را اجرا می کنید، OBS از کار می افتد. می توانید با غیرفعال کردن فایروال ویندوز و بررسی اینکه آیا مشکل همچنان وجود دارد یا خیر، این مشکل را برطرف کنید.
مرحله 1 : روی نماد Start کلیک کنید، Windows Security را جستجو کنید و آن را باز کنید.
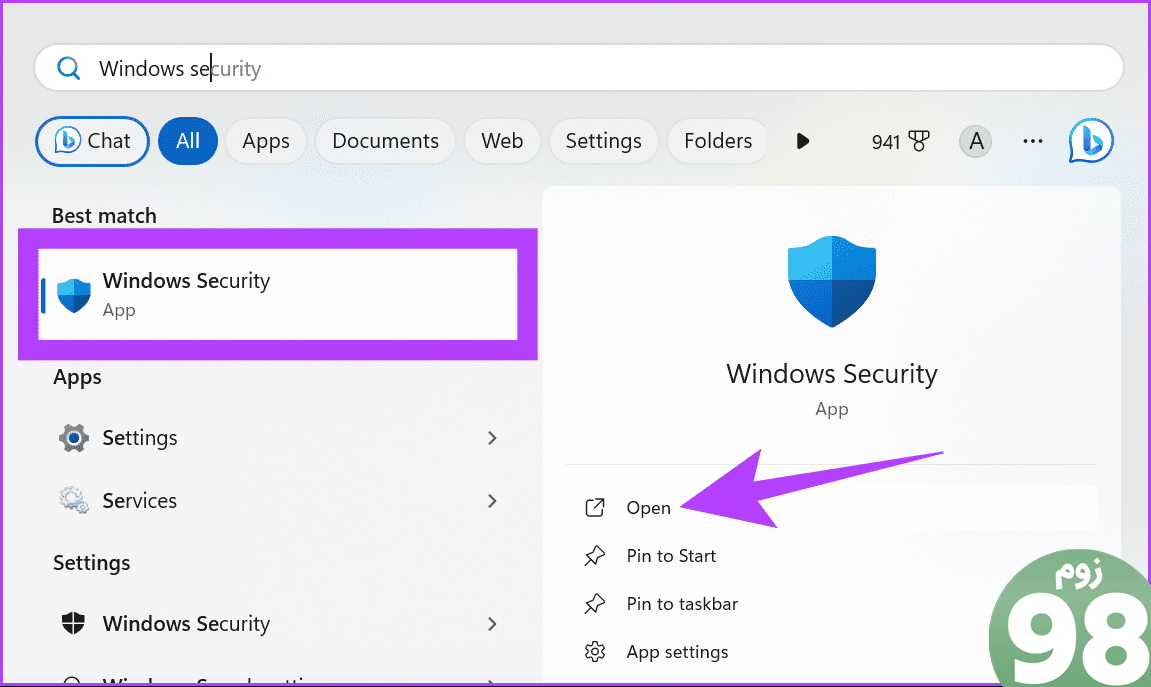
مرحله 2 : به “فایروال و محافظت از شبکه” بروید.
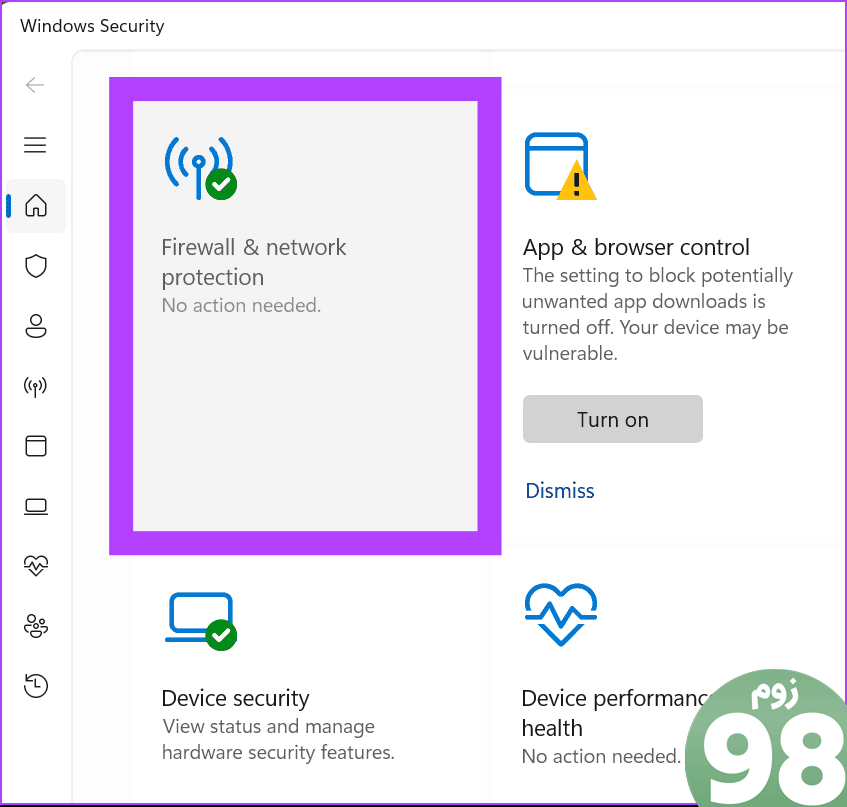
مرحله 3 : بین شبکه خصوصی یا شبکه عمومی (شبکه عمومی) را انتخاب کنید.
نکته: اگر OBS مدام خراب می شود، می توانید همین مراحل را برای شبکه های خصوصی و عمومی دنبال کنید.
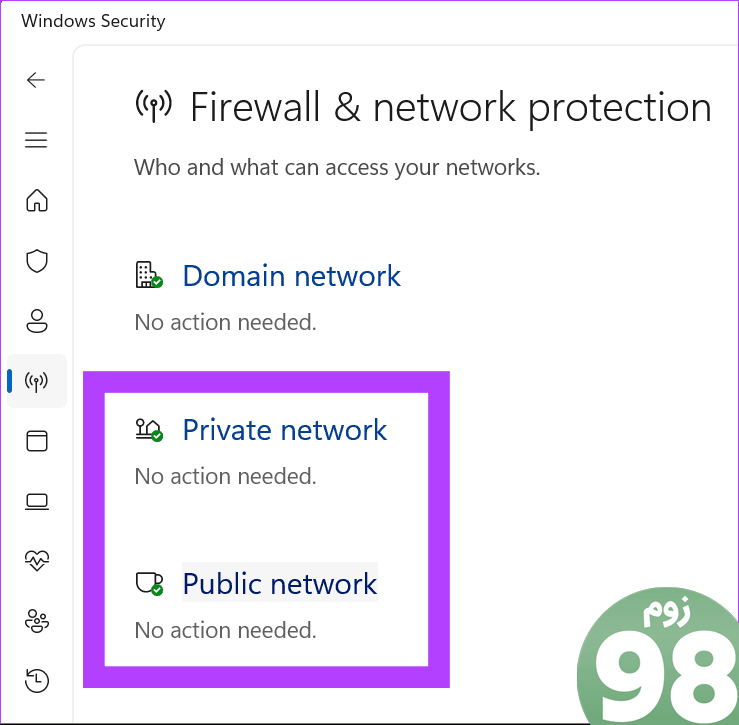
مرحله 4 : اکنون، “Microsoft Defender Firewall” را خاموش کنید و برای تایید روی Yes کلیک کنید.
6. پلاگین های شخص ثالث را حذف کنید
OBS به نصب افزونه ها اجازه می دهد تا تنظیمات یا ویژگی های خاصی را اضافه یا تغییر دهید. این افزونه ها نیز در کنار اپلیکیشن بارگذاری می شوند و در صورت استفاده از هر افزونه معیوب از جمله SE.Live، شاهد باز نشدن OBS خواهید بود.
با خاموش کردن افزونههایی که اخیراً اضافه شدهاند، میتوانید به سرعت این مشکل را برطرف کنید. مراحل حذف یک برنامه مانند حذف افزونه های شخص ثالث از OBS است. با این حال، اگر فایلهایی را به صورت دستی اضافه کردهاید، در اینجا مراحل حذف آنها وجود دارد:
مرحله 1: OBS را ببندید و سپس File Explorer را باز کنید.
مرحله 2: به پوشه obs-studio بروید.
نکته: اگر در حین نصب برنامه، مکان دانلود را تغییر ندادهاید، دادههای برنامه در داخل Program Files واقع در Local Disk (C) قرار میگیرد.
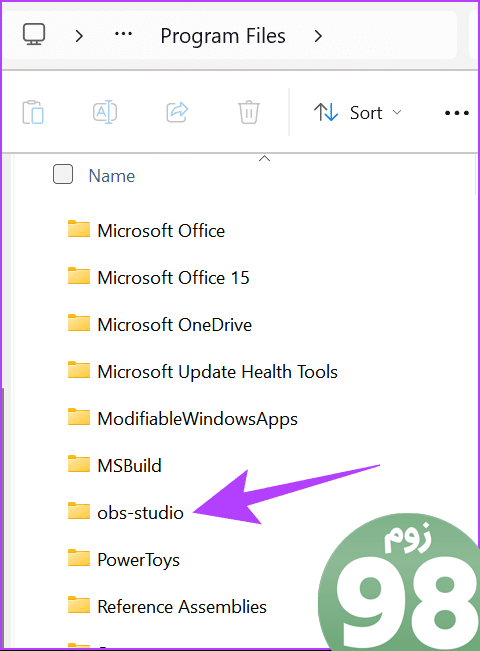
مرحله 3: obs-plugins را باز کنید.
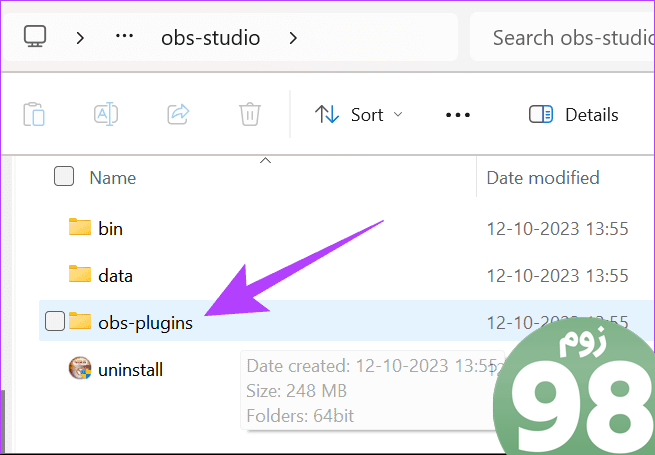
مرحله 4: در مرحله بعد، پوشه 64 بیتی را باز کنید.
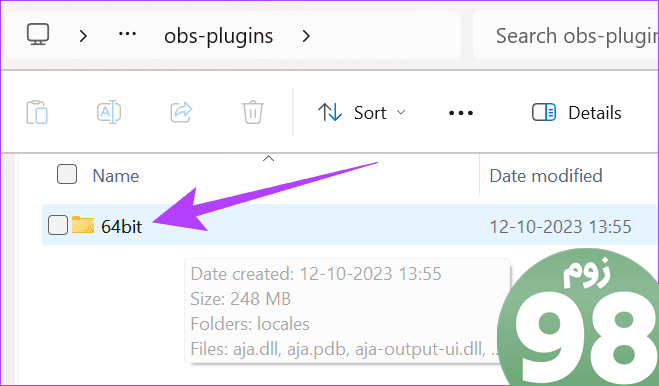
مرحله 5: اکنون، فایل های DLL را که می خواهید از OBS حذف کنید، حذف کنید.
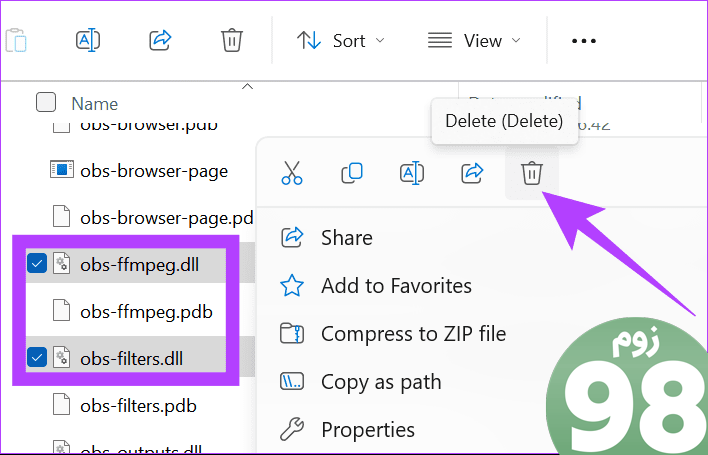
7. برنامه های پس زمینه شخص ثالث را غیرفعال کنید
مشابه پلاگین ها، برنامه های شخص ثالثی نیز وجود دارند که می توانند OBS را خراب کنند. بنابراین، بهتر است این برنامهها را که در پسزمینه اجرا میشوند، غیرفعال کنید.
مرحله 1: تنظیمات را باز کنید > به برنامه ها بروید و روی برنامه های نصب شده کلیک کنید.
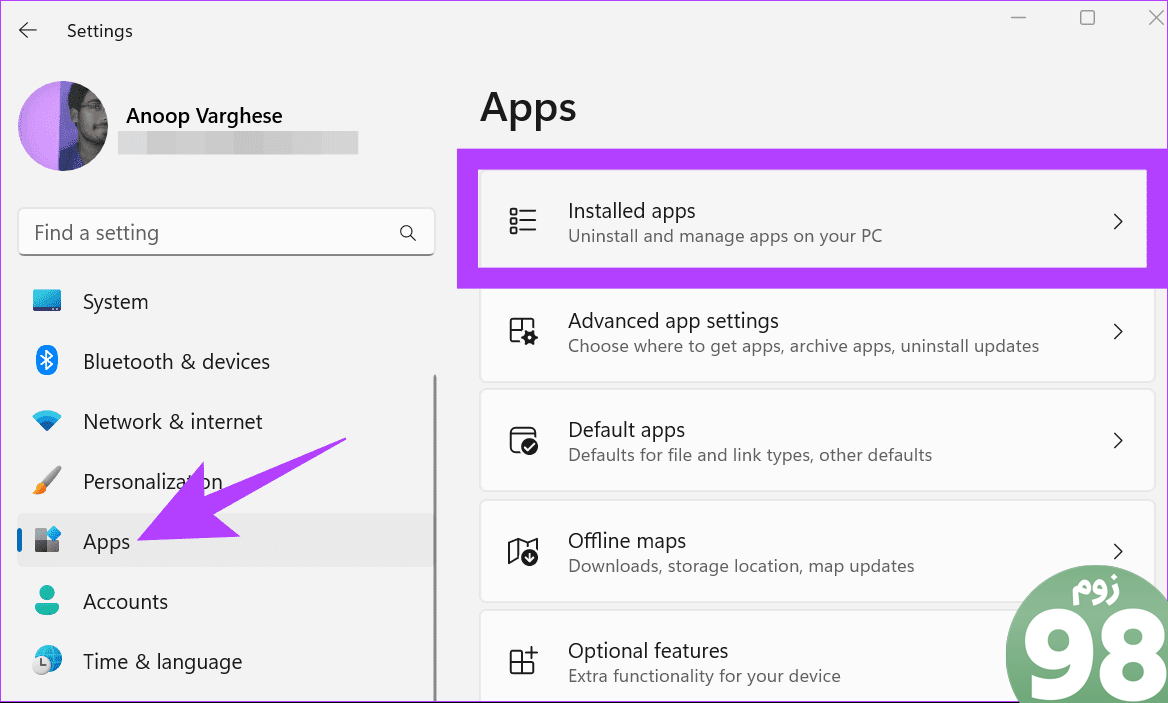
مرحله 2: برنامه ای را که می خواهید غیرفعال کنید پیدا کنید > روی منوی سه نقطه کنار آن کلیک کنید و گزینه های پیشرفته را انتخاب کنید.
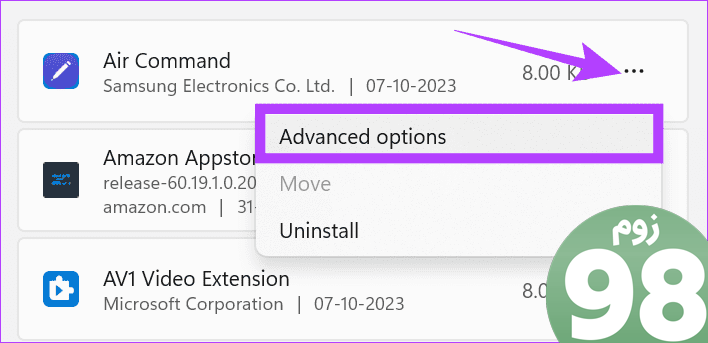
مرحله 3: در قسمت مجوزهای برنامه های پس زمینه، از منوی کشویی استفاده کرده و هرگز را انتخاب کنید.
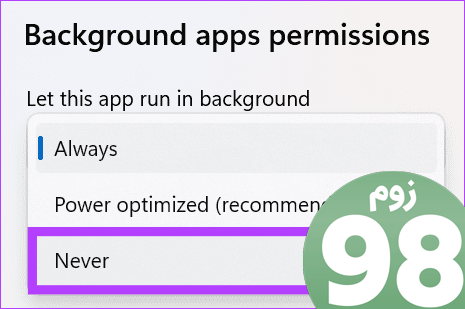
8. GPU اختصاصی خود را غیرفعال و دوباره فعال کنید
OBS به GPU سیستم شما بستگی دارد تا به درستی کار کند. بنابراین، اگر OBS هنگام راهاندازی خراب شد، بهتر است GPU سیستم خود را غیرفعال و دوباره فعال کنید. در اینجا مراحلی وجود دارد که باید دنبال کنید:
مرحله 1: Windows Device Manager را باز کرده و Display adapters را گسترش دهید.
مرحله 2: روی درایورهای گرافیک خود کلیک راست کرده و Disable device را انتخاب کنید. برای تایید روی Yes کلیک کنید.
توجه: بهتر است برنامههای پسزمینه را پاک کنید، زیرا غیرفعال کردن GPU اختصاصی، برنامههایی را که به GPU وابسته هستند بسته میشود و حتی ممکن است سیستم شما از کار بیفتد.
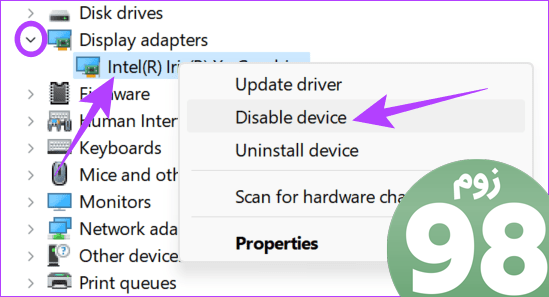
مرحله 3: سپس روی درایورهای گرافیکی خود کلیک راست کرده و Enable device را انتخاب کنید.
9. درایور کارت گرافیک خود را ریست کنید
برای تنظیم مجدد درایور کارت گرافیک در ویندوز، از میانبر صفحه کلید Win + Ctrl + Shift + B استفاده کنید . این کار بلافاصله درایور گرافیک شما (صفحه نمایش برای یک ثانیه چشمک می زند) در سیستم ویندوز شما تازه می کند.
10. OBS Studio را دوباره نصب کنید
علاوه بر تمام اصلاحات ذکر شده در بالا، می توانید برنامه را حذف و دوباره نصب کنید. در اینجا مراحلی وجود دارد که باید دنبال کنید:
مرحله 1: تنظیمات > برنامه ها را باز کنید و برنامه های نصب شده را انتخاب کنید.
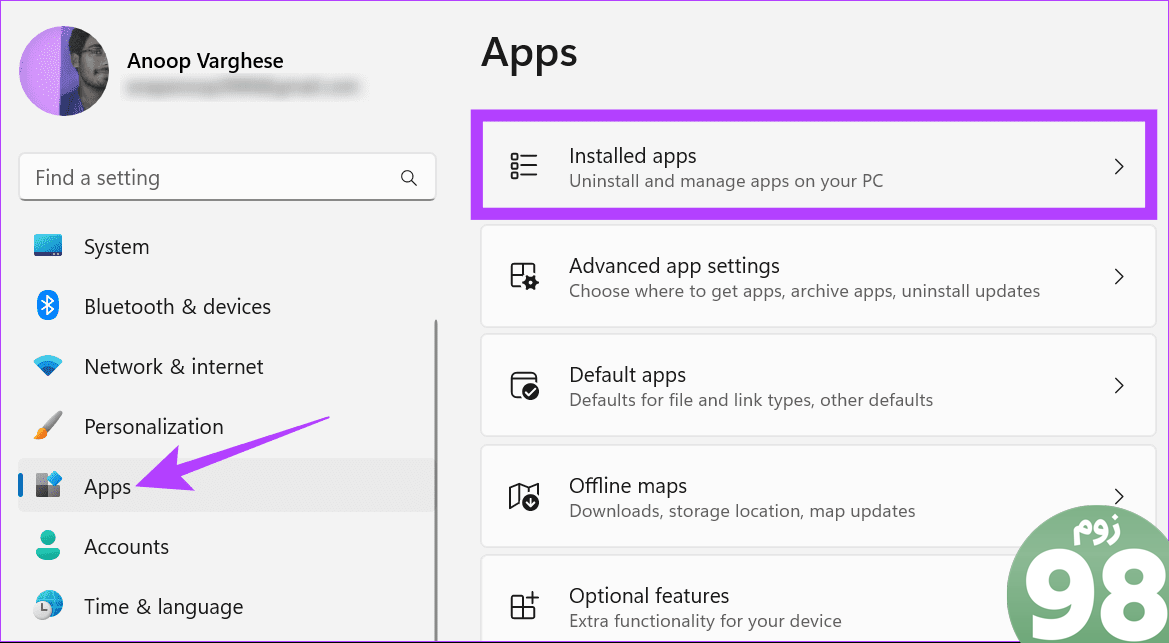
مرحله 2: روی سه نقطه کنار OBS کلیک کنید و Uninstall را انتخاب کنید.
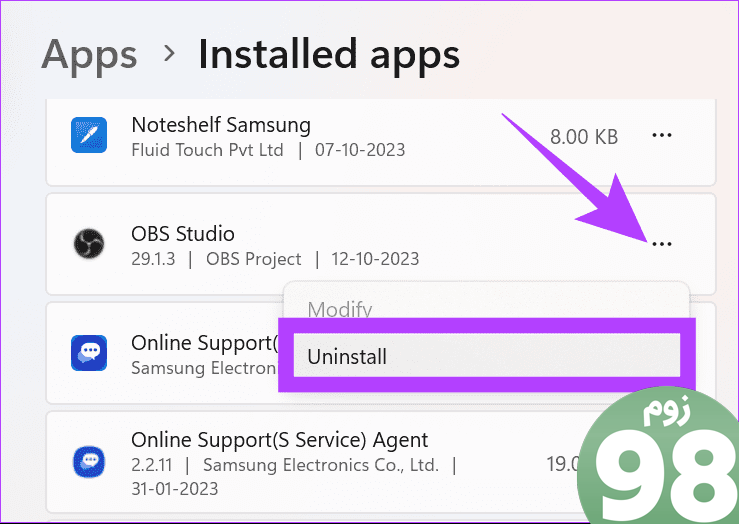
مرحله 3: برای تایید، Uninstall را انتخاب کنید.
پس از حذف نصب، می توانید OBS را از لینک زیر نصب کنید و فایل راه اندازی دانلود شده را اجرا کنید.
11. Clean Boot را انجام دهید
بوت پاک سیستم را با حداقل مجموعه ای از درایورها و برنامه های راه اندازی بوت می کند. این به شما کمک می کند تا در صورت اجرای عادی برنامه های پس زمینه با OBS تداخل پیدا کنید. این شبیه حالت Safe Mode است اما کنترل بیشتری بر روی اینکه کدام سرویسها و برنامهها باید اجرا شوند را فراهم میکند. در اینجا مراحل انجام می شود:
مرحله 1: حساب کاربری اداری را در ویندوز باز کنید و روی نماد شروع کلیک کنید.
مرحله 2: msconfig را تایپ کرده و System Configuration را باز کنید.
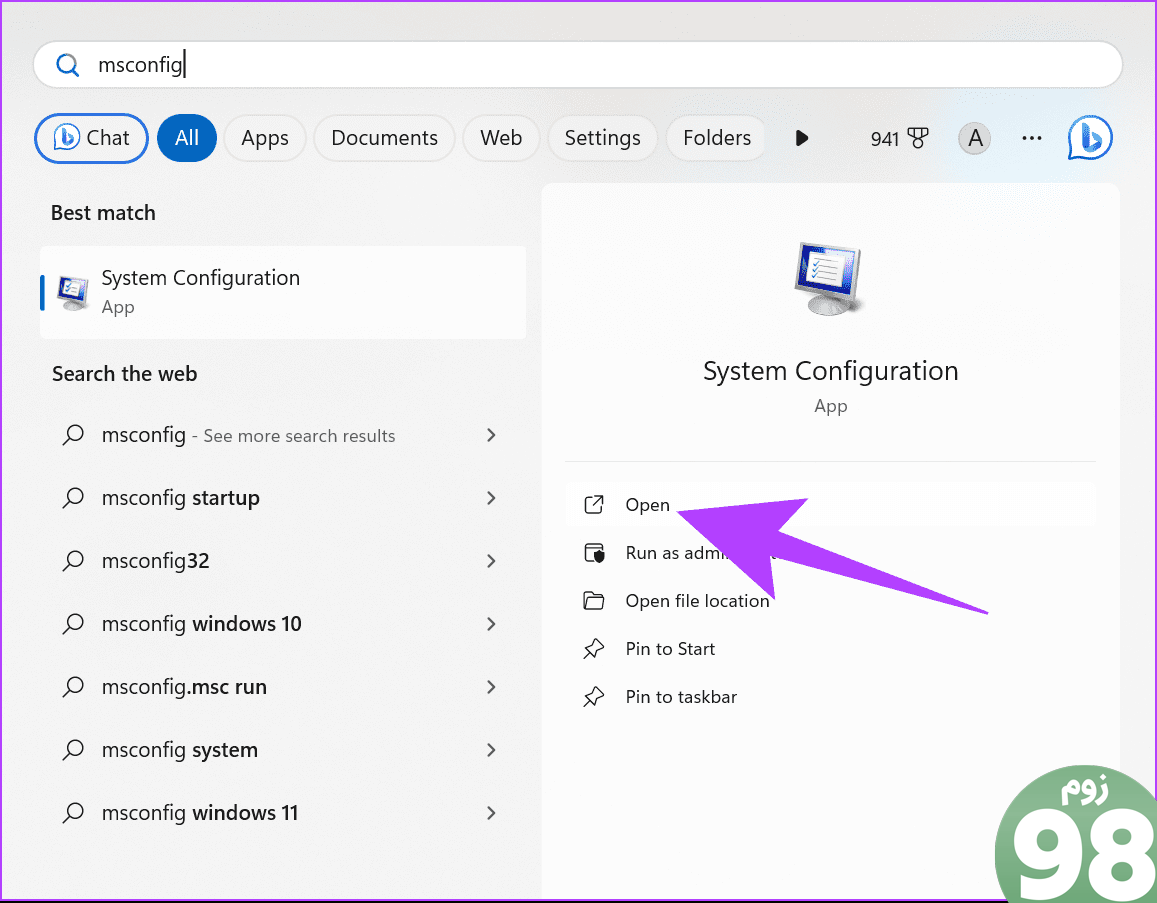
مرحله 3: Services را انتخاب کنید و “Hide all Microsoft services” را فعال کنید.
مرحله 4: گزینه Disable all را انتخاب کنید.
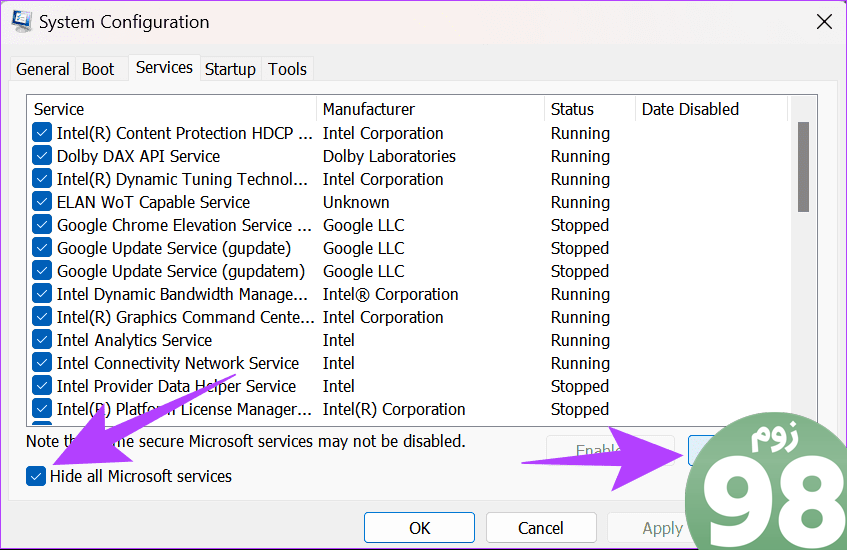
مرحله 5: برای تایید روی Apply کلیک کنید.
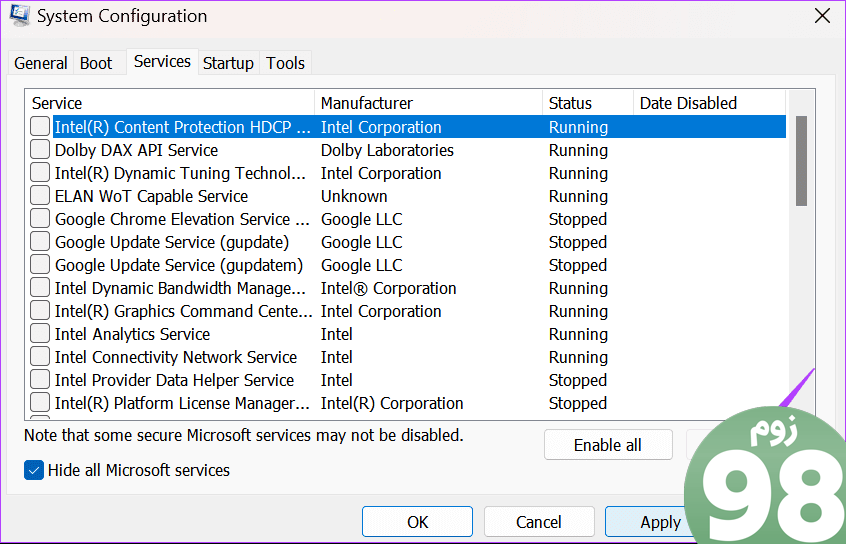
مرحله 5: به تب Startup بروید و “Open Task Manager” را انتخاب کنید.
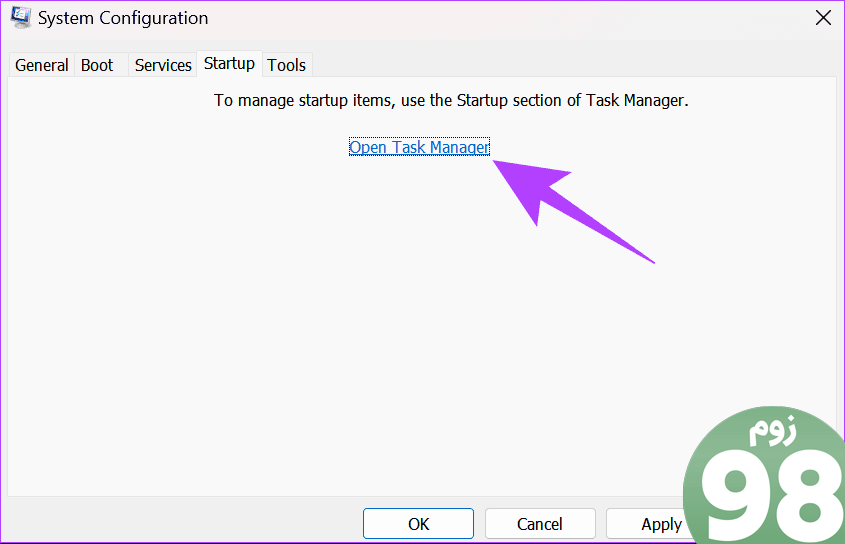
مرحله 6: در اینجا، هر مورد را انتخاب کنید و روی Disable کلیک کنید. اطمینان حاصل کنید که به تمام مواردی که خاموش کرده اید نگاه کنید تا در صورت لزوم خدمات را بعدا فعال کنید.
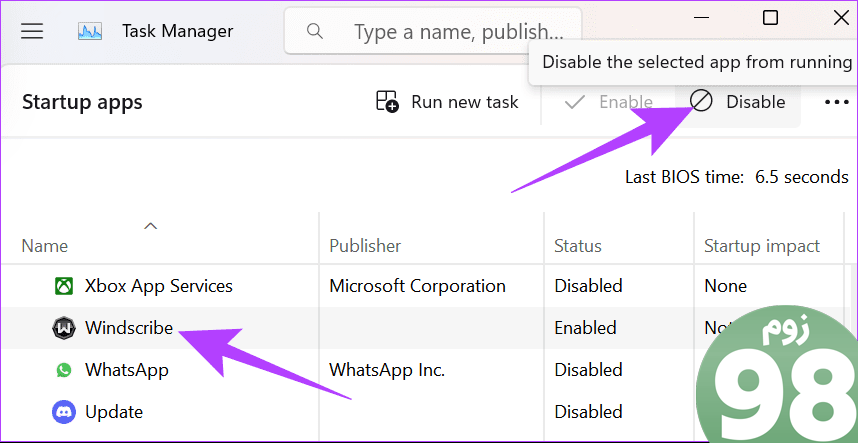
مرحله 7: Task Manager را ببندید و OK را انتخاب کنید.
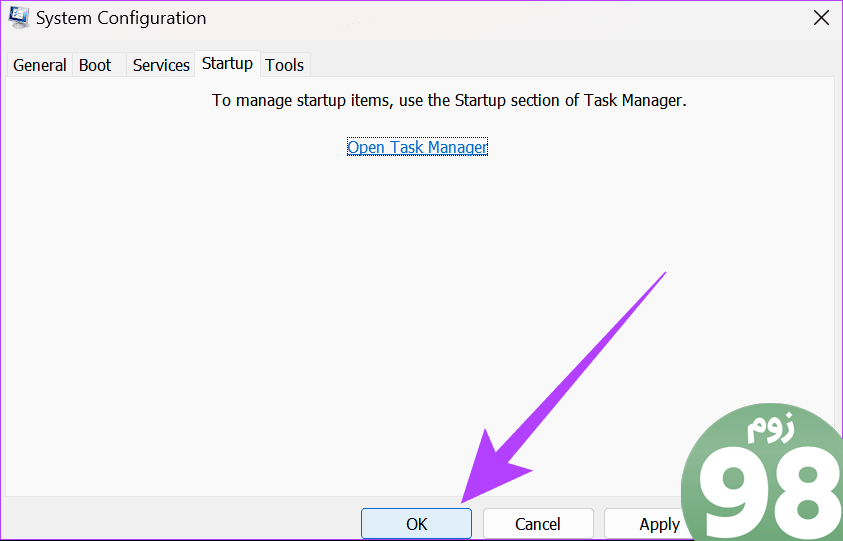
پس از اتمام، سیستم خود را مجددا راه اندازی کنید و بررسی کنید که آیا با مشکل مواجه هستید یا خیر.
ضبط را بدون وقفه ادامه دهید
امیدواریم روشهای ذکر شده در این راهنما به رفع مشکل خرابی OBS در رایانه شما کمک کرده باشد. بنابراین، بدون هیچ مشکلی از OBS استفاده کنید. همچنین، یاد بگیرید که چگونه از اجرای برنامه های خاص در ویندوز توسط کاربران جلوگیری کنید.
امیدواریم از این مقاله 12 راه برای رفع مشکل OBS در ویندوز مجله نود و هشت زوم نیز استفاده لازم را کرده باشید و در صورت تمایل آنرا با دوستان خود به اشتراک بگذارید و با امتیاز از قسمت پایین و درج نظرات باعث دلگرمی مجموعه مجله 98zoom باشید
لینک کوتاه مقاله : https://5ia.ir/qHCRQz
کوتاه کننده لینک
کد QR :

 t_98zoom@ به کانال تلگرام 98 زوم بپیوندید
t_98zoom@ به کانال تلگرام 98 زوم بپیوندید
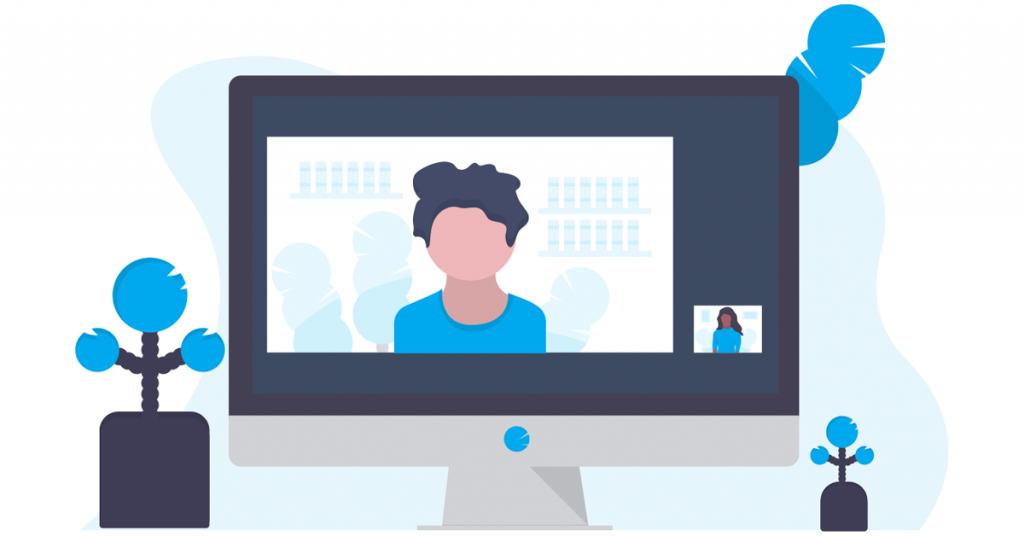
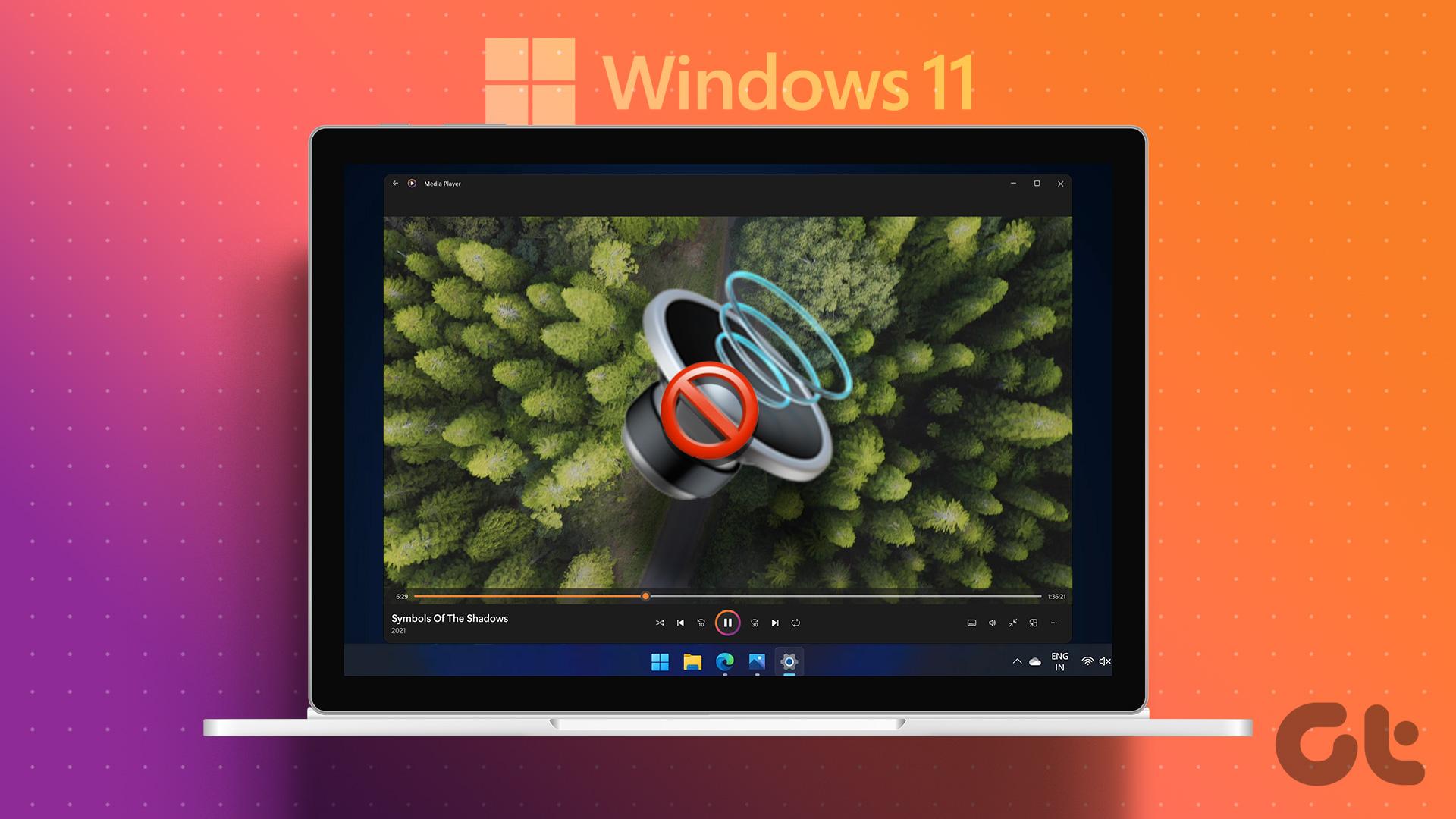





آخرین دیدگاهها