9 روش برتر برای رفع عدم پخش صدا در ویندوز
در این مقاله تخصصی از مجله 98zoom میخواهیم از 9 روش برتر برای رفع عدم پخش صدا در ویندوز
با شما صحبت کنیم ، پس با یک مقاله مفید و آموزشی دیگر از تیم نود و هشت زوم همراه ما باشید :
در حالی که اکثر کاربران تلویزیون هوشمند را ترجیح می دهند، برخی هنوز از دسکتاپ ویندوز خود برای تماشای فیلم استفاده می کنند. برنامه پیشفرض Media Player در ویندوز به راحتی اکثر فایلهای ویدیویی را مدیریت میکند. با این حال، خالی از مسائل نیست. بسیاری از عدم صدا در هنگام پخش ویدیو در لپ تاپ ویندوزی شکایت کرده اند. اگر شما هم جزو آنها هستید، در اینجا بهترین راهها برای رفع مشکل وجود دارد.

اکثر لپتاپهای ویندوزی رده بالا دارای تنظیم بلندگوی قابلتوجهی هستند. بسیاری از علاقه مندان نیز برای ارتقای تجربه دسکتاپ خود، بلندگوهای اختصاصی را انتخاب می کنند. اما وقتی صدای ویدیو در ویندوز کار نمی کند همه چیز بی ربط است. بیایید مشکل را برطرف کنیم.
1. ویدیو را قطع کنید
قبل از شروع با ترفندهای عیبیابی پیشرفته، مطمئن شوید که ویدیو را بیصدا نکردهاید.
مرحله 1: هر ویدیویی را در برنامه Media Player در ویندوز باز کنید.
گام 2: روی نماد بلندگو در پایین کلیک کنید و با استفاده از نوار لغزنده صدا را افزایش دهید.

2. بلوتوث را غیرفعال کنید
آیا کامپیوتر ویندوزی خود را با هدفون یا هدفون بی سیم وصل کرده اید؟ باید بلوتوث را غیرفعال کنید و دوباره ویدیو را پخش کنید.
مرحله 1: میانبر صفحه کلید Windows + I را فشار دهید تا برنامه تنظیمات باز شود.
گام 2: روی بلوتوث و دستگاهها از نوار کناری سمت چپ کلیک کنید.

در قسمت سمت راست، می توانید روی منوی سه نقطه بالای هدفون خود کلیک کرده و Remove را انتخاب کنید.
3. فیلم را دوباره دانلود کنید
اگر یک ویدیوی خراب را از وب دانلود کرده اید، ممکن است صدا را در رایانه شخصی ویندوز شما پخش نکند. شما باید همان ویدیو را در یک شبکه پرسرعت دانلود کنید و دوباره آن را پخش کنید.
4. از پخش کننده های ویدیویی شخص ثالث استفاده کنید
اگرچه پخشکننده ویدیوی پیشفرض کاملاً توانمند است، اما ممکن است با انواع ویدیوهای غیر معمول به خوبی کار نکند. اگر هنگام پخش ویدیو در لپ تاپ ویندوزی صدا وجود ندارد، از پخش کننده شخص ثالث استفاده کنید.
ده ها پخش کننده ویدیو در آنجا وجود دارد. در میان آنها، VLC بهترین گزینه رایگان برای کاربران ویندوز است. این منبع باز، دارای ویژگی های غنی است و با اکثر انواع ویدیو به خوبی کار می کند. برای دانلود و نصب VLC در ویندوز می توانید از لینک زیر استفاده کنید.
مرحله 1: میانبر صفحه کلید Windows + E را فشار دهید تا File Explorer باز شود.
گام 2: به مکان ویدیو بروید، روی آن کلیک راست کرده و منوی Open with را باز کنید. VLC را انتخاب کنید و ویندوز ویدیو را در پخش کننده رسانه VLC باز می کند.

5. Sound Troubleshooter را اجرا کنید
ویندوز دارای یک عیب یاب صدا برای رفع مشکلات مربوط به صدا است. در اینجا نحوه استفاده از آن آورده شده است.
مرحله 1: میانبر صفحه کلید Windows + I را فشار دهید تا برنامه تنظیمات باز شود.
گام 2: System را از نوار کناری سمت چپ و عیب یابی را از صفحه سمت راست انتخاب کنید.

مرحله 3: سایر عیب یاب ها را کلیک کنید.

مرحله 4: روی دکمه Run در کنار Audio کلیک کنید تا عیب یاب اختصاصی آن اجرا شود و دستورالعمل های روی صفحه را دنبال کنید.

پس از اجرای عیبیاب صوتی، هر ویدیویی را پخش کنید تا بررسی کنید که آیا صدا بدون هیچ مشکلی کار میکند یا خیر.
6. Speakers را بررسی کنید
در حالی که بلندگوهای داخلی لپتاپ و مانیتور با هر بار تکرار بهبود مییابند، هیچ چیز به تنظیم بلندگوی اختصاصی نزدیک نمیشود. اگر بلندگوهای خارجی را ترجیح می دهید، اتصال کابل را مجدداً بررسی کنید و مطمئن شوید که هیچ انتهای شلی در هر دو طرف وجود ندارد.
اگر از بلندگوهای بی سیم استفاده می کنید، اتصال بلوتوث روی دسکتاپ خود را بررسی کنید. برای رفع مشکلات بلوتوث در ویندوز 11 می توانید پست اختصاصی ما را بخوانید.
7. دستگاه صوتی را تغییر دهید
اگر دستگاه خروجی صوتی نادرستی را انتخاب کرده اید، ممکن است صدای ویدیو در رایانه شما کار نکند.
مرحله 1: روی دکمه صدا در نوار وظیفه ویندوز کلیک کنید.
گام 2: یک خروجی صدا را انتخاب کنید.

مرحله 3: دستگاه مربوطه را انتخاب کنید.

8. درایورهای صوتی را دوباره نصب کنید
درایورهای صوتی قدیمی می توانند به مشکلاتی مانند «صدای ویدیویی کار نکردن» در ویندوز منجر شوند.
مرحله 1: روی کلید ویندوز کلیک راست کرده و از منوی Power User گزینه Device Manager را انتخاب کنید.

گام 2: «کنترلهای صدا، ویدیو و بازی» را گسترش دهید. روی دستگاه صوتی کلیک راست کنید.
مرحله 3: «حذف دستگاه» را انتخاب کنید و تصمیم خود را تأیید کنید.

کامپیوتر را مجددا راه اندازی کنید و سیستم درایورهای صوتی مورد نیاز را در حین راه اندازی مجدد دانلود می کند.
9. بهبودهای صوتی را غیرفعال کنید
مایکروسافت توصیه میکند برای رفع مشکلات صوتی، هر گونه پیشرفت صوتی را برای بلندگوهای پیشفرض غیرفعال کنید.
مرحله 1: میانبر صفحه کلید Windows + I را فشار دهید تا برنامه Settings باز شود و System را از نوار کناری سمت چپ انتخاب کنید. از قسمت سمت راست روی Sound کلیک کنید.

گام 2: در بخش خروجی، بلندگوهای دلخواه خود را انتخاب کنید.

مرحله 3: Audio Enhancements را انتخاب کرده و آن را خاموش کنید.

می توانید صدای فضایی را از همان منو غیرفعال کنید. همچنین می توانید تمام تنظیمات صوتی خود را در ویندوز بازنشانی کنید.
10. آپدیت های اختیاری را دانلود کنید
آیا بعد از نصب آپدیت ویندوز با مشکل صدا در فیلم ها مواجه می شوید؟ مایکروسافت توصیه میکند هر زمان که بخش اصلی سیستم خراب شد، بهروزرسانیهای اختیاری را نصب کنید.
مرحله 1: میانبر صفحه کلید Windows + I را فشار دهید تا برنامه تنظیمات باز شود و از نوار کناری سمت چپ روی Windows Update کلیک کنید
گام 2: گزینه های پیشرفته را انتخاب کنید.

مرحله 3: بهروزرسانیهای اختیاری را باز کنید و بهروزرسانیهای در انتظار را از منوی زیر نصب کنید.

اگر در دانلود بهروزرسانیهای اختیاری با مشکل مواجه شدید، پست اختصاصی ما را بررسی کنید تا مشکل برطرف شود.
افزایش صدا
سایت های استریم مانند یوتیوب، نتفلیکس، هولو، پرایم ویدیو و غیره دارای منوی حجمی اختصاصی هستند. اگر در چنین برنامه هایی با مشکل صدا مواجه هستید، صدا را افزایش دهید. همچنین باید آسیب سخت افزاری را برای بلندگوهای متصل خود بررسی کنید. ترفندی را که برای شما مفید بود به ما بگویید.
امیدواریم از این مقاله مجله نود و هشت زوم نیز استفاده لازم را کرده باشید و در صورت تمایل آنرا با دوستان خود به اشتراک بگذارید و با امتیاز از قسمت پایین و درج نظرات باعث دلگرمی مجموعه مجله 98zoom باشید
لینک کوتاه مقاله : https://5ia.ir/yLekQX
کوتاه کننده لینک
کد QR :

 t_98zoom@ به کانال تلگرام 98 زوم بپیوندید
t_98zoom@ به کانال تلگرام 98 زوم بپیوندید
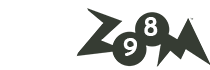
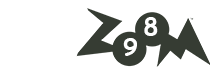






آخرین دیدگاهها