7 راه حل برتر برای غلط املایی که در مایکروسافت تیمز برای ویندوز کار نمی کند
در این مقاله تخصصی از مجله 98zoom میخواهیم از 7 راه حل برتر برای غلط املایی که در مایکروسافت تیمز برای ویندوز کار نمی کند با شما صحبت کنیم ، پس با یک مقاله مفید و آموزشی دیگر از تیم نود و هشت زوم همراه ما باشید :
غلطگیر املای داخلی مایکروسافت تیمز به شما کمک میکند از اشتباهات احمقانه و اشتباهات تایپی اجتناب کنید. به طور خودکار زیر کلماتی که املای اشتباه دارند را با رنگ قرمز خط می کشد تا به شما در تصحیح آنها از منوی کلیک راست کمک کند. با این حال، اگر ویژگی بررسی املای تیم های مایکروسافت روی رایانه شخصی ویندوز 10 یا 11 شما کار نکند، چه کاری انجام می دهید؟
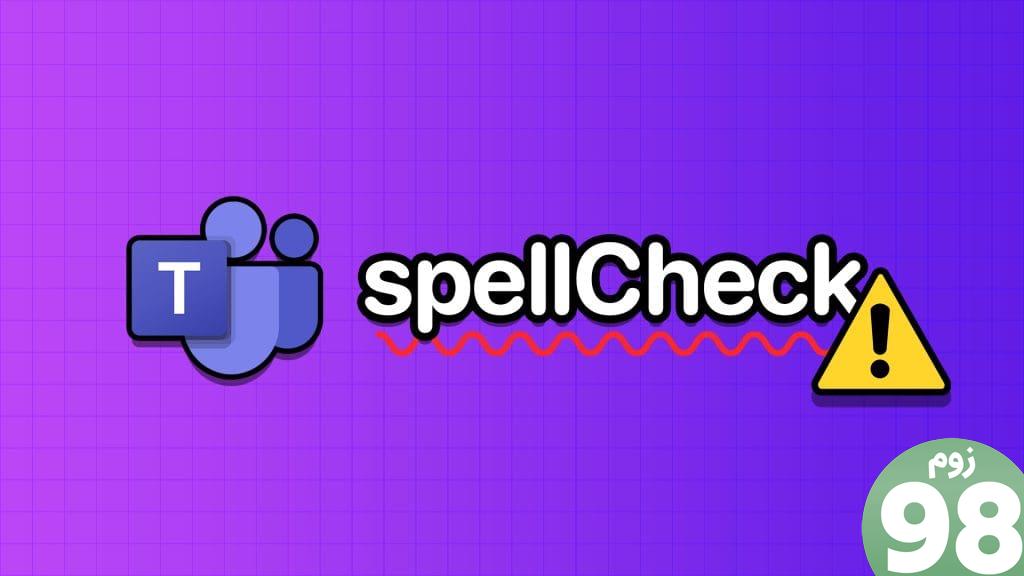
اجتناب از اشتباهات املایی تضمین می کند که پیام های شما در Teams واضح و موثر هستند. این راهنما چند نکته مفید را گردآوری می کند که باعث می شود ویژگی بررسی املای تیم های مایکروسافت دوباره کار کند.
1. ویژگی Spell Check Feature را غیرفعال و دوباره فعال کنید
ممکن است کار کردن با این کار خیلی ساده به نظر برسد، اما غیرفعال کردن و فعال کردن مجدد ویژگی بررسی املا راهی موثر برای کارکرد آن در Teams است. بنابراین، می توانید ابتدا آن را امتحان کنید.
مرحله 1: Microsoft Teams را در رایانه شخصی خود باز کنید. روی نماد سه نقطه افقی در گوشه بالا سمت راست کلیک کنید و تنظیمات را از منوی حاصل انتخاب کنید.
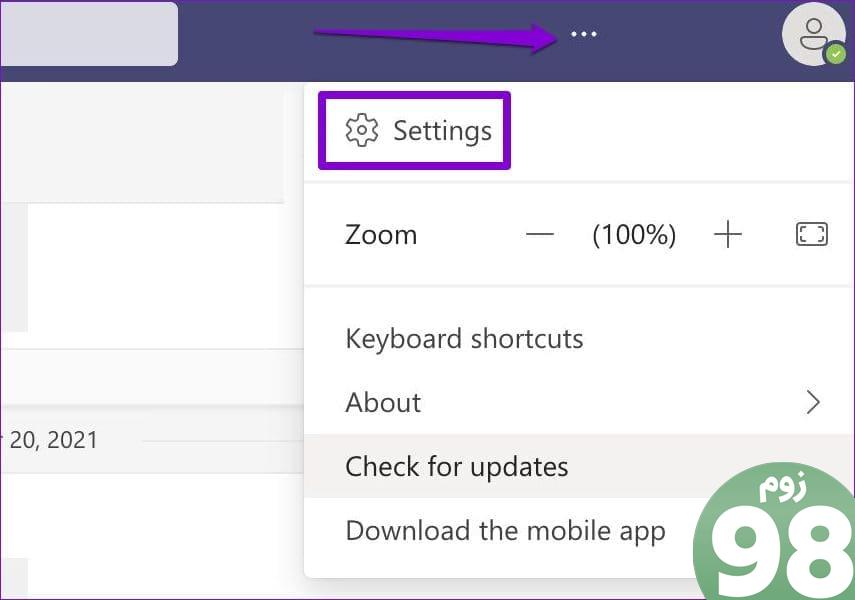
مرحله 2: در برگه عمومی، کادر “فعال کردن علامت املا” را پاک کنید.
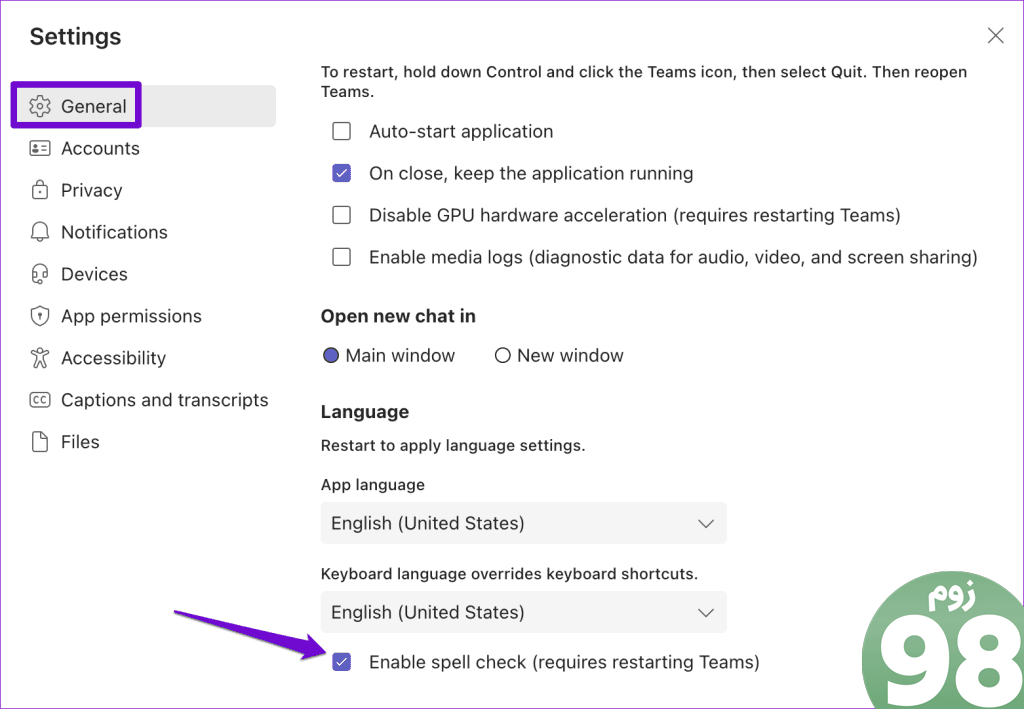
مرحله 3: روی پیکان Show hidden icons در نوار وظیفه کلیک کنید، روی نشانواره Teams کلیک راست کرده و Quit را انتخاب کنید.
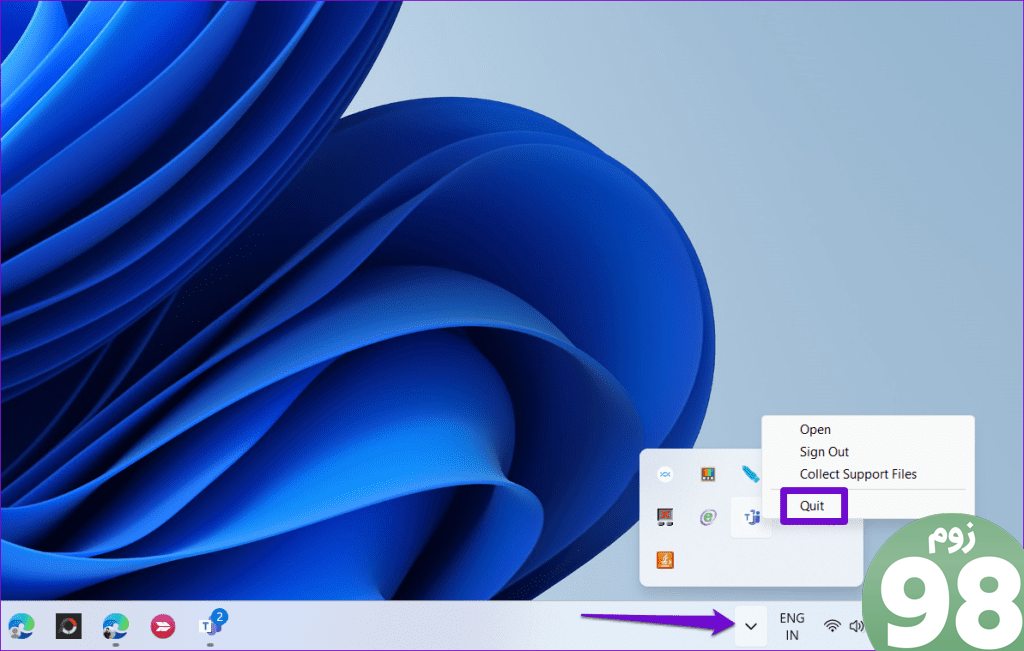
مرحله 4: برنامه Teams را دوباره باز کنید، روی نماد سه نقطه افقی در گوشه بالا سمت راست کلیک کنید و تنظیمات را انتخاب کنید.
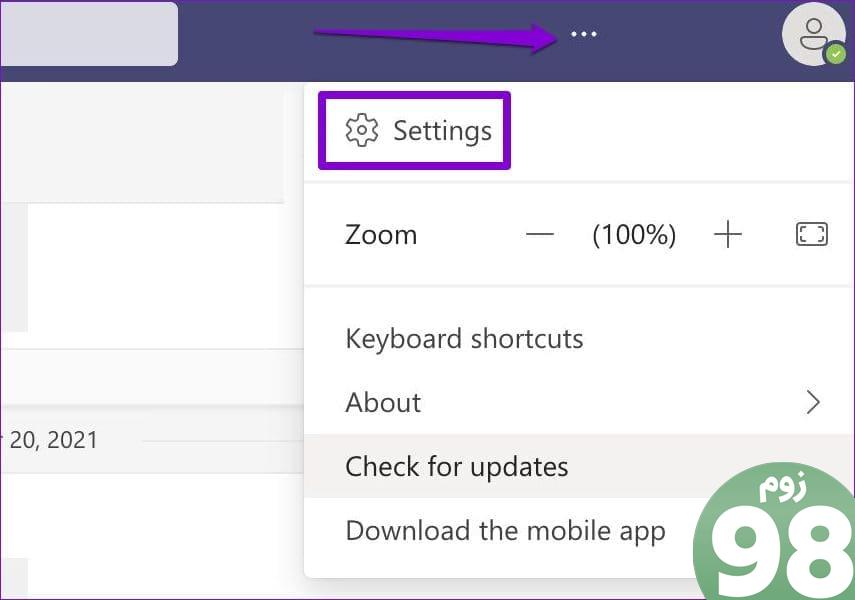
مرحله 5: کادر “فعال کردن بررسی املا” را علامت بزنید.
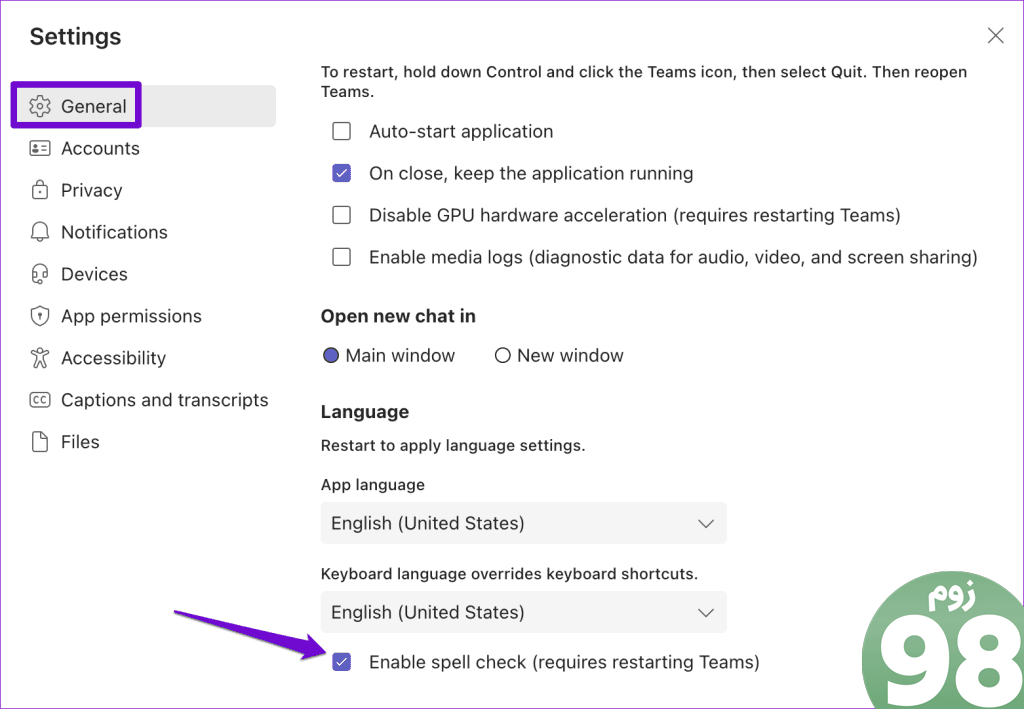
برنامه Teams را مجدداً راه اندازی کنید و بررسی کنید که آیا ویژگی بررسی املا پس از این کار می کند یا خیر.
2. زبان مناسب را در Teams و Windows انتخاب کنید
تنظیم زبانهای مختلف در تیمهای مایکروسافت و ویندوز میتواند از عملکرد صحیح ویژگی بررسی املا جلوگیری کند. برای جلوگیری از هر گونه اختلاف، برنامه Teams و Windows را با استفاده از این مراحل روی یک زبان تنظیم کنید:
مرحله 1: Microsoft Teams را در رایانه شخصی خود باز کنید، روی نماد سه نقطه افقی در گوشه بالا سمت راست کلیک کنید و تنظیمات را انتخاب کنید.
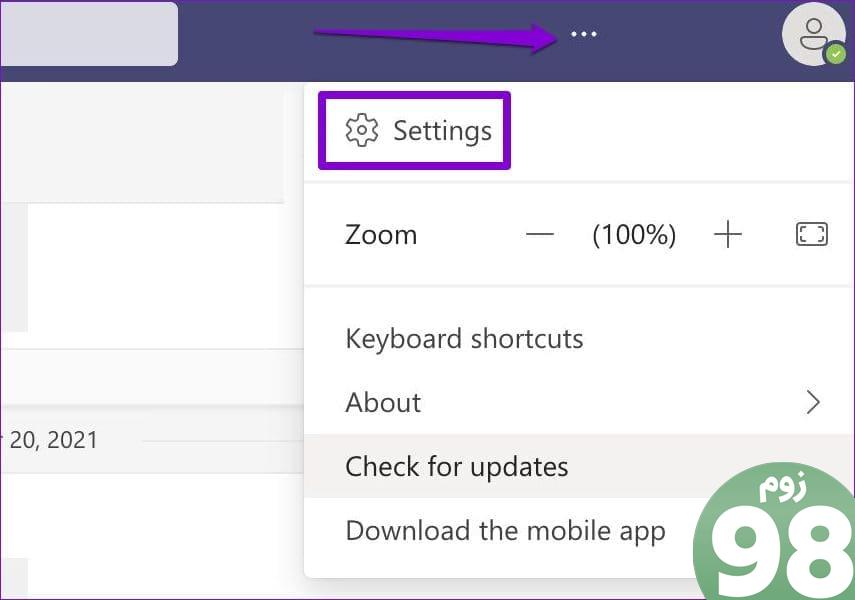
مرحله 2: در برگه عمومی، روی منوی کشویی زیر زبان برنامه کلیک کنید تا زبان مورد نظر خود را انتخاب کنید.
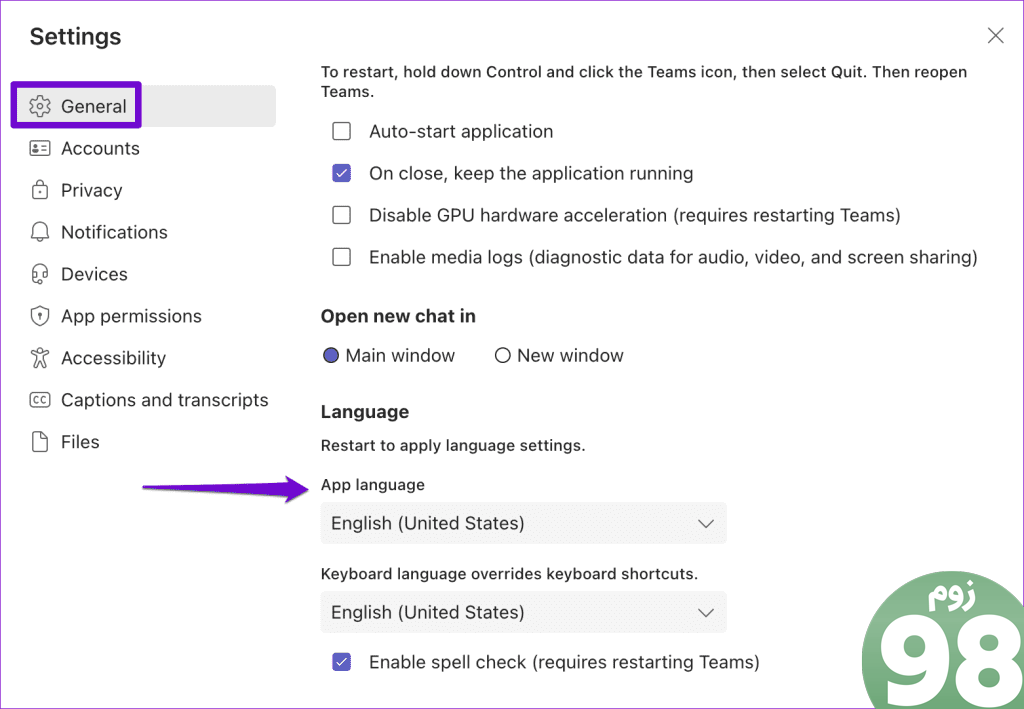
مرحله 3: برنامه Teams را ببندید. روی نماد زبان در نوار وظیفه کلیک کنید و همان طرح صفحه کلید را از لیست انتخاب کنید.
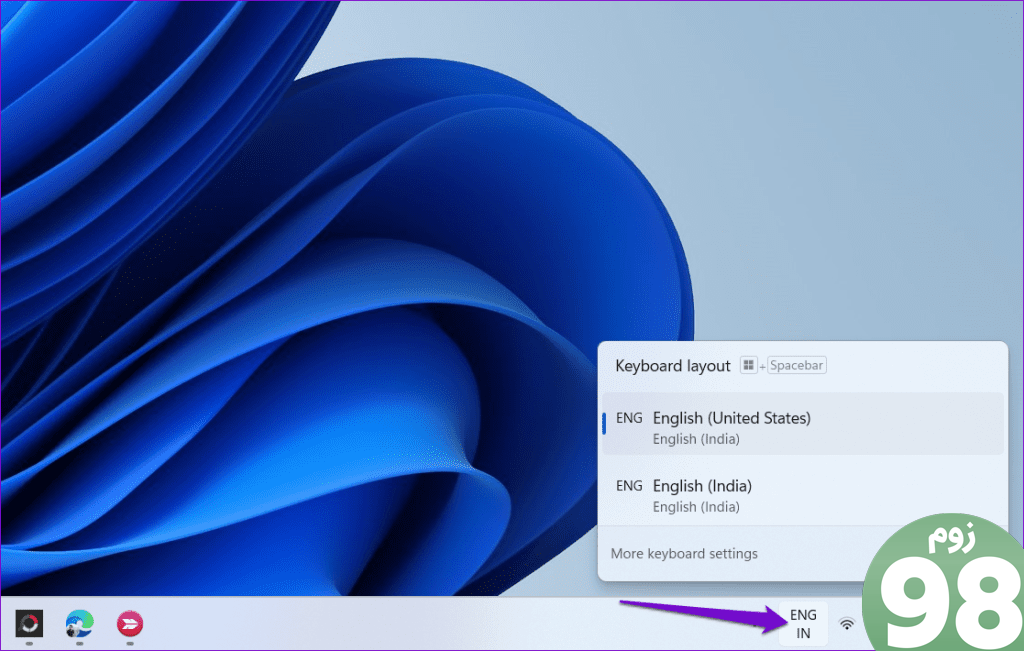
پس از این، تیمها را دوباره باز کنید و دوباره از ویژگی بررسی املا استفاده کنید.
3. تیم های مایکروسافت را ببندید و دوباره باز کنید
برای برنامه هایی مانند Microsoft Teams غیرعادی نیست که هنگام اجرا یا باز کردن ویندوز با مشکلاتی مواجه شوند. وقتی این اتفاق میافتد، برخی از ویژگیها، از جمله بررسی املا، ممکن است کار نکنند. برای رفع این مشکل، اپلیکیشن Teams را کاملا ببندید و دوباره باز کنید.
میانبر صفحه کلید Control + Shift + Escape را فشار دهید تا Task Manager باز شود. در تب Processes روی Microsoft Teams کلیک راست کرده و گزینه End task را انتخاب کنید.
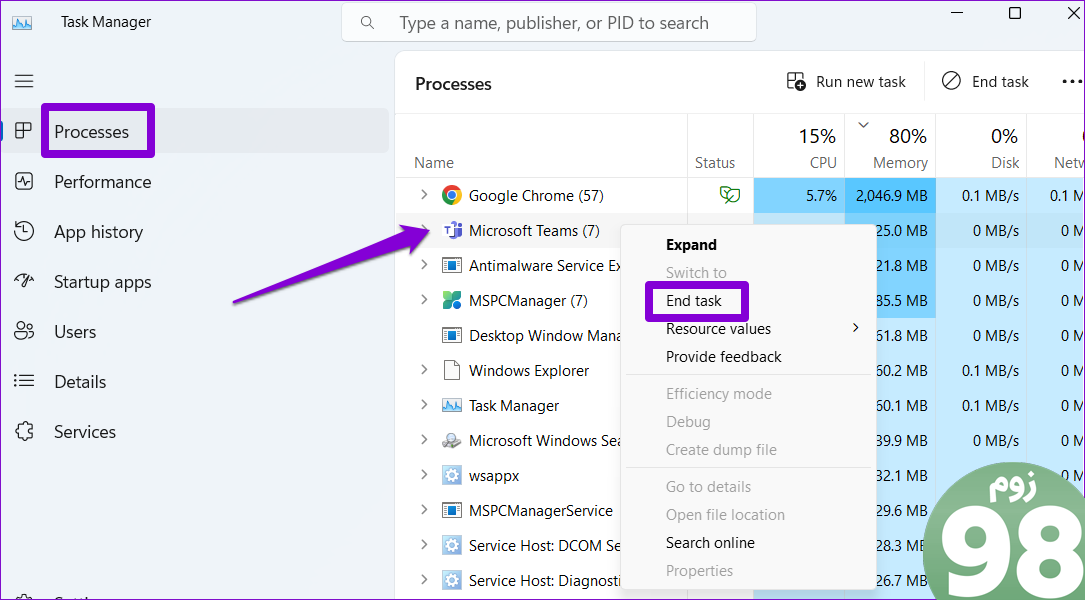
بعد از این برنامه Teams را باز کنید و بررسی کنید که آیا مشکل همچنان وجود دارد یا خیر.
4. فایل دیکشنری Teams را حذف کنید
تیم های مایکروسافت یک فایل فرهنگ لغت را در رایانه شخصی ویندوز شما ایجاد و ذخیره می کند تا بررسی های املا را انجام دهد. اگر این فایل خراب یا غیرقابل دسترسی باشد، ممکن است ویژگی بررسی املا در Teams در دسترس نباشد. حذف فایل دیکشنری مشکل ساز، تیم های مایکروسافت را مجبور می کند تا آن را دوباره ایجاد کند و هر گونه مشکلی را در مورد ویژگی چک املا حل کند.
مرحله 1: کلید Windows + R میانبر صفحه کلید را فشار دهید تا کادر محاوره ای Run باز شود. مسیر زیر را در نوار آدرس در بالا تایپ کنید و Enter را فشار دهید:
%appdata%\Microsoft\Teams\Dictionaries
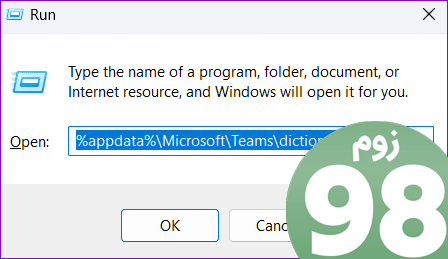
مرحله 2: فایل BDIC را انتخاب کرده و روی نماد حذف شده در بالا کلیک کنید تا آن را حذف کنید.
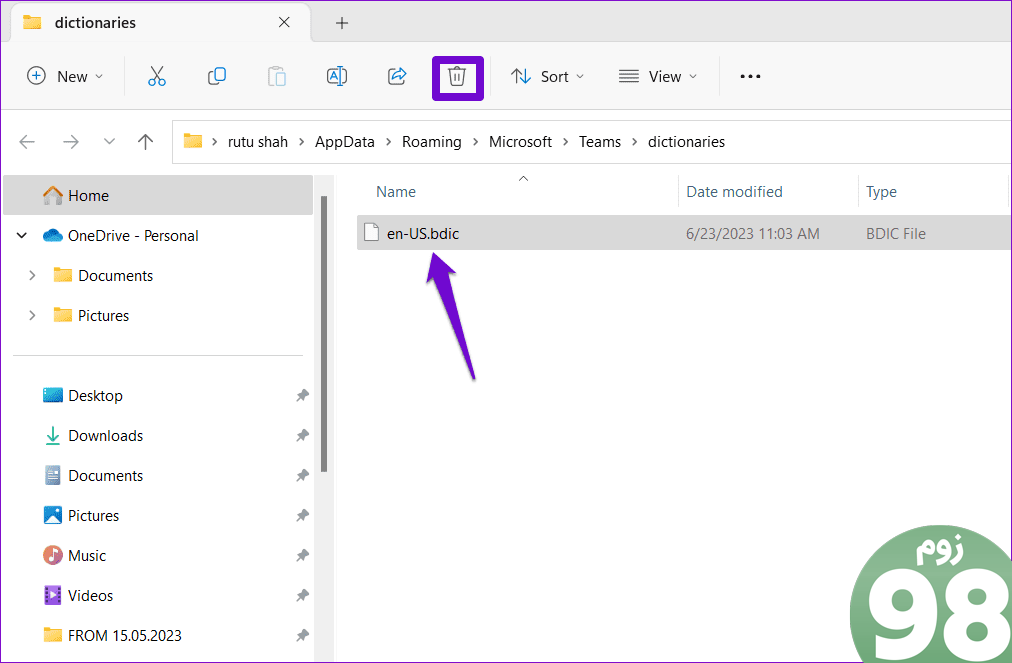
بعد از این برنامه Teams را مجددا راه اندازی کنید. یک کلمه غلط املایی را در چت تایپ کنید، روی آن کلیک راست کنید و بررسی کنید که آیا ویژگی چک املا به درستی کار می کند یا خیر.
5. فایل دیکشنری را از برنامه دیگری وارد کنید
اگر حذف فایل فرهنگ لغت از کتابخانه Teams بی اثر بود یا اگر فایل قبلاً موجود نیست، میتوانید فایل فرهنگ لغت را از برنامه دیگری مانند Chrome وارد کنید. چندین کاربر در یک پست انجمن مایکروسافت گزارش دادند که با این راهحل، مشکلات مربوط به ویژگی بررسی املای Teams را برطرف کردهاند. شما همچنین می توانید آن را امتحان کنید.
مرحله 1: کلید Windows + R میانبر صفحه کلید را فشار دهید تا کادر محاوره ای Run باز شود. مسیر زیر را در قسمت Open وارد کنید و Enter را فشار دهید:
%LocalAppData%\Google\Chrome\User Data
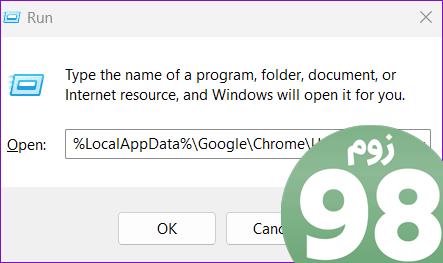
مرحله 2: در پنجره File Explorer که باز می شود، فایل BDIC با نام en-us یا چیزی مشابه را پیدا کنید. آن را انتخاب کنید و روی نماد کپی در نوار ابزار در بالا کلیک کنید.
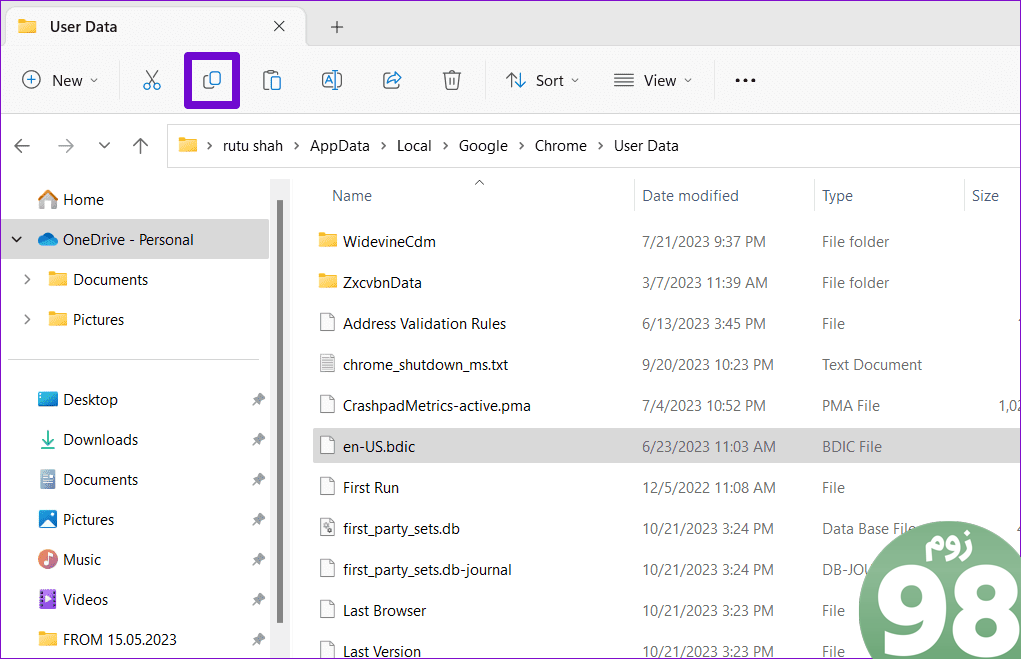
مرحله 3: %appdata%\Microsoft\Teams\dictionaries را در آدرس File Explorer تایپ کنید نوار و Enter را فشار دهید.
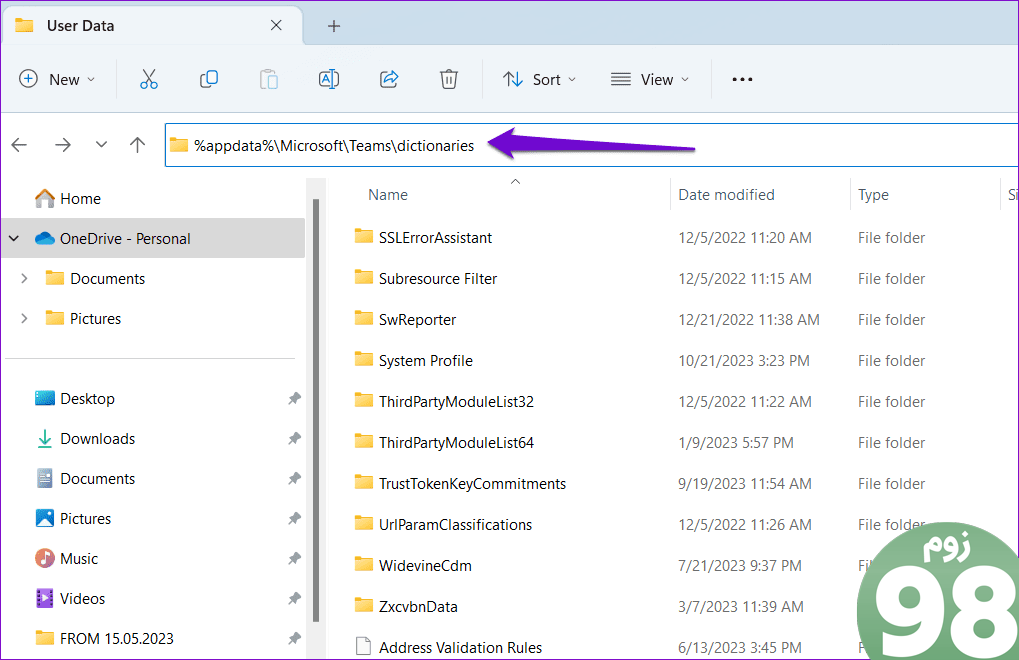
مرحله 4: برای جایگذاری فایل، روی نماد چسباندن کلیک کنید.
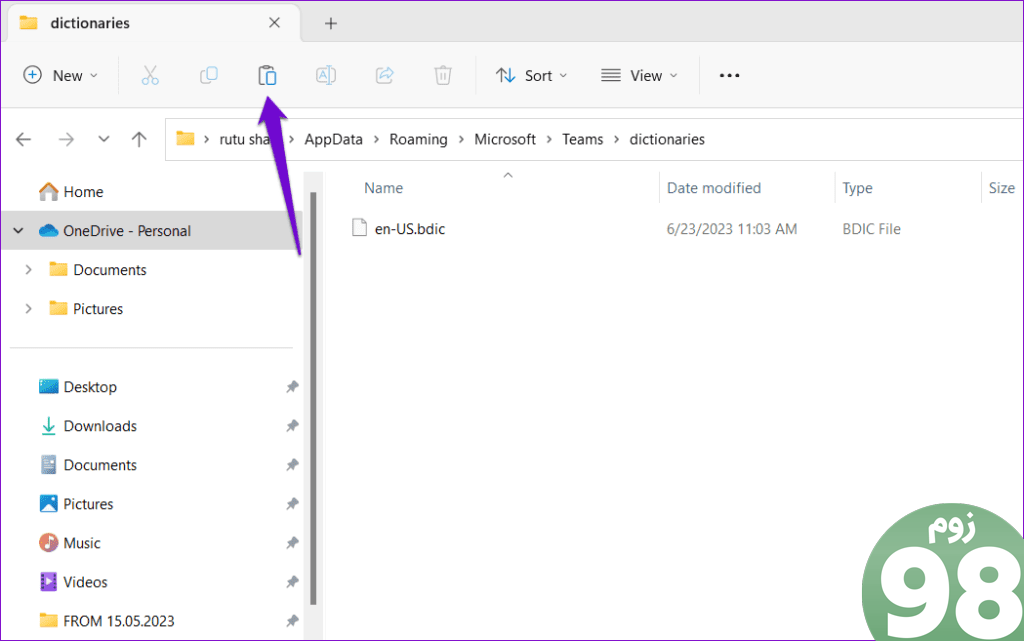
هنگامی که مراحل بالا را کامل کردید، تیمها باید طبق انتظار، اصلاحاتی را برای کلمات غلط املایی پیدا کرده و پیشنهاد دهند.
6. کش تیم های مایکروسافت را پاک کنید
فایلهای حافظه پنهان قدیمی یا خراب مرتبط با برنامه Teams میتوانند چنین مشکلاتی را ایجاد کنند. میتوانید سعی کنید از فایلهای کش تیمهای موجود خلاص شوید تا ببینید آیا این کمک میکند یا خیر.
مرحله 1: میانبر صفحه کلید Windows + R را فشار دهید تا کادر محاوره ای Run باز شود. %appdata%\Microsoft\Teams را در کادر تایپ کرده و Enter را فشار دهید.
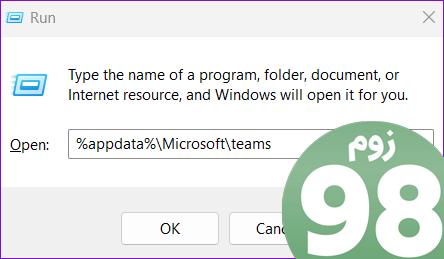
مرحله 2: در پنجره File Explorer که باز میشود، همه فایلها و پوشهها را انتخاب کنید و روی نماد حذفشدهها در بالا کلیک کنید تا حذف شوند.
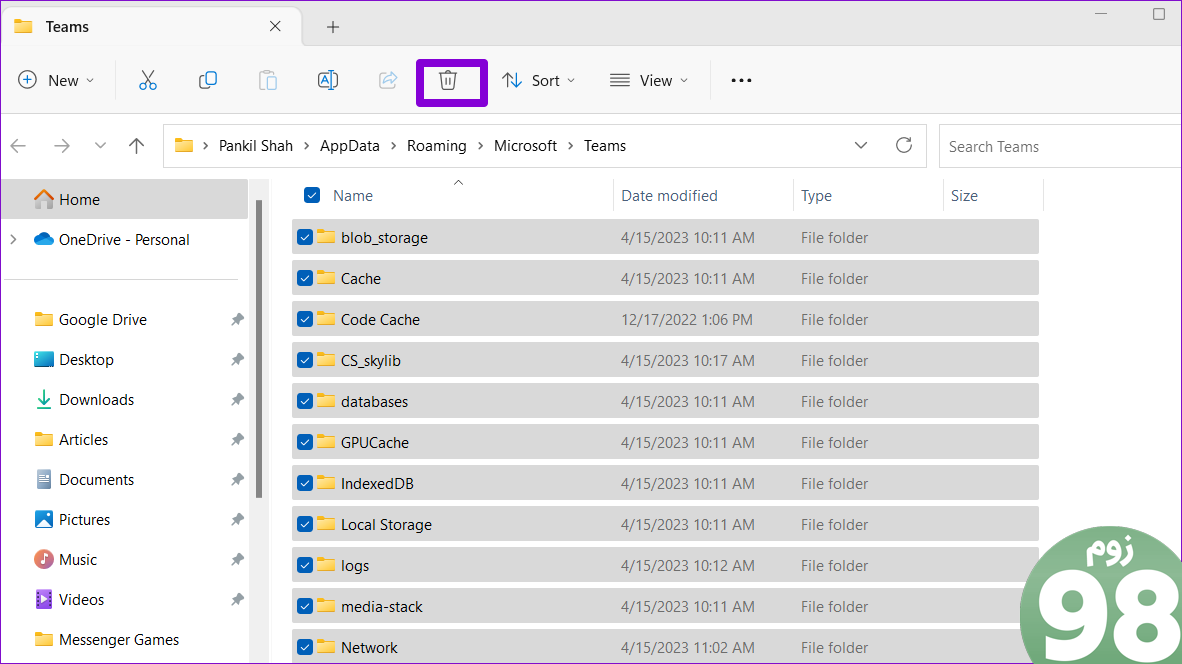
7. تیم های مایکروسافت را به روز کنید
در نهایت، اگر همه چیز شکست خورد، ممکن است مشکل مربوط به برنامه Teams باشد که روی رایانه شخصی ویندوز شما اجرا می شود. میتوانید تیمهای مایکروسافت را به جدیدترین نسخه بهروزرسانی کنید تا ببینید آیا این مشکل را حل میکند یا خیر.
برنامه Teams را باز کنید، روی نماد سه نقطه افقی در گوشه بالا سمت راست کلیک کنید و بررسی برای بهروزرسانیها را انتخاب کنید. منتظر بمانید تا برنامه Teams بهروزرسانیها را بررسی کند و آنها را نصب کند.
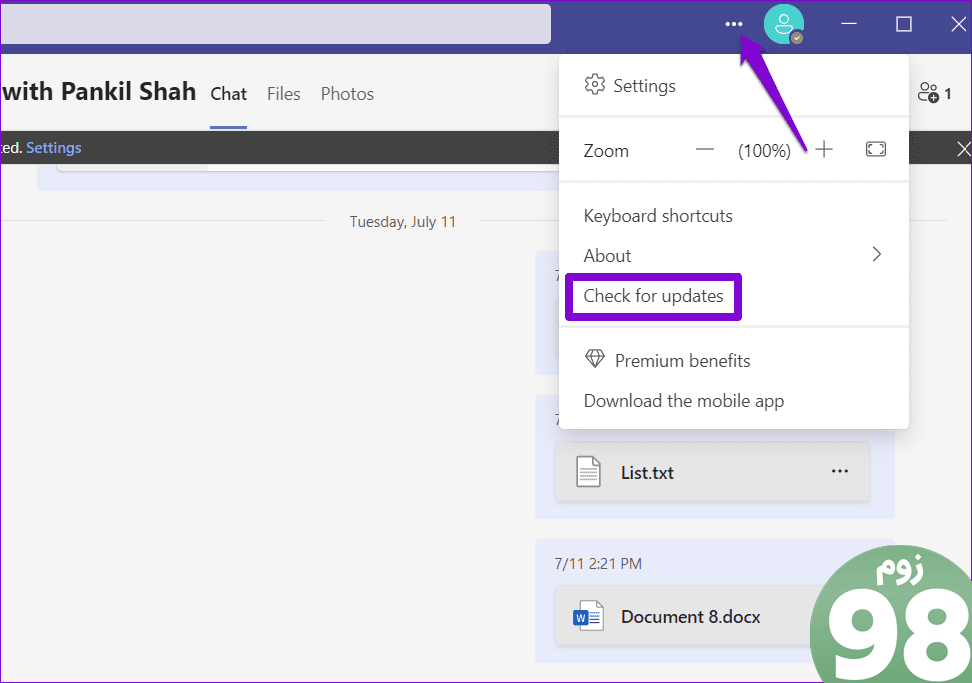
دیگر اشتباه تایپی وجود ندارد
طبیعی است که همه هنگام تایپ اشتباهات املایی داشته باشند. خوشبختانه، ویژگی بررسی املا در Teams می تواند به شما کمک کند از هر گونه خجالت دوری کنید. امیدواریم یکی از نکات بالا قابلیت بررسی املای Teams را در رایانه شخصی ویندوز 10 یا 11 شما داشته باشد و خیالتان راحت باشد.
امیدواریم از این مقاله 7 راه حل برتر برای غلط املایی که در مایکروسافت تیمز برای ویندوز کار نمی کند مجله نود و هشت زوم نیز استفاده لازم را کرده باشید و در صورت تمایل آنرا با دوستان خود به اشتراک بگذارید و با امتیاز از قسمت پایین و درج نظرات باعث دلگرمی مجموعه مجله 98zoom باشید
لینک کوتاه مقاله : https://5ia.ir/ZsUpDa
کوتاه کننده لینک
کد QR :

 t_98zoom@ به کانال تلگرام 98 زوم بپیوندید
t_98zoom@ به کانال تلگرام 98 زوم بپیوندید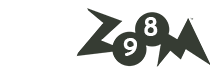
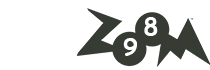






آخرین دیدگاهها