5 روش برتر برای رفع مشکل دسکتاپ واتس اپ که باعث می شود من از ویندوز خارج شوم
در این مقاله تخصصی از مجله 98zoom میخواهیم از 5 روش برتر برای رفع مشکل دسکتاپ واتس اپ که باعث می شود من از ویندوز خارج شوم
با شما صحبت کنیم ، پس با یک مقاله مفید و آموزشی دیگر از تیم نود و هشت زوم همراه ما باشید :
برنامه دسکتاپ واتساپ نیاز به جابجایی به تلفن خود را هر زمان که می خواهید پیام، فایل یا حتی ارسال کنید را برطرف می کند برقراری تماس از طریق واتس اپ. اگر بیشتر روز خود را با رایانه کار می کنید، مفید است. با این حال، تجربه شما در هنگام استفاده از دسکتاپ واتس اپ به راحتی می تواند از بین برود اگر برنامه به طور غیرمنتظره ای شما را از سیستم خارج کند.

واتس اپ ممکن است شما را از برنامه دسکتاپ خارج کند اگر هنگام همگام سازی داده ها از تلفن شما با مشکلی مواجه شود. اگرچه واتس اپ این کار را برای اطمینان از حریم خصوصی شما انجام می دهد، اما همچنان می تواند باعث ناراحتی قابل توجهی شود. برای کمک به شما، فهرستی از چند نکته مفید برای رفع مشکل خروج مداوم دسکتاپ واتساپ در ویندوز جمع آوری کرده ایم.
1. مشکلات اینترنت خود را حذف کنید
اتصال اینترنت کند یا ناقص یکی از دلایل رایجی است که چرا دسکتاپ WhatsApp ممکن است با مشکلات همگامسازی مواجه شود و شما را از سیستم خارج کند. از این رو، اولین کاری که باید انجام دهید این است که مطمئن شوید رایانه شما به اینترنت دسترسی پایدار دارد. برای این کار، می توانید یک تست سریع سرعت اینترنت را در مرورگر وب خود اجرا کنید.

اگر اینترنت شما ناسازگار است، با ارائه دهنده خدمات اینترنت (ISP) خود تماس بگیرید یا قبل از استفاده از واتس اپ سعی کنید به اتصال شبکه دیگری تغییر دهید.
2. اجازه دهید WhatsApp در پس زمینه اجرا شود
می توانید از اجرای برنامه ها در پس زمینه و استفاده از منابع سیستم در ویندوز جلوگیری کنید. با این حال، این میتواند مانع از همگامسازی دادههای برنامههایی مانند WhatsApp در زمانی که از برنامه استفاده نمیکنید، شود. در نتیجه، واتساپ دسکتاپ ممکن است از کار بیفتد و شما را به طور غیرمنتظره ای از سیستم خارج کند. برای جلوگیری از این امر، باید به واتس اپ اجازه دهید همیشه در پس زمینه ویندوز اجرا شود. در اینجا نحوه انجام آن آمده است.
مرحله 1: روی نماد Start در نوار وظیفه کلیک کنید تا منوی Start باز شود و روی نماد چرخ دنده کلیک کنید تا برنامه Settings اجرا شود.

گام 2: Apps را از نوار کناری سمت چپ انتخاب کنید. سپس از پنجره سمت راست بر روی برنامه های نصب شده کلیک کنید.

مرحله 3: به پایین بروید یا از ابزار جستجو استفاده کنید تا WhatsApp را در لیست قرار دهید. روی نماد منوی سه نقطه افقی در کنار آن کلیک کنید و گزینه های پیشرفته را انتخاب کنید.

مرحله 4: روی منوی کشویی زیر مجوزهای برنامه های پس زمینه کلیک کنید تا Always را انتخاب کنید.

پس از این، سعی کنید از WhatsApp استفاده کنید تا ببینید آیا هنوز شما را از سیستم خارج می کند یا خیر.
3. برنامه را تعمیر یا تنظیم مجدد کنید
ویژگی تعمیر برنامه داخلی در ویندوز برای رفع مشکلات رایج مربوط به برنامه بدون تأثیر بر داده های برنامه کاملاً مؤثر است. میتوانید از این ویژگی برای رفع مشکلات واتساپ که ممکن است منجر به خروج غیرمنتظره شده باشد، استفاده کنید.
برای تعمیر واتس اپ در ویندوز مراحل زیر را انجام دهید:
مرحله 1: روی نماد جستجو در نوار وظیفه کلیک کنید یا میانبر صفحه کلید Windows + S را فشار دهید تا منوی جستجو باز شود. تایپ کنید واتس اپ و تنظیمات App را از قسمت سمت راست انتخاب کنید.

گام 2: به قسمت Reset بروید و روی دکمه Repair کلیک کنید. پس از اتمام فرآیند، یک تیک در کنار دکمه Repair خواهید دید.

اگر حتی پس از این نیز مشکل باقی ماند، میتوانید برنامه را بازنشانی کنید. توجه داشته باشید که با این کار تمام داده های برنامه از رایانه شما پاک می شود و برنامه به تنظیمات پیش فرض خود باز می گردد. همان مراحل بالا را دنبال کنید تا تنظیمات برنامه WhatsApp را در ویندوز باز کنید و روی دکمه Reset کلیک کنید.

4. برنامه را به روز کنید
اگر از نسخه قدیمی برنامه استفاده می کنید، احتمالاً با چنین مشکلاتی در واتساپ دسکتاپ مواجه خواهید شد. اگر بهروزرسانی خودکار برنامههای فروشگاه مایکروسافت را غیرفعال کرده باشید، ممکن است این اتفاق بیفتد.
برنامه مایکروسافت استور را باز کنید و WhatsApp را جستجو کنید. اگر نسخه جدیدتری موجود است، روی دکمه Update کلیک کنید تا نصب شود.
5. به WhatsApp Beta یا WhatsApp Web بروید
در نهایت، اگر هیچ یک از راه حل های بالا کار نمی کند، به واتس اپ بتا برای رایانه شخصی خود تغییر دهید. این نسخه مشابه واتساپ دسکتاپ کار می کند، بنابراین برای مهاجرت مشکلی نخواهید داشت.

از طرف دیگر، اگر به طور مکرر از WhatsApp در رایانه شخصی خود استفاده نمی کنید، می توانید از نسخه وب WhatsApp استفاده کنید. با این وجود، شایان ذکر است که واتساپ دسکتاپ ویژگی های بیشتری را در مقایسه با واتس اپ وب ارائه می دهد، از جمله امکان استفاده از میانبرهای صفحه کلید، تبادل پیام های صوتی و برقراری تماس صوتی و تصویری.
وارد سیستم بمانید
اغلب مشکلات همگام سازی یا اشکالات موقتی است که باعث می شود واتس اپ شما را از سیستم خارج کند. یکی از راه حل های بالا باید به شما کمک کند این مشکلات را برای همیشه حل کنید. جدای از آن، اگر 30 روز از برنامه استفاده نکرده باشید، واتساپ دسکتاپ نیز ممکن است به طور خودکار شما را از سیستم خارج کند. برای جلوگیری از این امر، واتساپ دسکتاپ را هر چند روز یک بار باز کنید.
امیدواریم از این مقاله مجله نود و هشت زوم نیز استفاده لازم را کرده باشید و در صورت تمایل آنرا با دوستان خود به اشتراک بگذارید و با امتیاز از قسمت پایین و درج نظرات باعث دلگرمی مجموعه مجله 98zoom باشید
لینک کوتاه مقاله : https://5ia.ir/tuinef
کوتاه کننده لینک
کد QR :

 t_98zoom@ به کانال تلگرام 98 زوم بپیوندید
t_98zoom@ به کانال تلگرام 98 زوم بپیوندید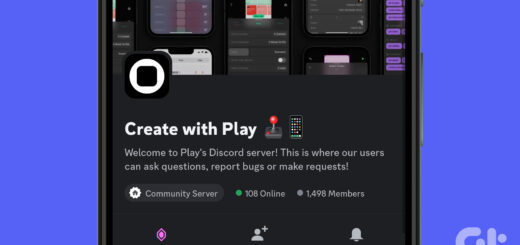
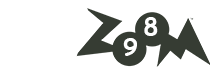






آخرین دیدگاهها