3 بهترین راه برای استخراج تصاویر از ارائه پاورپوینت
در این مقاله تخصصی از مجله 98zoom میخواهیم از 3 بهترین راه برای استخراج تصاویر از ارائه پاورپوینت با شما صحبت کنیم ، پس با یک مقاله مفید و آموزشی دیگر از تیم نود و هشت زوم همراه ما باشید :
هنگامی که یک ارائه پاورپوینت ایجاد می کنید، احتمالاً تصاویری را برای افزایش جذابیت بصری و انتقال موثر اطلاعات اضافه می کنید. اما اگر بخواهید آن تصاویر با دقت انتخاب شده را برای استفاده بعدی ذخیره کنید، چه؟ خوشبختانه راه های مختلفی برای استخراج تصاویر از ارائه پاورپوینت شما وجود دارد.

چه بخواهید فقط یک یا دو تصویر را از فایل پاورپوینت خود استخراج کنید یا از همه آنها، ذخیره تصاویر از ارائه شما نسبتاً ساده است. این راهنما شما را از طریق سه روش مختلف برای رسیدن به این هدف راهنمایی می کند. بنابراین، بیایید درست به آن بپردازیم.
1. از گزینه “ذخیره به عنوان تصویر” استفاده کنید
گزینه “ذخیره به عنوان تصویر” سریعترین راه برای استخراج تصویر از یک فایل پاورپوینت است. این روش در صورتی مفید است که می خواهید فقط یک یا دو تصویر از ارائه پاورپوینت خود ذخیره کنید. در اینجا مراحل برای همان است.
مرحله 1: پاورپوینت را روی رایانه شخصی خود راه اندازی کنید و PPT را که می خواهید تصاویر را از آن ذخیره کنید باز کنید.
مرحله 2: تصویری را که می خواهید استخراج کنید پیدا کرده و انتخاب کنید. بر روی آن کلیک راست کرده و گزینه «ذخیره به عنوان تصویر» را از منوی زمینه انتخاب کنید.

مرحله 3: در گفتگوی Save As Picture، محل ذخیره تصویر را مشخص کنید. سپس، روی منوی کشویی کنار Save as type کلیک کنید تا فرمت فایل مورد نظر خود را برای تصویر انتخاب کنید.

مرحله 4: روی فلش کنار دکمه Save کلیک کنید و “Save Original Picture” را انتخاب کنید تا تصویر با وضوح بالا صادر شود.

در صورت تمایل می توانید برای استخراج تصاویر بیشتر مراحل بالا را تکرار کنید.
از طرف دیگر، اگر می خواهید از تصویر در برنامه دیگری در رایانه شخصی خود استفاده کنید، روی تصویر موجود در ارائه خود کلیک راست کرده و Copy را انتخاب کنید. پس از آن، به برنامه ای که می خواهید از فایل استفاده کنید بروید و میانبر صفحه کلید Control + V را فشار دهید تا تصویر چسبانده شود.

2. اسلایدهای پاورپوینت را به صورت تصویر ذخیره کنید
در حالی که گزینه “ذخیره به عنوان تصویر” ذخیره تصاویر را از فایل پاورپوینت شما آسان می کند، اگر به دنبال استخراج همه تصاویر از ارائه پاورپوینت خود هستید، این کارآمدترین روش نیست. در این صورت، بهتر است اسلایدهای پاورپوینت خود را به صورت تصویر (در فرمت JPEG یا PNG) با استفاده از مراحل زیر ذخیره کنید.
مرحله 1: فایل پاورپوینت را که می خواهید تصاویر را از آن ذخیره کنید باز کنید.
مرحله 2: روی منوی File در گوشه بالا سمت چپ کلیک کنید.

مرحله 3: از قسمت سمت چپ گزینه Save As را انتخاب کنید. سپس، روی دکمه Browse کلیک کنید.

مرحله 4: روی منوی کشویی کنار Save as type کلیک کنید تا «فرمت فایل JPEG قابل تعویض» یا «PNG Portable Network Graphics Format» را از لیست انتخاب کنید.

مرحله 5: روی دکمه ذخیره کلیک کنید.

مرحله 6: هنگامی که درخواست ظاهر شد، همه اسلایدها را انتخاب کنید.

پس از انجام مراحل بالا، تمام تصاویر موجود در ارائه شما به طور جداگانه در مکان مشخص شده ذخیره می شوند.
3. یک پسوند ZIP به فایل Presentation اضافه کنید و آن را استخراج کنید
راه دیگری برای ذخیره همزمان تمام تصاویر از یک فایل پاورپوینت شامل تبدیل ارائه به یک فایل ZIP و سپس استخراج فایل در رایانه شما است. این روش به شما این امکان را می دهد که تمام تصاویر موجود در ارائه خود را در قالب اصلی خود ذخیره کنید. در اینجا مراحلی وجود دارد که می توانید دنبال کنید.
مرحله 1: میانبر صفحه کلید Windows + E را فشار دهید تا File Explorer باز شود و پاورپوینتی که می خواهید تصاویر را از آن ذخیره کنید پیدا کنید.
مرحله 2: روی فایل خود کلیک راست کرده و گزینه تغییر نام را انتخاب کنید.

مرحله 3: پسوند PPTX یا PPTM را با پسوند ZIP جایگزین کنید. هنگامی که درخواست تأیید ظاهر شد، بله را انتخاب کنید.

مرحله 4: روی فایل تغییر نام یافته کلیک راست کرده و Extract All را انتخاب کنید.

مرحله 5: با استفاده از دکمه Browse مکانی را که می خواهید فایل را استخراج کنید انتخاب کنید و بر روی Extract کلیک کنید.

مرحله 6: به پوشه ای که فایل ZIP را در آن استخراج کرده اید بروید و روی پوشه ‘ppt' دوبار کلیک کنید.

مرحله 7: روی پوشه ‘media' دوبار کلیک کنید تا همه تصاویر استخراج شده از ارائه خود را در قالب اصلی خود مشاهده کنید.

مرحله 8: هنگامی که همه تصاویر را در اختیار دارید، می توانید نام فایل ZIP را تغییر دهید و پسوند PPTX یا PPTM را برای بازیابی ارائه اصلی خود اضافه کنید.

حفظ قلب ارائه شما
ارائه های پاورپوینت برای به اشتراک گذاری اطلاعات و ایده ها عالی هستند. گاهی اوقات، شما فقط به تصاویر یک ارائه نیاز دارید، نه کل آن. خوشبختانه استخراج تصاویر از ارائه پاورپوینت شما با استفاده از روش های ذکر شده در بالا بسیار ساده است.
امیدواریم از این مقاله 3 بهترین راه برای استخراج تصاویر از ارائه پاورپوینت مجله نود و هشت زوم نیز استفاده لازم را کرده باشید و در صورت تمایل آنرا با دوستان خود به اشتراک بگذارید و با امتیاز از قسمت پایین و درج نظرات باعث دلگرمی مجموعه مجله 98zoom باشید
لینک کوتاه مقاله : https://5ia.ir/FueGHt
کوتاه کننده لینک
کد QR :

 t_98zoom@ به کانال تلگرام 98 زوم بپیوندید
t_98zoom@ به کانال تلگرام 98 زوم بپیوندید
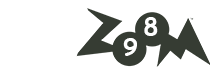
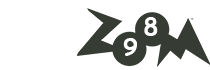






آخرین دیدگاهها