6 روش برتر برای رفع خطای «This Installation Is Forbidden by System Policy» در ویندوز 11
در این مقاله تخصصی از مجله 98zoom میخواهیم از 6 روش برتر برای رفع خطای «This Installation Is Forbidden by System Policy» در ویندوز 11 با شما صحبت کنیم ، پس با یک مقاله مفید و آموزشی دیگر از تیم نود و هشت زوم همراه ما باشید :
شما به راحتی می توانید نرم افزارهای رسمی و شخص ثالث را بر روی کامپیوتر ویندوزی خود نصب کنید. با این حال، برخی از کاربران به چند دلیل نمی توانند این کار را انجام دهند. آنها در ویندوز 11 با خطای «این نصب توسط خطمشی سیستم ممنوع است» مواجه میشوند و قادر به تکمیل نصب نیستند.
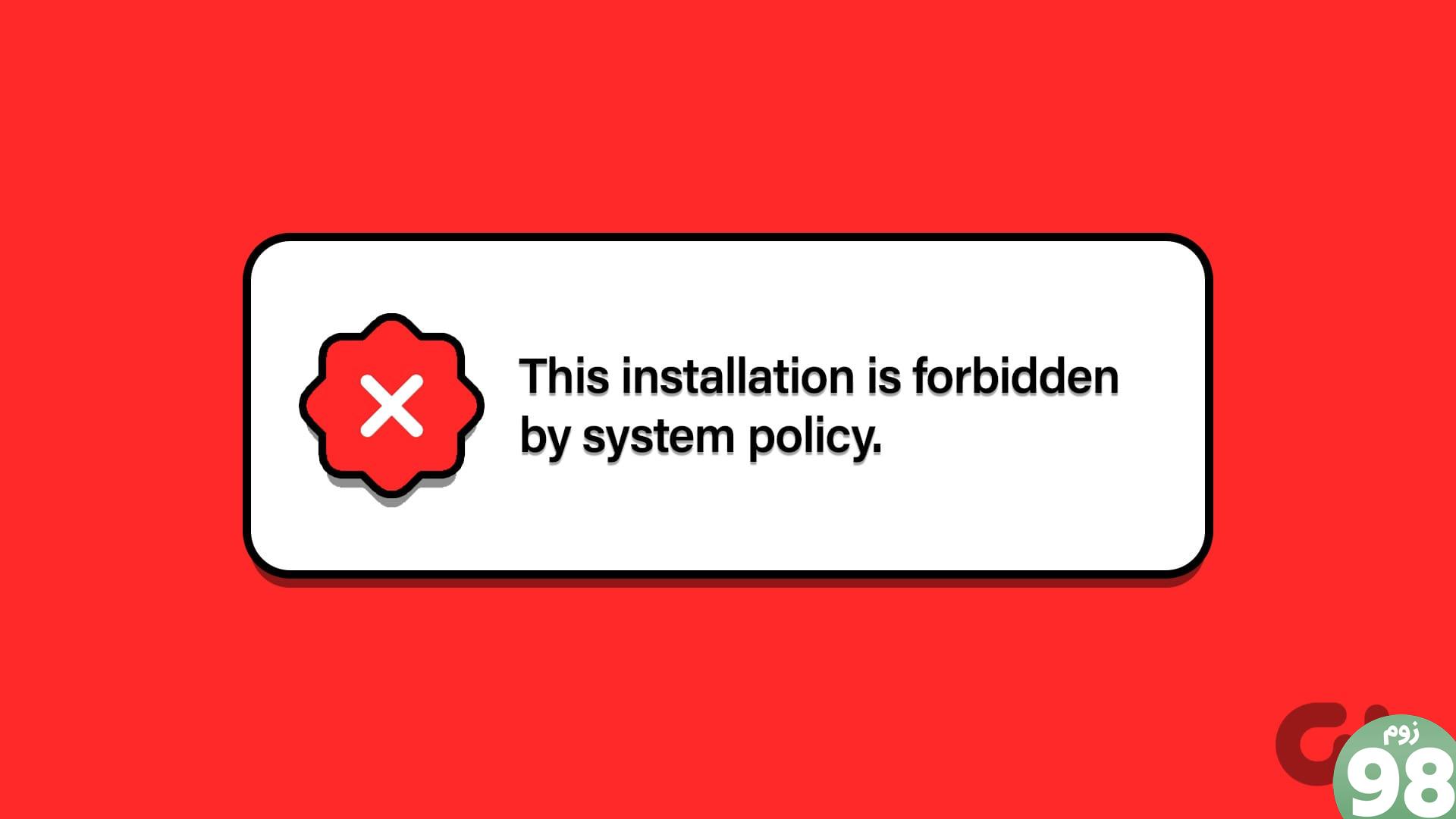
دلیل اصلی این خطا شامل یک فایل نصب کننده خراب، یک سرویس Windows Installer معیوب و یک خط مشی سیستم پیکربندی نادرست است. این شش روش را امتحان کنید تا خطا را برطرف کنید و برنامه را با موفقیت روی رایانه شخصی ویندوز 11 خود نصب کنید.
1. از یک فایل نصب دیگر استفاده کنید
روش اول این است که دانلود کنید و از یک فایل نصب کننده جدید استفاده کنید و سپس بررسی کنید که آیا نصب بدون خطا انجام می شود یا خیر. برای جلوگیری از هرگونه مشکل بدافزار، فایل نصب کننده برنامه را از وب سایت رسمی دوباره دانلود کنید. پس از آن مراحل زیر را تکرار کنید:
مرحله 1: میانبر صفحه کلید Windows + E را فشار دهید تا File Explorer باز شود.
مرحله 2: به قسمت Downloads بروید و روی فایل نصب کننده کلیک راست کنید. گزینه Run as administrator را انتخاب کنید.
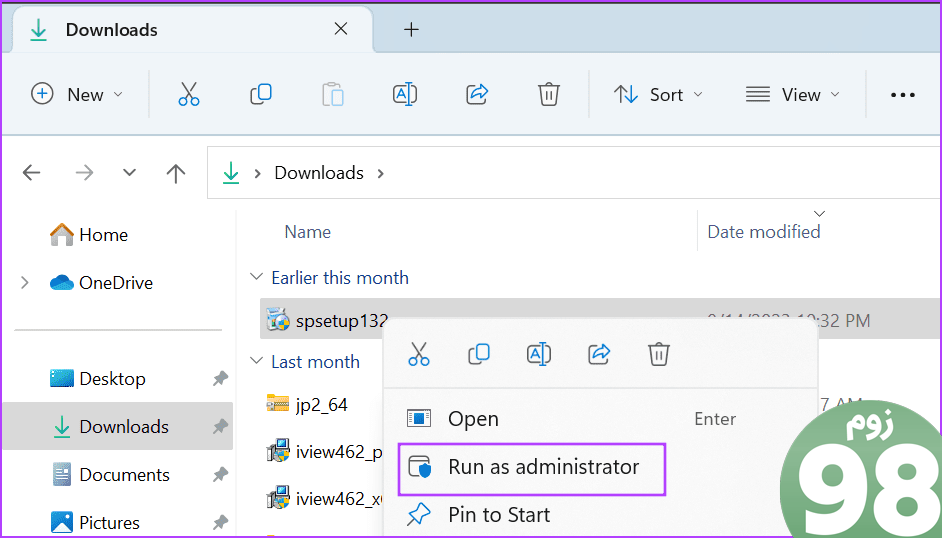
مرحله 3: پنجره User Account Control ظاهر می شود. بر روی دکمه Yes کلیک کنید تا فایل نصب کننده با حقوق مدیر اجرا شود.
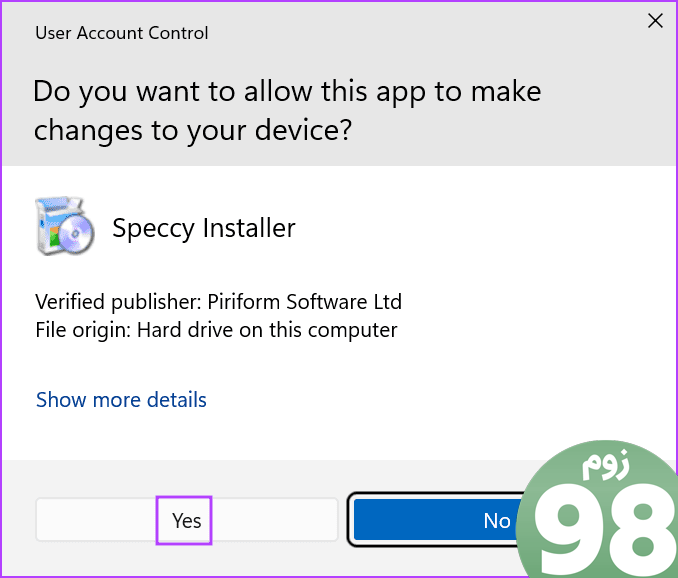
مرحله 4: بررسی کنید که آیا خطا در حال حاضر ظاهر می شود.
2. سرویس Windows Installer را بهینه کنید
سرویس Windows Installer نصب و حذف بستههای msi. و msp. در ویندوز را انجام میدهد. اگر سرویس دچار مشکل شد و به درستی کار نکرد، نمیتوانید این بستهها را نصب کنید و با «نصب این دستگاه توسط خطمشی سیستم ممنوع است» مواجه خواهید شد. بنابراین، باید سرویس را بررسی و راه اندازی مجدد کنید. در اینجا به این صورت است:
مرحله 1: کلید Windows را فشار دهید تا منوی Start باز شود. Services را در نوار جستجو تایپ کنید و Enter را فشار دهید تا ابزار Services راه اندازی شود.
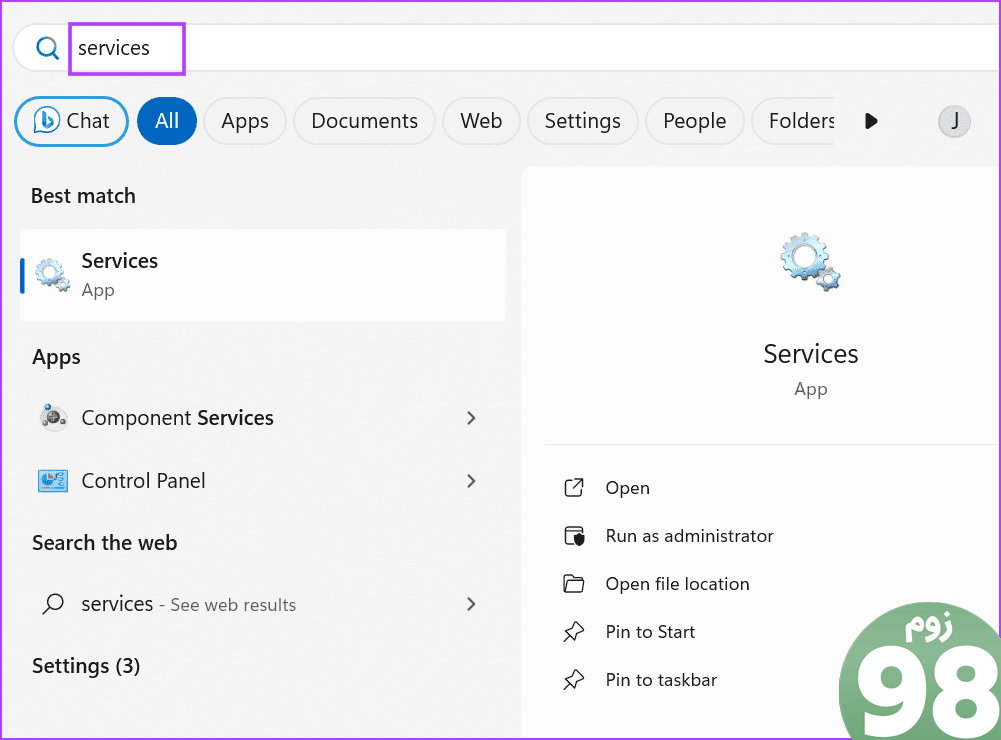
مرحله 2: به پایین بروید و سرویس Windows Installer را پیدا کنید. روی آن راست کلیک کرده و گزینه Restart را انتخاب کنید.
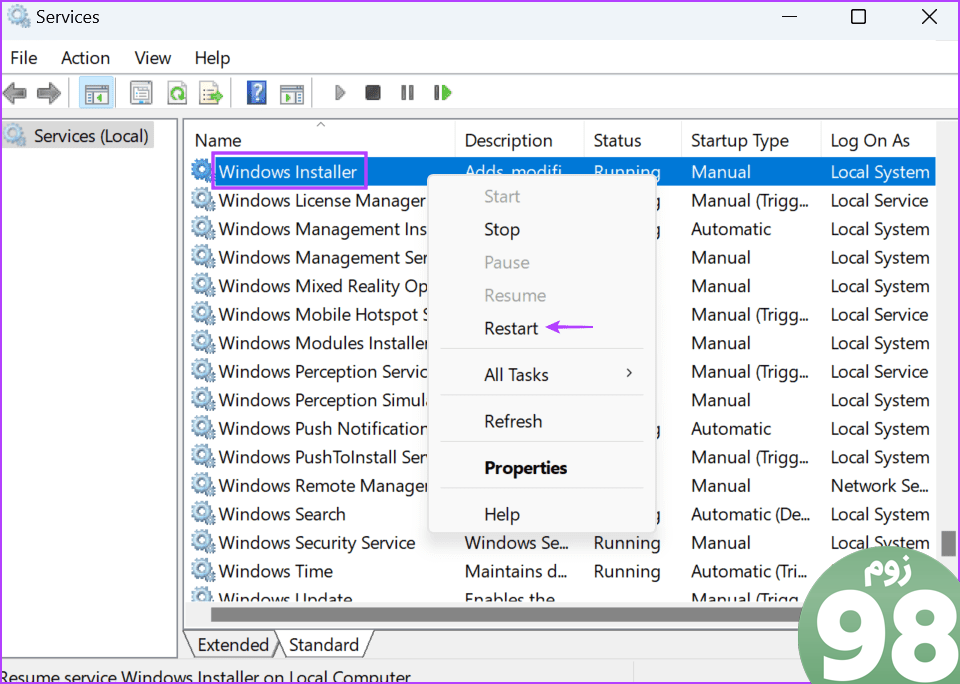
مرحله 3: ابزار Services را ببندید.
3. کنترل حساب کاربری را به طور موقت غیرفعال کنید
کنترل حساب کاربری می تواند گاهی اوقات بیش از حد محافظت کند و از اجرای نصب کنندگان جلوگیری کند. بنابراین، برای نصب برنامه باید این ویژگی را به طور موقت غیرفعال کنید و پس از اتمام کار دوباره آن را فعال کنید. در اینجا به این صورت است:
مرحله 1: کلید Windows را فشار دهید تا منوی Start باز شود. UAC را در نوار جستجو تایپ کنید و Enter را فشار دهید تا User Account Control باز شود.
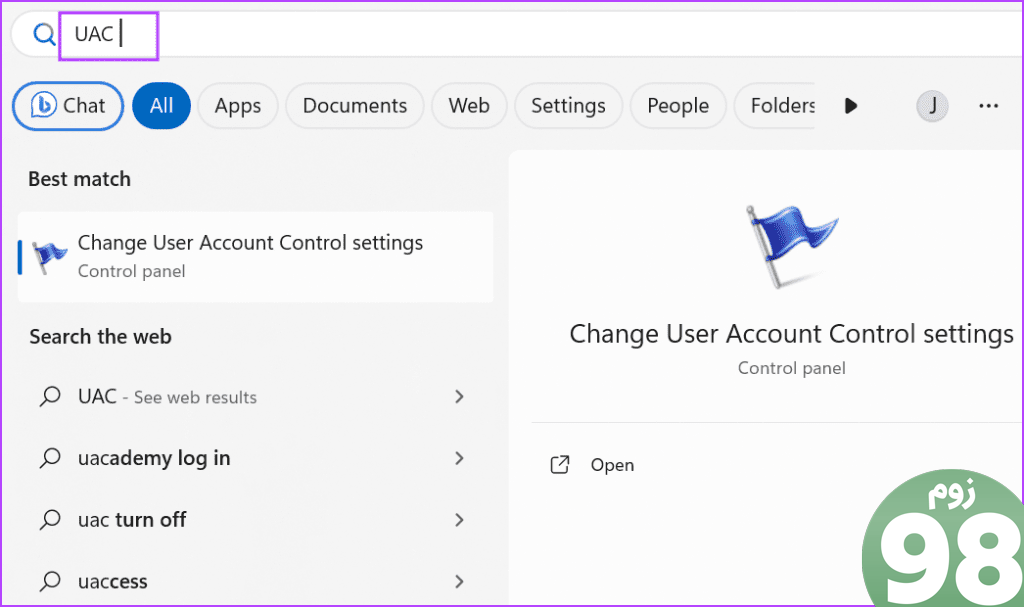
مرحله 2: نوار لغزنده را به پایین بکشید و روی دکمه OK کلیک کنید.
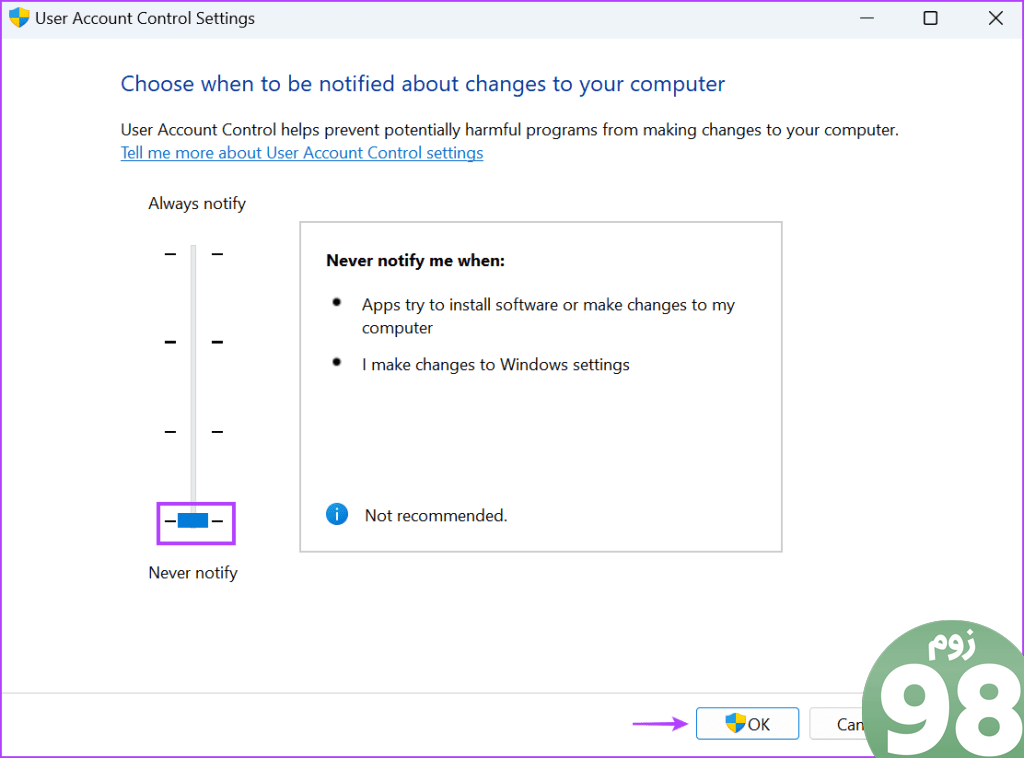
مرحله 3: پنجره User Account Control ظاهر می شود. بر روی دکمه Yes کلیک کنید.
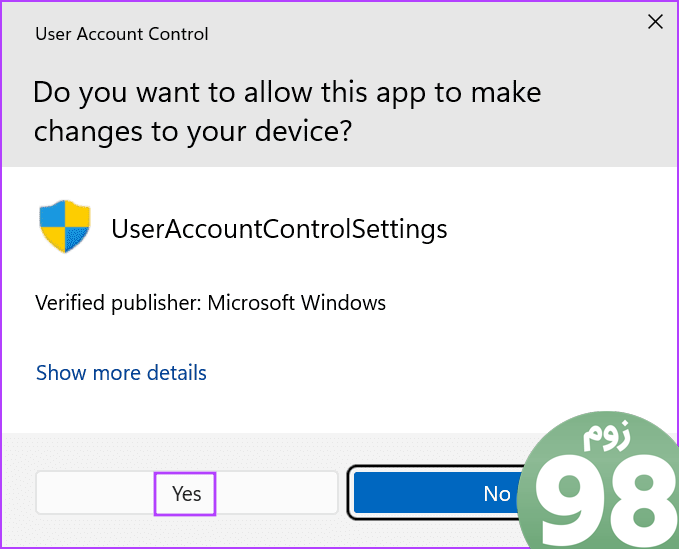
مرحله 4: نصب را دوباره امتحان کنید و مطمئن شوید که تنظیمات کنترل حساب کاربری را مجدداً فعال کرده اید.
4. تنظیمات ویرایشگر خط مشی گروه را تغییر دهید
تغییرات در یک خطمشی سیستم میتواند مانع از نصب برنامهها شود و منجر به «این نصب توسط خطمشی سیستم ممنوع است (0x80070659)» در رایانه شخصی ویندوز 11 شما شود. اگر از Windows 11 Pro، Enterprise یا Education استفاده میکنید، میتوانید از ویرایشگر Group Policy برای تغییر تنظیمات خطمشی استفاده کنید. در اینجا به این صورت است:
مرحله 1: کلید Windows را فشار دهید تا منوی Start باز شود. gpedit.msc را در نوار جستجو تایپ کنید و Enter را فشار دهید تا ویرایشگر Group Policy باز شود.
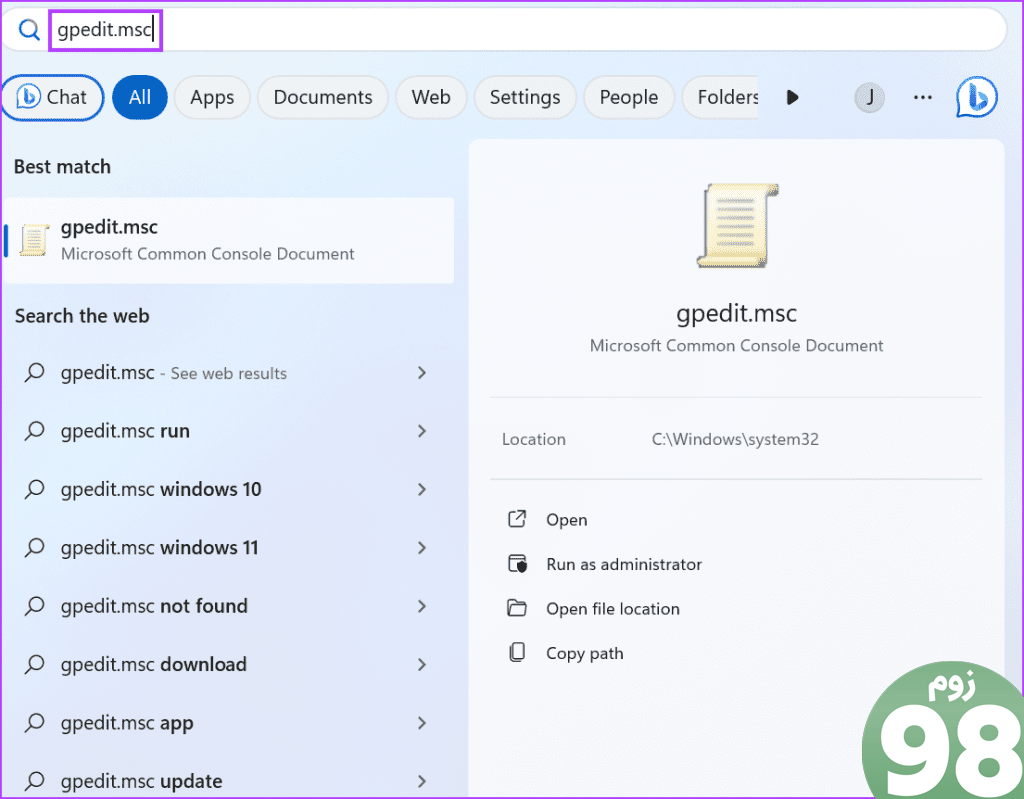
مرحله 2: به بخش تنظیمات کامپیوتر در سمت چپ بروید. روی گزینه Administrative Templates کلیک کنید.
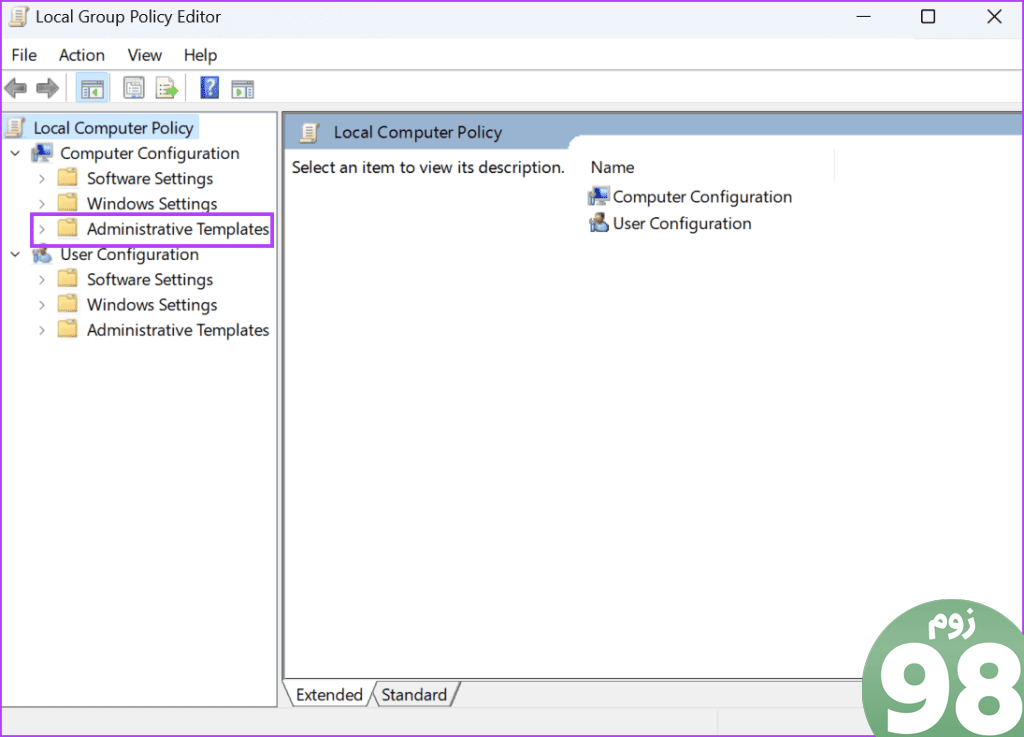
مرحله 3: روی Windows Components کلیک کنید.
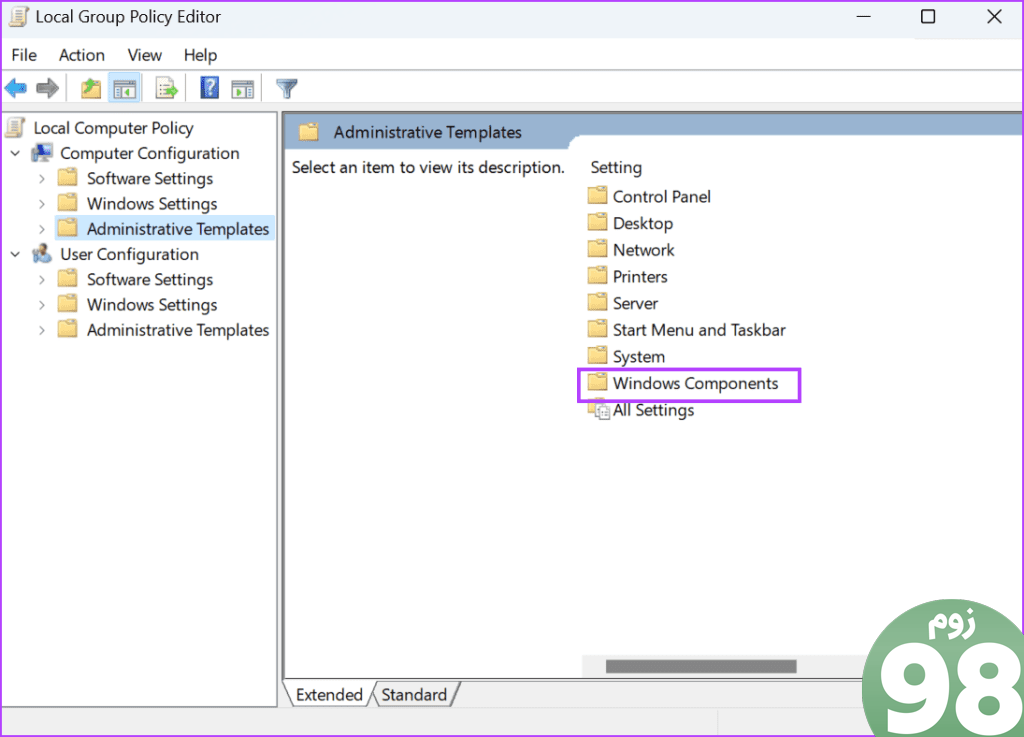
مرحله 4: به پایین بروید و روی Windows Installer کلیک کنید.
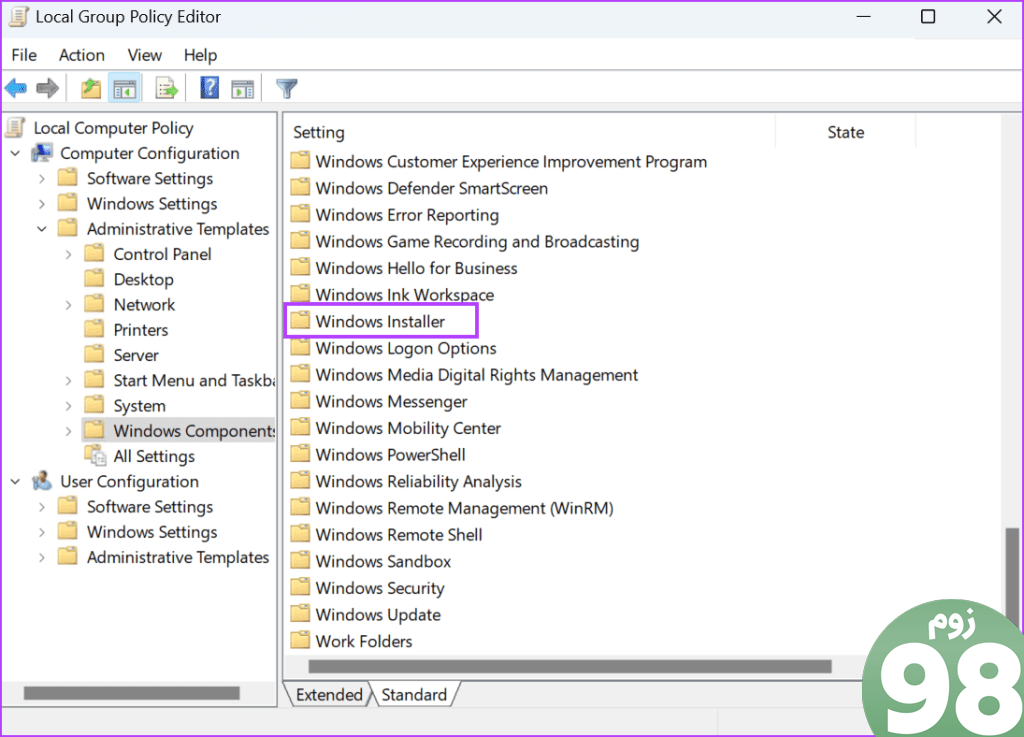
مرحله 5: روی خط مشی «ممنوع کردن غیر سرپرستان از اعمال بهروزرسانیهای امضاشده فروشنده» دوبار کلیک کنید تا ویژگیهای آن باز شود.
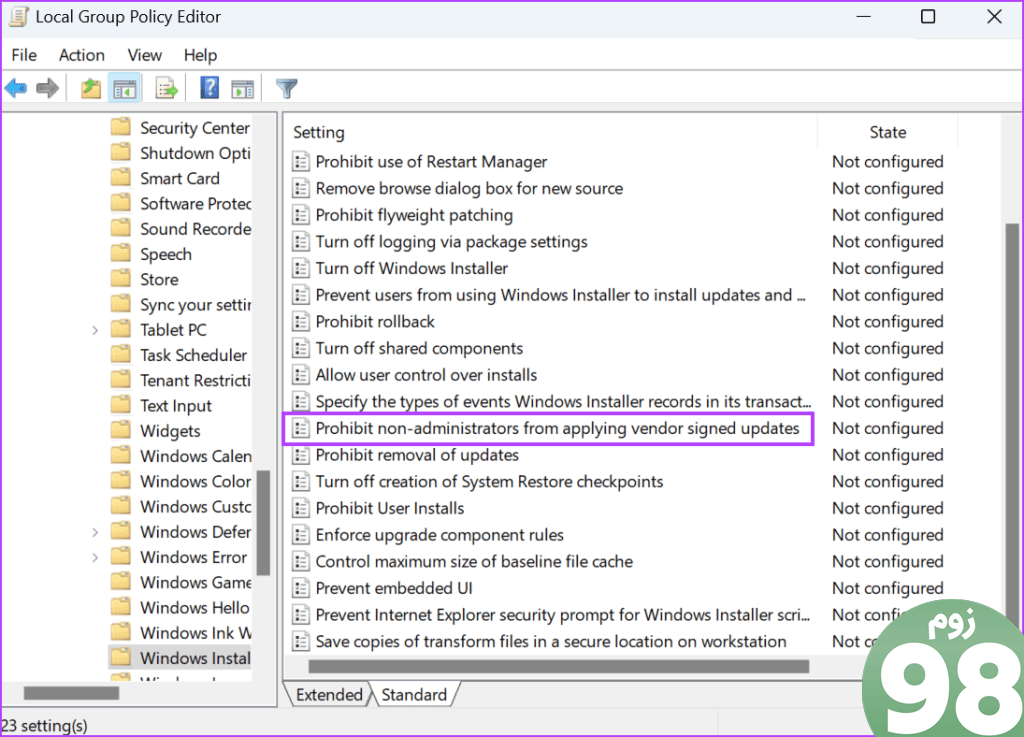
مرحله 6: گزینه Disabled را انتخاب کرده و روی دکمه Apply کلیک کنید. سپس بر روی دکمه OK کلیک کنید.
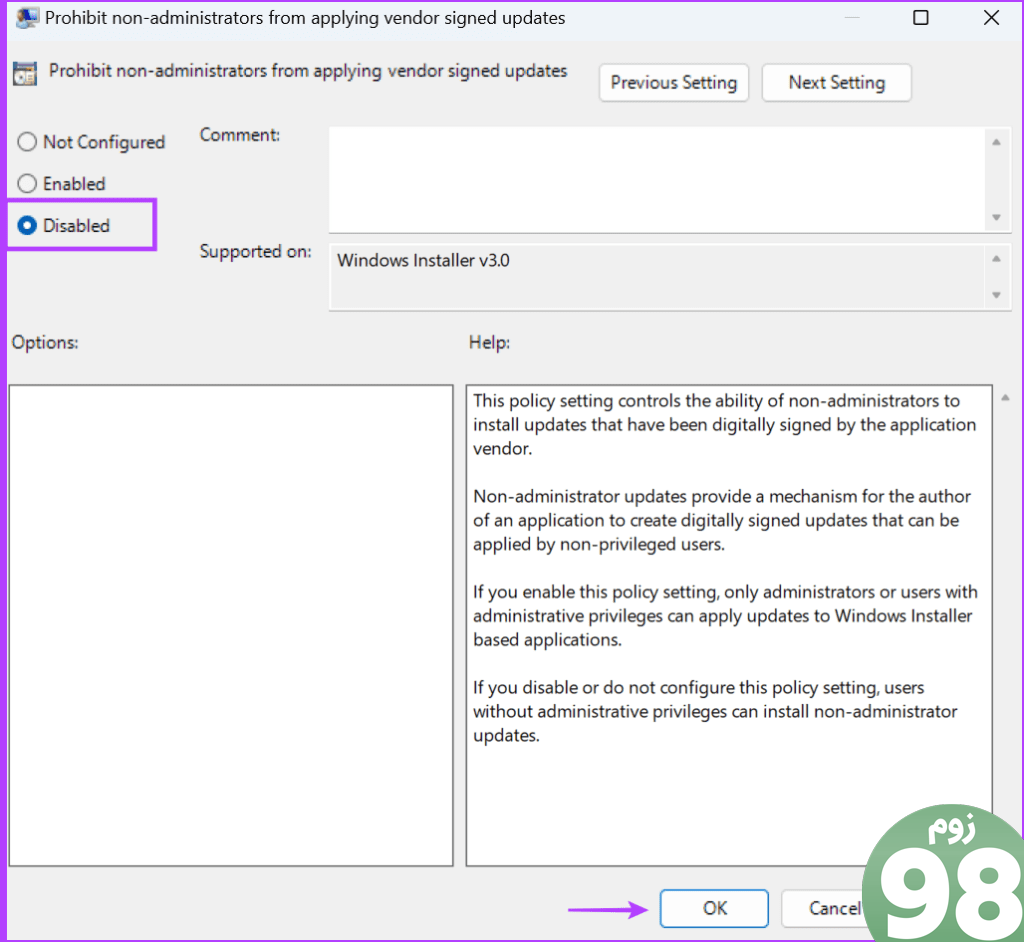
مرحله 7: ویرایشگر Group Policy را ببندید و سپس کامپیوتر خود را مجددا راه اندازی کنید تا تغییرات اعمال شود.
5. رجیستری سیستم را بهینه سازی کنید
اگر از نسخه خانگی ویندوز 11 استفاده می کنید، باید از ویرایشگر رجیستری برای غیرفعال کردن خط مشی استفاده کنید. اما قبل از انجام این کار، یک نسخه پشتیبان از رجیستری ایجاد کنید و سپس به این روش ادامه دهید.
مرحله 1: کلید Windows را فشار دهید تا منوی Start باز شود. Regedit را در نوار جستجو تایپ کنید و Enter را فشار دهید.
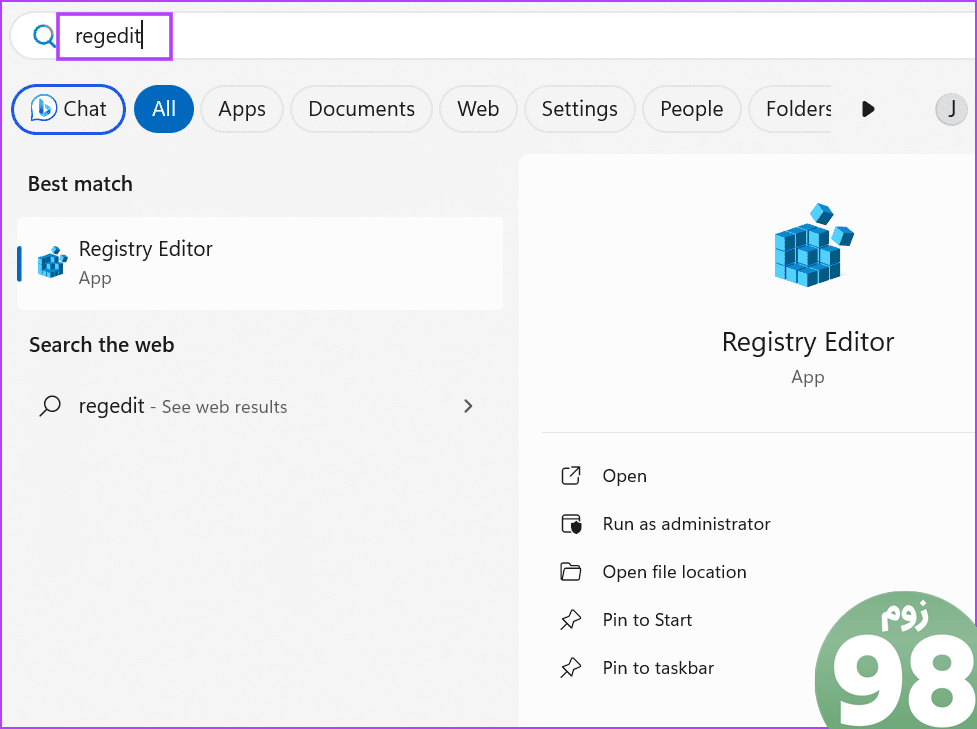
مرحله 2: پنجره کنترل حساب کاربری راه اندازی می شود. بر روی دکمه Yes کلیک کنید تا ویرایشگر رجیستری باز شود.
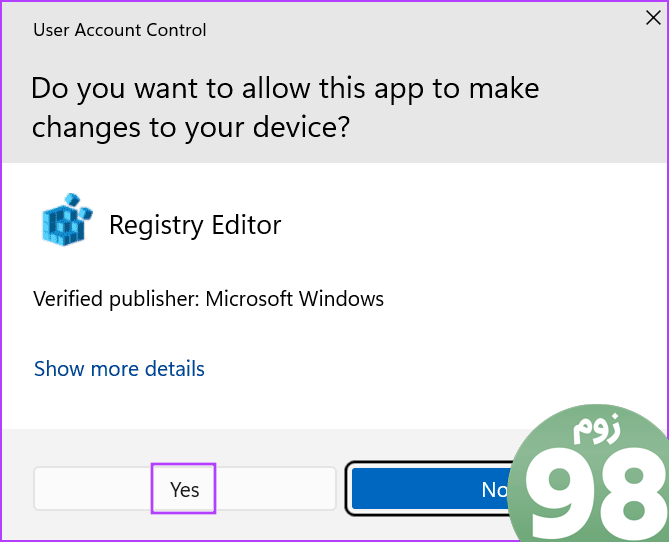
مرحله 3: به نوار آدرس در بالا بروید، مسیر زیر را قرار دهید و Enter را فشار دهید:
Computer\HKEY_LOCAL_MACHINE\SOFTWARE\Policies\Microsoft\Windows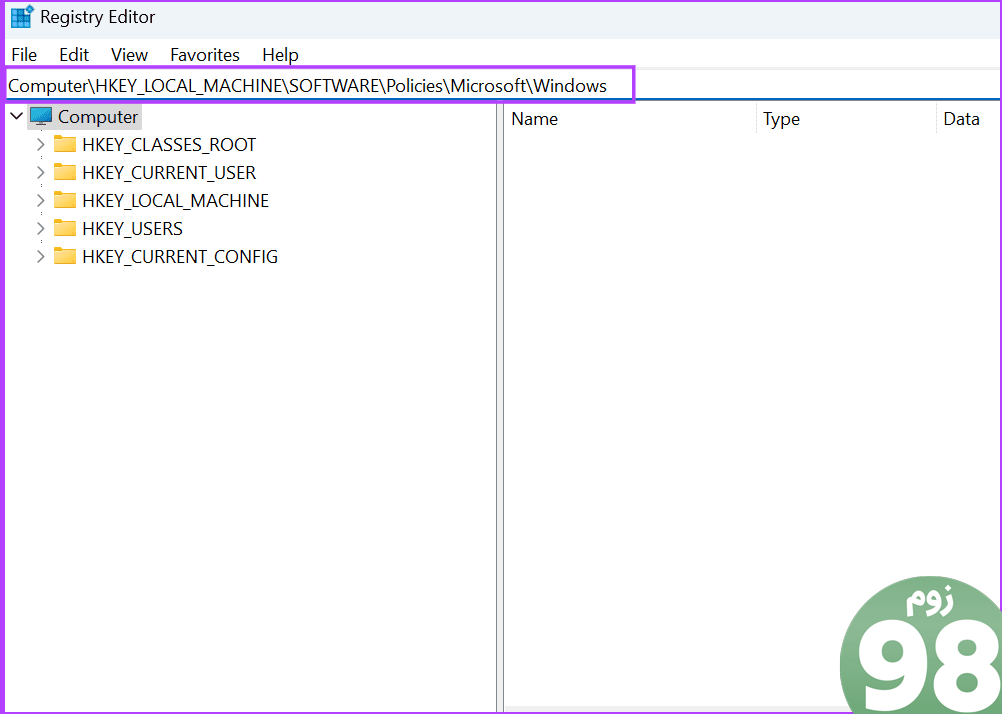
مرحله 4: روی کلید Window کلیک راست کنید تا منوی زمینه باز شود. روی گزینه New کلیک کنید و سپس گزینه Key را انتخاب کنید.
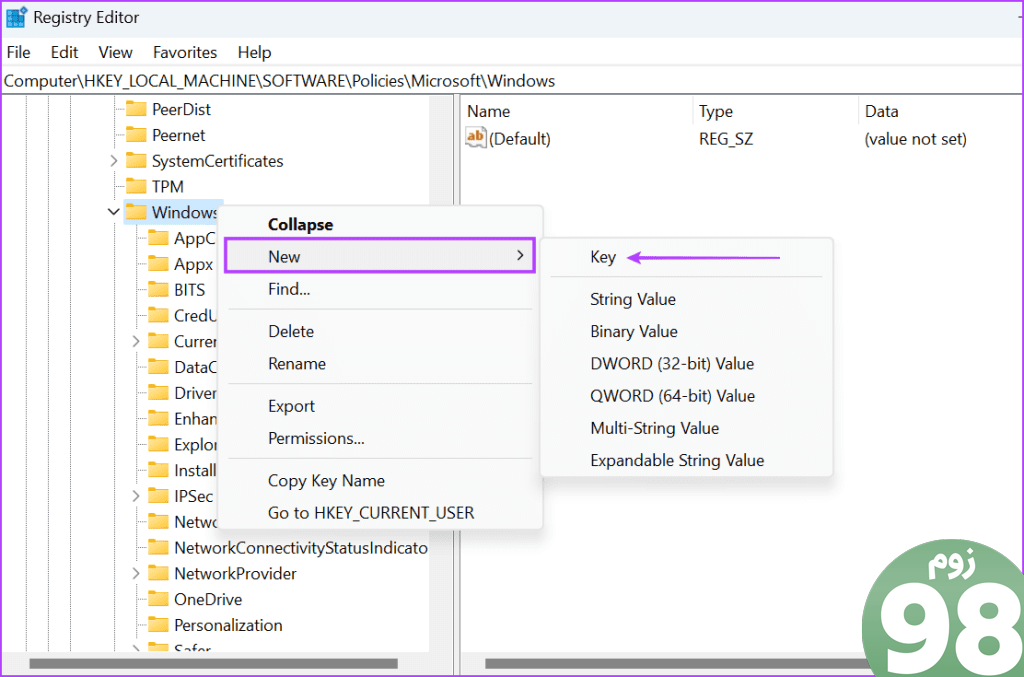
مرحله 5: نام کلید را ‘Installer' بگذارید و سپس Enter را فشار دهید.
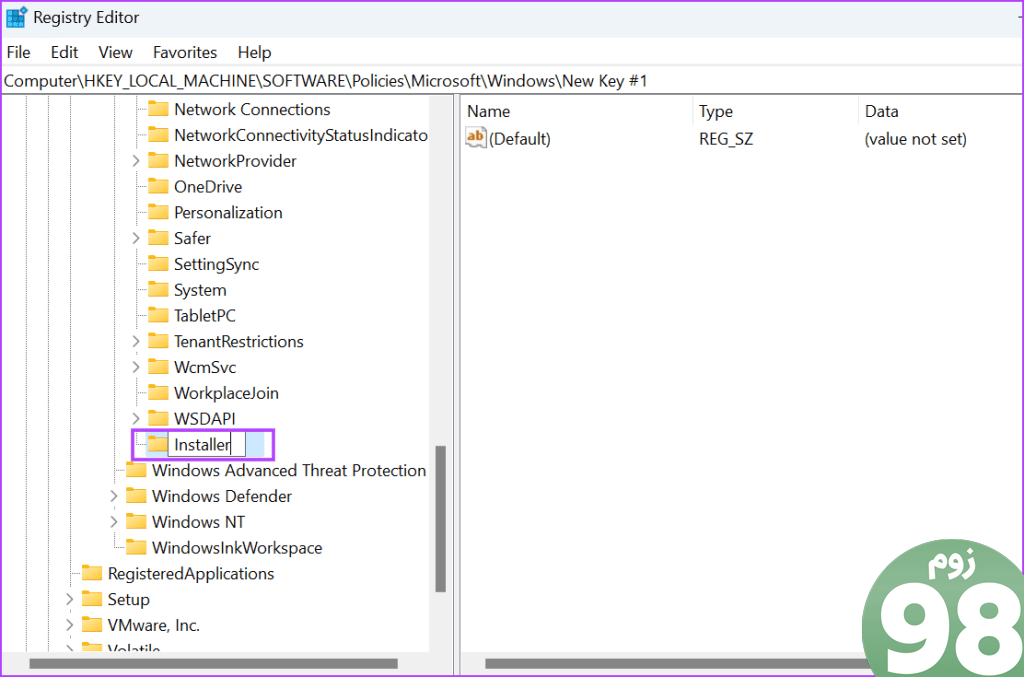
مرحله 6: به صفحه سمت راست بروید. روی قسمت خالی کلیک راست کرده و روی گزینه New کلیک کنید. سپس بر روی گزینه DWORD (32-bit) Value کلیک کنید.
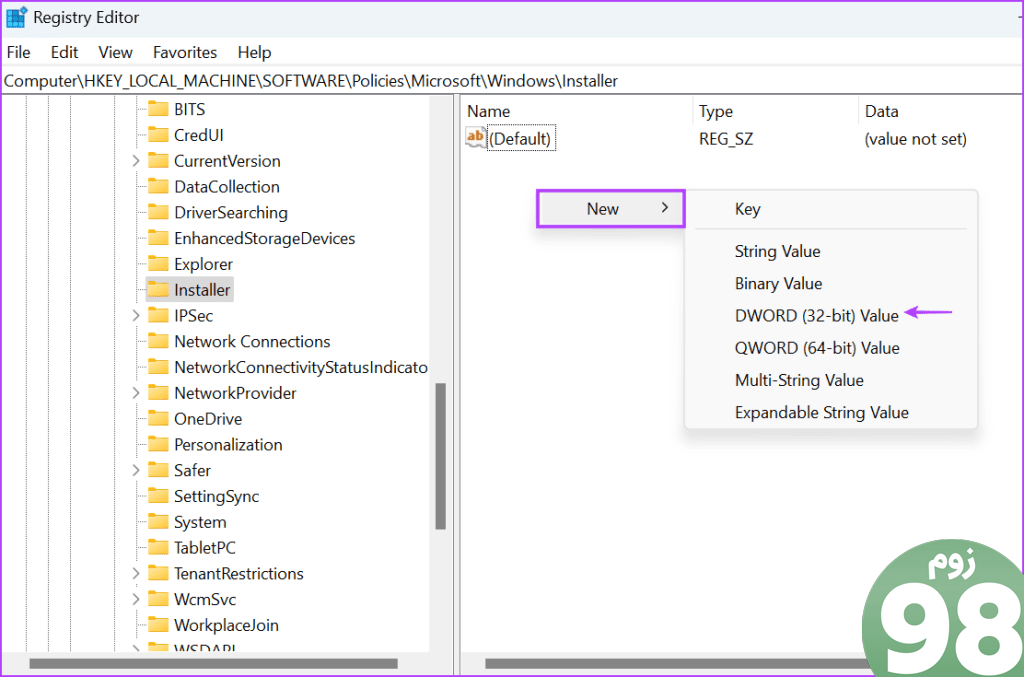
مرحله 7: مقدار DWORD جدید ایجاد شده را به عنوان “DisableLUAPatching” نامگذاری کنید.
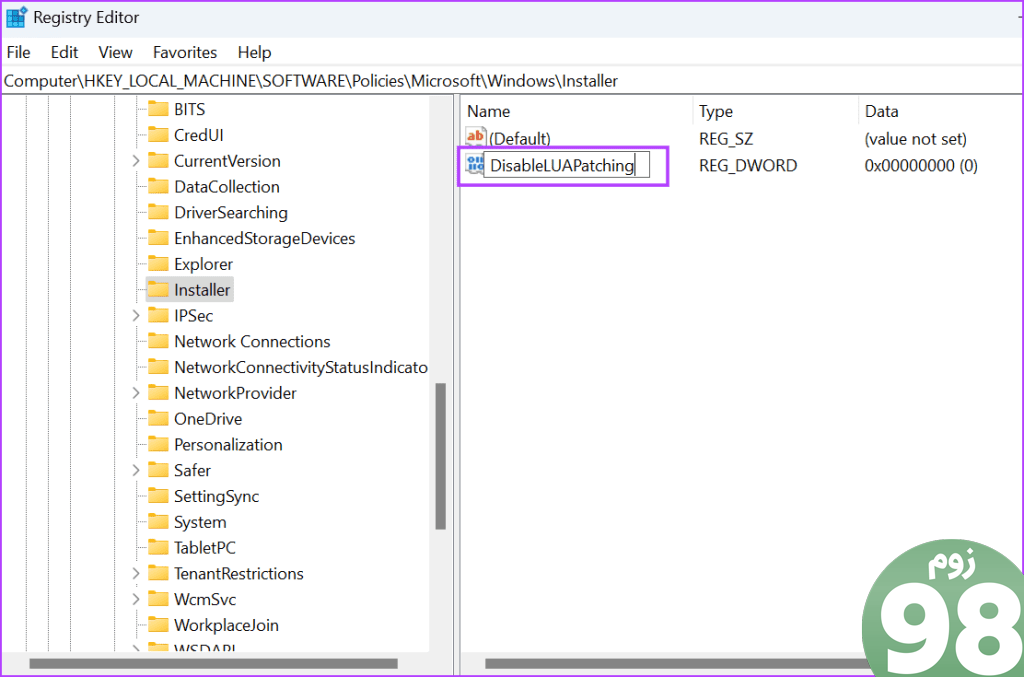
مرحله 8: روی مقدار DWORD دوبار کلیک کنید تا پنجره Edit باز شود. 1 را در کادر متن Value Data تایپ کنید و پایه را به صورت هگزادسیمال نگه دارید.
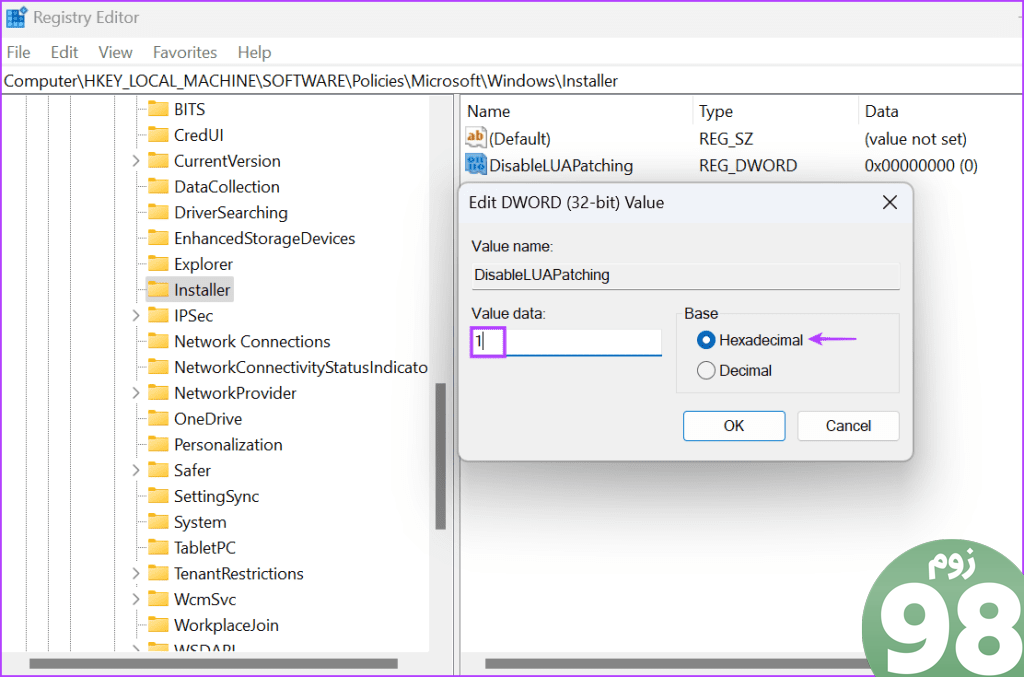
مرحله 9: روی دکمه OK کلیک کنید.
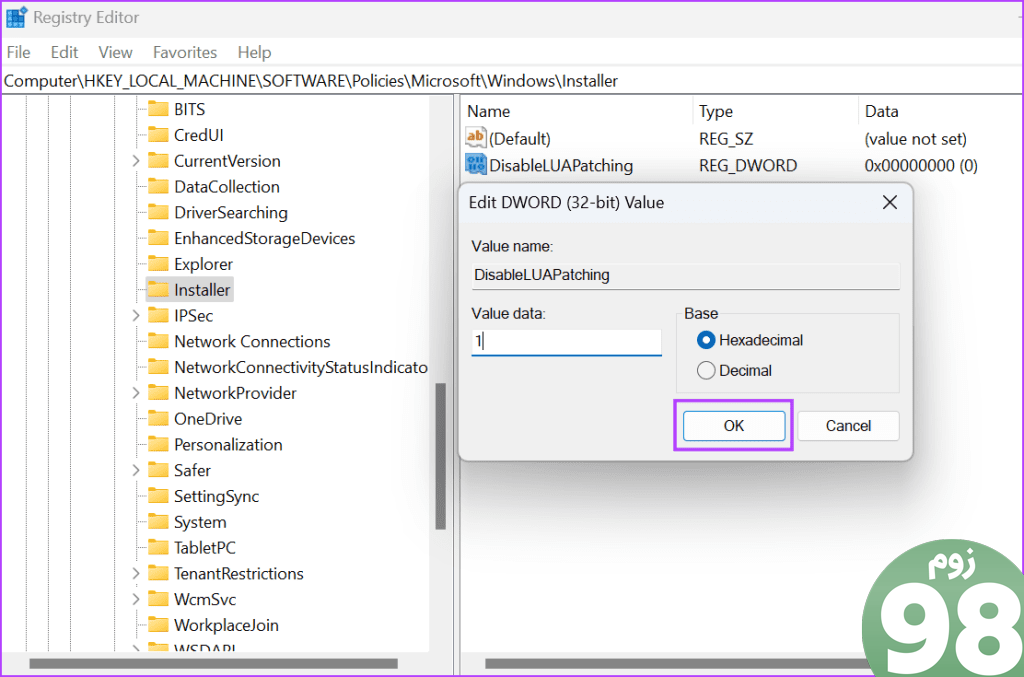
مرحله 10: ویرایشگر رجیستری را ببندید و کامپیوتر خود را مجددا راه اندازی کنید تا تغییرات اعمال شود.
6. سرویس Windows Installer را مجدداً ثبت کنید
اگر تغییر خط مشی تأثیری نداشت، باید سرویس Windows Installer را با استفاده از Command Prompt مجدداً ثبت کنید. در اینجا به این صورت است:
مرحله 1: کلید Windows را فشار دهید تا منوی Start باز شود. cmd را در نوار جستجو تایپ کنید و کلیدهای Ctrl + Shift + Enter را همزمان فشار دهید.
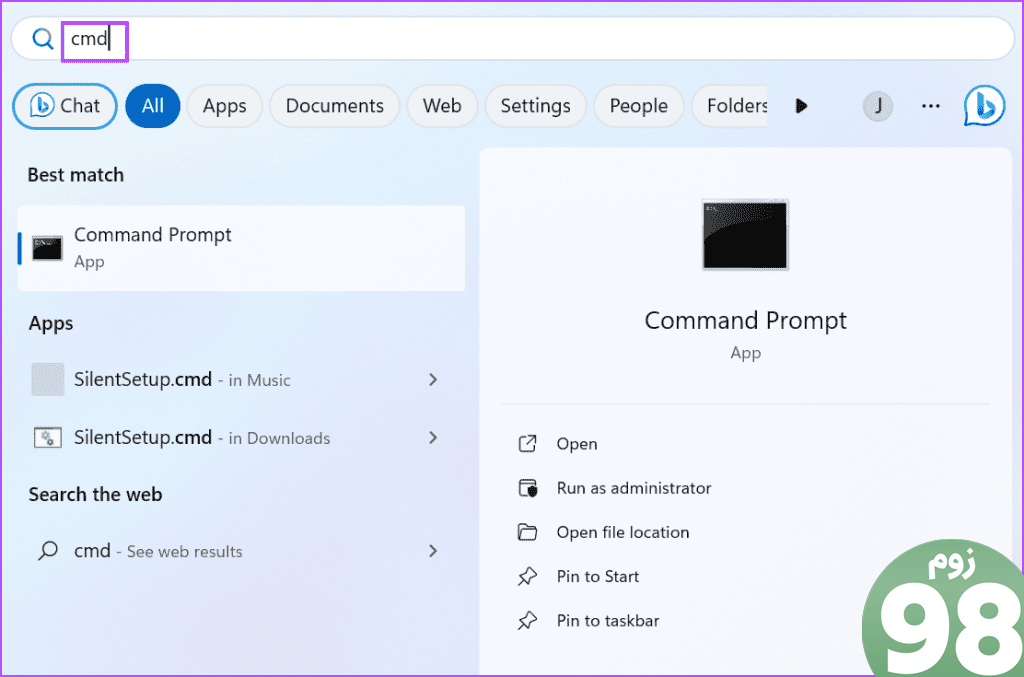
مرحله 2: پنجره User Account Control ظاهر می شود. روی دکمه Yes کلیک کنید تا Command Prompt با حقوق مدیر باز شود.
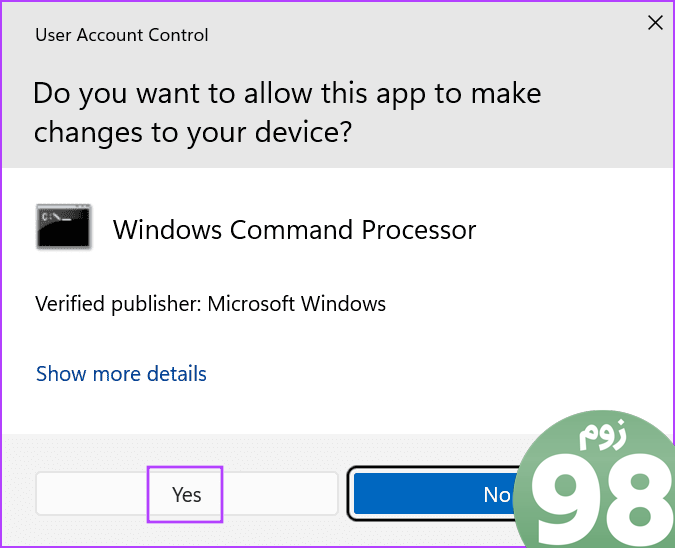
مرحله 3: تایپ کرده و Enter را فشار دهید تا دستورات زیر را یکی یکی اجرا کنید:
%windir%\system32\msiexec.exe /unregister
%windir%\system32\msiexec.exe /regserver
%windir%\syswow64\msiexec.exe /unregister
%windir%\syswow64\msiexec.exe /regserver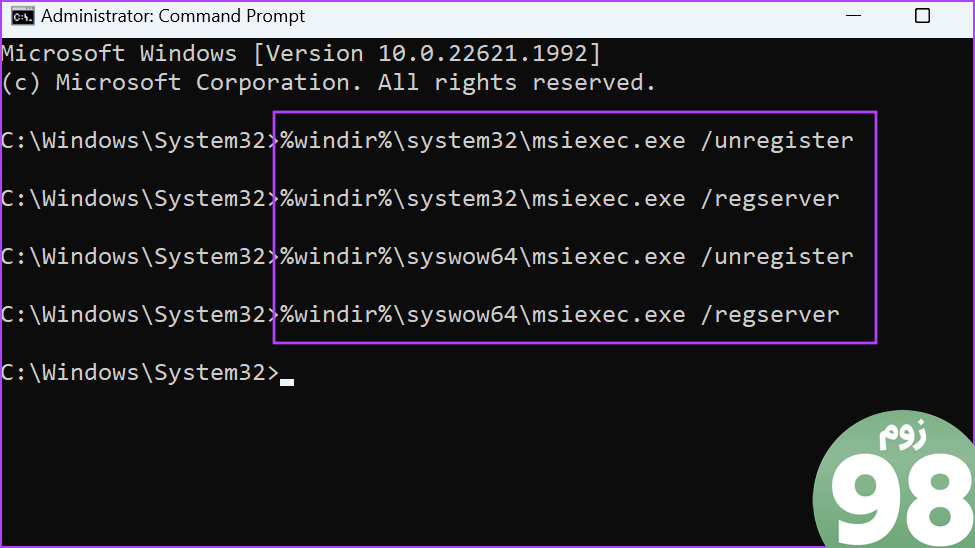
مرحله 4: پس از اتمام اجرای دستورات، پنجره Command Prompt را ببندید و کامپیوتر خود را مجددا راه اندازی کنید.
برنامه ها را بدون مشکل نصب کنید
خطای “This Installation Is Forbidden by System Policy” شما را از نصب برنامه ها بر روی رایانه ویندوز خود باز می دارد. با استفاده از یک فایل نصب کننده دیگر، غیرفعال کردن User Account Control و تغییر دادن سرویس Windows Installer شروع کنید. پس از آن، یک سیاست سیستم را تغییر دهید و Windows Installer را مجدداً ثبت کنید تا مشکل برطرف شود.
امیدواریم از این مقاله 6 روش برتر برای رفع خطای «This Installation Is Forbidden by System Policy» در ویندوز 11 مجله نود و هشت زوم نیز استفاده لازم را کرده باشید و در صورت تمایل آنرا با دوستان خود به اشتراک بگذارید و با امتیاز از قسمت پایین و درج نظرات باعث دلگرمی مجموعه مجله 98zoom باشید
لینک کوتاه مقاله : https://5ia.ir/HvlRlp
کوتاه کننده لینک
کد QR :

 t_98zoom@ به کانال تلگرام 98 زوم بپیوندید
t_98zoom@ به کانال تلگرام 98 زوم بپیوندید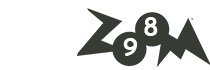
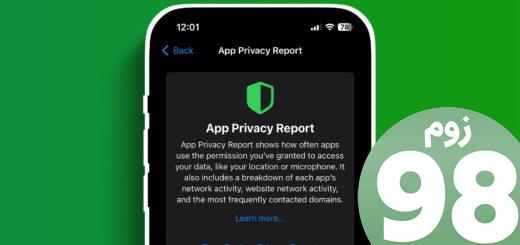
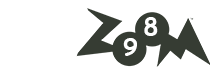





آخرین دیدگاهها