7 بهترین راه حل برای کار نکردن برش عکس در آیفون
در این مقاله تخصصی از مجله 98zoom میخواهیم از 7 بهترین راه حل برای کار نکردن برش عکس در آیفون
با شما صحبت کنیم ، پس با یک مقاله مفید و آموزشی دیگر از تیم نود و هشت زوم همراه ما باشید :
ویژگی برش عکس در iOS 16 به شما امکان میدهد با استخراج بریدههایی از سوژهها از تصاویر و ویدیوهای آیفون خود، میمها، استیکرهای سفارشی iMessage و موارد دیگر ایجاد کنید. با این حال، اگر فقط به این دلیل که این ویژگی روی آیفون شما کار نمیکند، نیاز دارید که همه سرگرمیها را دنبال کنید، این پست به شما کمک میکند این مشکل را برطرف کنید.

خواه مشکل از عکس/فیلم یا تنظیمات سیستم آیفون شما باشد، دلایل متعددی وجود دارد که باعث میشود بریدگی عکس در آیفون شما کار نکند. می توانید سعی کنید به اجبار آیفون خود را مجدداً راه اندازی کنید تا ببینید آیا این ویژگی برطرف می شود یا خیر. اگر مشکل همچنان ادامه داشت، میتوانید این بهترین راهها را برای رفع عدم کارکرد بریدگی عکس در آیفون خود امتحان کنید.
1. بررسی کنید که آیا آیفون از Photo Cutout پشتیبانی می کند یا خیر
اگر نمی توانید از بریدگی عکس در آیفون خود استفاده کنید، ابتدا باید بررسی کنید که آیا آیفون شما از این ویژگی پشتیبانی می کند یا خیر. بریدگی عکس فقط در آیفونهای دارای چیپست A12 Bionic یا جدیدتر اپل در دسترس است. همچنین، آیفون باید حداقل iOS 16 را اجرا کند.
در اینجا لیستی از آیفون های سازگاری که از ویژگی برش عکس پشتیبانی می کنند آورده شده است:
- آیفون 14، آیفون 14 پلاس، آیفون 14 پرو، آیفون 14 پرو مکس
- آیفون 13، آیفون 13 مینی، آیفون 13 پرو، آیفون 13 پرو مکس
- آیفون 12، آیفون 12 مینی، آیفون 12 پرو، آیفون 12 پرو مکس
- آیفون 11، آیفون 11 پرو، آیفون 11 پرو مکس
- آیفون XS، آیفون XS مکس، آیفون XR
- آیفون SE (نسل دوم به بعد)
اگر صاحب آیفونی هستید که از بریدگی عکس پشتیبانی میکند، میتوانید روی یک سوژه در داخل یک تصویر یا ویدیو ضربه بزنید و نگه دارید تا زمانی که احساس کنید آیفون میلرزد و یک طرح کلی در اطراف شی انتخابشده ظاهر میشود. سپس، برای استفاده از برش تصویر در برنامه های پشتیبانی شده، روی کپی یا اشتراک گذاری ضربه بزنید.


در همین حال، اگر آیفون شما از بریدگی عکس پشتیبانی می کند، اما هنوز نمی توانید از آن استفاده کنید، ممکن است بخواهید بررسی کنید که آیا این برنامه از بریدگی عکس پشتیبانی می کند یا خیر.
2. بررسی کنید که آیا برنامه از Photo Cutout پشتیبانی می کند یا خیر
شما فقط می توانید سوژه ها را با بریدگی عکس در داخل برنامه های شخص اول اپل استخراج کنید، از جمله عکس ها، ایمیل، پیام ها، یادداشت ها و حتی سافاری. اگر میخواهید سوژههای عکاسی شده را با استفاده از این ویژگی در برنامههای شخص ثالث مانند Google Photos، WhatsApp و غیره استخراج کنید، بریدگی عکس برای شما کار نخواهد کرد. شما فقط می توانید تصویر استخراج شده را در برنامه های شخص ثالث جای گذاری کنید یا بکشید و رها کنید.
3. بررسی کنید که آیا عکس توسط Photo Cutout پشتیبانی می شود یا خیر
قبل از اینکه بتوانید از آن استفاده کنید، علاوه بر برنامهای که در آن هستید، عکس یا ویدیو نیز باید با بریدگی عکس پشتیبانی شود. در اینجا لیستی از تمام فرمت های تصویر و ویدیو پشتیبانی شده توسط برش عکس آمده است:
- فرمت های تصویری پشتیبانی شده: JPEG، PNG، GIF، CUR، HEIF، TIFF، DIB، ICO و XBM.
- فرمت های ویدئویی پشتیبانی شده: M4V، MP4، MOV و AVI.
اگر یک عکس یا ویدیو در استفاده از بریدگی عکس با مشکل مواجه است، روی دکمه آبی «i» در برنامه Photos ضربه بزنید تا ببینید آیا فرمت فایل با هر یک از فرمتهای ذکر شده در بالا مطابقت دارد یا خیر.


علاوه بر این، اطمینان حاصل کنید که تصویری که میخواهید برش را از آن استخراج کنید دارای حاشیههای برجسته باشد که میتواند سوژه را از پسزمینه جدا کند.
4. Live Photo را غیرفعال کنید
Live Photos اغلب می تواند از عملکرد صحیح برش عکس در آیفون شما جلوگیری کند. اگر تصویری که میخواهید سوژه را از آن استخراج کنید، یک Live Photo است، میتوانید قبل از استفاده از بریدگی عکس در آیفون خود، آن را خاموش کنید تا ببینید آیا این کمک میکند یا خیر.
در اینجا نحوه غیرفعال کردن Live Photos در آیفون خود آورده شده است:
مرحله 1: برنامه Photos را در آیفون خود پیدا کرده و باز کنید.

گام 2: عکس زنده ای را که می خواهید با برش عکس استفاده کنید باز کنید. سپس، روی دکمه ای که می گوید Live ضربه بزنید.

مرحله 3: از گزینه های ظاهر شده، روی Off ضربه بزنید تا Live Photo غیرفعال شود.

5. به آخرین نسخه iOS به روز رسانی کنید
اگر آیفون خود را به iOS 16 یا جدیدتر آپدیت نکرده اید، برش عکس برای شما کار نخواهد کرد. از این رو، ممکن است اکنون زمانی باشد که آیفون خود را به آخرین نسخه iOS به روز کنید.
در اینجا نحوه نصب بهراحتی آخرین بهروزرسانیهای iOS بر روی آیفون خود آورده شده است:
مرحله 1: اپلیکیشن Setting را در آیفون خود باز کنید.

گام 2: به پایین اسکرول کنید و روی General ضربه بزنید.

مرحله 3: در قسمت General، روی Software Update ضربه بزنید.

مرحله 4: اجازه دهید آیفون شما آخرین بهروزرسانیهای iOS را جستجو کند. اگر بهروزرسانی جدیدی در دسترس است، روی «دانلود و نصب» ضربه بزنید.

پس از تکمیل بهروزرسانی، دوباره از بریدگی عکس استفاده کنید تا ببینید مطابق انتظار کار میکند. در همین حال، اگر نمیتوانید آیفون خود را بهروزرسانی کنید، به راهنمای ما در مورد بهترین راههای رفع بهروزرسانی نشدن آیفون به جدیدترین نرمافزار نگاه کنید.
6. تغییر منطقه آیفون را امتحان کنید
ویژگی برش عکس، توسعه یافته Visual Look Up است، ویژگی که فقط در مکانهای خاصی در سراسر جهان از جمله ایالات متحده، بریتانیا، هند، ژاپن و تعداد معدودی از کشورهای دیگر موجود است. اگر منطقه شما از Visual Look Up پشتیبانی نمی کند، برش عکس کار نخواهد کرد.
اگر این مورد در مورد آیفون شما صادق است، توصیه می کنیم منطقه آن را به ایالات متحده تغییر دهید و ببینید آیا این به فعال کردن این ویژگی به شرح زیر کمک می کند یا خیر:
مرحله 1: برنامه Setting را در آیفون خود پیدا کرده و باز کنید.

گام 2: به پایین اسکرول کنید و روی General ضربه بزنید.

مرحله 3:

مرحله 4: روی Region ضربه بزنید.

مرحله 5: هنگامی که لیستی از مناطق ظاهر می شود، ایالات متحده یا هر منطقه دیگری که از Visual Look Up پشتیبانی می کند را انتخاب کنید.

7. همه تنظیمات را بازنشانی کنید
اگر راه حل های قبلی به حل مشکلات شما کمک نکرد، می توانید تمام تنظیمات آیفون خود را بازنشانی کنید. این به شما کمک می کند تا مشکلات ناشی از تغییراتی که ممکن است در آیفون خود ایجاد کرده اید را رد کنید. برای بازنشانی تمام تنظیمات آیفون خود، مراحل ذکر شده در زیر را دنبال کنید:
مرحله 1: برنامه Setting را در آیفون خود پیدا کرده و باز کنید.

گام 2: به پایین اسکرول کنید و روی General ضربه بزنید.

مرحله 3: در بخش General، به پایین اسکرول کنید و روی «Transfer or Reset iPhone» ضربه بزنید.

مرحله 4: روی Reset ضربه بزنید و گزینه Reset All Settings را انتخاب کنید.


اگر بازنشانی همه تنظیمات نیز کمکی نمی کند، می توانید آیفون خود را به طور کامل ریست کنید و ببینید که آیا بریدگی عکس آیفون شما برطرف می شود یا خیر.
برش عکس را در آیفون خود به سرعت برطرف کنید
با راهحلهای ذکر شده در بالا، میتوانید به سرعت بریدگی عکس را در آیفون خود اصلاح کنید و از آن استفاده کنید و بریدههایی را از تصاویر یا ویدیوها استخراج کنید تا الگوهای رفتاری ایجاد کنید و آنها را با دوستان خود به اشتراک بگذارید. با این حال، اگر این راه حل ها کمکی نکردند، ممکن است بخواهید راهنمای ما را در مورد تعمیر Visual Look Up در آیفون خود، که توسط برش عکس برای عملکرد صحیح استفاده می شود، بررسی کنید.
امیدواریم از این مقاله مجله نود و هشت زوم نیز استفاده لازم را کرده باشید و در صورت تمایل آنرا با دوستان خود به اشتراک بگذارید و با امتیاز از قسمت پایین و درج نظرات باعث دلگرمی مجموعه مجله 98zoom باشید
لینک کوتاه مقاله : https://5ia.ir/Dba
کوتاه کننده لینک
کد QR :

 t_98zoom@ به کانال تلگرام 98 زوم بپیوندید
t_98zoom@ به کانال تلگرام 98 زوم بپیوندید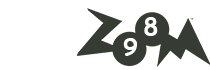
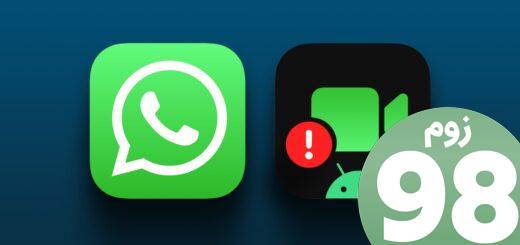
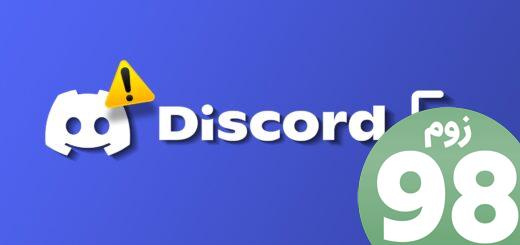






آخرین دیدگاهها