3 بهترین راه برای ایجاد یک کپی از کاربرگ Google Sheets
در این مقاله تخصصی از مجله 98zoom میخواهیم از 3 بهترین راه برای ایجاد یک کپی از کاربرگ Google Sheets با شما صحبت کنیم ، پس با یک مقاله مفید و آموزشی دیگر از تیم نود و هشت زوم همراه ما باشید :
اگرچه ممکن است Google Sheets به اندازه رقیب اصلی خود، اکسل، از ویژگی های غنی برخوردار نباشد، اما بدون شک همه ویژگی های ضروری را برای انجام کارهای مختلف و دستکاری داده ها فراهم می کند. یکی از این ویژگیها امکان کپی کردن کاربرگ Google Sheets است که به شما امکان کپی و جابجایی سریع دادهها را میدهد.
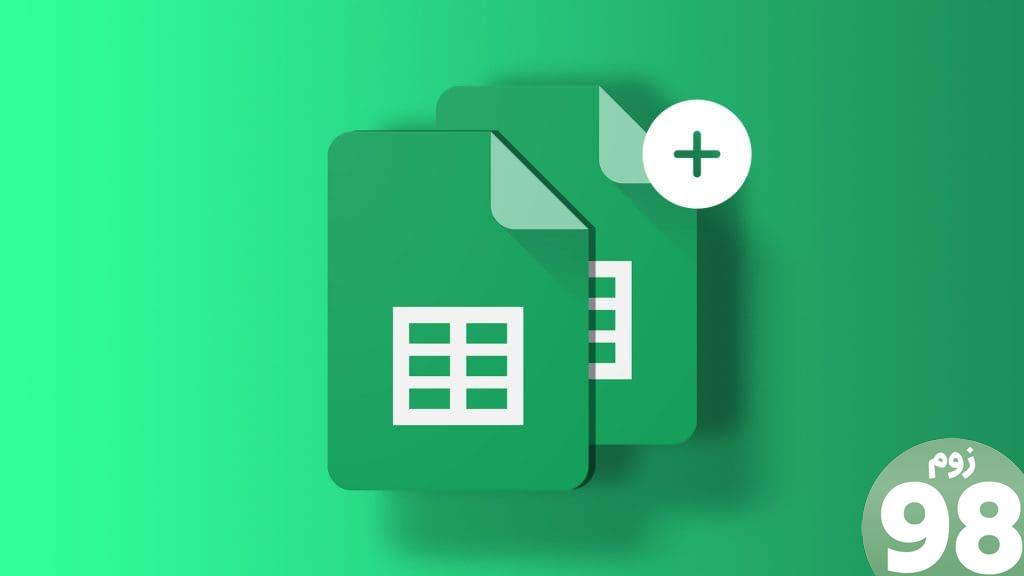
چه در حال بررسی سناریوهای مختلف، انجام تحلیلهای what-if باشید یا بخواهید کاربرگ اصلی را در حین آزمایش تغییرات حفظ کنید، میتوانید کاربرگ Google Sheets خود را کپی کنید. در این راهنما، ما به شما نشان خواهیم داد که چگونه یک کاربرگ Google Sheets را به سه روش مختلف در رایانه خود کپی کنید. بنابراین، بدون بحث بیشتر، بیایید به آن بپردازیم.
چگونه یک کاربرگ Google Sheets را در یک صفحه گسترده جدید کپی کنیم
Google Sheets صادرات یک کاربرگ را به عنوان یک صفحه گسترده جدید بسیار ساده می کند. هنگامی که نیاز به ایجاد صفحهگسترده جدید مشابه صفحهگسترده موجود دارید، این میتواند زمان زیادی را برای شما صرفهجویی کند.
برای کپی کردن یک کاربرگ Google Sheets به عنوان یک صفحه گسترده جدید در رایانه خود، این مراحل را دنبال کنید:
مرحله 1: Google Sheets را در مرورگر وب دلخواه خود باز کنید. اگر قبلاً وارد حساب Google خود نشده اید، وارد شوید.
مرحله 2: صفحه گسترده ای را که می خواهید کاربرگ را از آن کپی کنید باز کنید. بر روی کاربرگ خود راست کلیک کنید، روی Copy to کلیک کنید و صفحه گسترده جدید را از منوی فرعی انتخاب کنید.
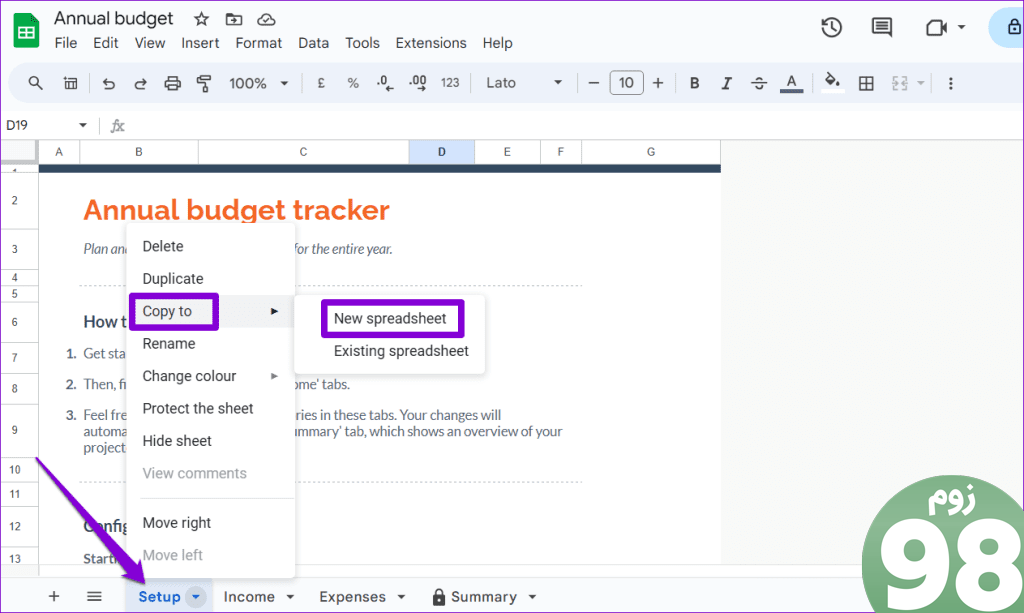
مرحله 3: پس از تکمیل، پیام “برگ با موفقیت کپی شد” را مشاهده خواهید کرد. برای مشاهده صفحه گسترده جدید ایجاد شده خود، روی پیوند باز کردن صفحه گسترده کلیک کنید.
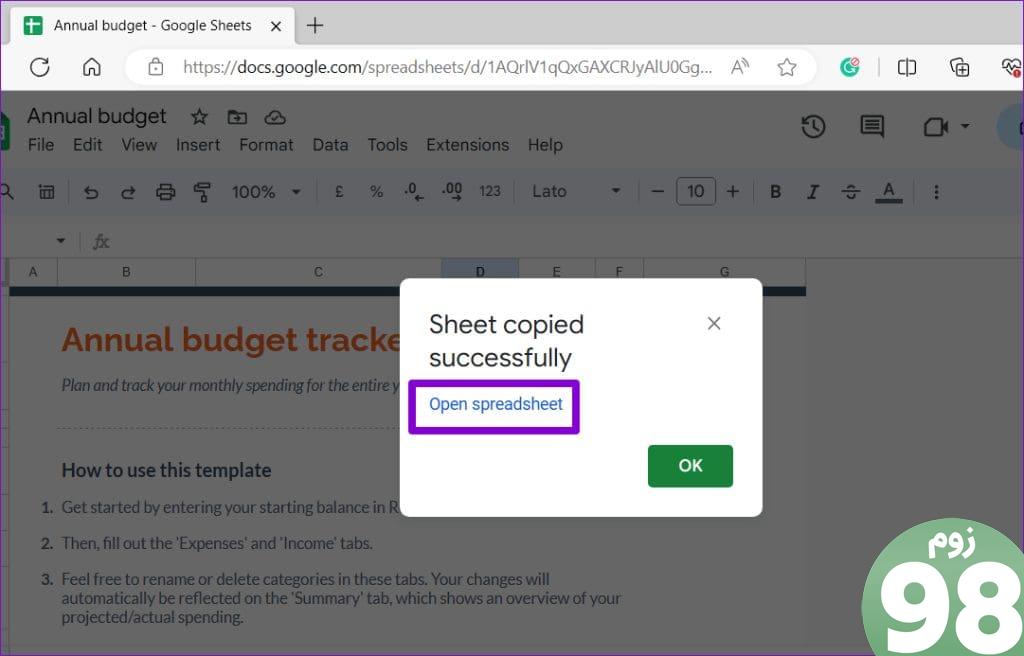
مهم است که توجه داشته باشید که صفحهگسترده جدید Google Sheets شما بهطور پیشفرض «صفحهگسترده بدون عنوان» نامیده میشود. برای سهولت یافتن و شناسایی، نام آن را به چیزی توصیفی تر تغییر دهید.
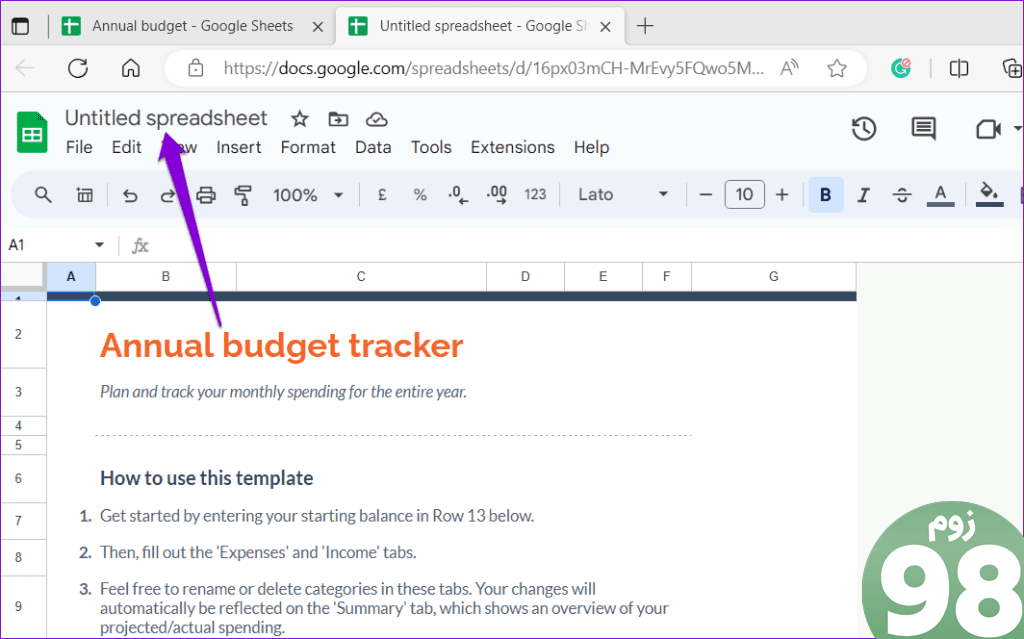
چگونه یک کاربرگ Google Sheets را در یک صفحه گسترده موجود کپی کنیم
Google Sheets همچنین به شما این امکان را میدهد که اگر نمیخواهید صفحهگسترده جدیدی ایجاد کنید، یک کاربرگ را در صفحهگسترده موجود کپی کنید. این می تواند زمانی مفید باشد که به دنبال ادغام اطلاعات از منابع مختلف یا مقایسه نقاط داده در یک چارچوب آشنا هستید.
مطمئناً، میتوانید از میانبرهای صفحهکلید Contol + C و Control + V برای کپی و چسباندن کاربرگ در صفحهگسترده موجود استفاده کنید. با این حال، این ممکن است راحت ترین روش نباشد، به خصوص اگر یک کاربرگ بزرگ با داده های زیادی دارید. در عوض، میتوانید از مراحل زیر برای کپی کردن یک کاربرگ در صفحه گسترده موجود استفاده کنید.
مرحله 1: کاربرگنگار Google را در یک مرورگر وب باز کنید. سپس، فایلی را که می خواهید کاربرگ را از آن کپی کنید، باز کنید.
مرحله 2: روی کاربرگ خود کلیک راست کنید، روی Copy to کلیک کنید و گزینه Existing spreadsheet را از منوی فرعی انتخاب کنید.
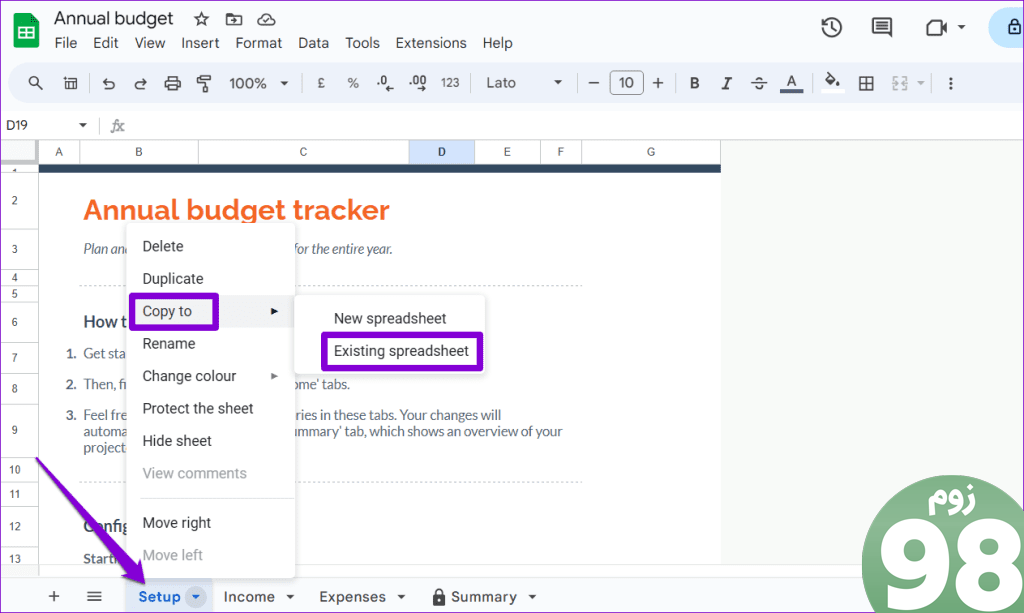
مرحله 3: در پنجره “انتخاب صفحه گسترده” که ظاهر می شود، صفحه گسترده ای را که می خواهید صفحه کار را در آن کپی کنید، پیدا کنید. میتوانید از نوار جستجو برای تعیین مکان صفحهگسترده خود با نام یا URL آن استفاده کنید.
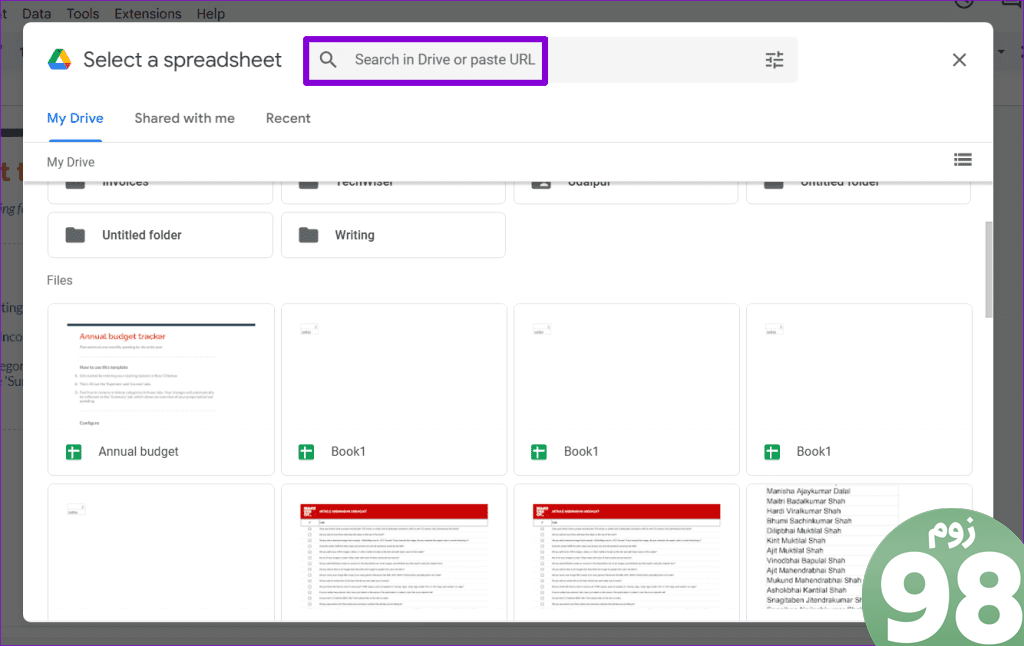
مرحله 4: فایل Google Sheets خود را انتخاب کرده و روی دکمه Insert کلیک کنید.
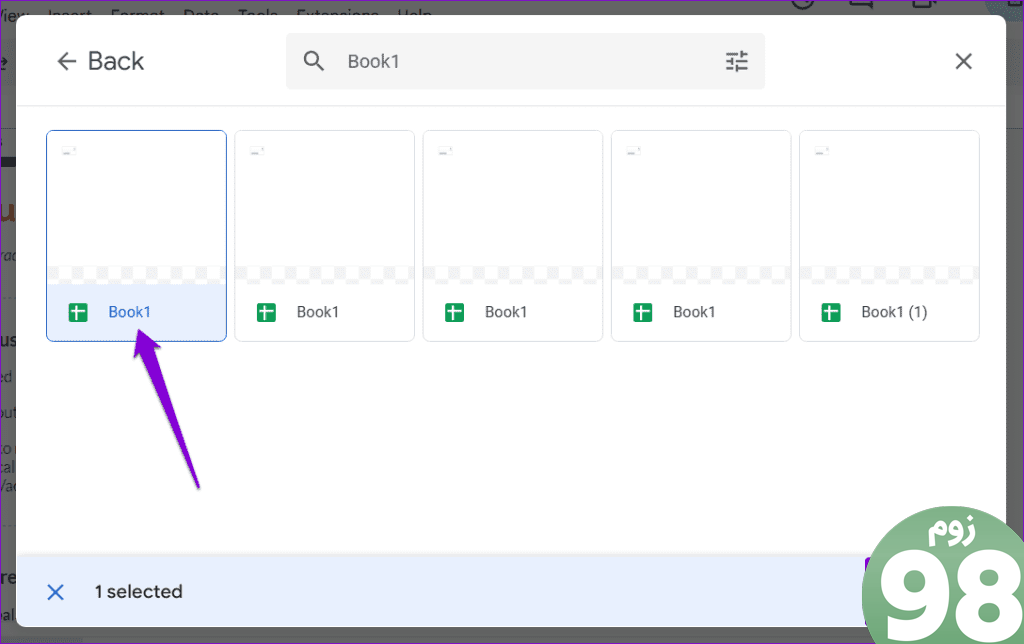
مرحله 5: منتظر بمانید تا Google Sheets کاربرگ را در فایل مشخص شده کپی کند و سپس برای مشاهده آن، روی پیوند Open sheet کلیک کنید.
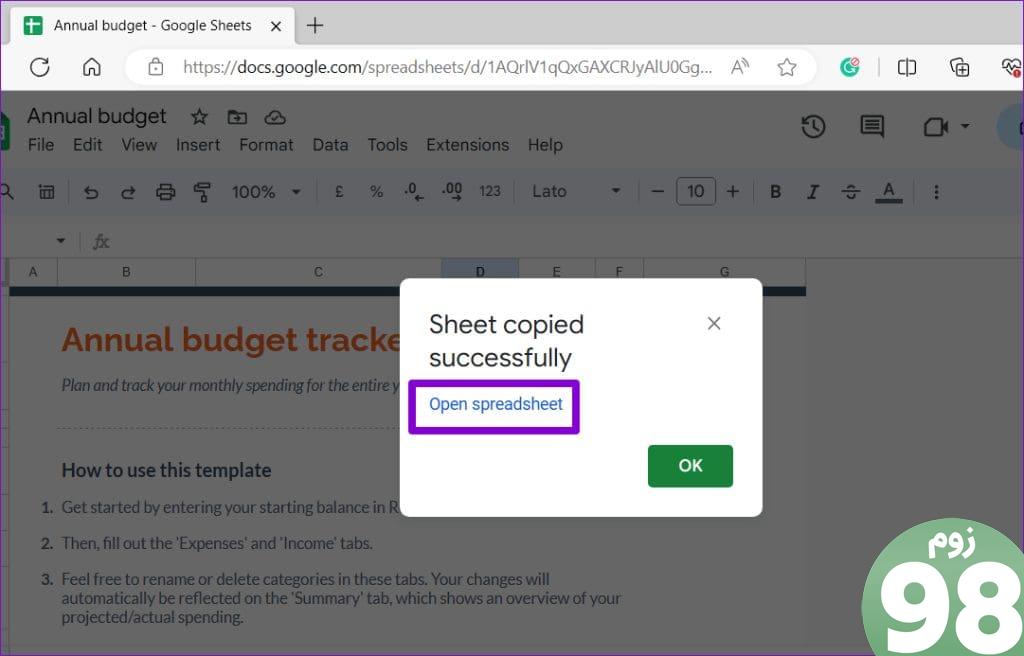
چگونه یک کاربرگ را در همان صفحه گسترده Google Sheets کپی کنیم
هنگام کار بر روی یک صفحه گسترده، ممکن است مواقعی پیش بیاید که مجبور شوید محاسبات یا داده های مختلف را آزمایش کنید. برای چنین مواردی، Google Sheets به شما امکان می دهد یک کاربرگ را کپی کنید. این یک کاربرگ جدید با همان داده ها و قالب بندی اصلی ایجاد می کند. اگر نیاز به ایجاد چندین نسخه از یک کاربرگ داشته باشید، این می تواند مفید باشد.
برای کپی کردن یک کاربرگ در همان صفحه گسترده Google Sheets، این مراحل را دنبال کنید.
مرحله 1: Google Sheets را در مرورگر وب خود باز کنید و صفحه گسترده خود را باز کنید.
مرحله 2: برگه ای را که می خواهید کپی کنید پیدا کنید. روی آن کلیک راست کرده و از منوی ایجاد شده Duplicate را انتخاب کنید.
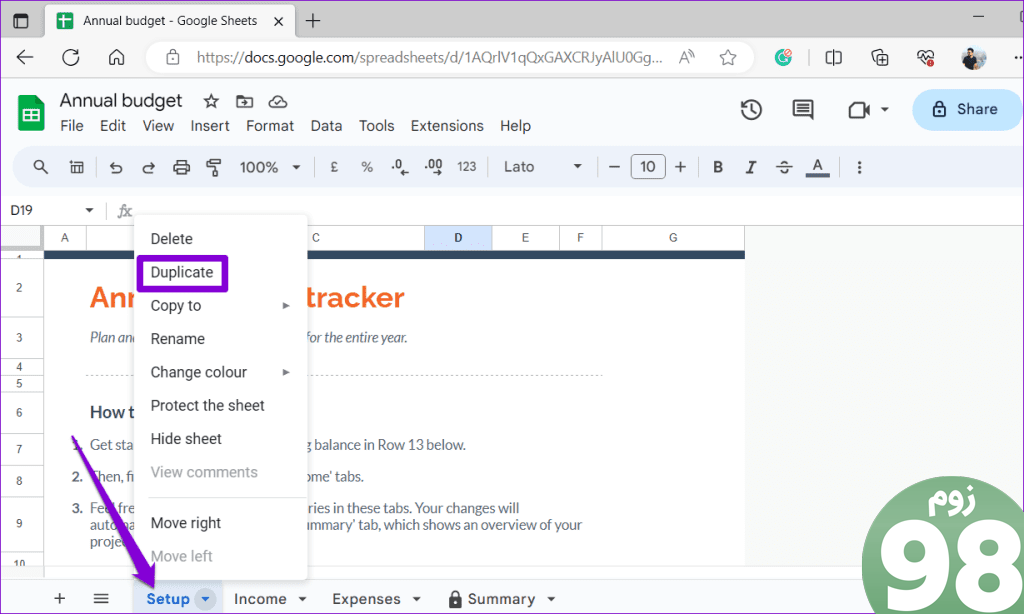
مرحله 3: کاربرگنگار Google یک کپی از برگه ایجاد میکند و آن را به عنوان “کپی از [نام برگه اصلی]” ذخیره میکند. می توانید روی صفحه جدید کلیک راست کرده و گزینه Rename را برای تغییر نام آن انتخاب کنید.
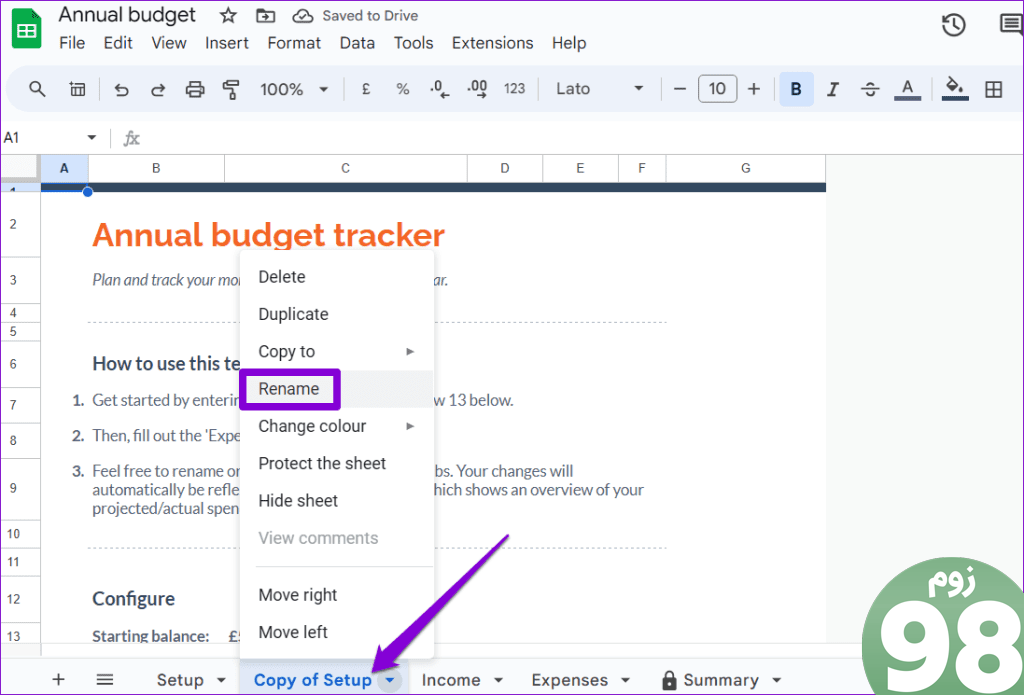
برگه هایی که صحبت می کنند
Google Sheets ابزاری عالی برای سازماندهی، تجزیه و تحلیل و همکاری روی داده ها است. با این حال، اگر میخواهید بیشترین بهره را از آن ببرید، مهم است که با عملکردهایی مانند روشهای مختلف برای تکثیر کاربرگها آشنا شوید. برای دریافت چنین نکات مفیدی، حتما راهنمای ما را در مورد بهترین ترفندهای Google Sheets بررسی کنید.
امیدواریم از این مقاله 3 بهترین راه برای ایجاد یک کپی از کاربرگ Google Sheets مجله نود و هشت زوم نیز استفاده لازم را کرده باشید و در صورت تمایل آنرا با دوستان خود به اشتراک بگذارید و با امتیاز از قسمت پایین و درج نظرات باعث دلگرمی مجموعه مجله 98zoom باشید
لینک کوتاه مقاله : https://5ia.ir/fgOvIo
کوتاه کننده لینک
کد QR :

 t_98zoom@ به کانال تلگرام 98 زوم بپیوندید
t_98zoom@ به کانال تلگرام 98 زوم بپیوندید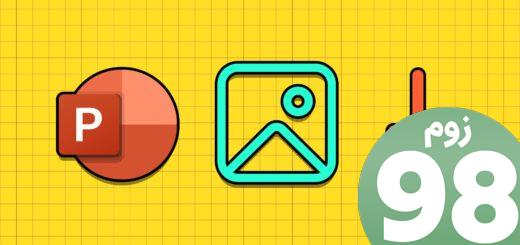
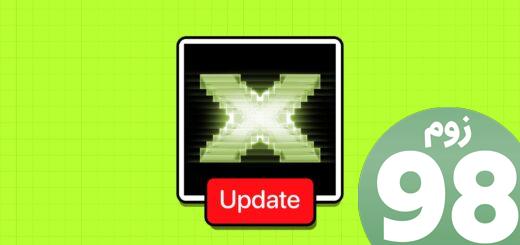
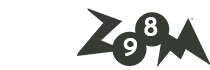





آخرین دیدگاهها