4 بهترین راه برای ایجاد اعداد کسری در مایکروسافت ورد
در این مقاله تخصصی از مجله 98zoom میخواهیم از 4 بهترین راه برای ایجاد اعداد کسری در مایکروسافت ورد با شما صحبت کنیم ، پس با یک مقاله مفید و آموزشی دیگر از تیم نود و هشت زوم همراه ما باشید :
در مجموعه برنامه های مایکروسافت آفیس، مایکروسافت ورد برای پردازش کلمه شناخته شده است در حالی که مایکروسافت اکسل اغلب با اعداد مرتبط است. با این حال، این بدان معنی است که هر دو برنامه برای اهداف دیگری استفاده می شوند. به عنوان مثال، هنگام کار با مایکروسافت ورد، ممکن است مواردی وجود داشته باشد که لازم باشد یک تابع ریاضی مانند یک کسری را وارد کنید.

اگرچه ممکن است در روبان Word واضح نباشد، ابزارهای خاصی وجود دارد که می توانید برای کمک به ایجاد کسر خود استفاده کنید. این پست روش های مختلفی را که می توانید یک کسری در Microsoft Word ایجاد کنید را پوشش می دهد.
نحوه درج کسری در Microsoft Word با استفاده از AutoFormat
در مایکروسافت ورد، میتوانید تنظیمی را فعال کنید تا کسرهای معمولی را به صورت خودکار به نماد معمولی قالببندی کند. یعنی وقتی کسری مانند 1/2 را تایپ می کنید، Word آن را به فرمت ½ تبدیل می کند. در اینجا نحوه فعال کردن تنظیمات در سند Word آمده است:
مرحله 1: روی دکمه Start در نوار وظیفه کلیک کنید تا منوی Start باز شود و کلمه را برای جستجوی برنامه تایپ کنید.

مرحله 2: از نتایج، روی برنامه یا سند Microsoft Word کلیک کنید تا باز شود.

مرحله 3: در روبان Word، روی تب File در گوشه بالا سمت چپ کلیک کنید.

مرحله 4: به پایین منوی File بروید و روی More یا Options کلیک کنید تا منوی جمع شده ظاهر شود.

مرحله 5: از منو روی گزینه ها کلیک کنید.

مرحله 6: از پنجره پاپ آپ Word Options، روی Proofing از نوار کناری سمت چپ کلیک کنید.

مرحله 7: منوی Proofing را به پایین اسکرول کنید و روی دکمه AutoCorrect Options کلیک کنید تا کادر جدید AutoCorrect برای تنظیمات زبان فعال شده برای سند Microsoft Word شما راه اندازی شود.

مرحله 8: روی تب “AutoFormat as you type” کلیک کنید.

مرحله 9: در گروه “جایگزینی در حین تایپ”، کادر کنار “کسری (1/2) با کاراکتر کسری (½) را علامت بزنید.

مرحله 10: برای ذخیره تغییرات روی OK کلیک کنید.

مرحله 11: در بوم Word خود، کسری مانند 3/4 را تایپ کنید و باید به یک کاراکتر کسری (¾) تغییر کند.
روش فرمت خودکار فقط برای کسرهای رایج مانند ½، ¾ و غیره کار می کند. کسرهایی مانند 1/9، 5/8 و غیره ممکن است از این روش سود نبرند. با این حال، روشهای دیگری وجود دارد که میتوانید در زیر برای بدست آوردن فرمت کسر مناسب از آنها استفاده کنید.
نحوه نوشتن کسری در مایکروسافت ورد با استفاده از تصحیح خودکار
گزینه AutoFormat فقط با کسری های محبوب موجود در لیست فرمت خودکار پیش فرض Word کار می کند. می توانید این لیست را با اضافه کردن کسرهای جدید در AutoCorrect گسترش دهید. در اینجا نحوه انجام این کار آمده است:
مرحله 1: در روبان Word، روی تب File در گوشه بالا سمت چپ کلیک کنید.

مرحله 2: به پایین منوی File بروید و روی More یا Options کلیک کنید تا منوی جمع شده ظاهر شود.

مرحله 3: از منو روی گزینه ها کلیک کنید.

مرحله 4: از پنجره پاپ آپ Word Options، روی Proofing از نوار کناری سمت چپ کلیک کنید.

مرحله 5: منوی تصحیح را به پایین اسکرول کنید و روی دکمه AutoCorrect Options کلیک کنید تا یک کادر جدید AutoCorrect برای تنظیمات زبان فعال شده برای سند Microsoft Word شما راه اندازی شود.

مرحله 6: روی تب ‘AutoCorrect' کلیک کنید.

مرحله 7: کادر کنار گزینه «جایگزینی متن در حین تایپ» را علامت بزنید.

مرحله 8: در قسمت Replace شکل ساده کسر را وارد کنید (مثلا 1/8).

مرحله 9: در قسمت With، فرم استاندارد کسر (مثلا ⅛) را وارد کرده و روی Add کلیک کنید. می توانید فرم استاندارد کسری های مورد نظر خود را در وب جستجو کنید.

مرحله 10: این کار را برای همه کسری که می خواهید ایجاد کنید تکرار کنید و سپس روی OK کلیک کنید تا تغییرات شما ذخیره شود.

وقتی 1/8 را روی بوم Word تایپ می کنید، باید با ⅛ جایگزین شود.
نحوه درج کسری در مایکروسافت ورد با استفاده از نمادها
Microsoft Word یک ابزار کاراکتر ویژه دارد که می توانید نمادها و معادلات خاص را در سند خود مشاهده و وارد کنید. در اینجا نحوه استفاده از آن برای ایجاد کسری در سند خود آورده شده است.
مرحله 1: در نوار Microsoft Word، روی زبانه Insert کلیک کنید.

مرحله 2: در گروه نمادها روی دکمه کشویی Symbol کلیک کنید.

مرحله 3: گزینه More Symbols را انتخاب کنید تا کادر محاوره ای Symbol راه اندازی شود.

مرحله 4: از کادر محاوره ای Symbol، روی تب Symbols کلیک کنید.

مرحله 5: روی منوی کشویی Font کلیک کرده و (متن عادی) را انتخاب کنید.

مرحله 6: روی منوی کشویی Subset کلیک کرده و Number Forms را انتخاب کنید.

مرحله 7: کسری را که می خواهید در سند درج کنید انتخاب کنید و روی Insert کلیک کنید.

همانند گزینه AutoFormat، انواع کسرهای موجود در ابزار Symbols محدود است.
نحوه ساخت کسری در مایکروسافت ورد با استفاده از معادلات
برخلاف نمادها و گزینههای قالببندی خودکار، که انواع کسر محدودی را برای درج در سند شما ارائه میدهند، میتوانید کسر خود را با استفاده از معادلات ایجاد کنید. در اینجا نحوه انجام این کار آمده است:
مرحله 1: در نوار Microsoft Word، روی زبانه Insert کلیک کنید.

مرحله 2: در گروه نمادها روی دکمه کشویی Equation کلیک کنید.

مرحله 3: روی Insert New Equation کلیک کنید تا یک تب معادله در نوار باز شود.

مرحله 4: روی کشویی Fraction از گروه Structures در تب Equation کلیک کنید.

مرحله 5: از منوی کشویی Fraction فرم مورد نظر را برای کسر خود انتخاب کنید. با این کار فرمت کسری روی بوم Word وارد می شود.

مرحله 6: در بوم Word، صورت و مخرج کسر خود را وارد کنید.

ویرایش تنظیمات تصحیح خودکار در Microsoft Word
تنظیم AutoCorrect در Word به غیر از بهروزرسانی فهرست کسریها، اهداف دیگری نیز دارد. این شامل انتخاب حروف در یک جمله برای بزرگ کردن، تصحیح استفاده تصادفی از Caps Lock و تنظیم توابع ریاضی است.
امیدواریم از این مقاله 4 بهترین راه برای ایجاد اعداد کسری در مایکروسافت ورد مجله نود و هشت زوم نیز استفاده لازم را کرده باشید و در صورت تمایل آنرا با دوستان خود به اشتراک بگذارید و با امتیاز از قسمت پایین و درج نظرات باعث دلگرمی مجموعه مجله 98zoom باشید
لینک کوتاه مقاله : https://5ia.ir/ofgdmC
کوتاه کننده لینک
کد QR :

 t_98zoom@ به کانال تلگرام 98 زوم بپیوندید
t_98zoom@ به کانال تلگرام 98 زوم بپیوندید

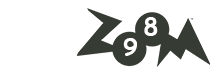






آخرین دیدگاهها