6 روش برتر برای رفع خطای کد 22 درایور دستگاه گرافیکی در ویندوز
در این مقاله تخصصی از مجله 98zoom میخواهیم از 6 روش برتر برای رفع خطای کد 22 درایور دستگاه گرافیکی در ویندوز با شما صحبت کنیم ، پس با یک مقاله مفید و آموزشی دیگر از تیم نود و هشت زوم همراه ما باشید :
آیا هنگام بررسی وضعیت درایور دستگاه گرافیکی خود در Device Manager کد خطای 22 را مشاهده می کنید؟ این خطا معمولاً زمانی ظاهر می شود که ویندوز نمی تواند با کارت گرافیک نصب شده روی رایانه ارتباط برقرار کند یا آن را تشخیص ندهد، که به نوبه خود بر عملکرد کلی گرافیکی سیستم تأثیر می گذارد.
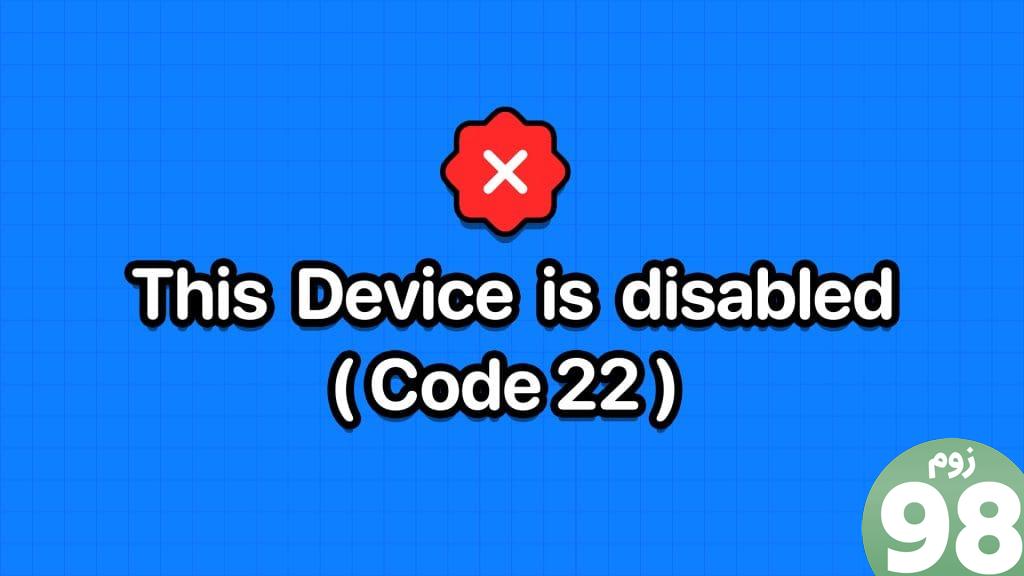
کد خطا 22 می تواند به دلایل مختلفی ظاهر شود، از جمله اشکالات موقت، خرابی درایورهای گرافیکی و تنظیمات نادرست بایوس. این راهنما چندین نکته مفید را ارائه می دهد که به رفع مشکل اساسی در کمترین زمان کمک می کند.
1. کامپیوتر خود را مجددا راه اندازی کنید
ممکن است این یک راه حل ساده به نظر برسد، اما راه اندازی مجدد رایانه شما اغلب می تواند مشکلات موقتی را که مانع از برقراری ارتباط ویندوز با درایور GPU می شود، حل کند. از این رو، این اولین چیزی است که باید امتحان کنید.
روی نماد ویندوز در نوار وظیفه کلیک کنید تا منوی استارت باز شود، روی نماد پاور کلیک کنید و از منوی نتیجه Restart را انتخاب کنید. پس از راه اندازی مجدد رایانه، بررسی کنید که آیا خطا هنوز وجود دارد یا خیر.
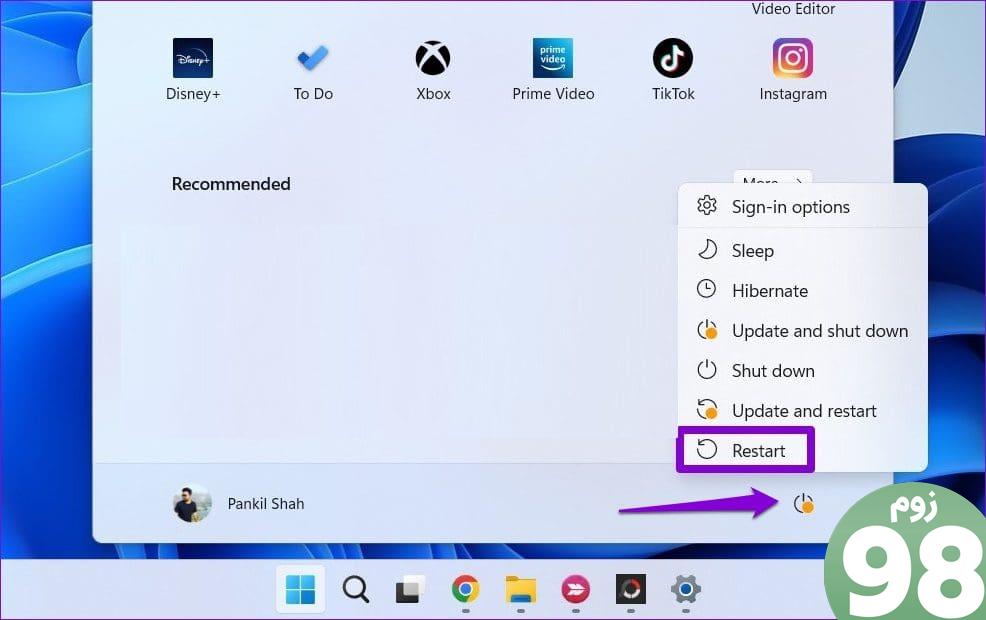
2. درایور گرافیک را فعال کنید
یکی از دلایل رایج برای مشاهده کد خطای 22 در ویندوز این است که قبلاً درایور دستگاه گرافیکی را غیرفعال کرده باشید. اغلب اوقات، میتوانید خطا را با فعال کردن مجدد درایور با استفاده از Device Manager برطرف کنید. بنابراین، بیایید آن را امتحان کنیم.
مرحله 1: روی نماد Start کلیک راست کرده و Device Manager را از لیست انتخاب کنید.
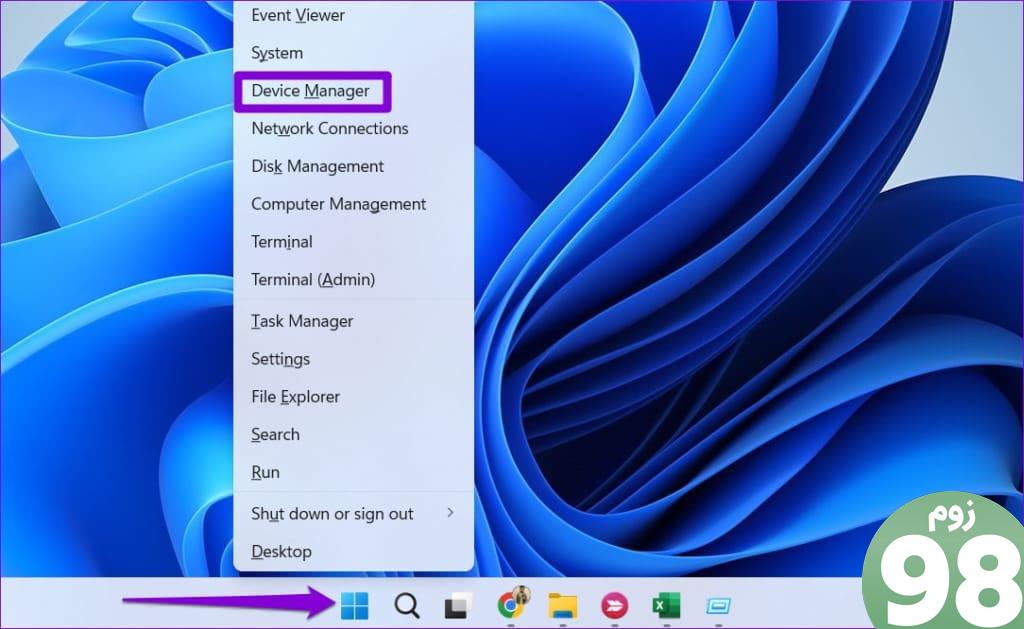
مرحله 2: روی فلش کوچک سمت چپ آداپتورهای Display کلیک کنید تا آن را باز کنید. سپس روی درایور گرافیک خود کلیک راست کرده و Enabled device را انتخاب کنید.
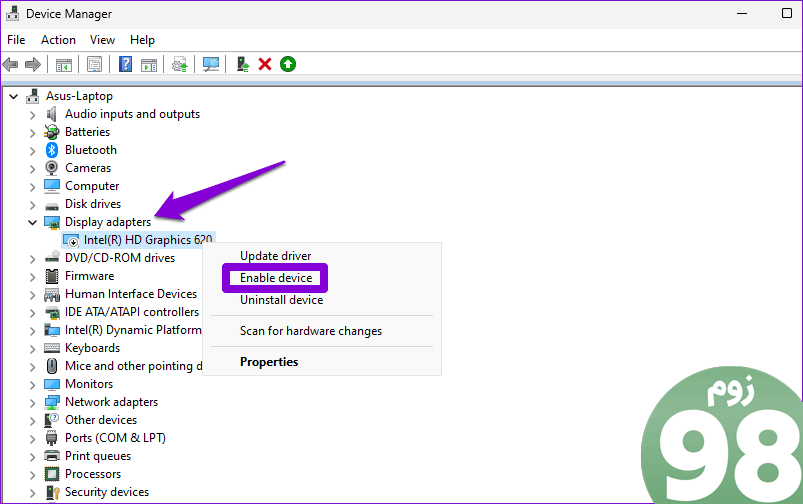
3. درایور دستگاه را به روز کنید
اگر حتی پس از فعال کردن درایور گرافیک کد خطای 22 را مشاهده کردید، ممکن است قدیمی یا ناسازگار باشد. اگر بهروزرسانی خودکار درایورها را در ویندوز غیرفعال کرده باشید، ممکن است این اتفاق بیفتد. در این صورت، می توانید مراحل زیر را برای به روز رسانی درایور مشکل دار استفاده کنید.
مرحله 1: روی نماد جستجو در نوار وظیفه کلیک کنید، مدیریت دستگاه را تایپ کنید و Enter را فشار دهید.
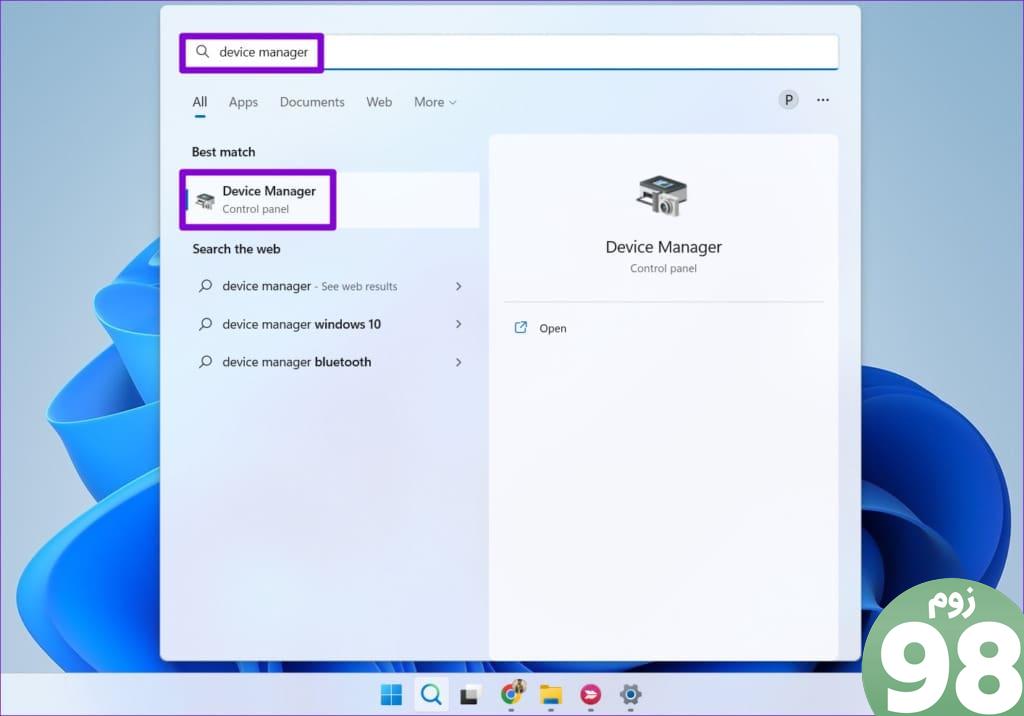
مرحله 2: Display adapters را باز کنید، روی درایور گرافیک خود کلیک راست کرده و Update driver را انتخاب کنید.
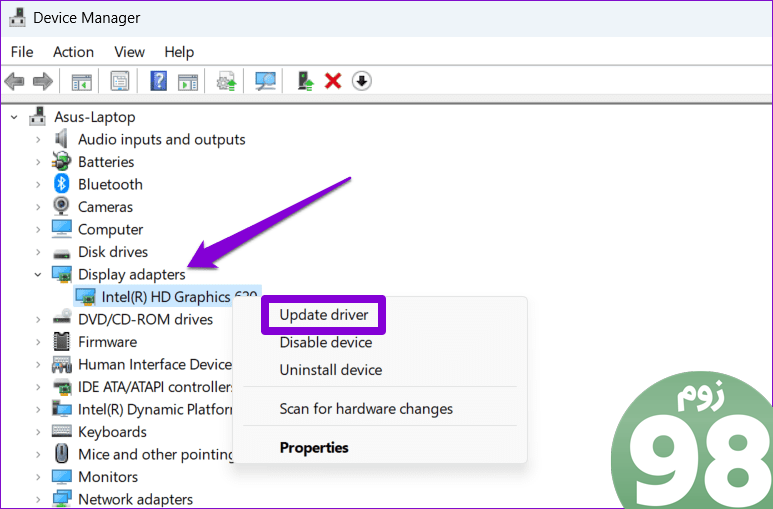
دستورات روی صفحه را دنبال کنید تا بهروزرسانی درایور به پایان برسد و ببینید آیا با این کار خطا برطرف میشود یا خیر.
4. درایور دستگاه را دوباره نصب کنید
اگر بهروزرسانی درایور ناکارآمد باشد، احتمالاً درایور خراب یا آسیب دیده است. برای رفع آن باید درایور را حذف و دوباره نصب کنید. در اینجا نحوه انجام آن آمده است.
مرحله 1: میانبر صفحه کلید Windows + R را فشار دهید تا کادر محاوره ای Run باز شود. devmgmt.msc را در کادر تایپ کنید و Enter را فشار دهید.
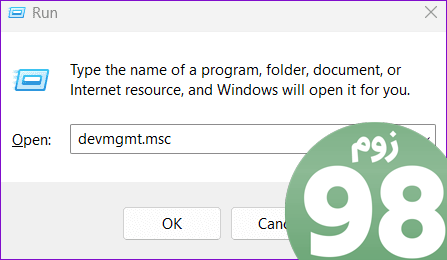
مرحله 2: Display adapters را باز کنید، روی درایور گرافیک خود کلیک راست کرده و Uninstall device را انتخاب کنید.
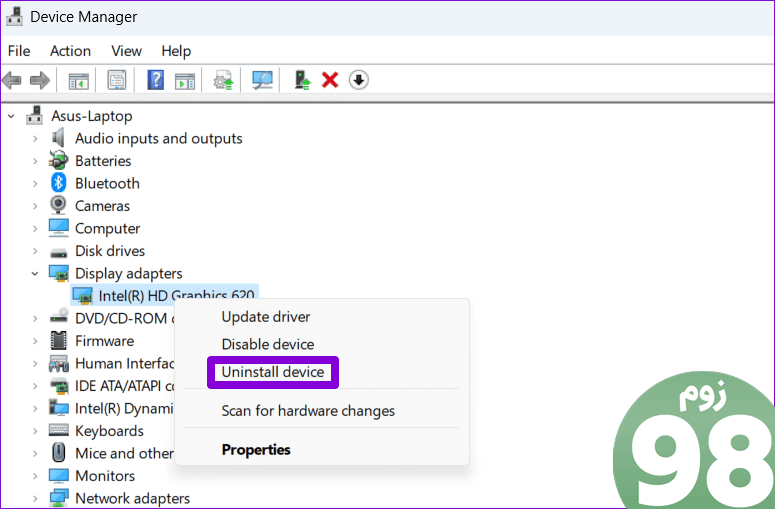
مرحله 3: برای تایید، Uninstall را انتخاب کنید.
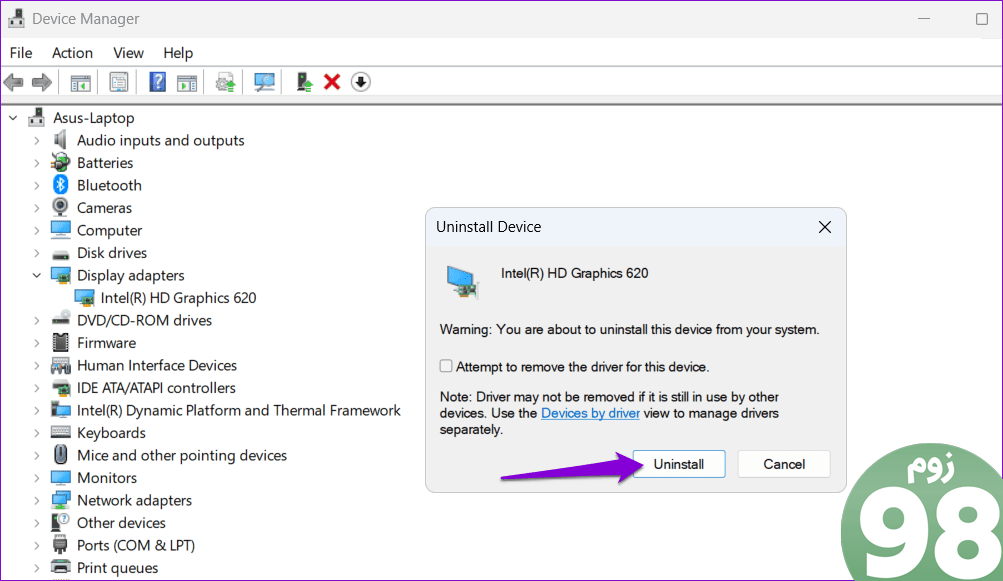
پس از انجام مراحل فوق، برای دانلود آخرین درایور نمایشگر سازگار، به وب سایت سازنده مراجعه کرده و آن را نصب کنید.
5. بایوس را بازنشانی کنید
BIOS (یا Basic Input Output System) نرم افزاری است که وظیفه راه اندازی صحیح سیستم شما را بر عهده دارد. اگر در تنظیمات بایوس فعلی مشکلی وجود داشته باشد، ممکن است ویندوز در برقراری ارتباط با درایور گرافیک دچار مشکل شود و در نتیجه کد خطای 22 ایجاد شود.
مرحله 1: میانبر صفحه کلید Windows + S را فشار دهید تا منوی جستجو باز شود. گزینه های بازیابی را در کادر تایپ کنید و Enter را فشار دهید.
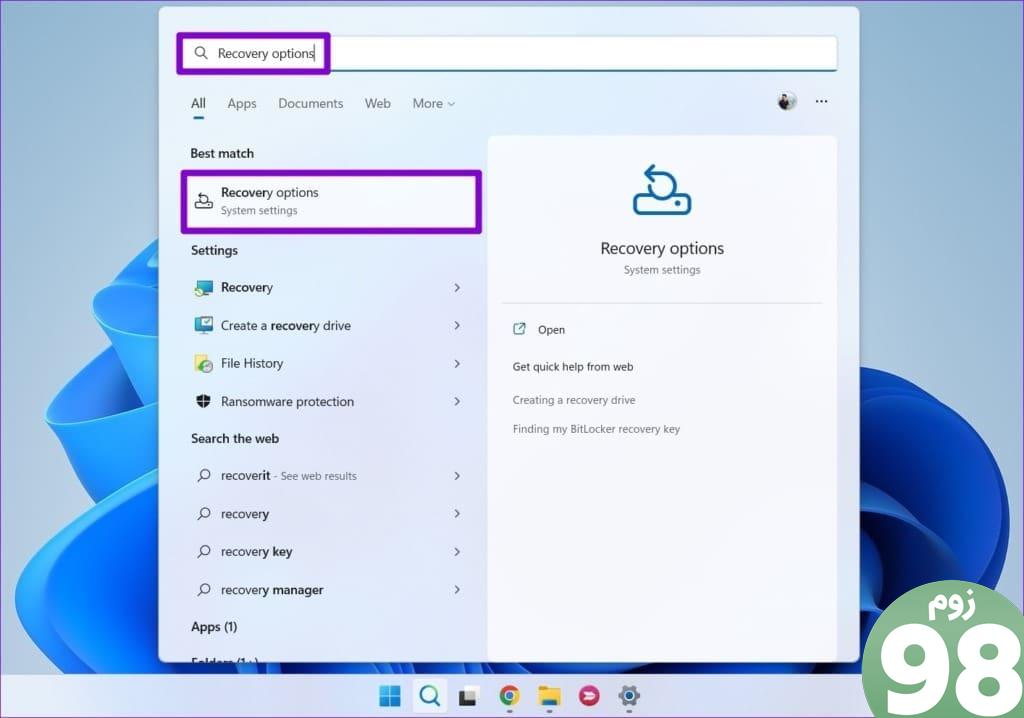
مرحله 2: روی دکمه Restart now در کنار Advanced startup کلیک کنید.
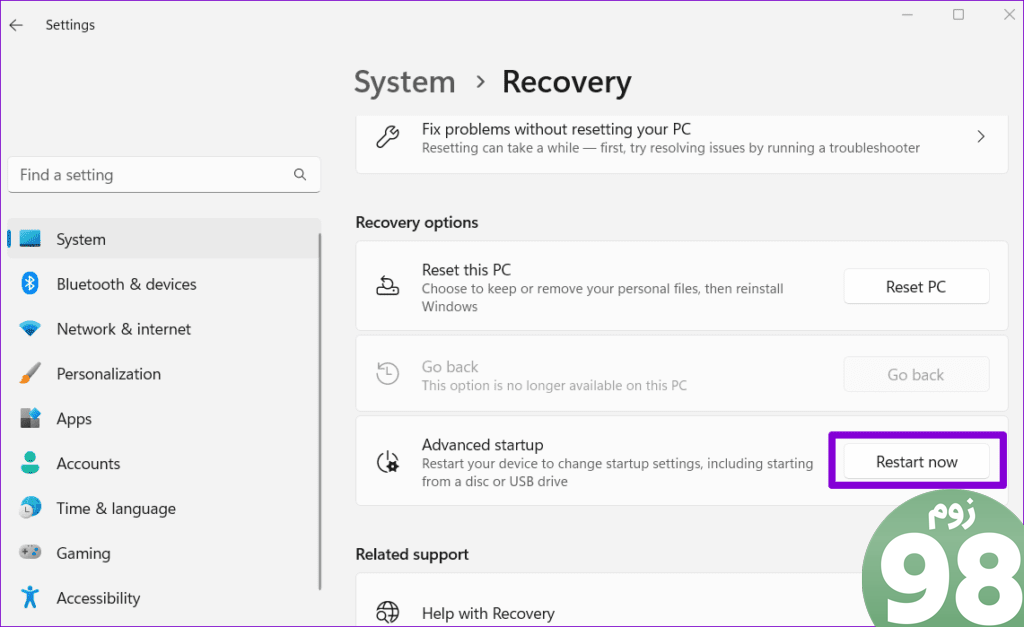
مرحله 3: روی دکمه Restart now کلیک کنید.
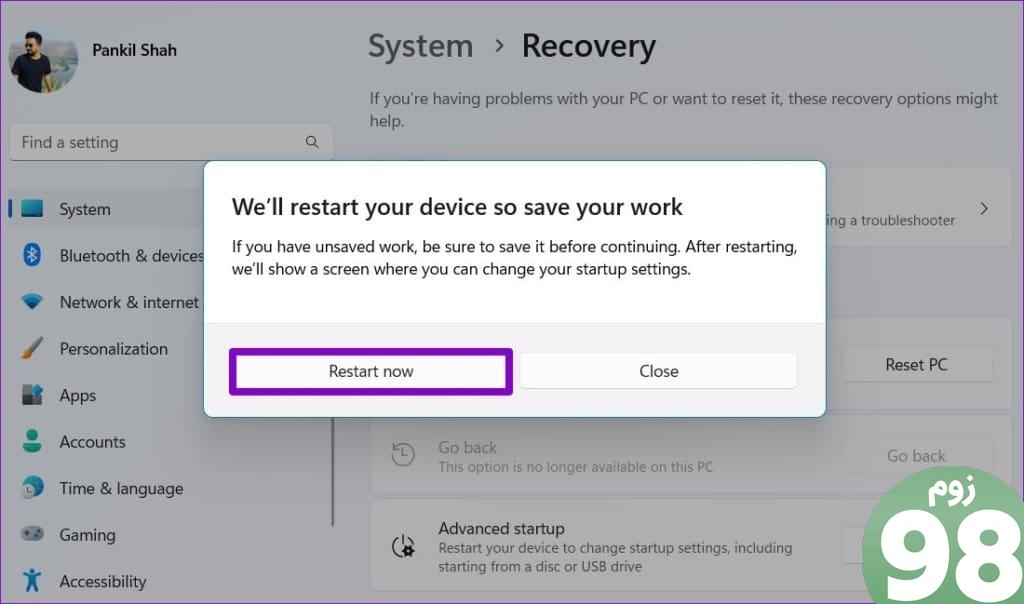
مرحله 4: منتظر بمانید تا کامپیوتر شما راه اندازی مجدد شود. سپس گزینه Troubleshoot را انتخاب کنید.
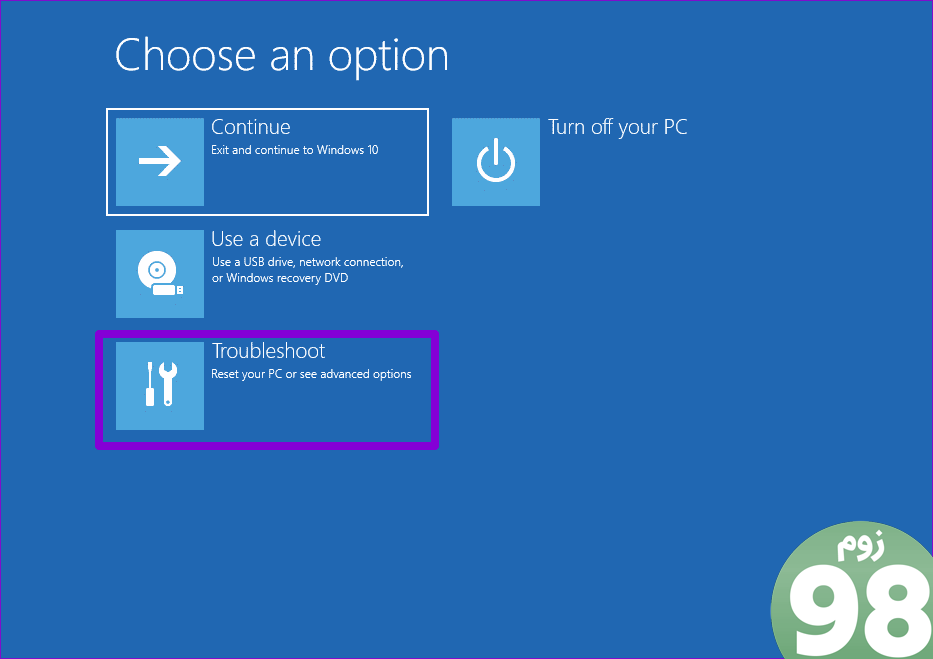
مرحله 5: به گزینه های پیشرفته بروید.
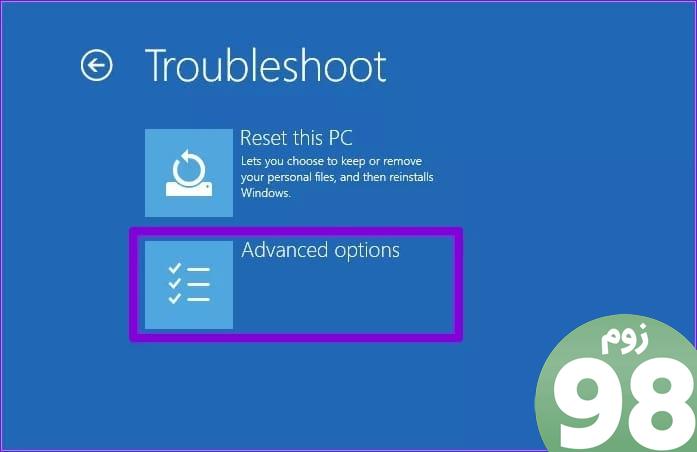
مرحله 6: گزینه UEFI Firmware Settings را انتخاب کنید.
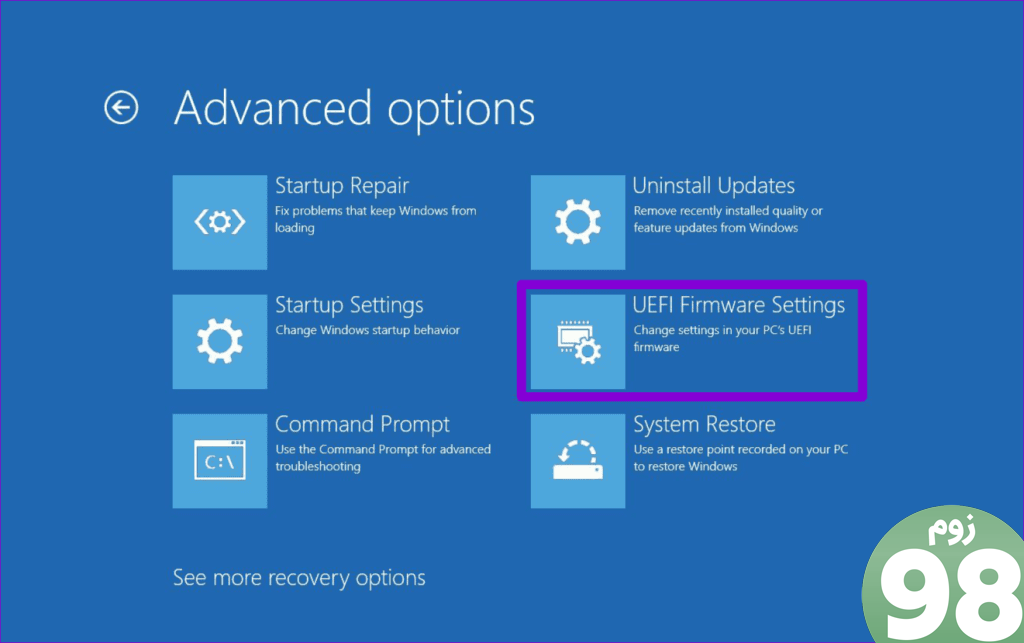
مرحله 7: روی Restart کلیک کنید. سپس کامپیوتر شما به بایوس راه اندازی می شود. توجه داشته باشید که صفحه تنظیمات UEFI ممکن است بسته به سازنده و مدل رایانه شخصی شما متفاوت باشد.
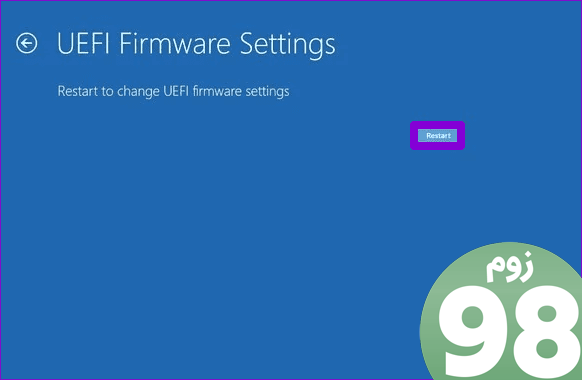
مرحله 8: هنگامی که در بایوس هستید، F9 را فشار دهید تا به گزینه Setup Defaults دسترسی پیدا کنید. سپس، Yes را انتخاب کنید.
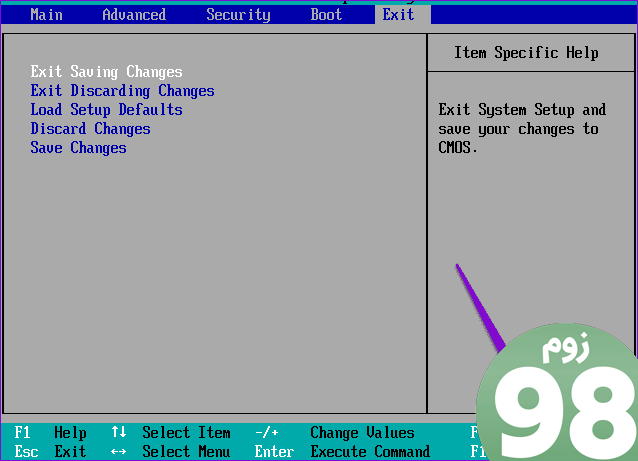
مرحله 9: برای ذخیره تغییرات و خروج از BIOS، F10 را فشار دهید.
پس از این کار کامپیوتر خود را مجددا راه اندازی کنید و ببینید آیا خطا همچنان ظاهر می شود یا خیر.
6. بازیابی سیستم را انجام دهید
بازیابی سیستم یک ویژگی مفید است که می تواند به شما کمک کند تا هرگونه تغییر بد ایجاد شده در رایانه شخصی خود را معکوس کنید. اگر هیچ یک از نکات بالا کمکی نکرد، می توانید بازیابی سیستم را به عنوان آخرین راه حل در نظر بگیرید. در اینجا نحوه انجام آن آمده است.
مرحله 1: روی نماد جستجو در نوار وظیفه کلیک کنید، ایجاد یک نقطه بازیابی را تایپ کنید و Enter را فشار دهید.
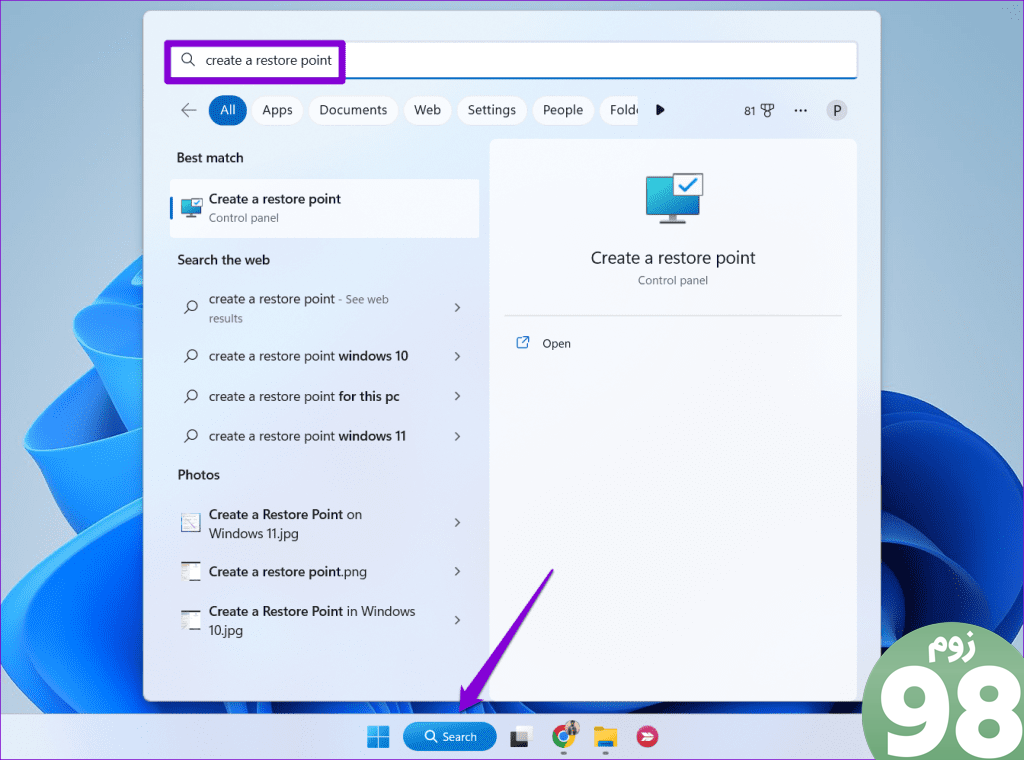
مرحله 2: در زیر تب System Protection، روی دکمه System Restore کلیک کنید.
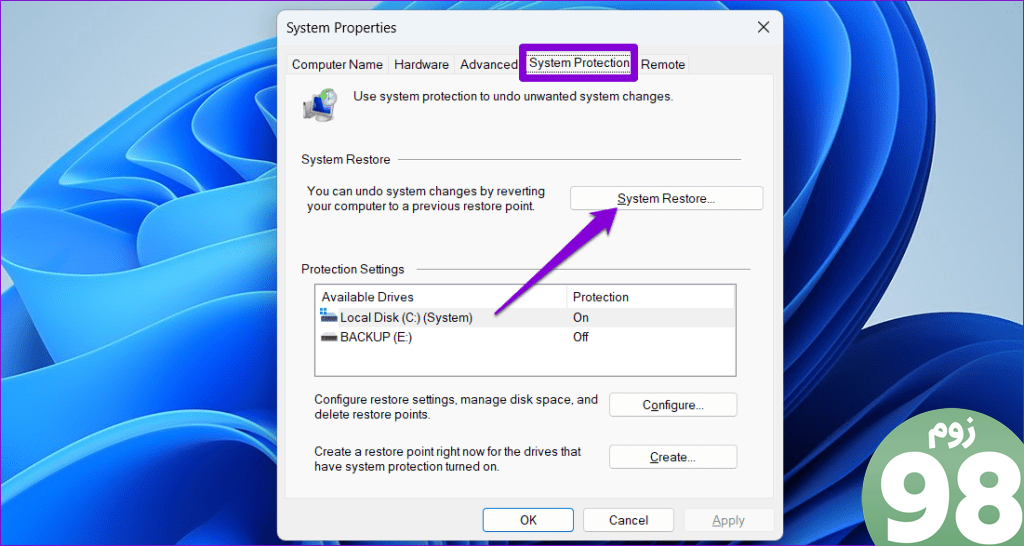
مرحله 3: گزینه Recommended restore را انتخاب کرده و برای ادامه روی Next کلیک کنید.
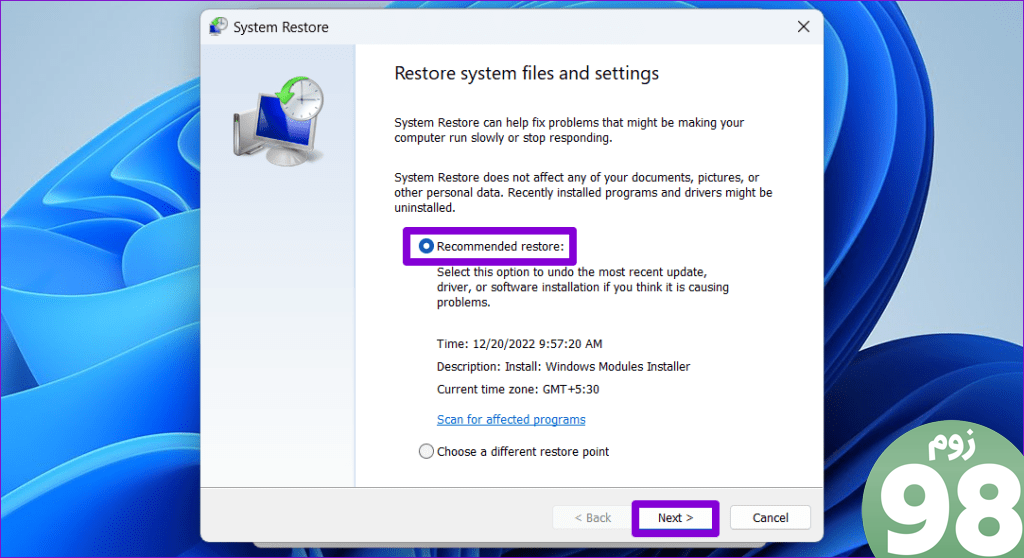
مرحله 4: برای ادامه روی Finish کلیک کنید.
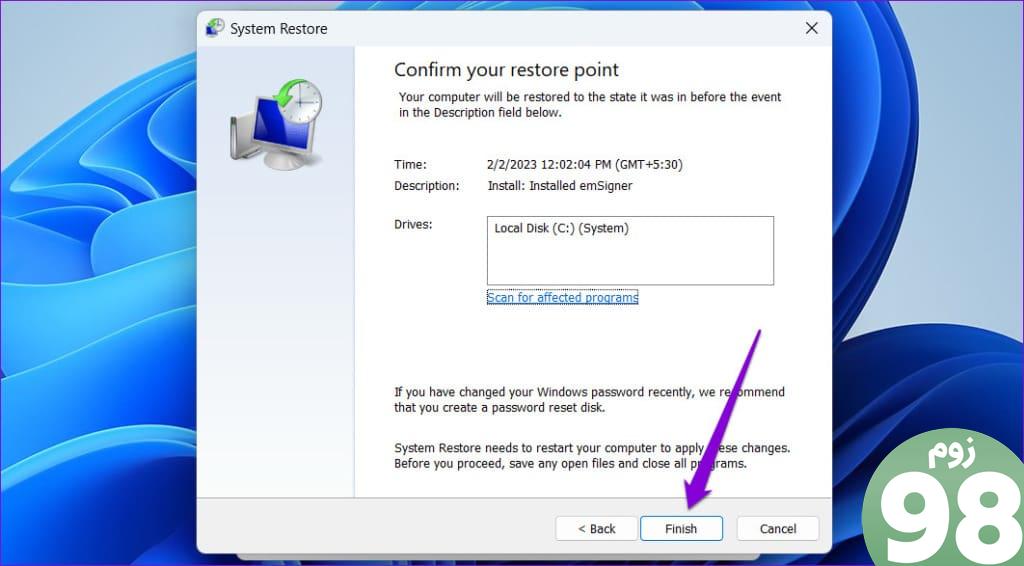
از Glitch تا Glamour
مانند بسیاری از مشکلات ویندوز، هیچ راه حل یکسانی برای این خطا وجود ندارد. مطمئن باشید یکی از راه حل های بالا به شما کمک می کند کد خطای 22 را با درایور دستگاه گرافیکی ویندوز 10 یا 11 رایانه شخصی خود برطرف کنید. مثل همیشه، در نظرات زیر به ما اطلاع دهید که کدام یک برای شما مفید است.
امیدواریم از این مقاله 6 روش برتر برای رفع خطای کد 22 درایور دستگاه گرافیکی در ویندوز مجله نود و هشت زوم نیز استفاده لازم را کرده باشید و در صورت تمایل آنرا با دوستان خود به اشتراک بگذارید و با امتیاز از قسمت پایین و درج نظرات باعث دلگرمی مجموعه مجله 98zoom باشید
لینک کوتاه مقاله : https://5ia.ir/tirWrn
کوتاه کننده لینک
کد QR :

 t_98zoom@ به کانال تلگرام 98 زوم بپیوندید
t_98zoom@ به کانال تلگرام 98 زوم بپیوندید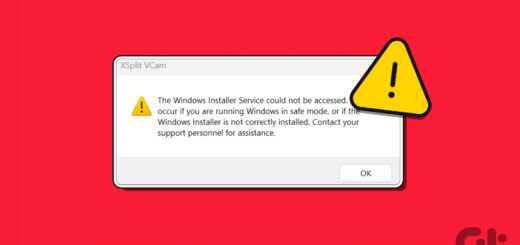
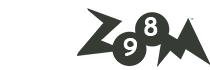






آخرین دیدگاهها