7 روش برتر برای رفع خطای عدم دسترسی به سرویس نصب ویندوز
در این مقاله تخصصی از مجله 98zoom میخواهیم از Top 7 Ways to Fix Windows Installer Service Could Not Be Accessed Error با شما صحبت کنیم ، پس با یک مقاله مفید و آموزشی دیگر از تیم نود و هشت زوم همراه ما باشید :
ویندوز هم از برنامه های رسمی و هم از برنامه ها و نرم افزارهای شخص ثالث پشتیبانی می کند. مایکروسافت استور خیلی دیرتر به وجود آمد. اما بسیاری از کاربران هنگام اجرای فایل نصب کننده یک برنامه با خطای ‘Windows Installer Service Could Be Accessed' مواجه می شوند.
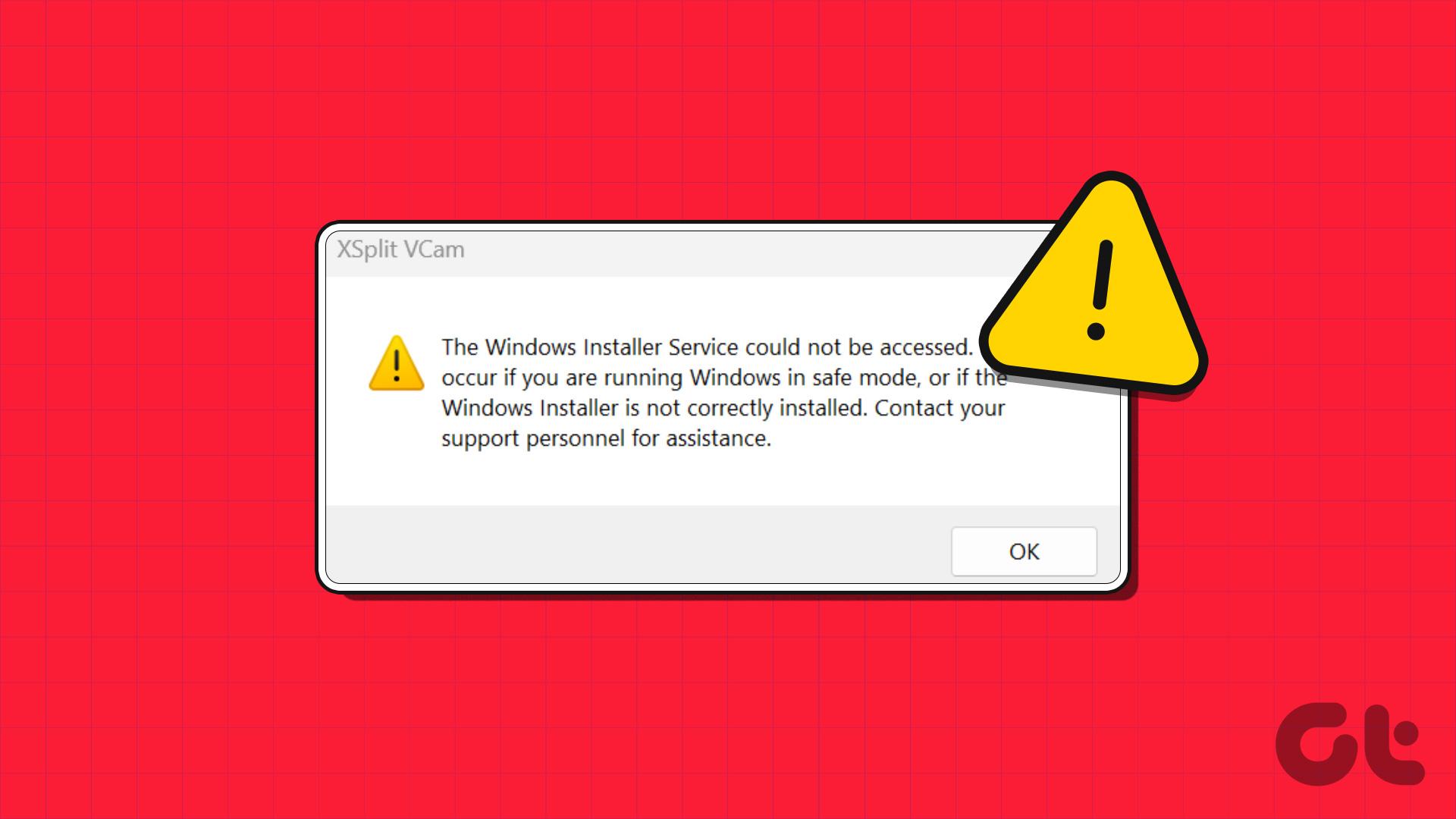
دلایل اصلی این خطا شامل از دست دادن حقوق سرپرست، پیکربندی نادرست یا خراب سرویس Windows Installer و خرابی فایل سیستم است. ما هفت روش برای حل مشکل و تکمیل نصب را مورد بحث قرار خواهیم داد.
1. پایان و راه اندازی مجدد فایل نصب کننده با امتیازات مدیریت
قبل از رفتن به اصلاحات پیشرفته، برنامه نصب را ببندید و آن را با امتیازات مدیر اجرا کنید. در اینجا نحوه انجام آن آمده است:
مرحله 1: میانبر صفحه کلید Ctrl + Shift + Esc را فشار دهید تا Task Manager باز شود. نام برنامه نصب کننده را پیدا کنید و روی آن کلیک راست کنید. گزینه End Task را انتخاب کنید.
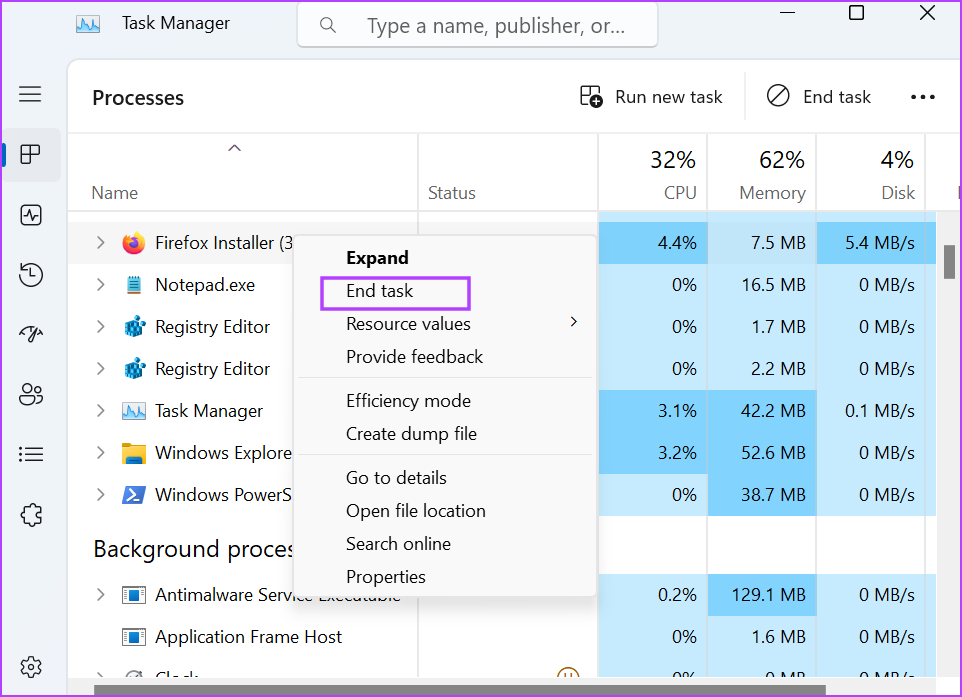
مرحله 2: میانبر صفحه کلید Windows + E را فشار دهید تا File Explorer باز شود. به محل فایل نصب کننده بروید و روی آن کلیک راست کنید.
مرحله 3: گزینه Run as administrator را از منوی زمینه انتخاب کنید.
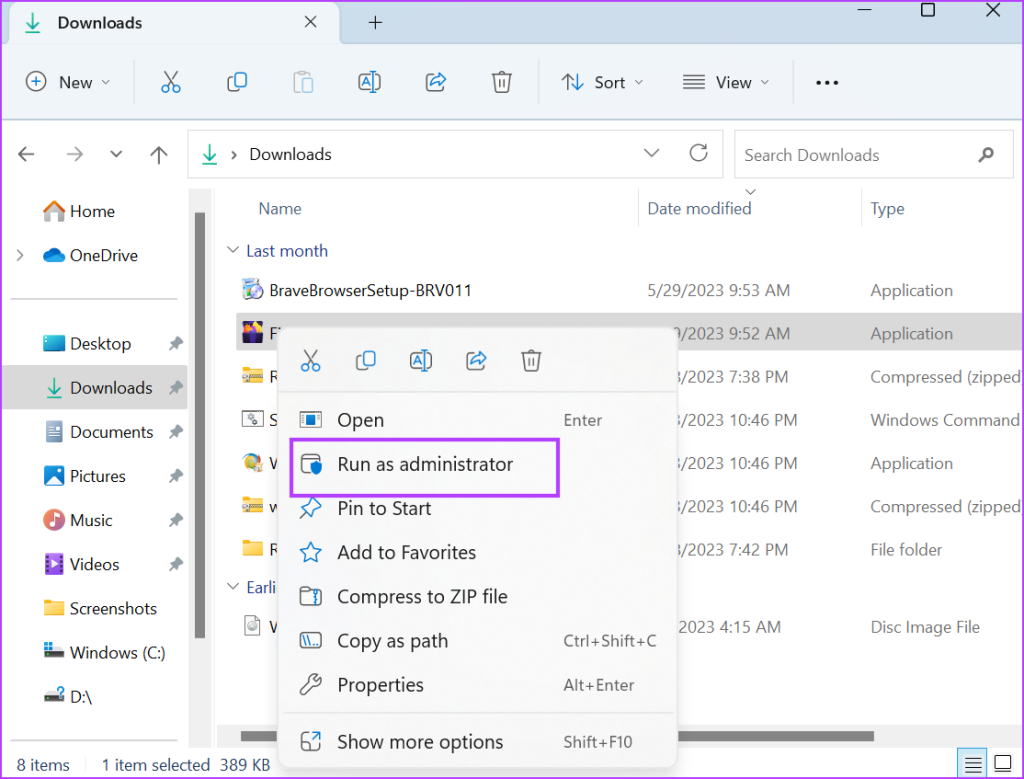
مرحله 4: پنجره User Account Control باز می شود. برای ادامه روی دکمه Yes کلیک کنید.
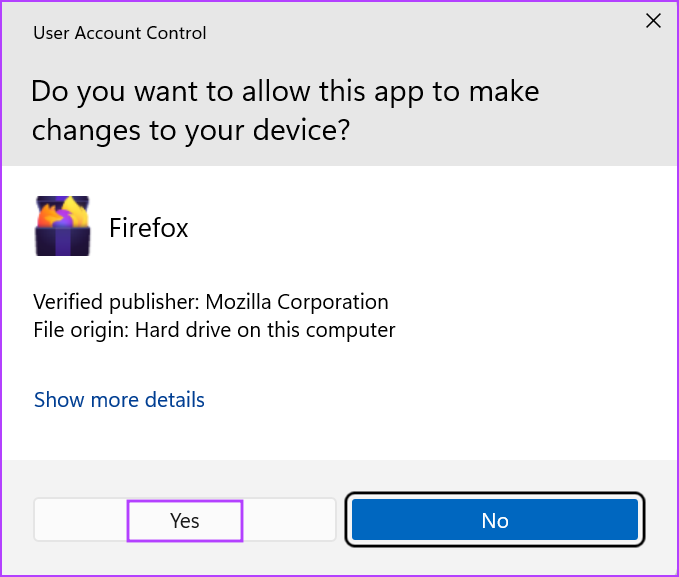
مرحله 5: بررسی کنید که نصب برنامه بدون خطای Windows Installer انجام شود یا خیر.
2. کامپیوتر خود را مجددا راه اندازی کنید
ویژگی Fast Startup سیستم ویندوز و فرآیند سطح هسته را در حالت خواب زمستانی قرار می دهد و به راه اندازی سریعتر سیستم عامل کمک می کند. اما اگر این فرآیندها دچار مشکل شوند، تا زمانی که یک راه اندازی مجدد کامل انجام دهید، با مشکلاتی در خصوص ویژگی های ویندوز مواجه خواهید شد.
برای راه اندازی برنامه Shut Down Windows، میانبر صفحه کلید Alt + F4 را فشار دهید. گزینه Restart را انتخاب کرده و Enter را فشار دهید. منتظر بمانید تا رایانه شما دوباره روشن شود، سپس دوباره سعی کنید برنامه را نصب کنید تا بررسی کنید که آیا با مشکل مشابه روبرو هستید یا خیر.
3. Windows Installer Service را بررسی کنید
اگر سرویس Windows Installer با مشکل مواجه شود و در رایانه شخصی ویندوز شما کار نکند، در نصب هر برنامه با مشکل مواجه خواهید شد. برای رفع این مشکل، باید سرویس را دوباره راه اندازی کنید. مراحل زیر را تکرار کنید:
مرحله 1: کلید Windows را فشار دهید تا منوی Start باز شود، Services را در نوار جستجو تایپ کنید و Enter را فشار دهید.
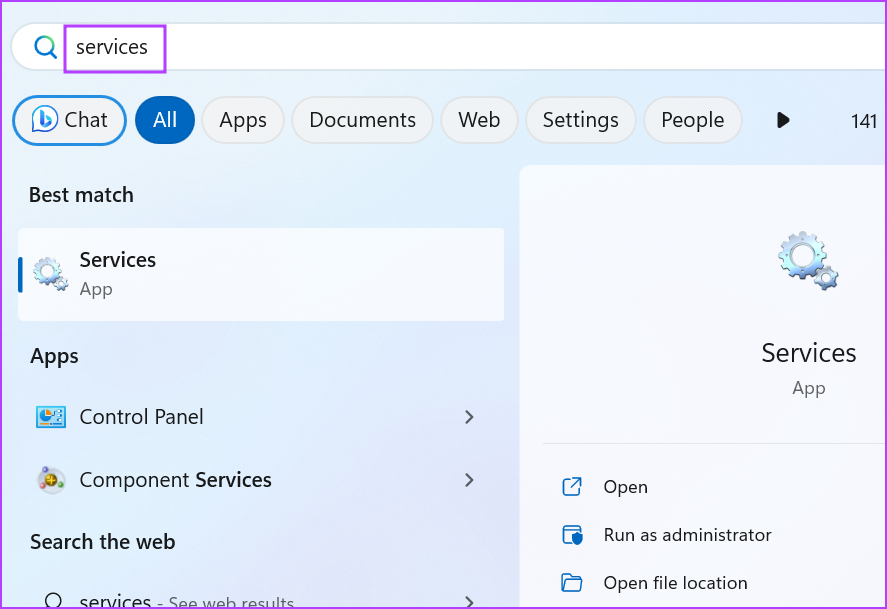
مرحله 2: به پایین بروید و سرویس Windows Installer را پیدا کنید. روی آن راست کلیک کرده و گزینه Restart را انتخاب کنید.
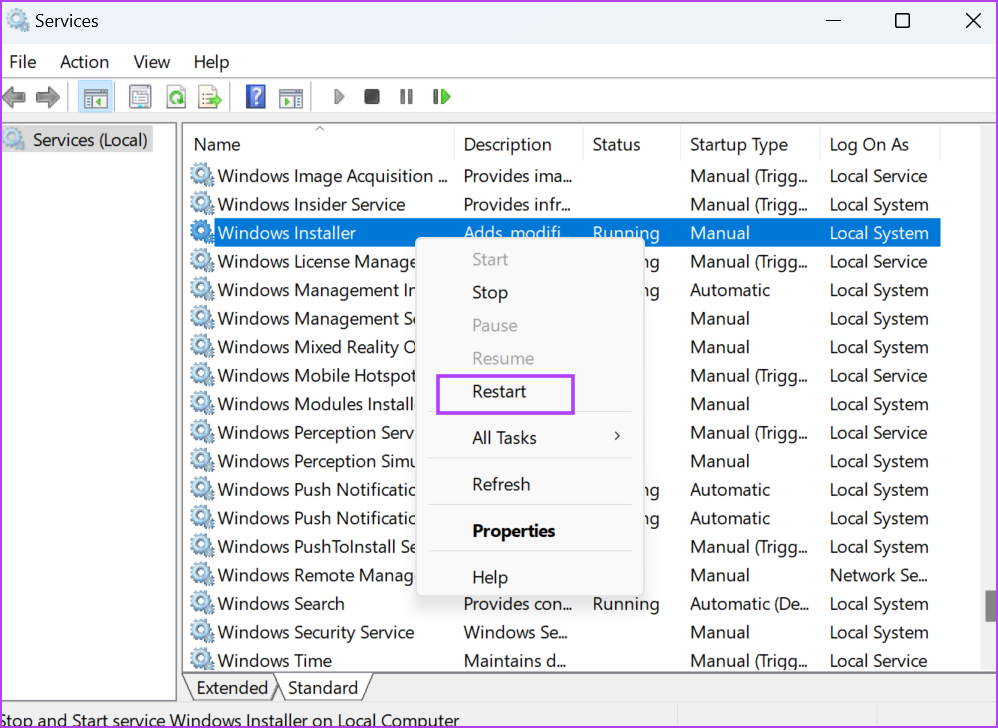
مرحله 3: ابزار Services را ببندید.
4. سرویس Windows Installer را بازنشانی کنید
اگر راه اندازی مجدد سرویس کار درستی نکرد، می توانید برنامه را ریست کنید. هیچ گزینه ای در برنامه تنظیمات برای بازنشانی سرویس وجود ندارد، بنابراین باید آن را به صورت دستی با استفاده از یک فایل رجیستری انجام دهید. اما قبل از آن، به صورت دستی از رجیستری خود نسخه پشتیبان تهیه کنید و آن را در یک درایو USB صادر کنید. در اینجا نحوه انجام آن آمده است:
مرحله 1: کلید Windows را فشار دهید تا منوی Start باز شود، Notepad را تایپ کنید و Enter را فشار دهید.
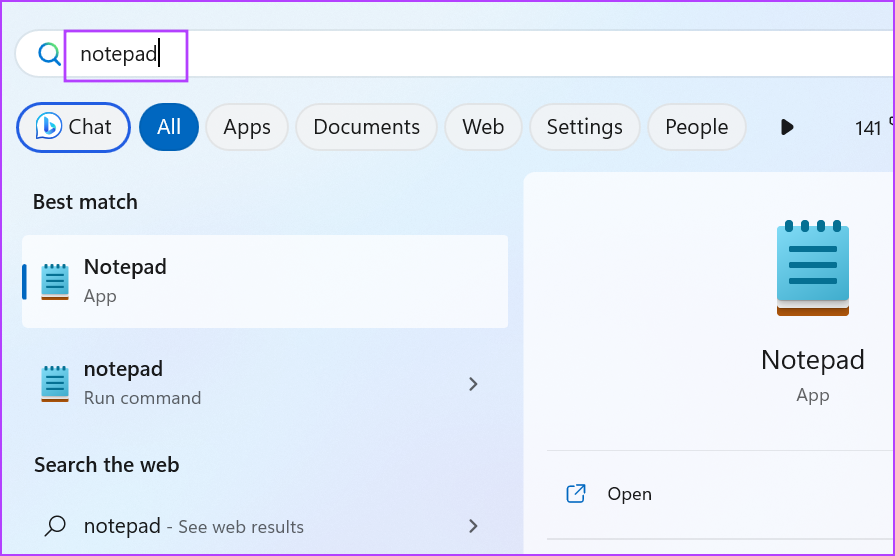
مرحله 2: کد زیر را در فایل Notepad قرار دهید:
Windows Registry Editor Version 5.00 [Computer\HKLM\SYSTEM\CurrentControlSet\services\MSIServer] "DisplayName"="@%SystemRoot%system32msimsg.dll,-27" "ImagePath"=hex(2):25,00,73,00,79,00,73,00,74,00,65,00,6d,00,72,00,6f,00,6f,00, 74,00,25,00,5c,00,73,00,79,00,73,00,74,00,65,00,6d,00,33,00,32,00,5c,00,6d, 00,73,00,69,00,65,00,78,00,65,00,63,00,20,00,2f,00,56,00,00,00 "Description"="@%SystemRoot%system32msimsg.dll,-32" "ObjectName"="LocalSystem" "ErrorControl"=dword:00000001 "Start"=dword:00000003 "Type"=dword:00000010 "DependOnService"=hex(7):72,00,70,00,63,00,73,00,73,00,00,00,00,00 "ServiceSidType"=dword:00000001 "RequiredPrivileges"=hex(7):53,00,65,00,54,00,63,00,62,00,50,00,72,00,69,00,76, 00,69,00,6c,00,65,00,67,00,65,00,00,00,53,00,65,00,43,00,72,00,65,00,61,00, 74,00,65,00,50,00,61,00,67,00,65,00,66,00,69,00,6c,00,65,00,50,00,72,00,69, 00,76,00,69,00,6c,00,65,00,67,00,65,00,00,00,53,00,65,00,4c,00,6f,00,63,00, 6b,00,4d,00,65,00,6d,00,6f,00,72,00,79,00,50,00,72,00,69,00,76,00,69,00,6c, 00,65,00,67,00,65,00,00,00,53,00,65,00,49,00,6e,00,63,00,72,00,65,00,61,00, 73,00,65,00,42,00,61,00,73,00,65,00,50,00,72,00,69,00,6f,00,72,00,69,00,74, 00,79,00,50,00,72,00,69,00,76,00,69,00,6c,00,65,00,67,00,65,00,00,00,53,00, 65,00,43,00,72,00,65,00,61,00,74,00,65,00,50,00,65,00,72,00,6d,00,61,00,6e, 00,65,00,6e,00,74,00,50,00,72,00,69,00,76,00,69,00,6c,00,65,00,67,00,65,00, 00,00,53,00,65,00,41,00,75,00,64,00,69,00,74,00,50,00,72,00,69,00,76,00,69, 00,6c,00,65,00,67,00,65,00,00,00,53,00,65,00,53,00,65,00,63,00,75,00,72,00, 69,00,74,00,79,00,50,00,72,00,69,00,76,00,69,00,6c,00,65,00,67,00,65,00,00, 00,53,00,65,00,43,00,68,00,61,00,6e,00,67,00,65,00,4e,00,6f,00,74,00,69,00, 66,00,79,00,50,00,72,00,69,00,76,00,69,00,6c,00,65,00,67,00,65,00,00,00,53, 00,65,00,50,00,72,00,6f,00,66,00,69,00,6c,00,65,00,53,00,69,00,6e,00,67,00, 6c,00,65,00,50,00,72,00,6f,00,63,00,65,00,73,00,73,00,50,00,72,00,69,00,76, 00,69,00,6c,00,65,00,67,00,65,00,00,00,53,00,65,00,49,00,6d,00,70,00,65,00, 72,00,73,00,6f,00,6e,00,61,00,74,00,65,00,50,00,72,00,69,00,76,00,69,00,6c, 00,65,00,67,00,65,00,00,00,53,00,65,00,43,00,72,00,65,00,61,00,74,00,65,00, 47,00,6c,00,6f,00,62,00,61,00,6c,00,50,00,72,00,69,00,76,00,69,00,6c,00,65, 00,67,00,65,00,00,00,53,00,65,00,41,00,73,00,73,00,69,00,67,00,6e,00,50,00, 72,00,69,00,6d,00,61,00,72,00,79,00,54,00,6f,00,6b,00,65,00,6e,00,50,00,72, 00,69,00,76,00,69,00,6c,00,65,00,67,00,65,00,00,00,53,00,65,00,52,00,65,00, 73,00,74,00,6f,00,72,00,65,00,50,00,72,00,69,00,76,00,69,00,6c,00,65,00,67, 00,65,00,00,00,53,00,65,00,49,00,6e,00,63,00,72,00,65,00,61,00,73,00,65,00, 51,00,75,00,6f,00,74,00,61,00,50,00,72,00,69,00,76,00,69,00,6c,00,65,00,67, 00,65,00,00,00,53,00,65,00,53,00,68,00,75,00,74,00,64,00,6f,00,77,00,6e,00, 50,00,72,00,69,00,76,00,69,00,6c,00,65,00,67,00,65,00,00,00,53,00,65,00,54, 00,61,00,6b,00,65,00,4f,00,77,00,6e,00,65,00,72,00,73,00,68,00,69,00,70,00, 50,00,72,00,69,00,76,00,69,00,6c,00,65,00,67,00,65,00,00,00,53,00,65,00,4c, 00,6f,00,61,00,64,00,44,00,72,00,69,00,76,00,65,00,72,00,50,00,72,00,69,00, 76,00,69,00,6c,00,65,00,67,00,65,00,00,00,00,00 "FailureActions"=hex:84,03,00,00,00,00,00,00,00,00,00,00,03,00,00,00,14,00,00, 00,01,00,00,00,c0,d4,01,00,01,00,00,00,e0,93,04,00,00,00,00,00,00,00,00,00[HKEY_LOCAL_MACHINESYSTEMCurrentControlSetServicesmsiserverEnum] "0"="RootLEGACY_MSISERVER000" "Count"=dword:00000001 "NextInstance"=dword:00000001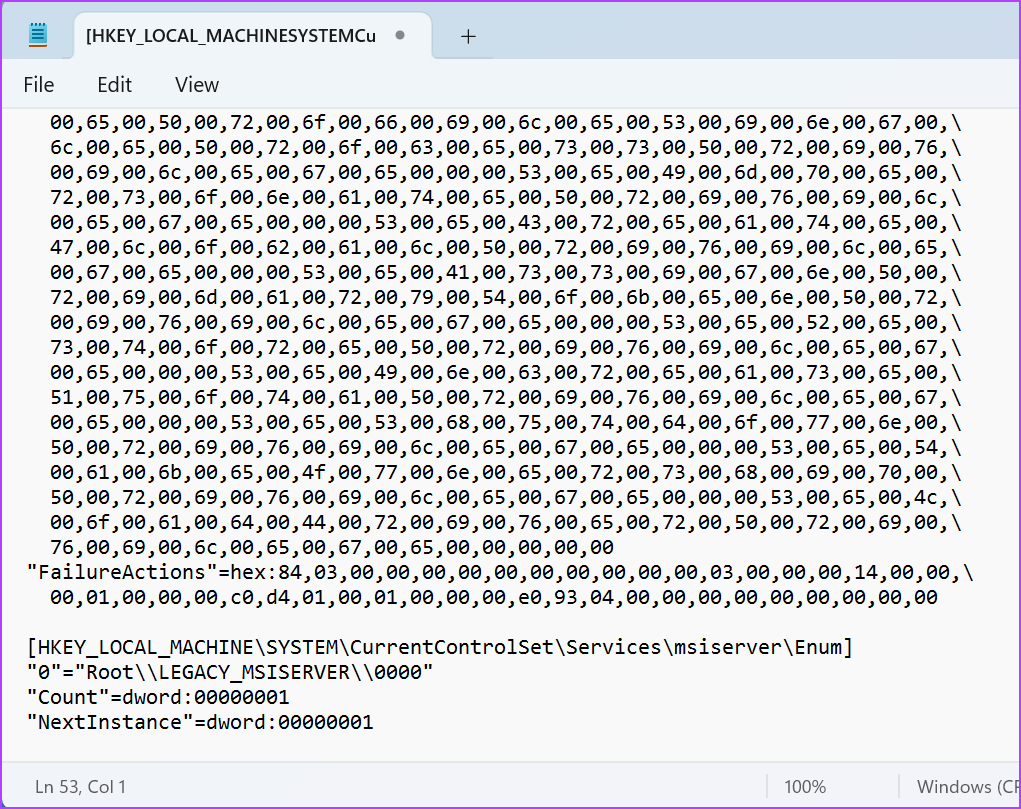
مرحله 3: میانبر صفحه کلید Ctrl + Shift + S را فشار دهید تا پنجره Save As باز شود. نام فایل را ResetWI.reg بگذارید .
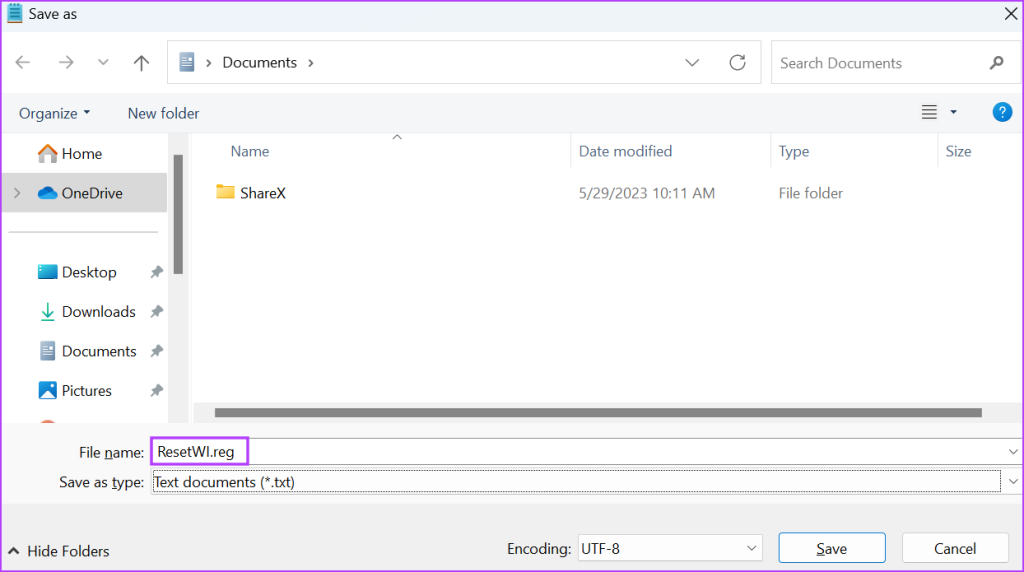
مرحله چهارم: گزینه Save as type را انتخاب کرده و روی All Files کلیک کنید. سپس بر روی دکمه ذخیره کلیک کنید.
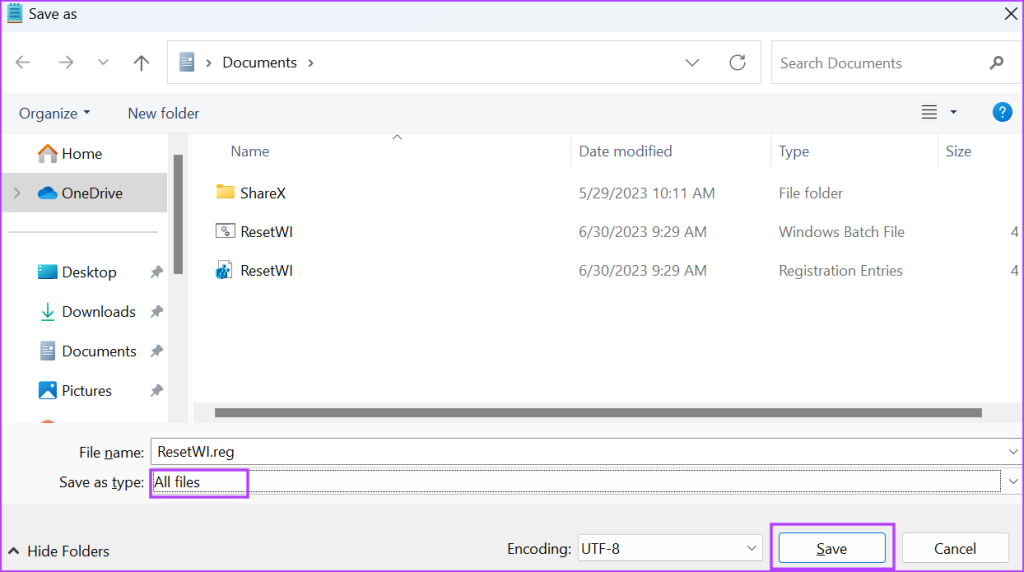
مرحله 5: به محلی که فایل رجیستری را در آن ذخیره کرده اید مراجعه کرده و روی آن دوبار کلیک کنید. پنجره User Account Control باز خواهد شد. بر روی دکمه Yes کلیک کنید.
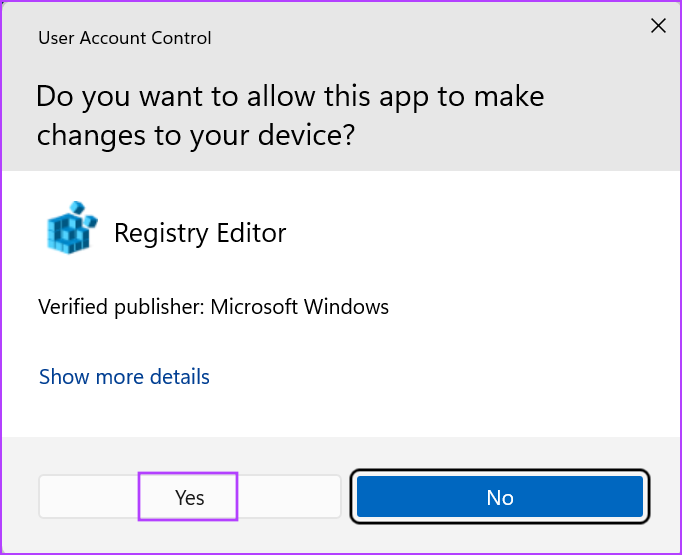
مرحله 6: روی دکمه Yes کلیک کنید.
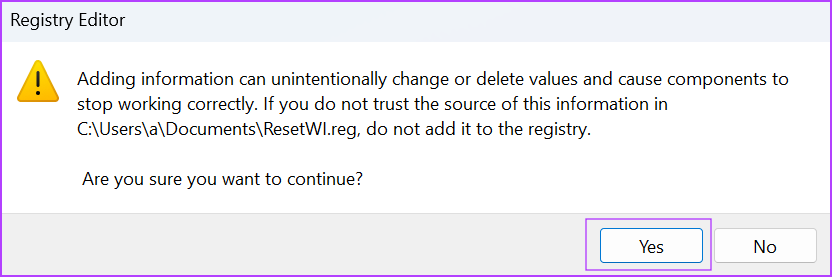
مرحله 7: در نهایت بر روی دکمه OK کلیک کنید.
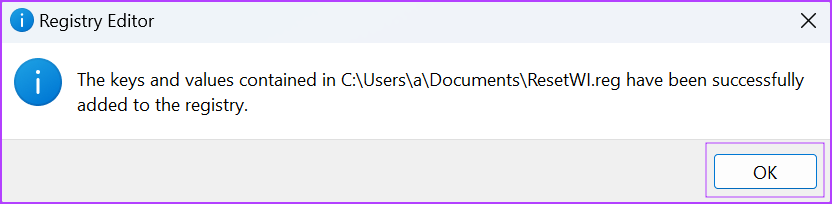
5. Windows Installer را مجدداً ثبت کنید
اگر حتی پس از اصلاح رجیستری با مشکلات نصب روبرو هستید، باید Windows Installer را با استفاده از Command Prompt مجدداً ثبت کنید. در اینجا نحوه انجام آن آمده است:
مرحله 1: کلید Windows را فشار دهید تا منوی Start باز شود، CMD را در نوار جستجو تایپ کنید و میانبر صفحه کلید Ctrl + Shift + Enter را فشار دهید.
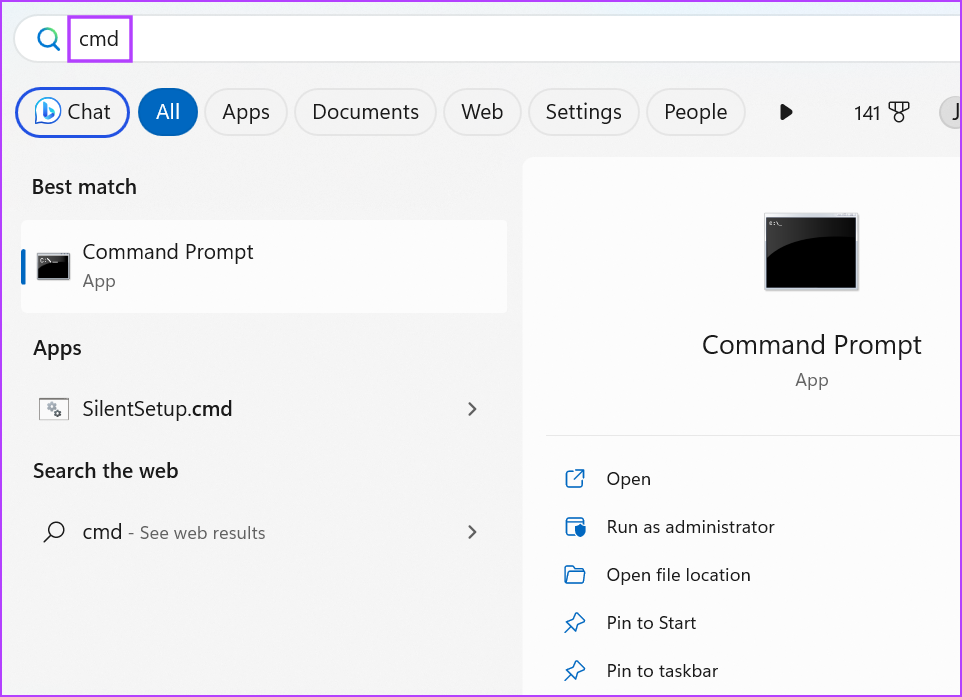
مرحله 2: پنجره User Account Control باز می شود. بر روی دکمه Yes کلیک کنید.
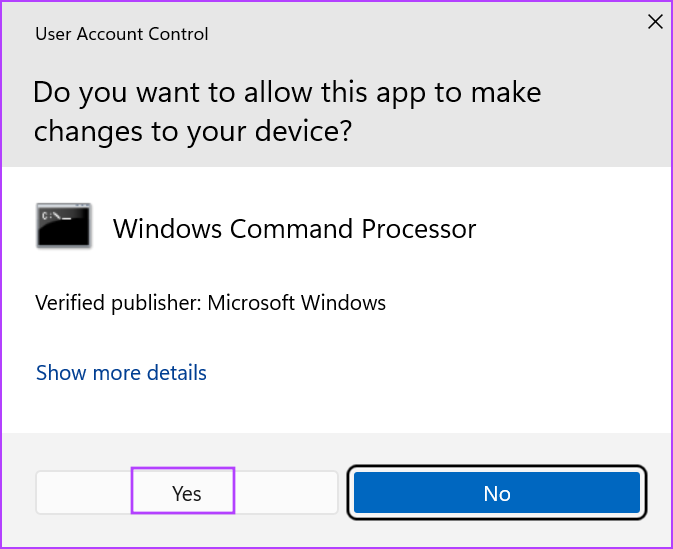
مرحله 3: دستورات زیر را یکی یکی تایپ و اجرا کنید:
%windir%\system32\msiexec.exe /unregister
%windir%\system32\msiexec.exe /regserver
%windir%\syswow64\msiexec.exe /unregister
%windir%\syswow64\msiexec.exe /regserver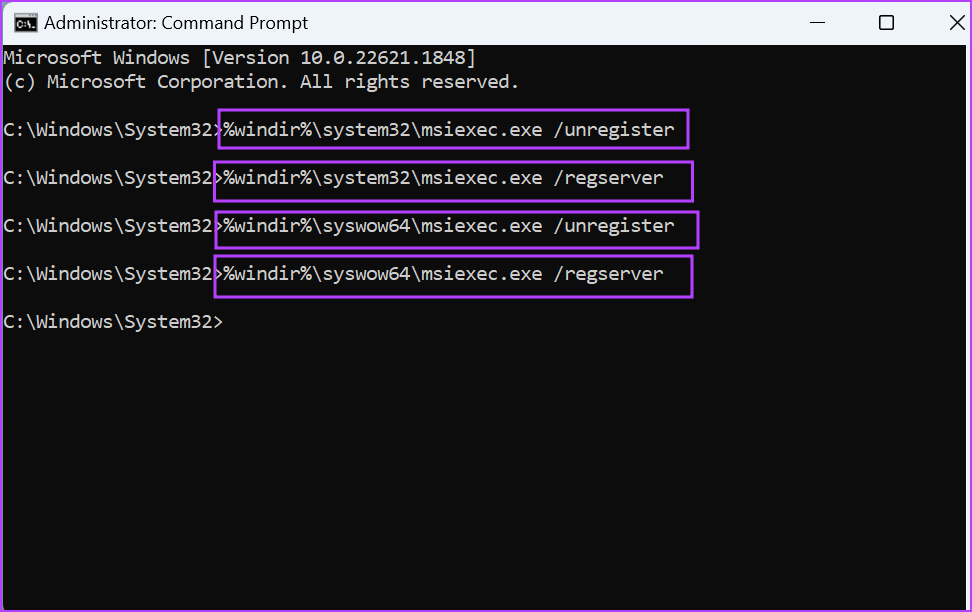
مرحله 4: پس از اجرای هر دستور هیچ پیامی را مشاهده نخواهید کرد. پنجره Command Prompt را ببندید و کامپیوتر خود را مجددا راه اندازی کنید.
6. نسخه قدیمی برنامه را حذف نصب کنید
اگر می خواهید نسخه جدیدی از برنامه را که از قبل بر روی رایانه شخصی شما وجود دارد نصب کنید، ابتدا باید آن را به طور کامل حذف کرده و نصب را دوباره اجرا کنید. در اینجا نحوه انجام آن آمده است:
مرحله 1: روی دکمه Start کلیک راست کنید تا منوی Power User باز شود. بر روی گزینه Installed apps کلیک کنید.
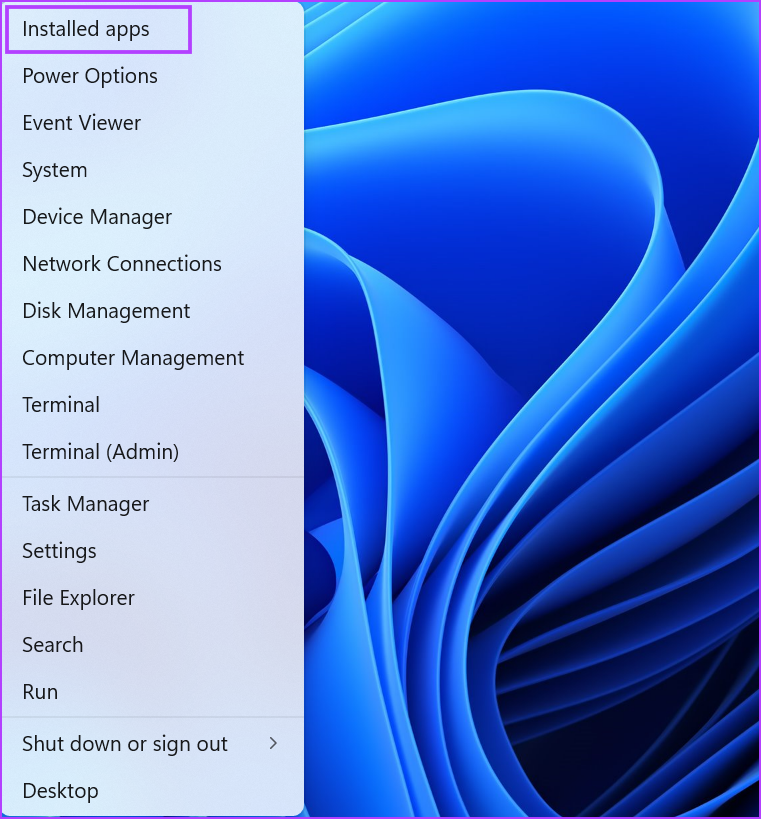
مرحله 2: نسخه قدیمی برنامه را در لیست برنامه های نصب شده پیدا کنید. روی منوی سه نقطه افقی کلیک کنید و گزینه Uninstall را انتخاب کنید.
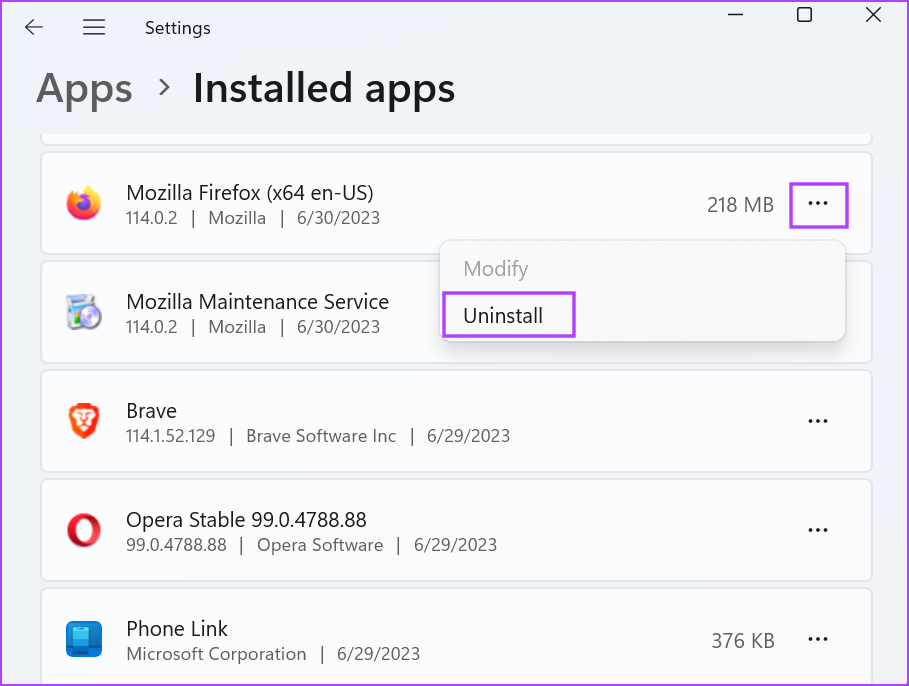
مرحله 3: دوباره روی گزینه Uninstall کلیک کنید. منتظر بمانید تا ویندوز برنامه را از رایانه شما حذف کند.
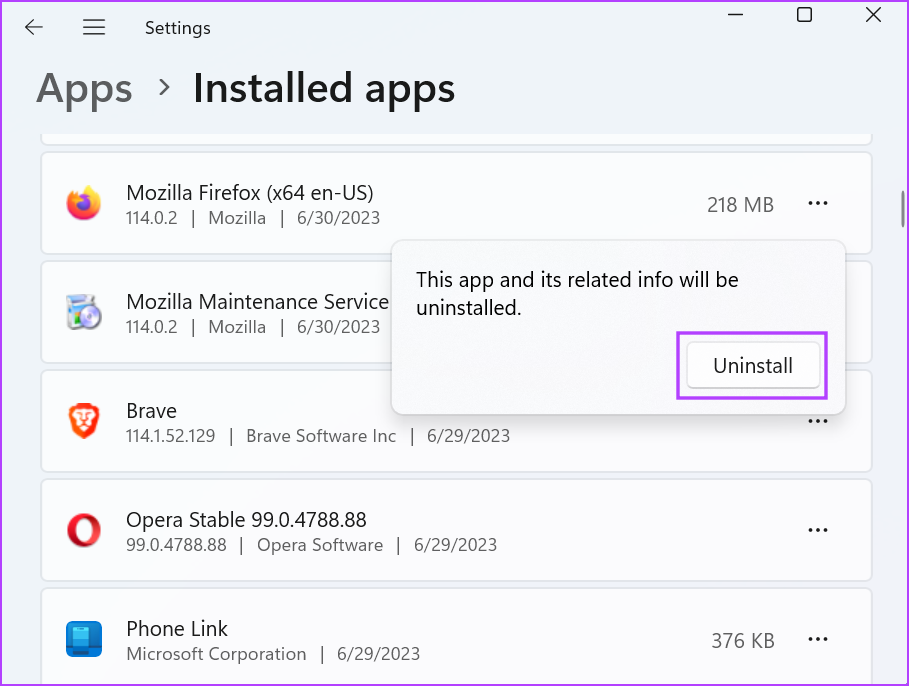
مرحله 4: رایانه شخصی خود را مجدداً راه اندازی کنید و سپس آخرین نسخه فایل نصب کننده برنامه را با امتیازات مدیریت اجرا کنید. بررسی کنید که آیا با خطای “reep wait for installer service” مواجه هستید یا خیر.
7. از SFC و DISM Scan استفاده کنید
اگر همه روشهای بالا نتوانند مشکل شما را حل کنند، به مشکل عمیقتری اشاره میکند. فایلهای سیستم اصلی، از جمله سرویس نصب ویندوز، ممکن است از بین رفته باشند یا فروشگاه Windows Component آسیب دیده باشد. بنابراین، باید اسکن های SFC و DISM را روی رایانه شخصی خود اجرا کنید تا فایل های از دست رفته را جایگزین کنید و تصویر ویندوز را سرویس دهید. در اینجا نحوه انجام آن آمده است:
مرحله 1: کلید Windows را فشار دهید تا منوی Start باز شود، CMD را در نوار جستجو تایپ کنید و میانبر صفحه کلید Ctrl + Shift + Enter را یکباره فشار دهید.
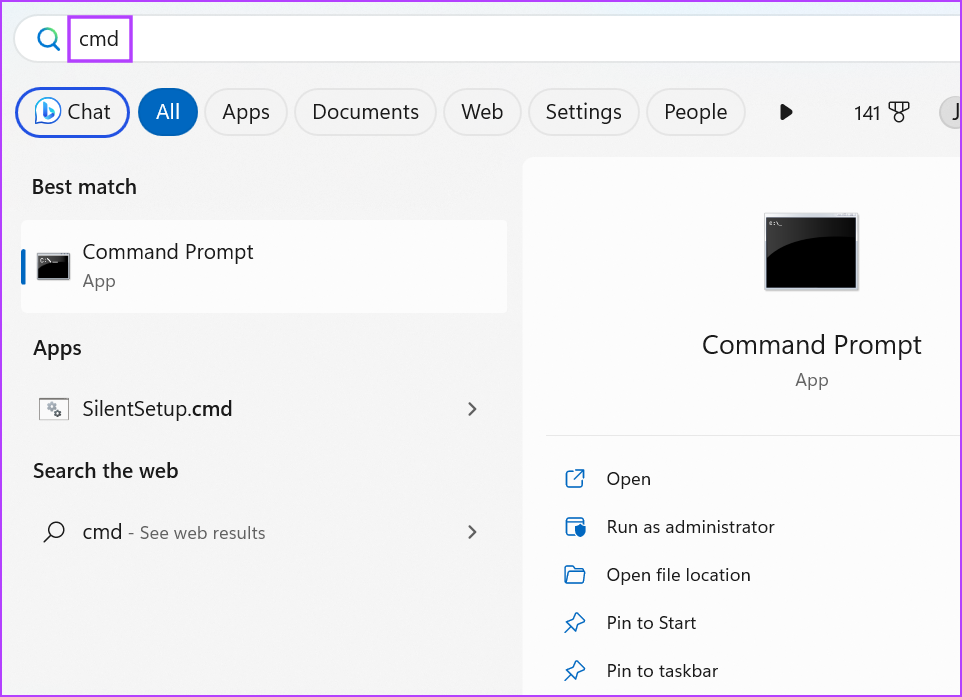
مرحله 2: پنجره User Account Control باز می شود. بر روی دکمه Yes کلیک کنید.
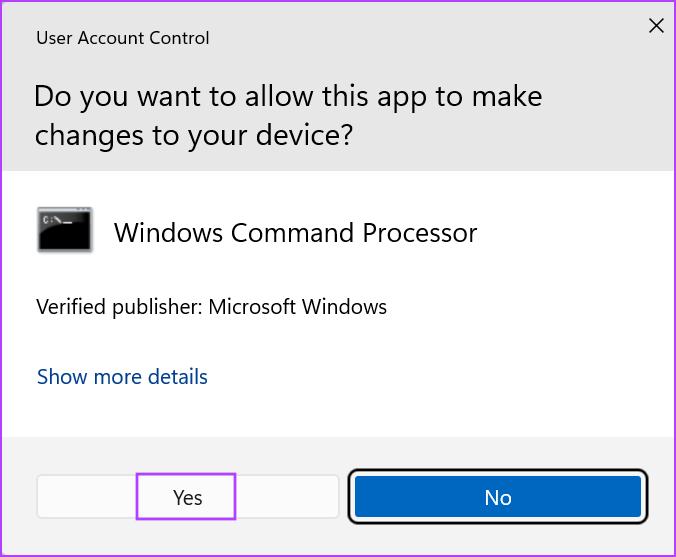
مرحله 3: دستور زیر را تایپ کرده و Enter را فشار دهید:
sfc /scannow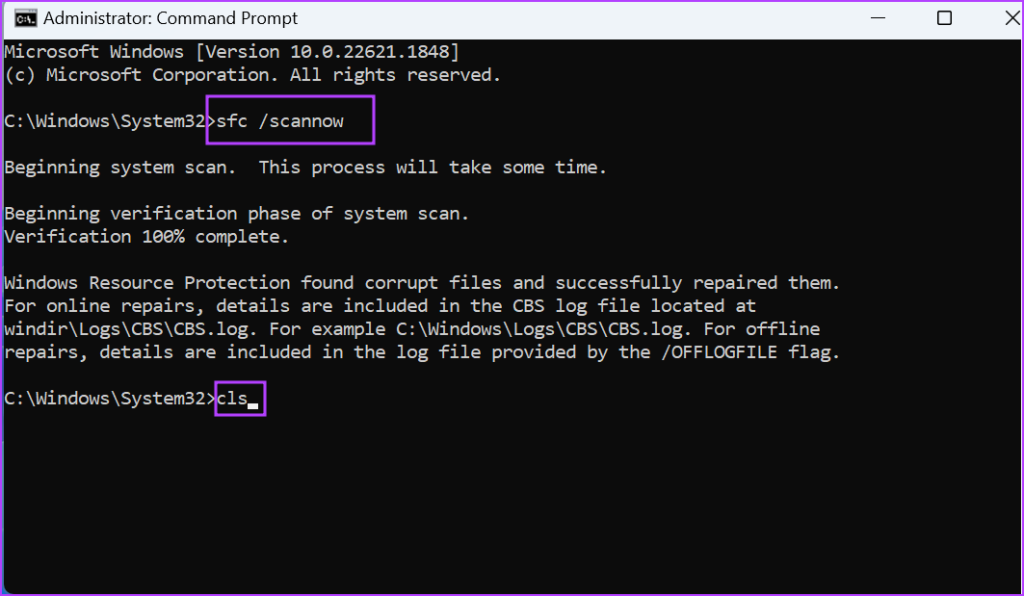
مرحله 4: پس از اتمام اسکن SFC، cls را تایپ کرده و Enter را فشار دهید تا ترمینال پاک شود.
مرحله 5: دستورات زیر را تایپ کرده و یکی پس از دیگری اجرا کنید:
DISM /Online /Cleanup-Image /CheckHealth
DISM /Online /Cleanup-Image /ScanHealth
DISM /Online /Cleanup-Image /RestoreHealth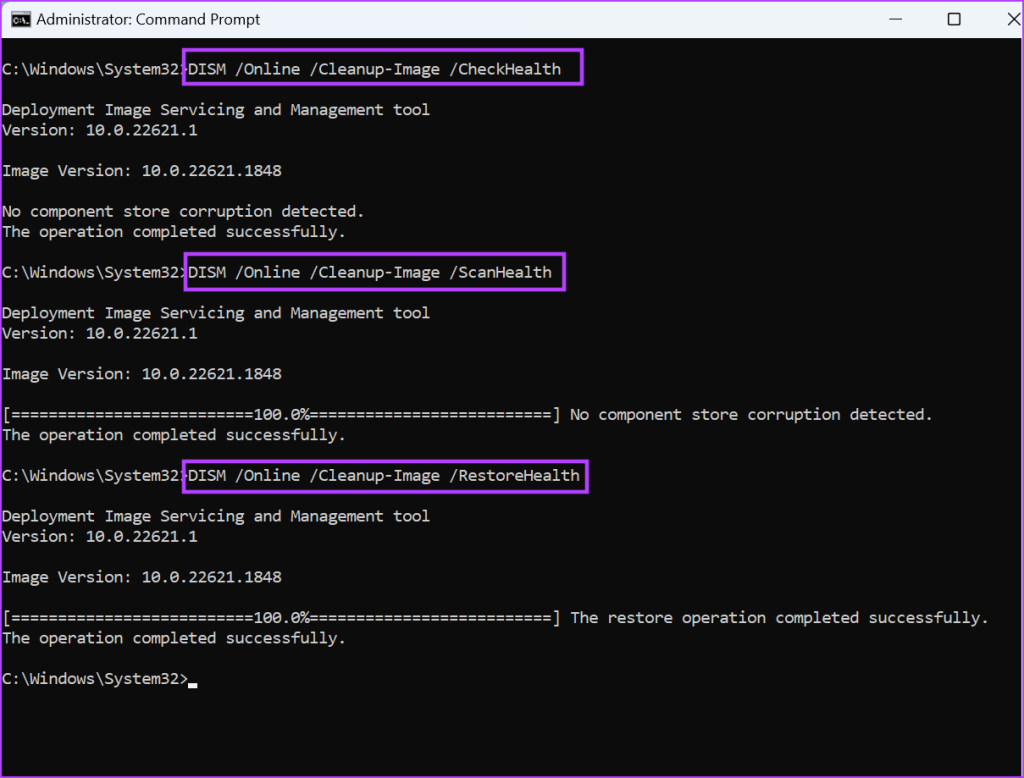
مرحله 6: منتظر بمانید تا اسکن DISM کامل شود. پنجره Command Prompt را ببندید.
برنامه مورد علاقه خود را نصب کنید
اینها هفت راه برای رفع خطای «دسترسی به سرویس نصب ویندوز نیست» بود. با دادن امتیازات مدیر به فایل نصب کننده شروع کنید و وضعیت سرویس Windows Installer را بررسی کنید. پس از آن، رجیستری را تغییر دهید و Windows Installer را با استفاده از Command Prompt دوباره ثبت کنید. در نهایت نسخه های قدیمی برنامه را حذف کنید.
امیدواریم از این مقاله مجله نود و هشت زوم نیز استفاده لازم را کرده باشید و در صورت تمایل آنرا با دوستان خود به اشتراک بگذارید و با امتیاز از قسمت پایین و درج نظرات باعث دلگرمی مجموعه مجله 98zoom باشید
لینک کوتاه مقاله : https://5ia.ir/Womvvf
کوتاه کننده لینک
کد QR :

 t_98zoom@ به کانال تلگرام 98 زوم بپیوندید
t_98zoom@ به کانال تلگرام 98 زوم بپیوندید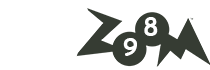

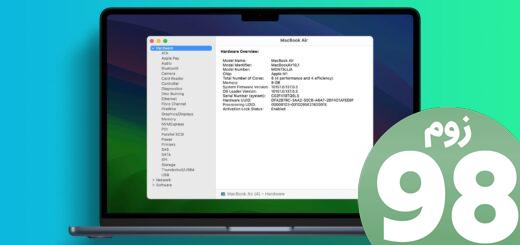





آخرین دیدگاهها