4 روش برتر برای پشتیبان گیری از ویرایشگر خط مشی گروه محلی در ویندوز 11
در این مقاله تخصصی از مجله 98zoom میخواهیم از 4 روش برتر برای پشتیبان گیری از ویرایشگر خط مشی گروه محلی در ویندوز 11 با شما صحبت کنیم ، پس با یک مقاله مفید و آموزشی دیگر از تیم نود و هشت زوم همراه ما باشید :
در رایانه ویندوز 11، سیاست گروه محلی به شما امکان می دهد تنظیمات خاصی را برای کاربران و رایانه ها انجام دهید. این ابزار می تواند عملکرد را افزایش دهد، امنیت را بهبود بخشد و تجربیات سفارشی برای حساب های مختلف ایجاد کند. توجه داشته باشید که Local Group Policy Editor فقط در نسخه های حرفه ای، Enterprise و Education ویندوز 11 موجود است.
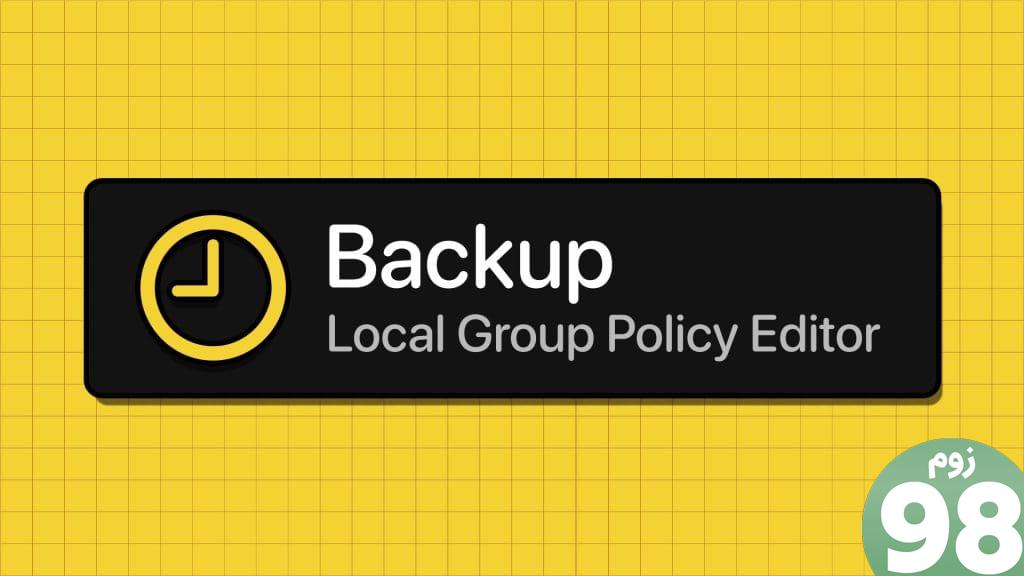
هنگامی که از سیاست گروه محلی نسخه پشتیبان تهیه می کنید، می توانید از رایانه شخصی خود در برابر تغییرات تصادفی که می تواند باعث خرابی یا کندی کلی شود محافظت کنید. ما روش های مختلفی را برای تهیه نسخه پشتیبان از تنظیمات ویرایشگر خط مشی گروه محلی ارائه می دهیم.
1. پشتیبان گیری دستی از ویرایشگر خط مشی گروه با استفاده از File Explorer
در ویندوز 11، File Explorer ابزاری برای مدیریت فایلها در رایانه است. با استفاده از این ابزار میتوانید فایلها را باز کنید، پوشهها و فایلها را مرور کنید، فایلها را کپی و انتقال دهید یا پوشههای جدید ایجاد کنید. همچنین میتوانید از File Explorer برای پشتیبانگیری یا صادر کردن تنظیمات Local Group Policy استفاده کنید.
مرحله 1: میانبر صفحه کلید Windows + E را روی صفحه کلید خود فشار دهید تا File Manager باز شود.
مرحله 2: به مسیر زیر بروید:
C:\Windows\System32\GroupPolicy
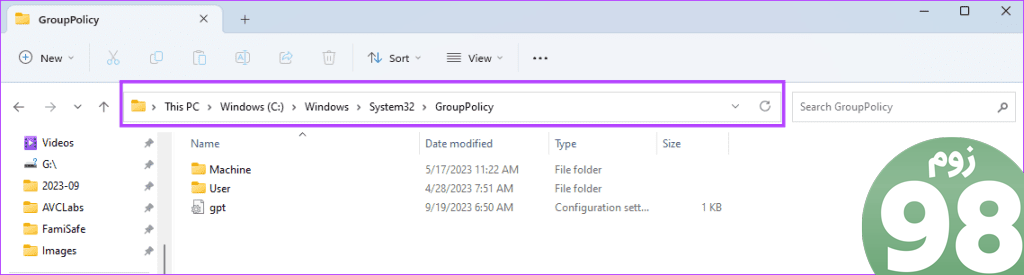
مرحله 3: تمام فایل های موجود در این پوشه را انتخاب کنید، روی آنها کلیک راست کرده و روی نماد کپی کلیک کنید.
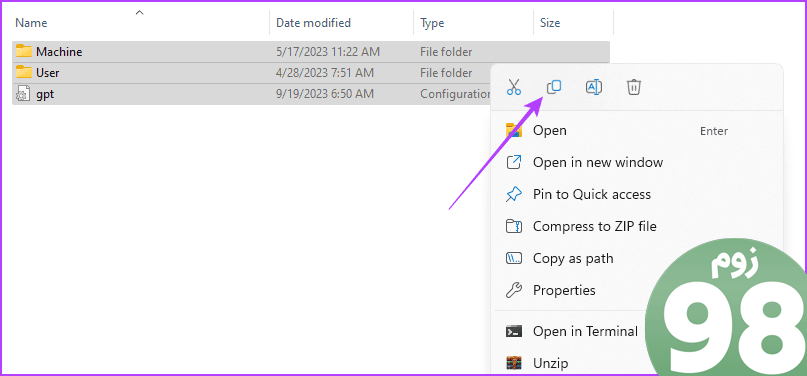
مرحله 4: می توانید فایل های کپی شده را در مکان یا درایو دیگری ذخیره کنید.
می توانید با استفاده از خود ویرایشگر خط مشی گروه، تنظیمات خود را صادر و پشتیبان بگیرید. این امکان پذیر است زیرا ابزار یک تابع صادرات را ارائه می دهد. اجازه دهید نحوه استفاده از آن را به شما نشان دهیم.
مرحله 1: میانبر صفحه کلید Windows + R را روی صفحه کلید خود فشار دهید.
مرحله 2: gpedit.msc را تایپ کنید و Enter را بزنید تا ویرایشگر باز شود.
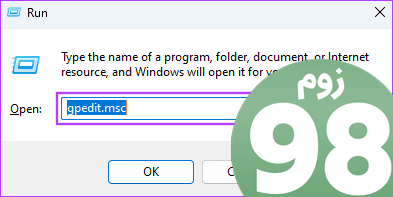
مرحله 3: روی گزینه Action menu کلیک کرده و Export List را انتخاب کنید.
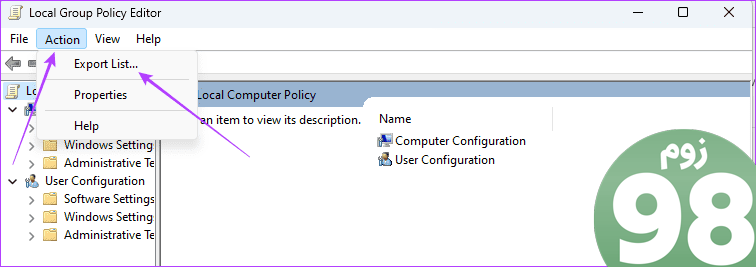
مرحله 4: یک مکان را انتخاب کنید، نام فایل مورد نظر را وارد کنید و روی ذخیره کلیک کنید.
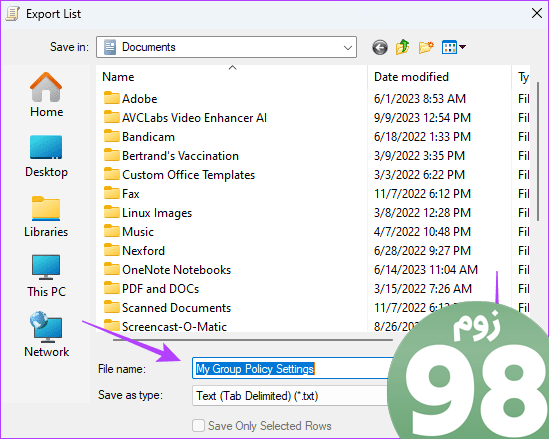
ابزار Local Group Policy Editor (LGPO.exe) یک ابزار اجرایی برای خودکارسازی مدیریت سیاست گروه محلی است. این ابزار جایگزین ابزار LocalGPO متوقف شده ساخته شده در Security Compliance Manager (SCM) و ابزار Apply_LGPO_Delta و ImportRegPol می شود. می توانید آن را از صفحه دانلود LGPO در وب سایت مایکروسافت دریافت کرده و مطابق شکل زیر از آن استفاده کنید.
مرحله 1: به صفحه دانلود رسمی بروید و روی دانلود کلیک کنید.

مرحله 2: LGPO.zip را انتخاب کنید و روی دکمه دانلود در پایین لیست کلیک کنید.
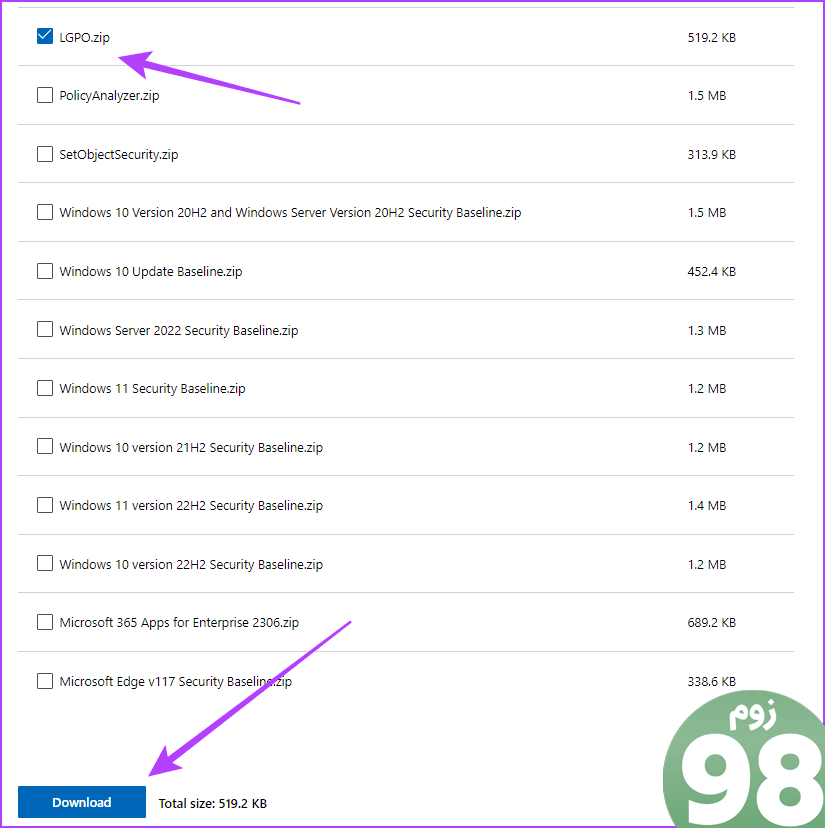
مرحله 3: روی پوشه دانلود شده کلیک راست کرده و Extract All را انتخاب کنید.
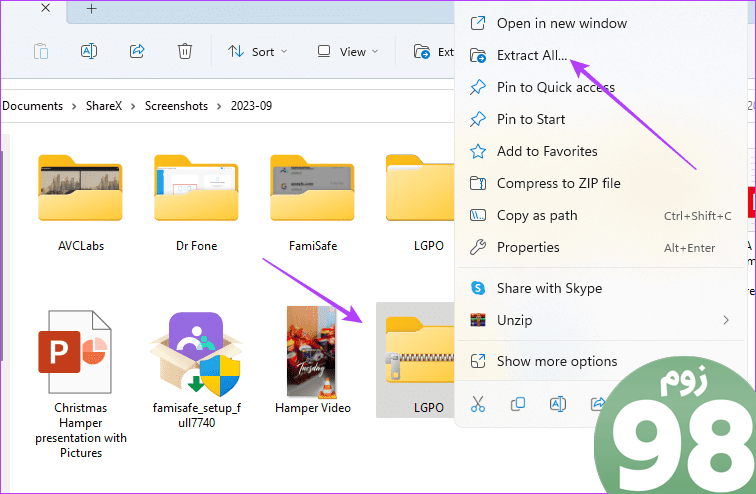
مرحله 4: بر روی Extract کلیک کنید.
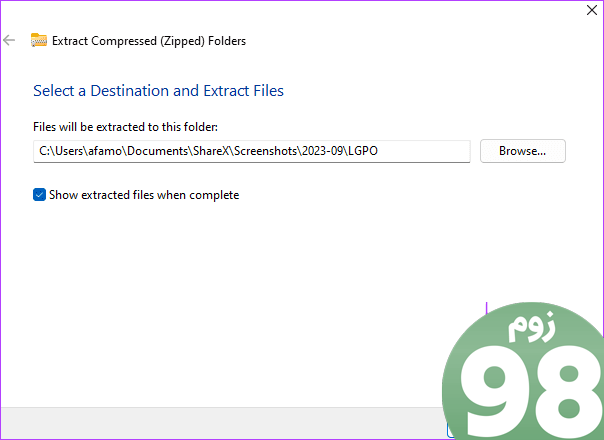
مرحله 5: به پوشه ای که آن را استخراج کرده اید بروید و فایل اجرایی LGPO را کپی کنید.
مرحله 6: میانبر صفحه کلید Windows + E را فشار دهید تا File Explorer باز شود، به مسیر زیر بروید و فایل اجرایی را جایگذاری کنید.
C:\WINDOWS\System32
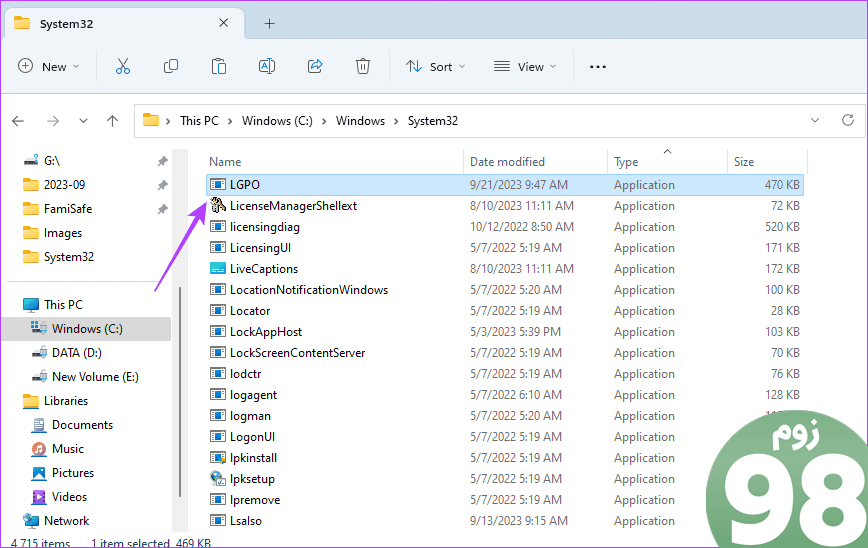
مرحله 7: میانبر صفحه کلید Windows + R را فشار دهید تا پنجره Run باز شود، cmd را تایپ کنید و Ctrl + Shift + Enter را فشار دهید تا Command Prompt با حقوق مدیر باز شود.
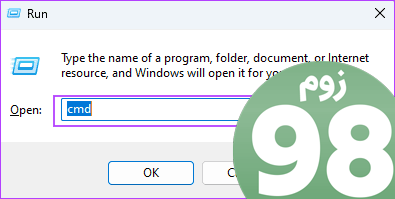
مرحله 8: اسکریپت زیر را تایپ کنید و backup_folder_location را با یک مسیر پشتیبان واقعی جایگزین کنید، سپس Enter را بزنید:
LGPO.exe /b [backup_folder_location]

4. با استفاده از VBS از ویرایشگر خط مشی گروه محلی پشتیبان تهیه کنید
ویژوال بیسیک اسکریپتینگ (VBS) یک زبان برنامه نویسی فعال مایکروسافت است که سبک وزن و تفسیر شده است. میتوانید از آن برای خودکارسازی وظایف ویندوز، اجرای برنامهها، مدیریت پوشهها یا پیکربندی تنظیمات استفاده کنید. همانطور که در زیر نشان داده شده است، ممکن است تنظیمات خط مشی گروه محلی را نیز ذخیره کند.
مرحله 1: روی جستجوی پنجره در نوار وظیفه کلیک کنید، notepad را تایپ کنید و روی Notepad کلیک کنید.
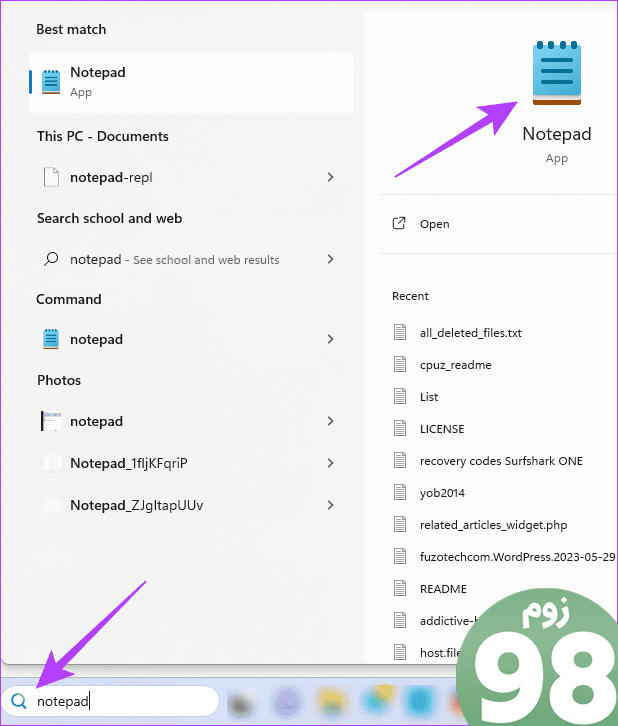
مرحله 2: اسکریپت زیر را در دفترچه یادداشت خود جایگذاری کنید و مسیر پوشهای را که میخواهید نسخه پشتیبان را در آن نگه دارید جایگزین کنید: C:\Backup\LocalGPO:
' VBScript برای پشتیبان گیری تنظیمات ویرایشگر خط مشی گروه محلی گزینه Explicit Dim strBackupFolder, objGPO, objRSOP ' پوشه ای را که می خواهید پشتیبان را در آن ذخیره کنید مشخص کنید strBackupFolder = "C:\Backup\LocalGPO" ' ایجاد یک شی پوسته برای عملیات سیستم فایل تنظیم objShell = CreateObject("WScript.Shell") ' در صورتی که پوشه پشتیبان وجود نداشته باشد ایجاد کنید . GPEDIT.GPEdit") ' مرجعی به مجموعه شیء خط مشی گروه محلی objGPO = objRSOP دریافت کنید.GetLocalGPO() ' از خط مشی گروه محلی پشتیبان تهیه کنید objGPO.BackupLocalGPO strBackupFolder ' نمایش پیامی مبنی بر تکمیل پشتیبان گیری WScript.Echo "تنظیمات خط مشی گروه محلی پشتیبان گیری شده است: " & strBackupFolder ' پاک کردن تنظیم objGPO = چیزی تنظیم نشده است objRSOP = چیزی تنظیم نشده است objShell = هیچ چیز تنظیم نشده است
مرحله 3: روی منوی File در گوشه سمت راست بالا کلیک کنید و Save as را انتخاب کنید.
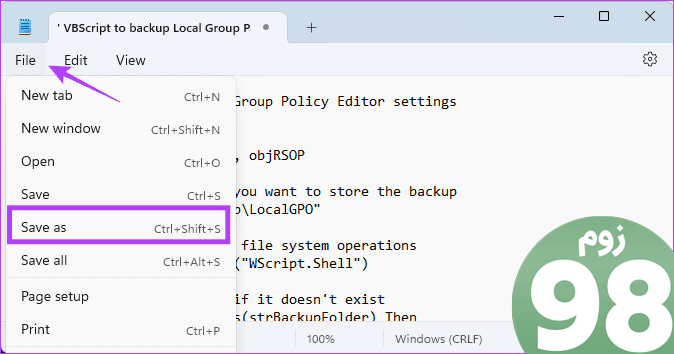
مرحله 4: فایل را نامگذاری کنید، یک VBS. به انتهای نام اضافه کنید، سپس بر روی Save کلیک کنید.
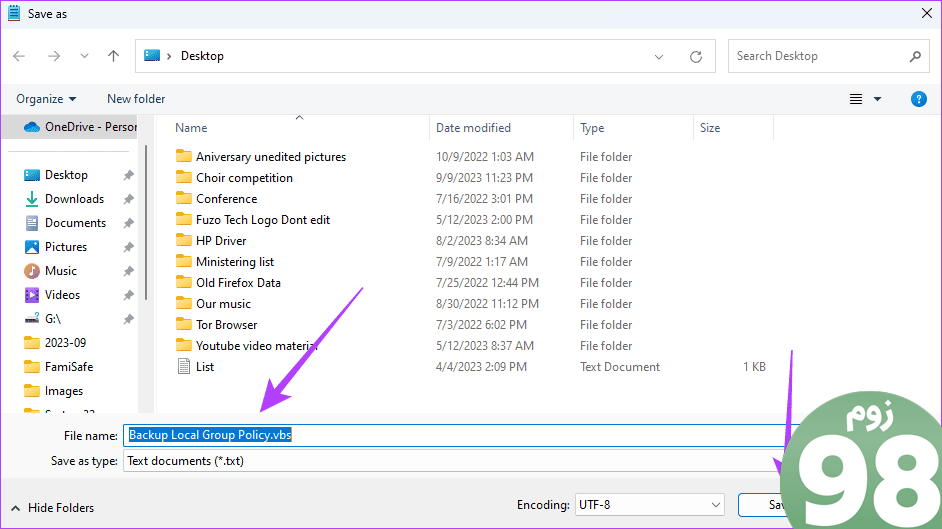
مرحله 5: روی فایل ذخیره شده دوبار کلیک کنید و اسکریپت باید اجرا شود و Local Group Policy شما در مکان از پیش تعریف شده ذخیره شود.
تنظیمات ویرایشگر خط مشی گروه محلی را بازیابی کنید
تنظیمات Local Group Policy Editor در ویندوز 11 در پوشه system32 ذخیره می شود. بنابراین، صرفنظر از ابزاری که برای پشتیبانگیری از این تنظیمات استفاده کردهاید، میتوانید با کپی کردن آنها در این پوشه مطابق شکل زیر، آنها را بازیابی کنید.
مرحله 1: فایل های پشتیبان را در کلیپ بورد خود کپی کنید.
مرحله 2: میانبر صفحه کلید Windows + E را فشار دهید تا File Explorer باز شود و به مسیر زیر بروید:
C:\Windows\System32\GroupPolicy
مرحله 3: فایل های پشتیبان را جایگذاری کنید تا تنظیمات Local Group Policy با موفقیت بازیابی شود.
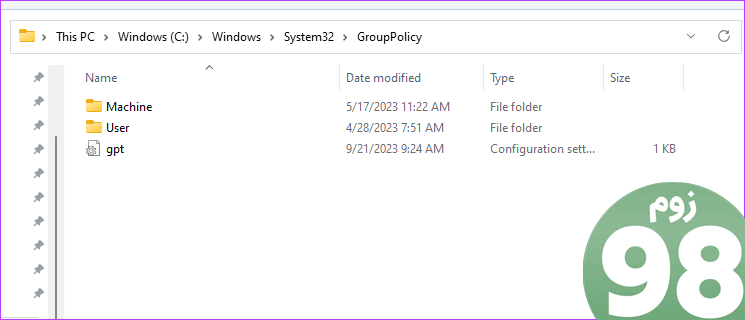
هرگز تنظیمات خط مشی گروه خود را در ویندوز 11 از دست ندهید
ضروری است که برای تنظیمات Local Group Policy خود یک نسخه پشتیبان تهیه کنید تا حتی پس از خرابی به استفاده از رایانه خود ادامه دهید. همچنین، اگر مجبور به نصب مجدد ویندوز بودید، ممکن است بخواهید برخی از تنظیمات را در یک زمان مجدداً اعمال کنید به جای اینکه آنها را به صورت جداگانه تغییر دهید.
در ویندوز 11، تمام راه حل های ارائه شده در این راهنما را بسیار مفید خواهید یافت. با این حال، ما دوست داریم موارد مورد علاقه شما را بشنویم، بنابراین لطفاً در بخش نظرات زیر به ما بگویید.
امیدواریم از این مقاله 4 روش برتر برای پشتیبان گیری از ویرایشگر خط مشی گروه محلی در ویندوز 11 مجله نود و هشت زوم نیز استفاده لازم را کرده باشید و در صورت تمایل آنرا با دوستان خود به اشتراک بگذارید و با امتیاز از قسمت پایین و درج نظرات باعث دلگرمی مجموعه مجله 98zoom باشید
لینک کوتاه مقاله : https://5ia.ir/xfTaZG
کوتاه کننده لینک
کد QR :

 t_98zoom@ به کانال تلگرام 98 زوم بپیوندید
t_98zoom@ به کانال تلگرام 98 زوم بپیوندید
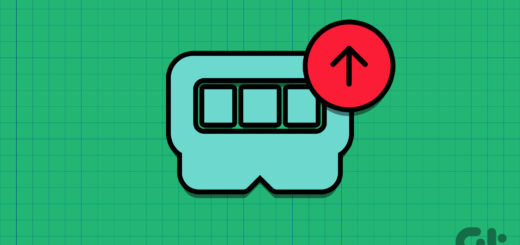
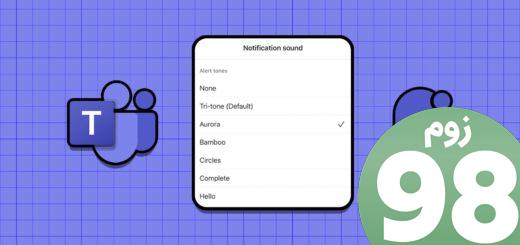





آخرین دیدگاهها