5 بهترین راه حل برای خطای خراب دیسک در استیم
در این مقاله تخصصی از مجله 98zoom میخواهیم از 5 بهترین راه حل برای خطای خراب دیسک در استیم با شما صحبت کنیم ، پس با یک مقاله مفید و آموزشی دیگر از تیم نود و هشت زوم همراه ما باشید :
پس از دانلود یکی از بازی های مورد علاقه خود در استیم، زمانی که بازی به مرحله تایید فایل ها در ویندوز 11 می رسد، ممکن است با خطای دیسک خراب مواجه شوید. در این مرحله، دیگر نمی توانید بازی را انجام دهید یا از دانلود شده استفاده کنید. فایل. بسیاری از کاربران این خطا را در دانلودهای مختلف Steam تکرار می کنند.

برخی از کاربران این خطا را با بازی هایی مانند Dota و Path of Exile تجربه کرده اند. علت اصلی خرابی فایل های Steam است. شما با موفقیت از اصلاحات موجود در این راهنما برای حل آن استفاده خواهید کرد.
1. پوشه Steam را تعمیر کنید
برای اکثر افراد، تعمیر پوشه Steam مطمئن ترین راه حل است. هنگامی که تعمیر پوشه راه اندازی می شود، Steam فایل را برای همه خرابی ها اسکن می کند و بلافاصله آن را برطرف می کند.
اگر فایلهای گم شده از پوشه وجود داشته باشد، فرآیند جایگزینی فایلها از سرورهای Steam نیز آغاز میشود. این اصلاح زمانی موثر است که نصب Steam شما بد باشد و خطای گفته شده را ایجاد کند. در صورتی که بازی های استیم اصلا دانلود نمی شود، برخی از کاربران نیز ممکن است از این راه حل استفاده کنند.
مرحله 1: برنامه Steam را راه اندازی کنید.
مرحله 2: روی منوی Steam کلیک کنید و تنظیمات را انتخاب کنید.
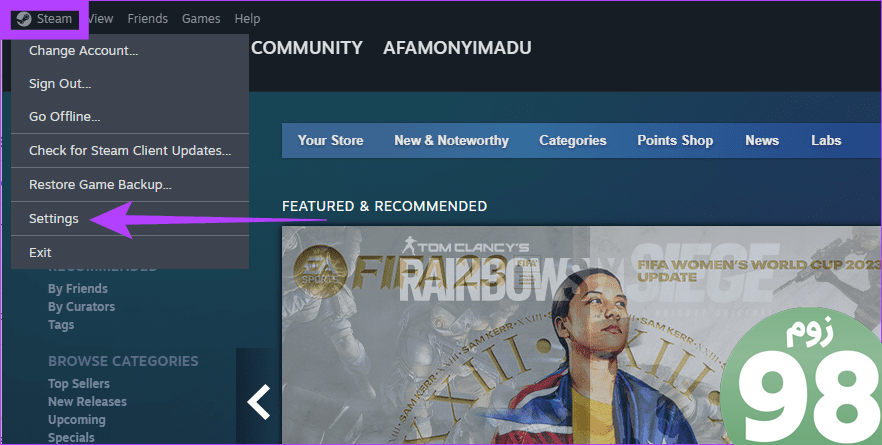
مرحله 3: منوی دانلودها را در قسمت سمت چپ انتخاب کنید و در قسمت Content Library در سمت چپ گزینه Steam Library Folder را انتخاب کنید.
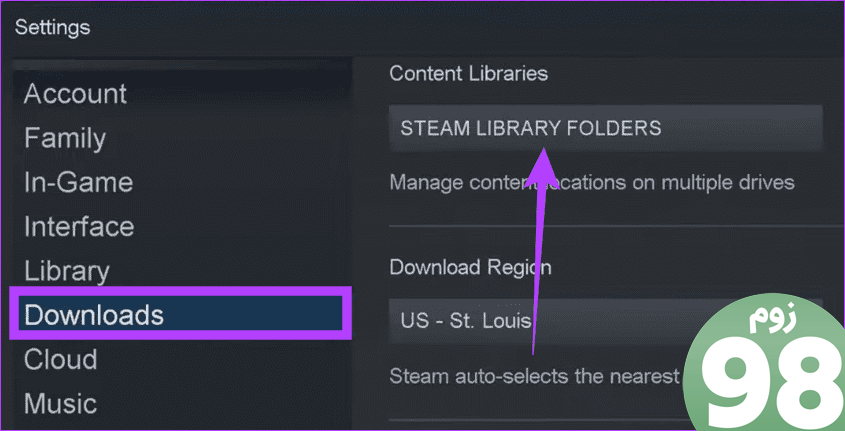
مرحله 4: روی Elipses در کنار مسیر Library کلیک کنید و Repair Folder را انتخاب کنید.
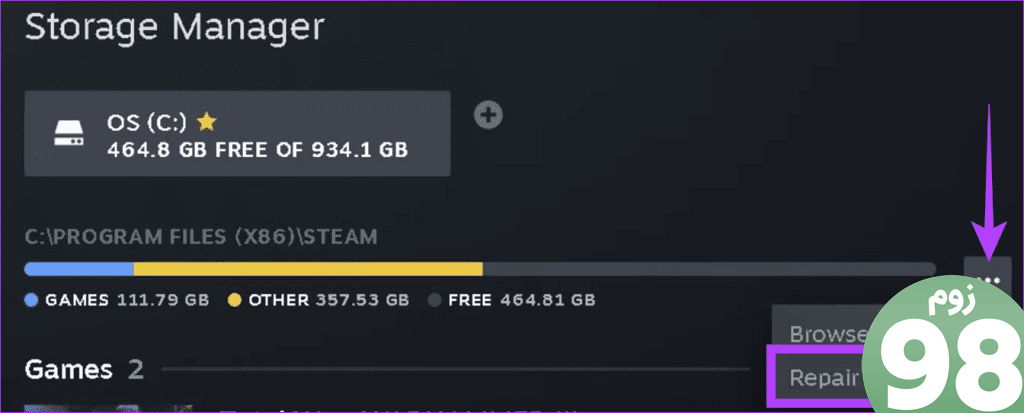
مرحله 5: در پایان تعمیر ویندوز را ببندید و بررسی کنید که خطای دیسک خراب در Steam برطرف شده است.
2. نام پوشه دانلود Steam را تغییر دهید
تمامی فایل های دانلود شده شما در پوشه دانلود Steam ذخیره می شوند. هنگامی که نام این پوشه را تغییر می دهید، Steam آن را به عنوان یک پوشه جدید در نظر می گیرد، که اگر پوشه قدیمی خراب دیده شود، می تواند موثر باشد.
مرحله 1: برنامه Steam را راه اندازی کنید.
مرحله 2: روی منوی Steam کلیک کنید و تنظیمات را انتخاب کنید.
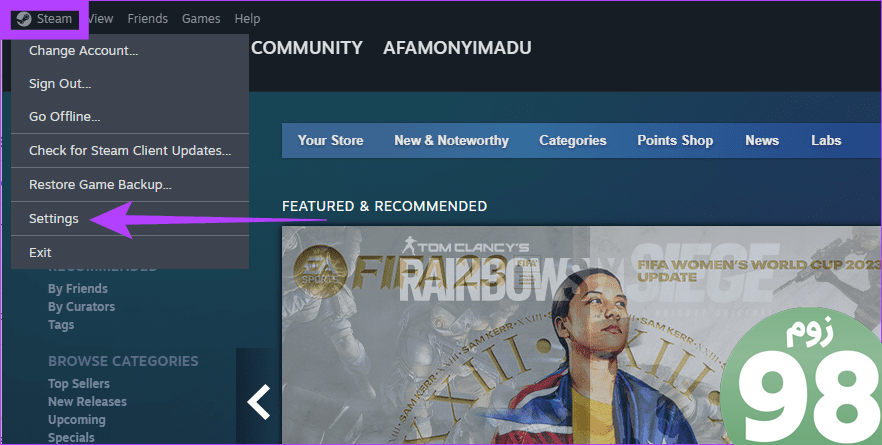
مرحله 3: منوی دانلودها را در قسمت سمت چپ انتخاب کنید و در قسمت Content Library در سمت چپ گزینه Steam Library Folder را انتخاب کنید.
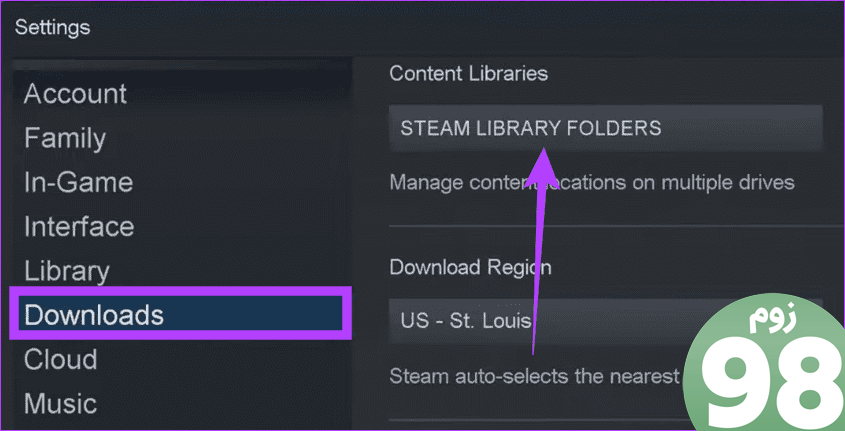
مرحله 4: روی منوی سه نقطه افقی (Ellipses) در کنار مسیر Library کلیک کنید و Browse Folder را انتخاب کنید.
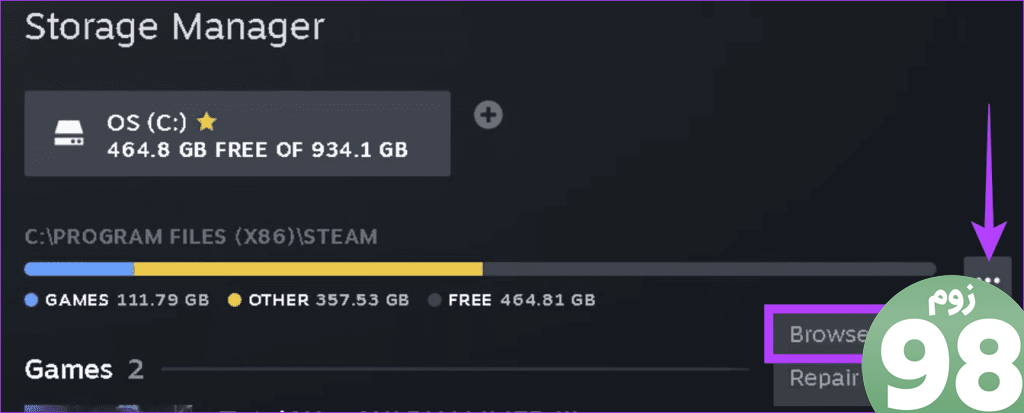
مرحله 5: روی پوشه Downloading کلیک راست کرده و روی نماد تغییر نام کلیک کنید، نام دیگری به جز Downloading به آن بدهید.
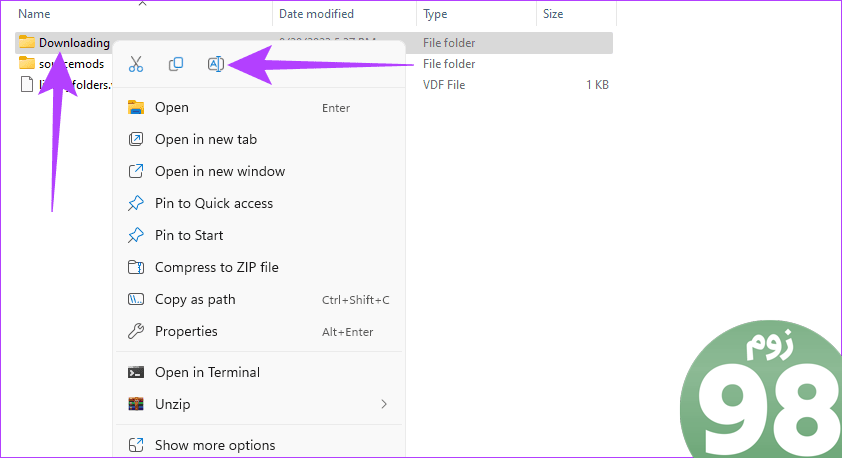
3. یکپارچگی فایل های Steam را بررسی کنید
هنگامی که یکپارچگی فایلهای Steam را تأیید میکنید، سرویس بررسی میکند که آیا همه فایلهای Steam در دسترس هستند و به خوبی با سرویس کار میکنند. Steam در طول این فرآیند سعی خواهد کرد هر فایل گم شده یا خراب را تعمیر یا جایگزین کند.
مرحله 1: برنامه Steam را اجرا کنید و روی Libraries کلیک کنید.
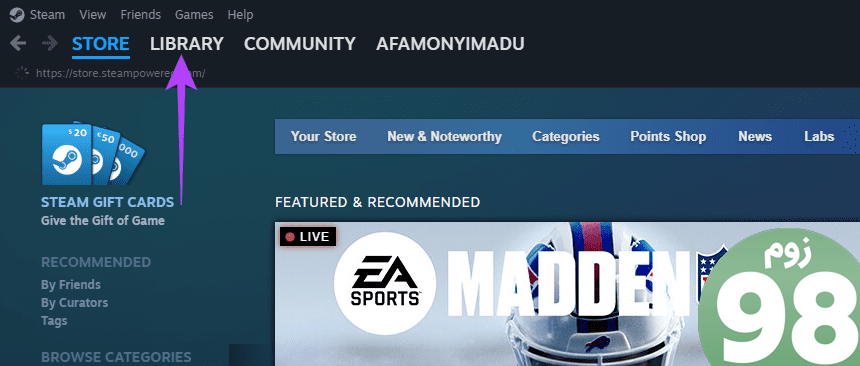
مرحله 2: روی بازی ای که باعث خطا شده است کلیک راست کرده و Properties را انتخاب کنید.
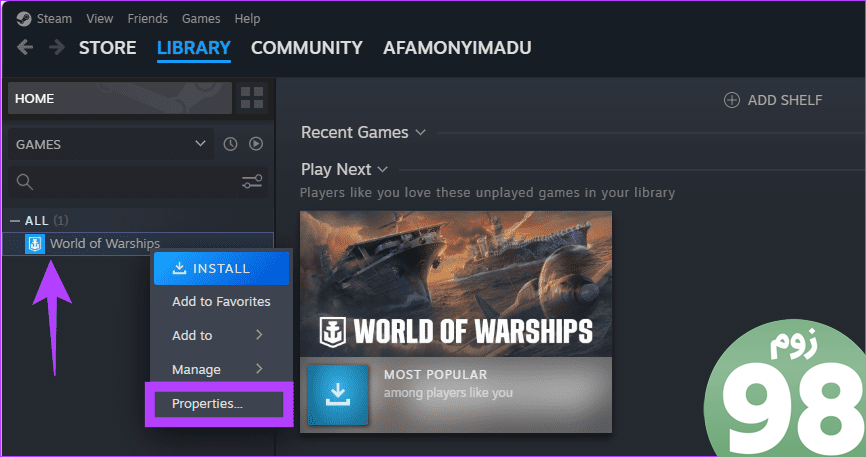
مرحله 3: روی تب Local Files کلیک کنید و گزینه Verify Integrity of Game Files را انتخاب کنید. توجه داشته باشید که در صورت وجود تکههای بزرگ خرابی یا گم شدن فایلها، فرآیند ممکن است چند دقیقه طول بکشد.
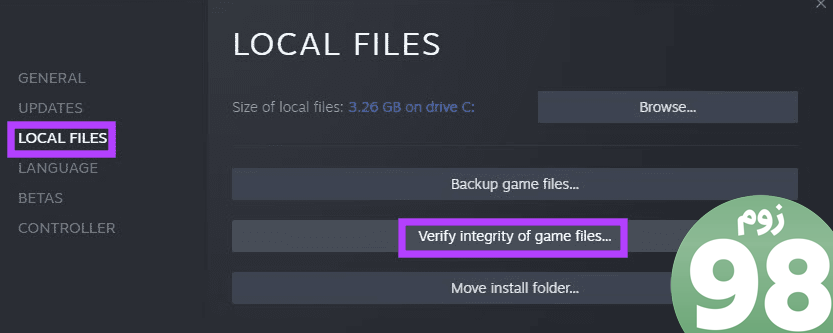
مرحله 4: ویندوز را ببندید و بررسی کنید که خطای “Corrupt Disk” برطرف شده است.
4. کش دانلود برنامه های Steam را پاک کنید
برخی از قسمت های فایل های بازی به طور موقت در کش دانلود ذخیره می شوند. این مکانیسم ذخیره سازی باعث می شود که فرآیند دانلود سریعتر شود. با این حال، اگر حافظه پنهان دانلود خراب باشد، ممکن است منتظر مشکلاتی از جمله خطای دیسک خراب باشید.
مرحله 1: برنامه Steam را راه اندازی کنید.
مرحله 2: روی منوی Steam کلیک کنید و تنظیمات را انتخاب کنید.
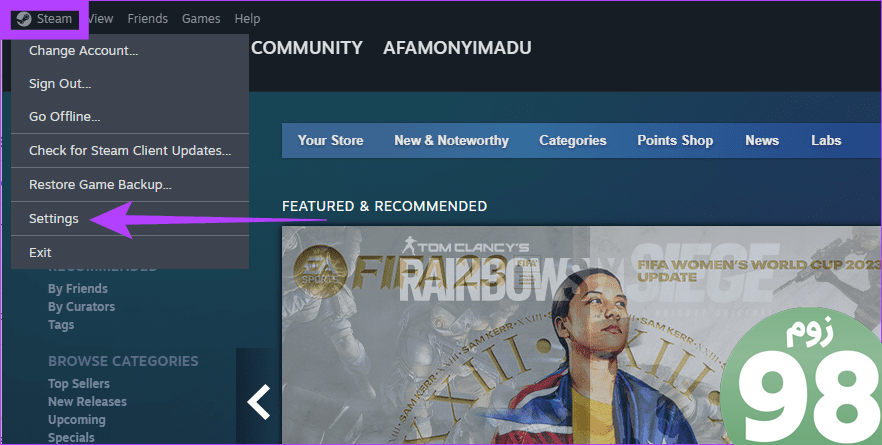
مرحله 3: منوی دانلودها را در قسمت سمت چپ انتخاب کنید، سپس روی دکمه Clear Cache در قسمت Clear Download Cache کلیک کنید.
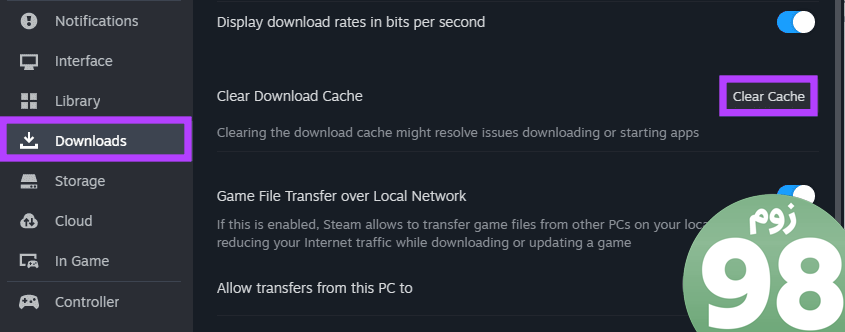
مرحله 5: روی OK کلیک کنید و تأیید کنید که راه حل موثر بوده است.
5. برنامه Steam را دوباره نصب کنید
این یک راه حل افراطی اما موثر است. از آنجایی که ما با خرابی فایلها سر و کار داریم، حذف همه فایلهای Steam از جمله فایلهای خراب را حذف میکند. شما باید یک نسخه جدید از Steam را دانلود کرده و دوباره آن را نصب کنید. از مراحل زیر استفاده کنید:
مرحله 1: میانبر صفحه کلید Windows + R را فشار دهید تا گفتگوی Run باز شود.
مرحله 2: appwiz.cpl را تایپ کرده و Enter را بزنید.
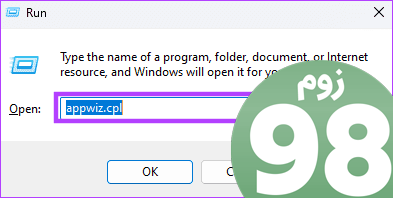
مرحله 3: Steam را از لیست برنامه ها جستجو کنید، روی آن کلیک کنید و دکمه Uninstall را در بالا انتخاب کنید.
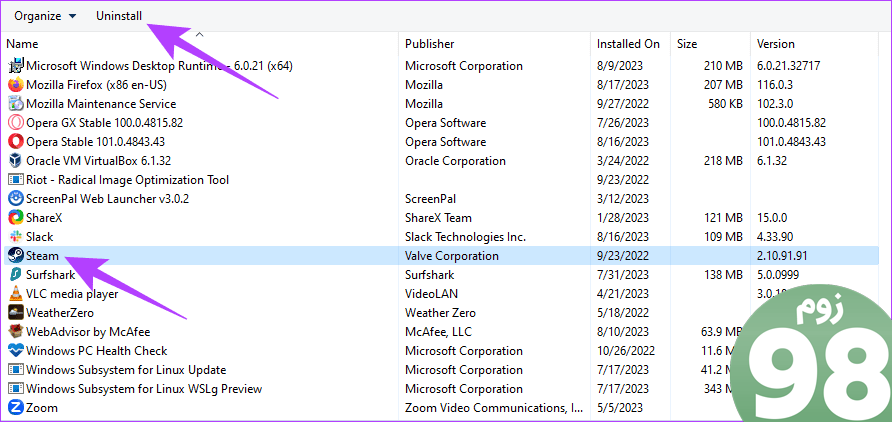
مرحله 4: برای تکمیل فرآیند، Wizard حذف نصب را دنبال کنید.
مرحله 5: مرورگر خود را راه اندازی کنید، به وب سایت رسمی Steam بروید و یک نسخه جدید از برنامه را دانلود کنید.
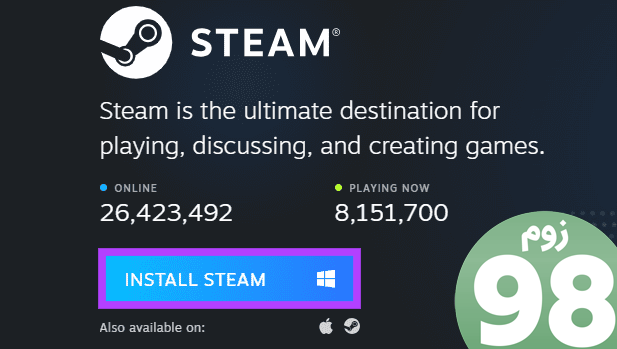
مرحله 6: روی فایل تازه دانلود شده دوبار کلیک کنید و با دنبال کردن ویزارد آن را دوباره در دستگاه خود نصب کنید.
مرحله 7: مرحله ای را که باعث خطای دیسک خراب شده است را امتحان کنید و بررسی کنید که راه حل آن را برطرف کرده است.
از جلسه بازی خود لذت ببرید
اصلاحات ذکر شده در بالا به شما کمک می کند تا خطای دیسک خراب Steam را هنگام دانلود یا به روز رسانی برطرف کنید. پس از آن، ممکن است به انجام برخی از بازی های مورد علاقه خود بازگردید.
با این حال، بهتر است دقت کافی داشته باشید که بازیها را فقط از منابع رسمی دانلود کنید، زیرا منابع دیگر ممکن است فایلهای خرابی داشته باشند که مشکلات مختلفی را در سرویس ایجاد کند. در نهایت، اگر در این سرویس باگهای مداومی را تجربه میکنید، ممکن است یک جایگزین Steam برای گیمرها در نظر بگیرید.
امیدواریم از این مقاله 5 بهترین راه حل برای خطای خراب دیسک در استیم مجله نود و هشت زوم نیز استفاده لازم را کرده باشید و در صورت تمایل آنرا با دوستان خود به اشتراک بگذارید و با امتیاز از قسمت پایین و درج نظرات باعث دلگرمی مجموعه مجله 98zoom باشید
لینک کوتاه مقاله : https://5ia.ir/uQSJen
کوتاه کننده لینک
کد QR :

 t_98zoom@ به کانال تلگرام 98 زوم بپیوندید
t_98zoom@ به کانال تلگرام 98 زوم بپیوندید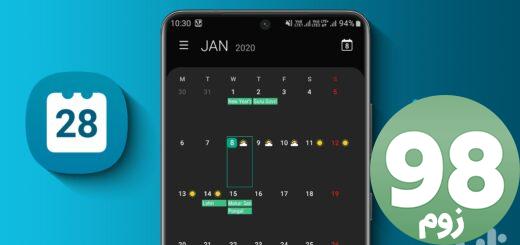
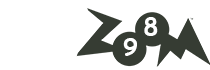






آخرین دیدگاهها