5 راه حل برتر برای اینکه Defragmenter ویندوز کار نمی کند
در این مقاله تخصصی از مجله 98zoom به بررسی موضوع 65 راه حل برتر برای اینکه Defragmenter ویندوز کار نمی کند میپردازیم ، پس با یک مقاله مفید و آموزشی دیگر از تیم نود و هشت زوم همراه ما باشید :
یکپارچه سازی و بهینه سازی درایوها در ویندوز می تواند کمک زیادی به حفظ سلامت رایانه شخصی شما کند. پس از یکپارچه سازی، باید متوجه یک تغییر محسوس در عملکرد رایانه شخصی خود و بهبود سلامت دیسک شوید.
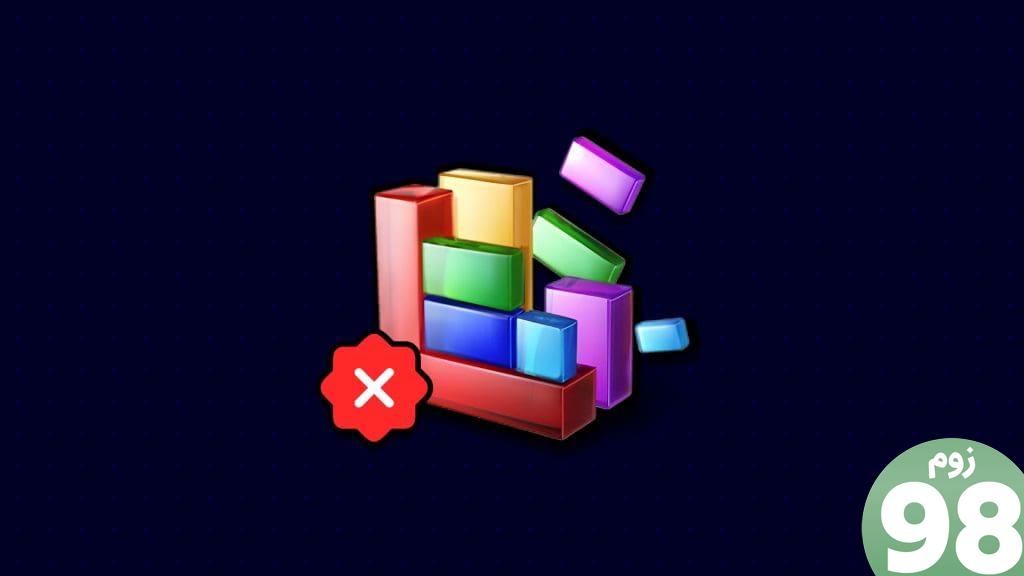
با این حال، برخی از کاربران در طول این فرآیند با مشکلاتی مواجه شده اند. گاهی اوقات، ابزار Defragment and Optimize Drives باز نمی شود. در موارد دیگر، فرآیند یکپارچه سازی ناموفق اجرا می شود. اجازه دهید مطمئنترین راهها را برای رفع مشکل یکپارچهسازی دیسک در رایانه ویندوزی شما ارائه کنیم.
1. Event Viewer را برای خطاهای دیسک خاص یا Defrag بررسی کنید
Event Viewer یک دفترچه گزارش برای فعالیت های سیستم است. رویدادهای مهمی را ثبت میکند و به شما امکان میدهد نقاط خرابی را هنگام خرابی برنامه، خطاهای سیستم و موارد دیگر شناسایی کنید. اگر ابزار Defragment and Optimize Drives شما با خطا مواجه شد، Event Viewer را بررسی کنید و اصلاحات خود را برای نقاط خطای خاص تنظیم کنید.
مرحله 1: روی نماد لنز بزرگنمایی نوار وظیفه کلیک کنید، رویداد را تایپ کنید و روی برنامه نمایشگر رویداد کلیک کنید.
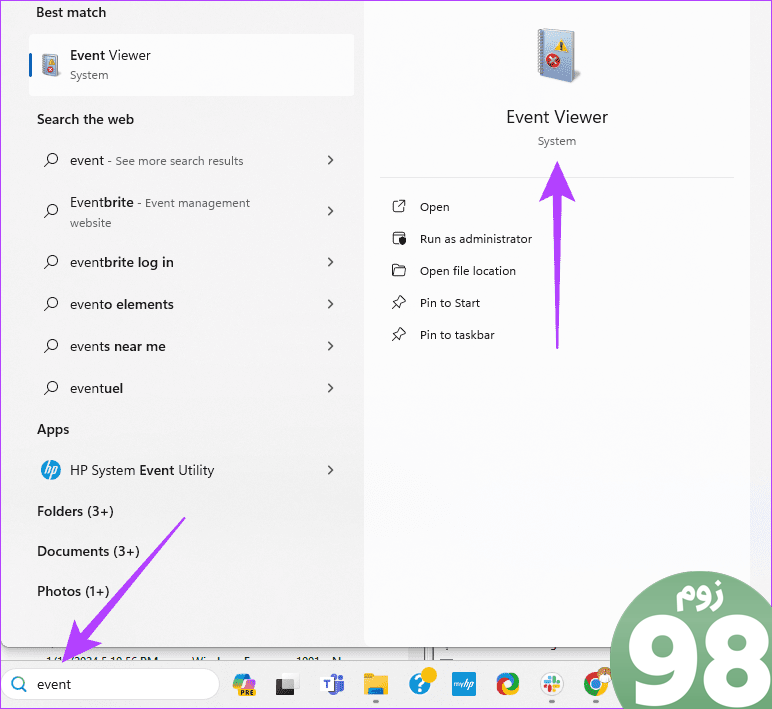
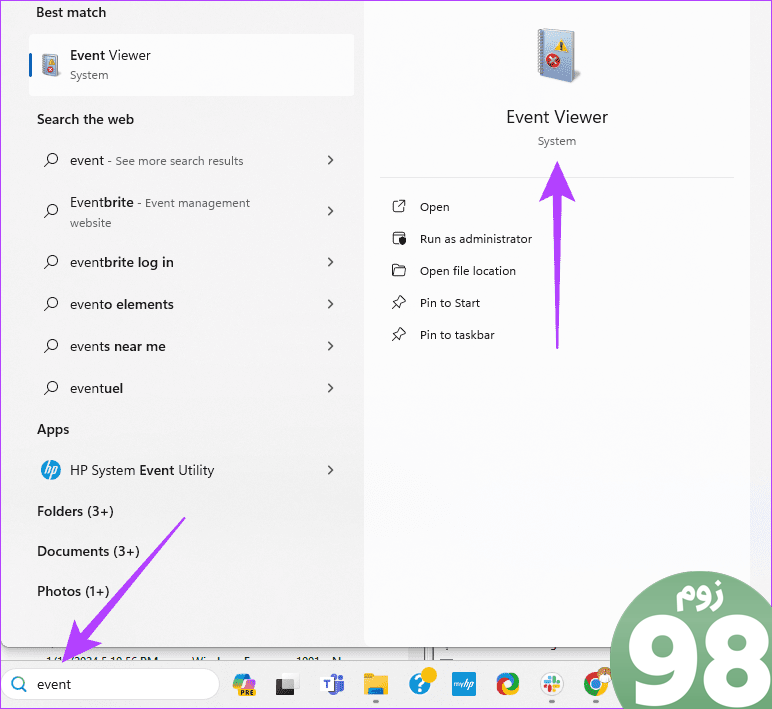
گام 2: گزارش های ویندوز را باز کنید و روی Applications کلیک کنید.
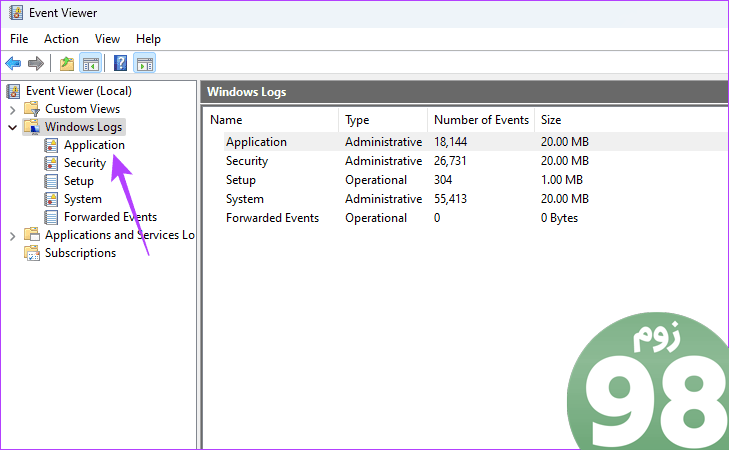
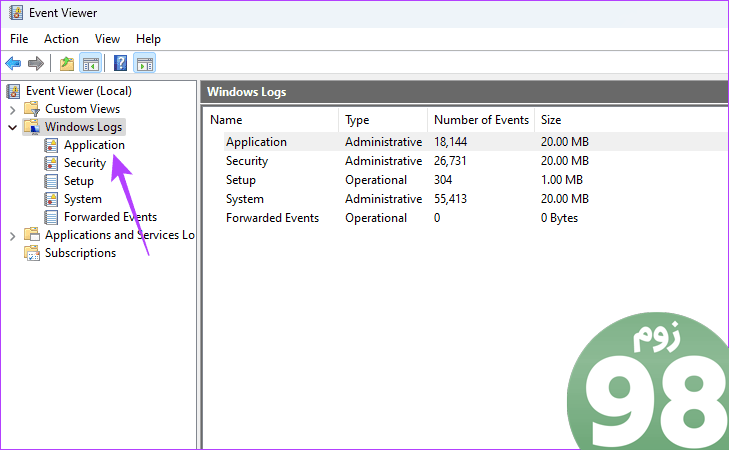
مرحله 3: در قسمت سمت راست، روی هر خطای مربوط به یکپارچه سازی کلیک کنید. اینها ممکن است خطاهایی با اخطارهایی مانند Defragmentation ناموفق یا “نمی توان به حجم دسترسی پیدا کرد” باشد. ورودیها سرنخهایی را ارائه میدهند و راهنمایی میکنند که چه مراحلی را میتوانید ادامه دهید.
2. تأیید کنید که Optimize Service Is Running
اگر سرویس Optimize Drives اجرا نشود، ممکن است در فرآیند یکپارچه سازی دیسک با مشکل مواجه شوید. این سرویس هنگام اجرای ابزار Defragment and Optimize Drives نقش مهمی ایفا می کند و اگر ویندوز نتواند به این سرویس دسترسی پیدا کند، ممکن است این فرآیند ناموفق باشد. از در حال اجرا بودن آن اطمینان حاصل کنید.
مرحله 1: روی نماد لنز بزرگنمایی نوار وظیفه کلیک کنید، Services را تایپ کنید و روی برنامه Services کلیک کنید.
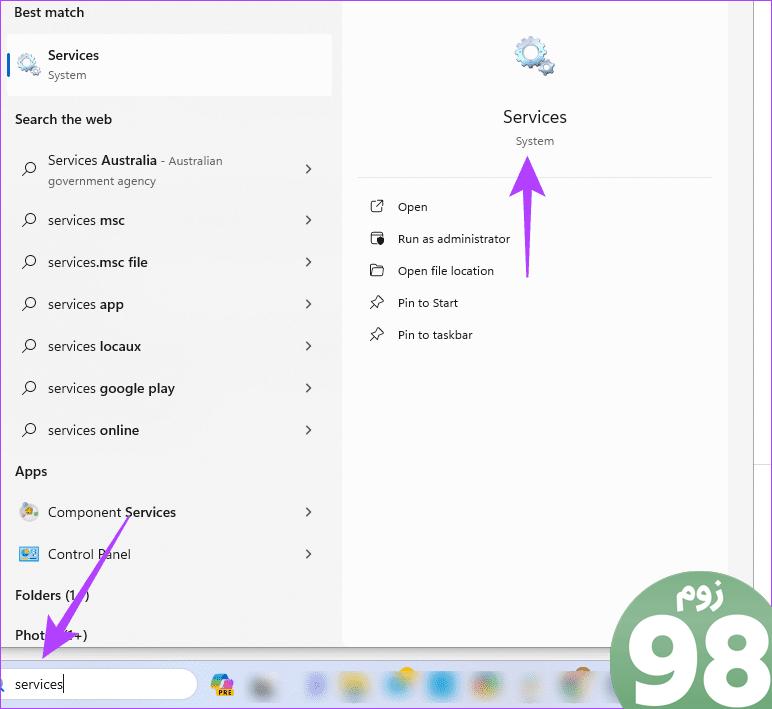
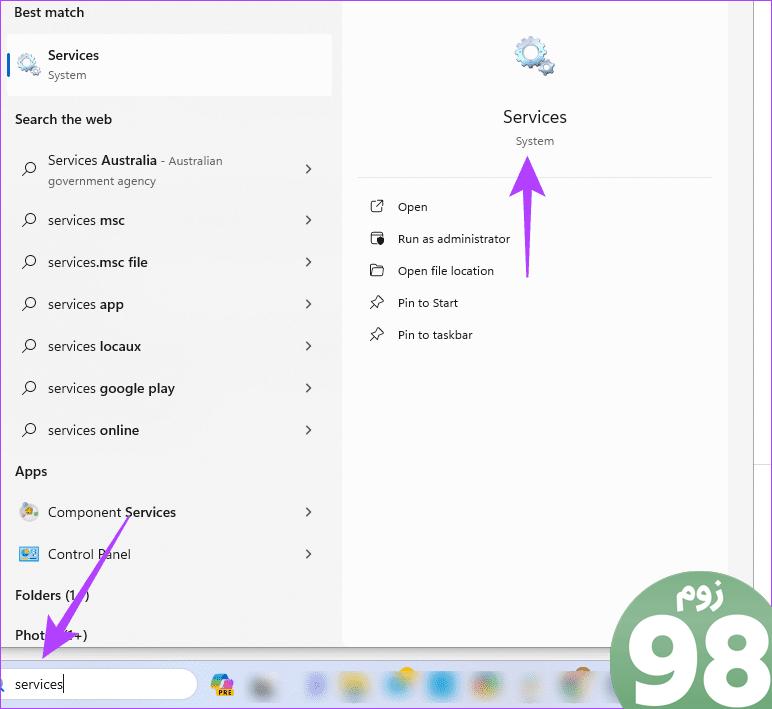
گام 2: روی Optimize drives دوبار کلیک کنید، نوع Startup را روی Manual قرار دهید، روی دکمه Start کلیک کنید، سپس روی Apply و OK کلیک کنید و دوباره فرآیند defrag را دوباره امتحان کنید.
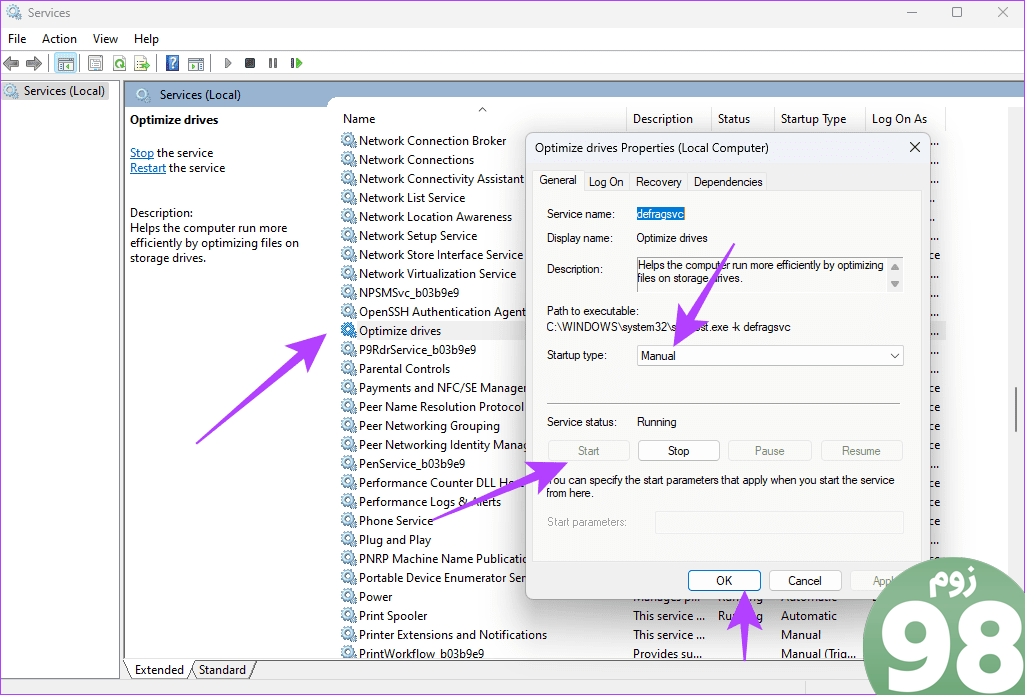
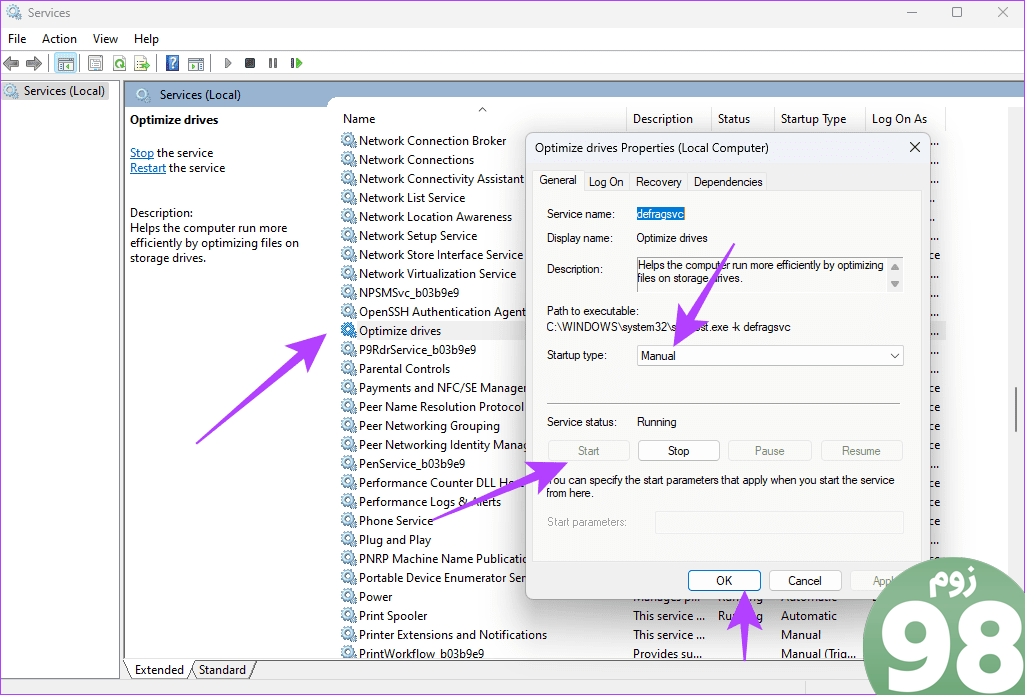
خرابی فایل ممکن است اجرای موفقیت آمیز فرآیندها یا برنامه های خاصی را غیرممکن کند. اگر فایل خراب مربوط به فرآیند یکپارچه سازی باشد، می تواند دلیل کار نکردن یکپارچه سازی دیسک ویندوز باشد. میتوانید با اجرای اسکن SFC، مانند شکل زیر، خرابی فایل را برطرف کنید.
مرحله 1: با فشار دادن Windows + R پنجره Run را باز کنید.
گام 2: cmd را تایپ کنید و Ctrl + Shift + Enter را بزنید تا Command Prompt با حقوق بالا باز شود.
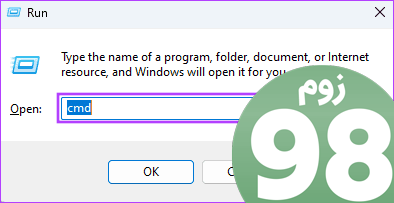
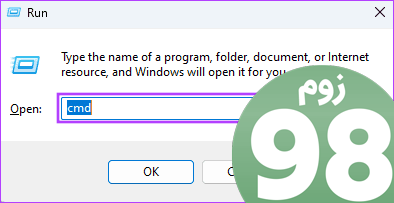
مرحله 3: دستور زیر را تایپ کنید و Enter را بزنید، سپس هر دستورالعمل روی صفحه را دنبال کنید تا فرآیند تکمیل شود.
sfc /scannow
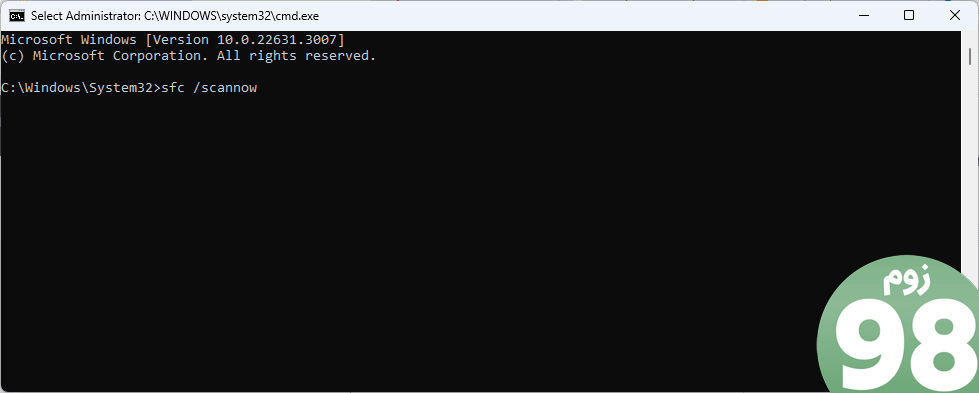
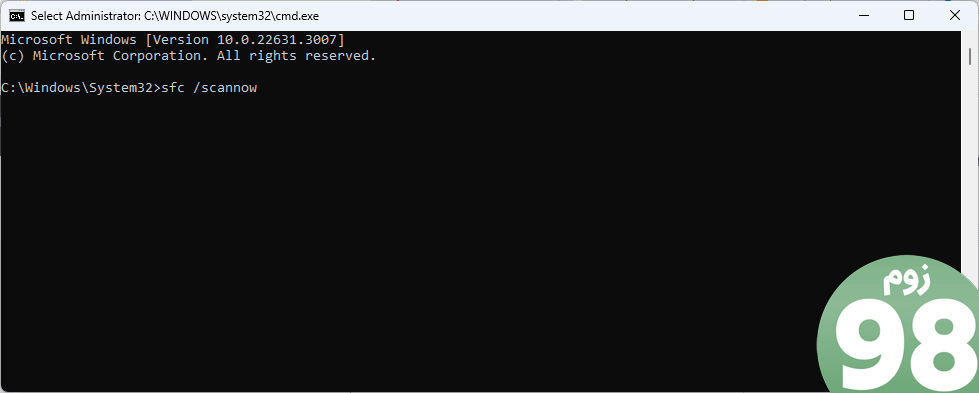
مرحله 4: کامپیوتر را مجددا راه اندازی کنید و دوباره این فرآیند را امتحان کنید.
3. Repair Bad Drive Sectors
در طول یکپارچه سازی، فایل های تکه تکه شده به قسمت های مختلف درایو منتقل می شوند. سکتورهای درایو نامناسب باعث می شود که فرآیند به درستی تجزیه و تحلیل را غیرممکن کند و ممکن است باعث شکست فرآیند شود. می توانید از اسکن CheckDisk برای رفع آن استفاده کنید.
مرحله 1: با فشار دادن Windows + R پنجره Run را باز کنید.
گام 2: cmd را تایپ کنید و Ctrl + Shift + Enter را بزنید تا Command Prompt با حقوق بالا باز شود.
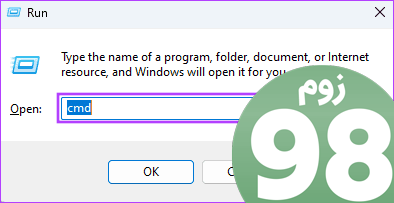
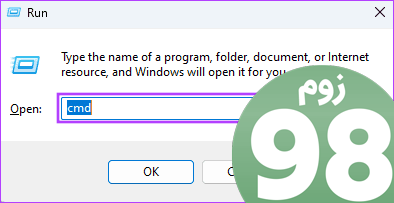
مرحله 3: دستور زیر را تایپ کنید، C را با حروف درایو خود جایگزین کنید و Enter را بزنید.
chkdsk C: /f
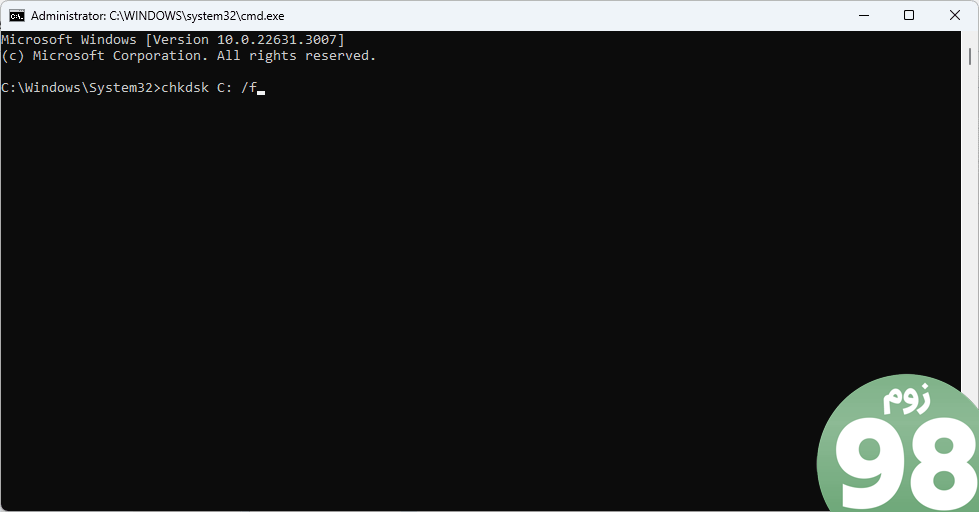
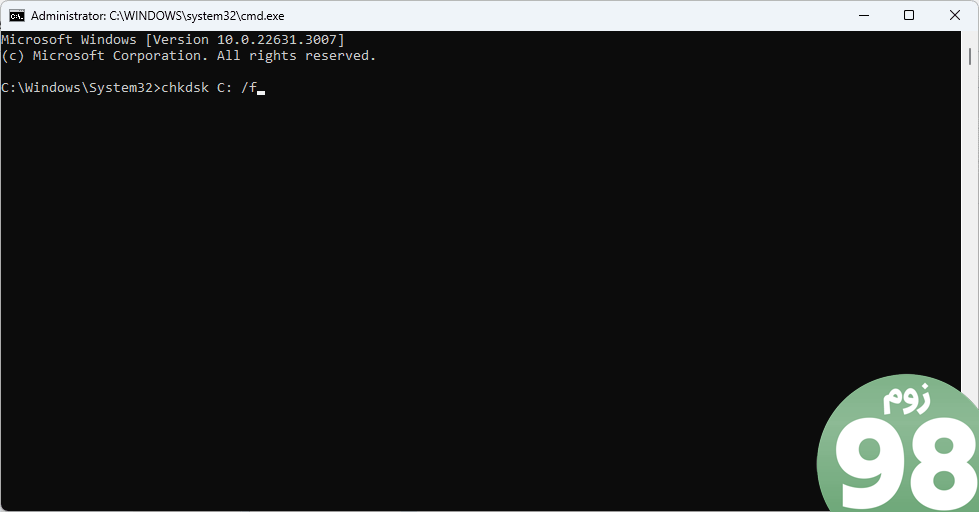
4. یکپارچه سازی و بهینه سازی درایوها در حالت ایمن
حالت ایمن ویندوز به رایانه شما اجازه می دهد تا با حداقل خدمات بوت شود. این حالت برای عیب یابی بسیار مفید است زیرا فرآیندهایی را که ممکن است باعث درگیری شوند را حذف می کند. هنگامی که یکپارچه سازی دیسک ویندوز کار نمی کند، به حالت Safe Mode راه اندازی شده و دوباره این فرآیند را امتحان کنید.
5. System Restore Utility را اجرا کنید
در ویندوز، می توانید از ابزار System Restore برای بازگشت به حالت قبلی قبل از بروز خطای خاص استفاده کنید. هنگامی که برنامههای کاربردی متناقض یا فایلهای سیستمی خراب باعث مشکل یکپارچهسازی دیسک میشوند، باید ابزار System Restore را اجرا کنید.
این ابزار می تواند رایانه شما را به حالت قبل از خراب شدن یک فایل مهم یا نصب برنامه مشکل ساز برگرداند. با این حال، باید توجه داشته باشید که ممکن است برخی از داده ها را در طول فرآیند از دست بدهید.
اجرای یکپارچه Defragmenter دیسک ویندوز
هدف این راهنما این است که به شما کمک کند تا یکپارچه سازی دیسک را به طور یکپارچه اجرا کنید و راه حل هایی که ما به اشتراک گذاشته ایم موثرترین گزینه های شما خواهند بود. توصیه می کنیم از اولین تعمیر شروع کنید و تا زمانی که مشکل حل شود، به سمت پایین حرکت کنید.
لطفاً در زیر برای ما نظر بگذارید و به ما بگویید چه راه حلی برای شما مؤثرتر بوده است.
امیدواریم از این مقاله 5 راه حل برتر برای اینکه Defragmenter ویندوز کار نمی کند مجله نود و هشت زوم استفاده لازم را کرده باشید و در صورت تمایل آنرا با دوستان خود به اشتراک بگذارید و با امتیاز از قسمت پایین و درج نظرات ما را در ارائه مقالات بهتر یاری کنید
لینک کوتاه مقاله : https://5ia.ir/jDvtJe
کوتاه کننده لینک
کد QR :

 t_98zoom@ به کانال تلگرام 98 زوم بپیوندید
t_98zoom@ به کانال تلگرام 98 زوم بپیوندید
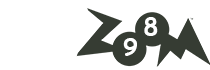





آخرین دیدگاهها