5 راه حل برتر برای خطای «سرویس نمایه کاربر ناموفق در ورود به سیستم» در ویندوز 11
در این مقاله تخصصی از مجله 98zoom میخواهیم از 5 راه حل برتر برای خطای «سرویس نمایه کاربر ناموفق در ورود به سیستم» در ویندوز 11 با شما صحبت کنیم ، پس با یک مقاله مفید و آموزشی دیگر از تیم نود و هشت زوم همراه ما باشید :
در حالی که ورود به نمایه کاربری شما در ویندوز 11 معمولاً ساده است، خطاهایی مانند «سرویس نمایه کاربر در ورود به سیستم ناموفق بود» گاهی اوقات میتواند به عنوان یک مانع عمل کند. این زمانی اتفاق می افتد که ویندوز نمی تواند نمایه کاربری شما را به دلیل فایل های خراب یا پیکربندی نادرست User Profile Service بارگیری کند.
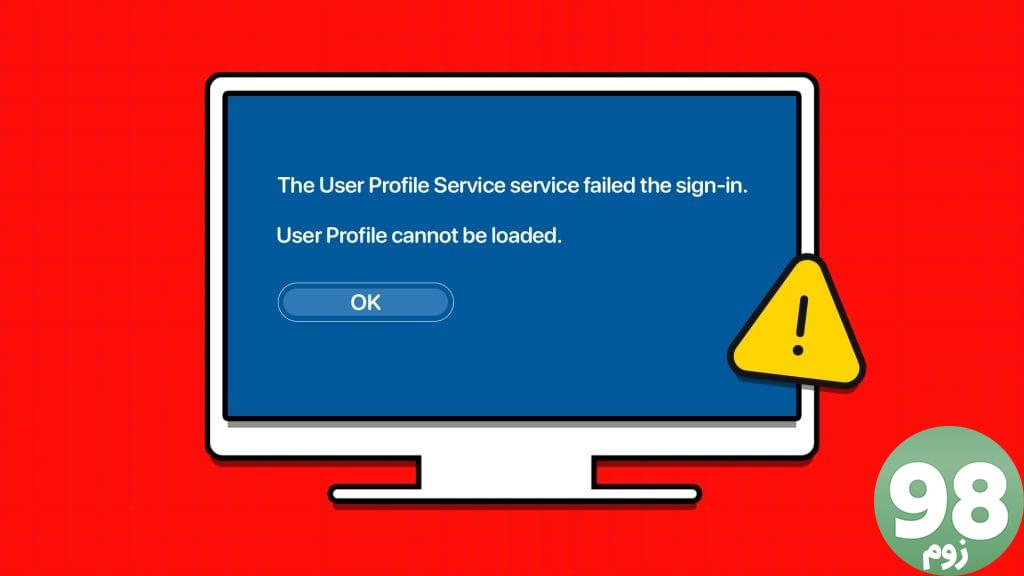
اگر فقط یک مشکل یکباره است، راه اندازی مجدد رایانه شخصی ممکن است به حل این خطا کمک کند. با این حال، اگر کار نکرد، این راهنما چندین نکته عیبیابی پیشرفته را برای بازگرداندن دسترسی به حساب کاربری شما در ویندوز ارائه میکند.
قبل از انجام این مراحل، ابتدا باید رایانه شخصی خود را در حالت Safe Mode بوت کنید.
1. سرویس پروفایل کاربر را پیکربندی کنید
اگر سرویس نمایه کاربر در رایانه شخصی شما تنظیم نشده است که به طور خودکار اجرا شود، می توانید با خطای «سرویس نمایه کاربر موفق به ورود به سیستم نشد» یا «سرویس نمایه کاربر موفق به ورود به سیستم نشد» در ویندوز مواجه شوید. در اینجا نحوه رفع آن آمده است.
مرحله 1: میانبر صفحه کلید Windows + R را فشار دهید تا کادر محاوره ای Run باز شود. Services را در قسمت متن تایپ کنید و Enter را فشار دهید.
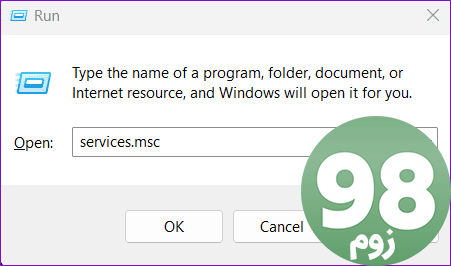
مرحله 2: در پنجره Services، سرویس نمایه کاربر را در لیست پیدا کنید. روی آن دوبار کلیک کنید تا خواص آن باز شود.
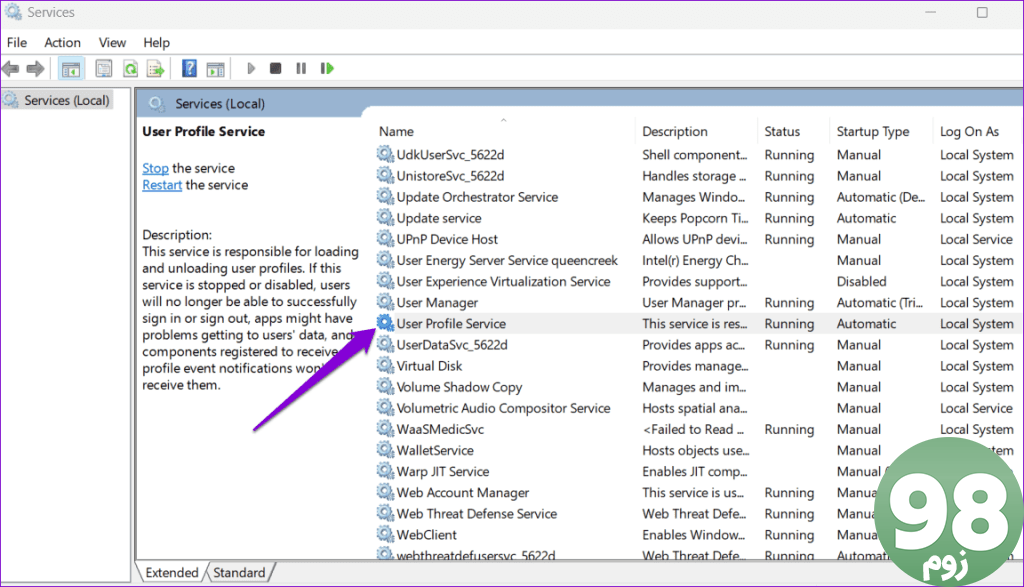
مرحله 3: روی منوی کشویی کنار Startup type کلیک کنید تا Automatic را انتخاب کنید. سپس Apply و سپس OK را بزنید.
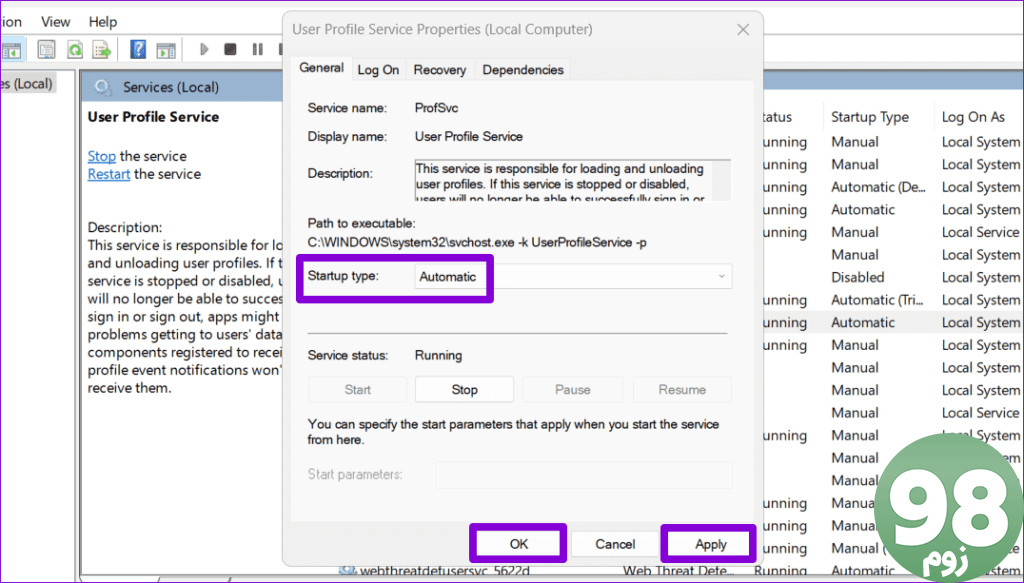
پس از این، رایانه شخصی خود را مجدداً راه اندازی کنید و بررسی کنید که آیا خطای «سرویس نمایه کاربر ناموفق بود» همچنان ظاهر می شود.
2. فایل NTUSER.DAT را جایگزین کنید
ویندوز برای هر حساب کاربری در سیستم شما یک فایل NTUSER.DAT ایجاد می کند. این فایل حاوی اطلاعات ضروری در مورد تنظیمات دسکتاپ، تنظیمات برگزیده برنامه، ارتباط فایل ها و سایر داده های مرتبط است. اگر فایل NTUSER.DAT مرتبط با نمایه کاربری شما خراب شده باشد، برای ورود به ویندوز با مشکل مواجه خواهید شد. در اینجا کاری است که می توانید برای رفع آن انجام دهید.
مرحله 1: میانبر صفحه کلید Windows + E را فشار دهید تا File Explorer باز شود و به پوشه زیر بروید.
ج:\کاربران
مرحله 2: روی منوی View در بالا کلیک کنید، به Show بروید و از منوی فرعی گزینه Hidden items را انتخاب کنید.
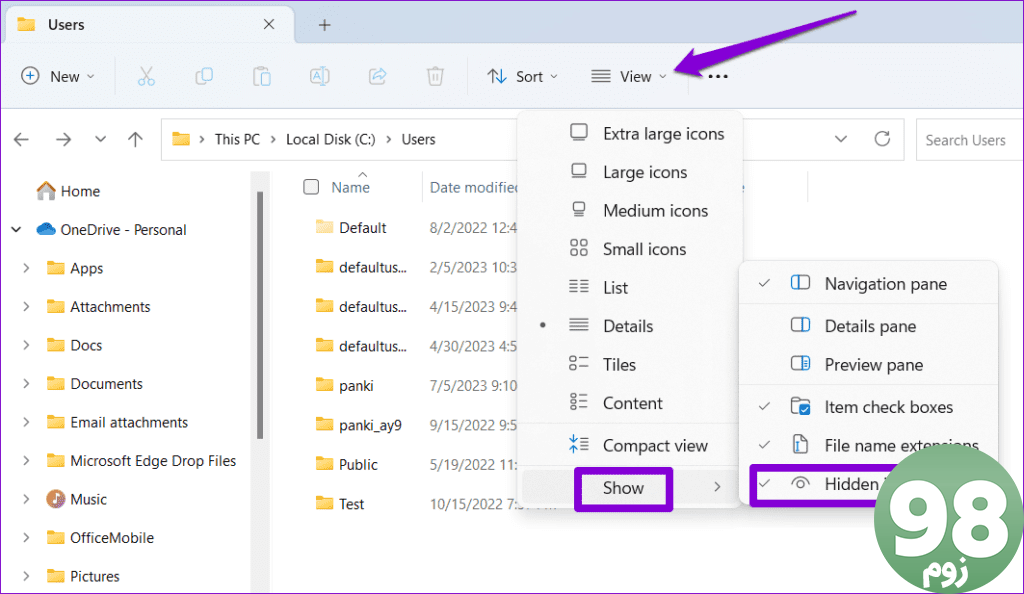
مرحله 3: روی پوشه مرتبط با حساب کاربری خود دوبار کلیک کنید.
مرحله 4: روی فایل NTUSER.DAT کلیک راست کرده و گزینه cut را انتخاب کنید.
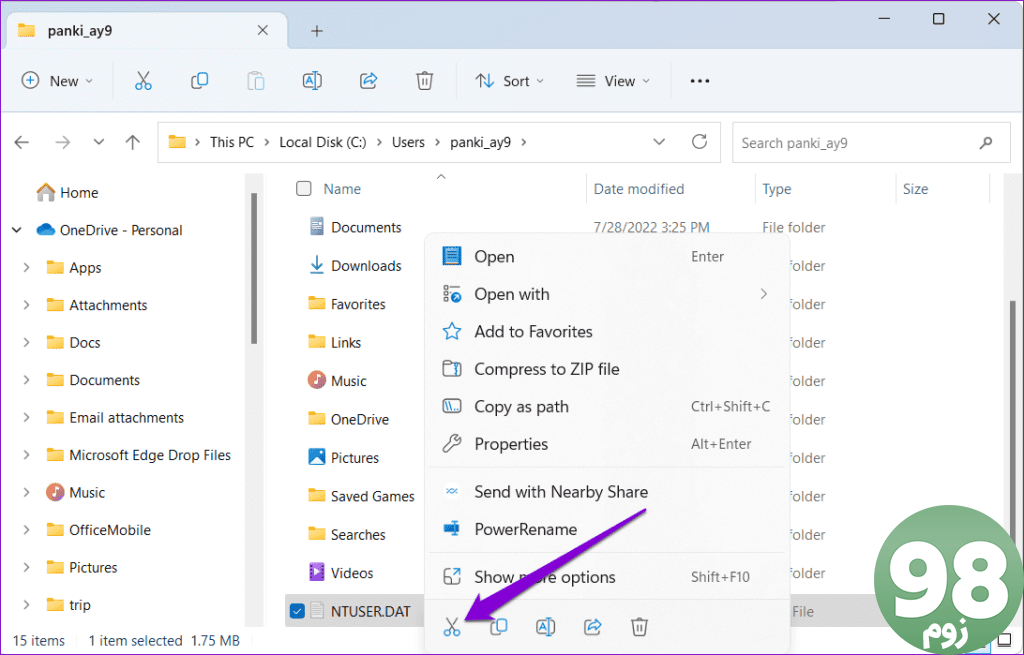
مرحله 5: به پوشه Users برگردید و روی پوشه Default دوبار کلیک کنید. سپس، میانبر صفحه کلید Ctrl + V را فشار دهید تا فایل NTUSER.DAT در داخل پوشه جایگذاری شود.
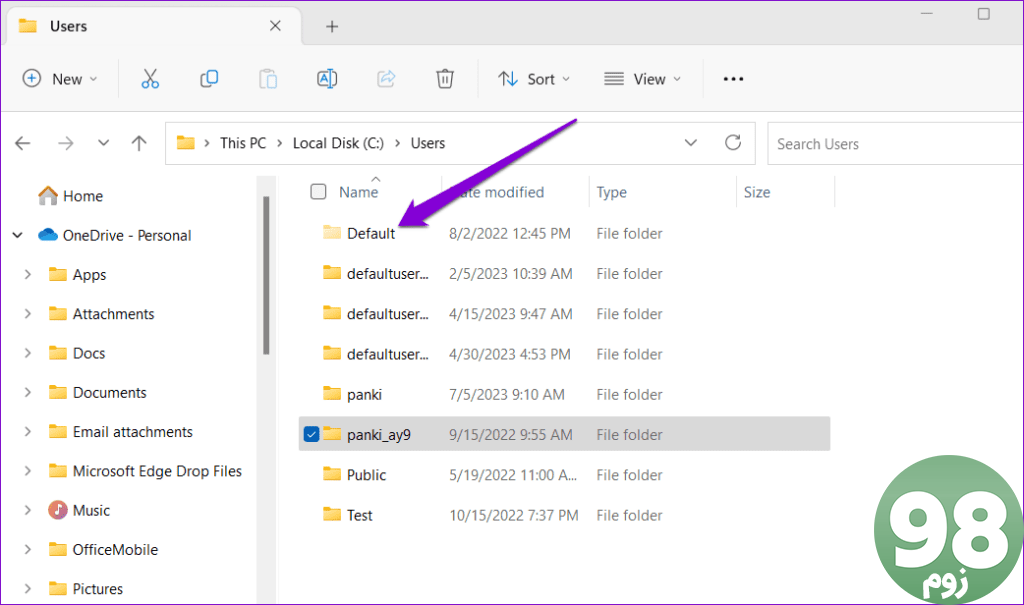
مرحله 6: به پوشه Users برگردید، پوشه حساب کاربری مشکل ساز را انتخاب کنید و روی نماد سطل زباله در بالا کلیک کنید تا آن را حذف کنید.
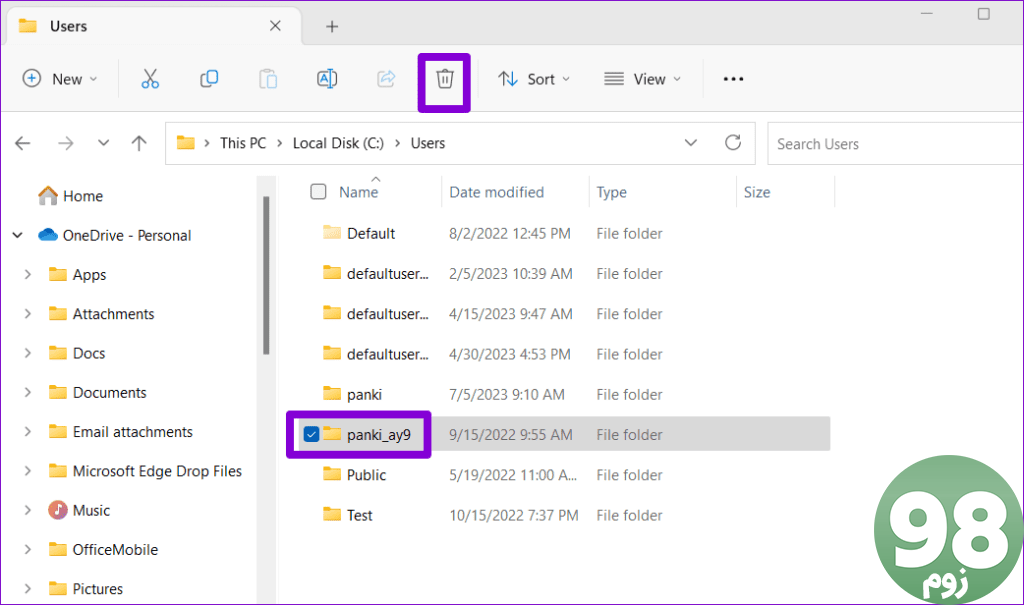
پس از این کار کامپیوتر خود را مجددا راه اندازی کنید و بررسی کنید که آیا خطا همچنان ظاهر می شود یا خیر.
3. SFC و DISM Scans را اجرا کنید
مشکلات مربوط به فایل های سیستم در رایانه شما نیز می تواند باعث ایجاد چنین ناهنجاری هایی شود. از این رو، ایده خوبی است که فایل های سیستم رایانه شخصی خود را با اجرای اسکن SFC (System File Checker) و DISM (Deployment Image Service and Management) اسکن کنید.
مرحله 1: روی نماد Start کلیک راست کرده و از منوی ایجاد شده گزینه Terminal (Admin) را انتخاب کنید.
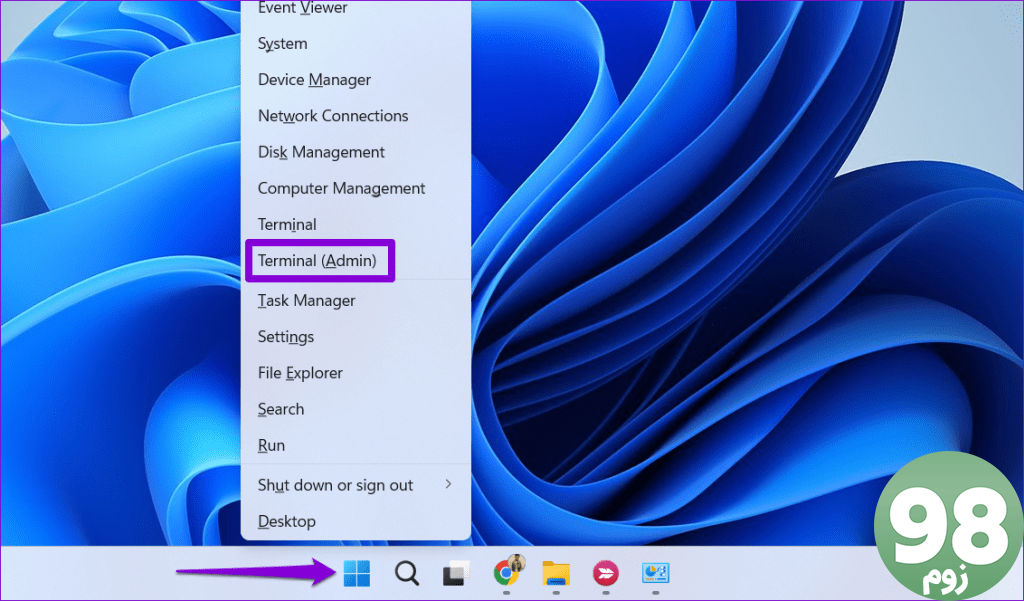
مرحله 2: وقتی فرمان User Account Control (UAC) ظاهر شد، Yes را انتخاب کنید.
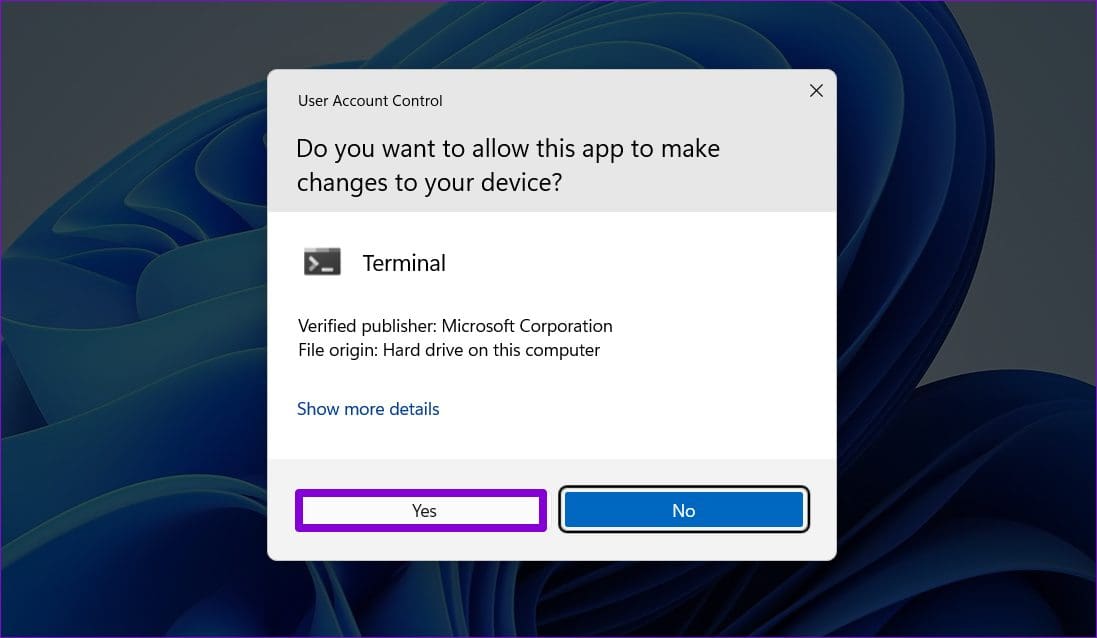
مرحله 3: دستور زیر را در کنسول قرار دهید و Enter را فشار دهید تا اسکن SFC اجرا شود.
SFC /scannow
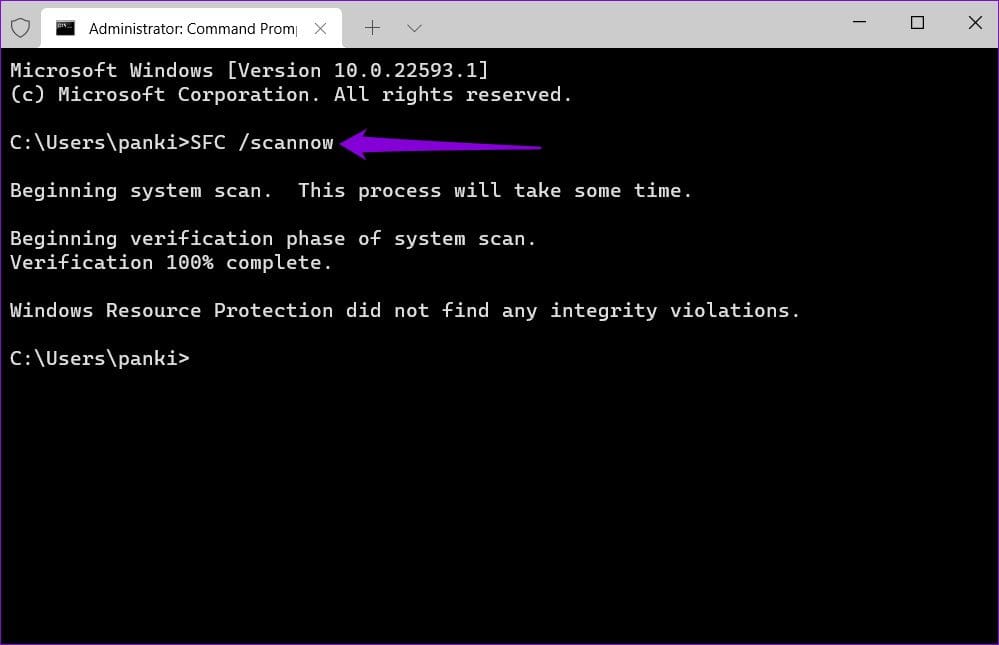
مرحله 4: اسکن DISM را با وارد کردن یک به یک دستورات زیر و فشار دادن Enter بعد از هر دستور اجرا کنید:
DISM /آنلاین /Cleanup-Image /CheckHealth DISM /آنلاین /Cleanup-Image /ScanHealth DISM /آنلاین /Cleanup-Image /RestoreHealth
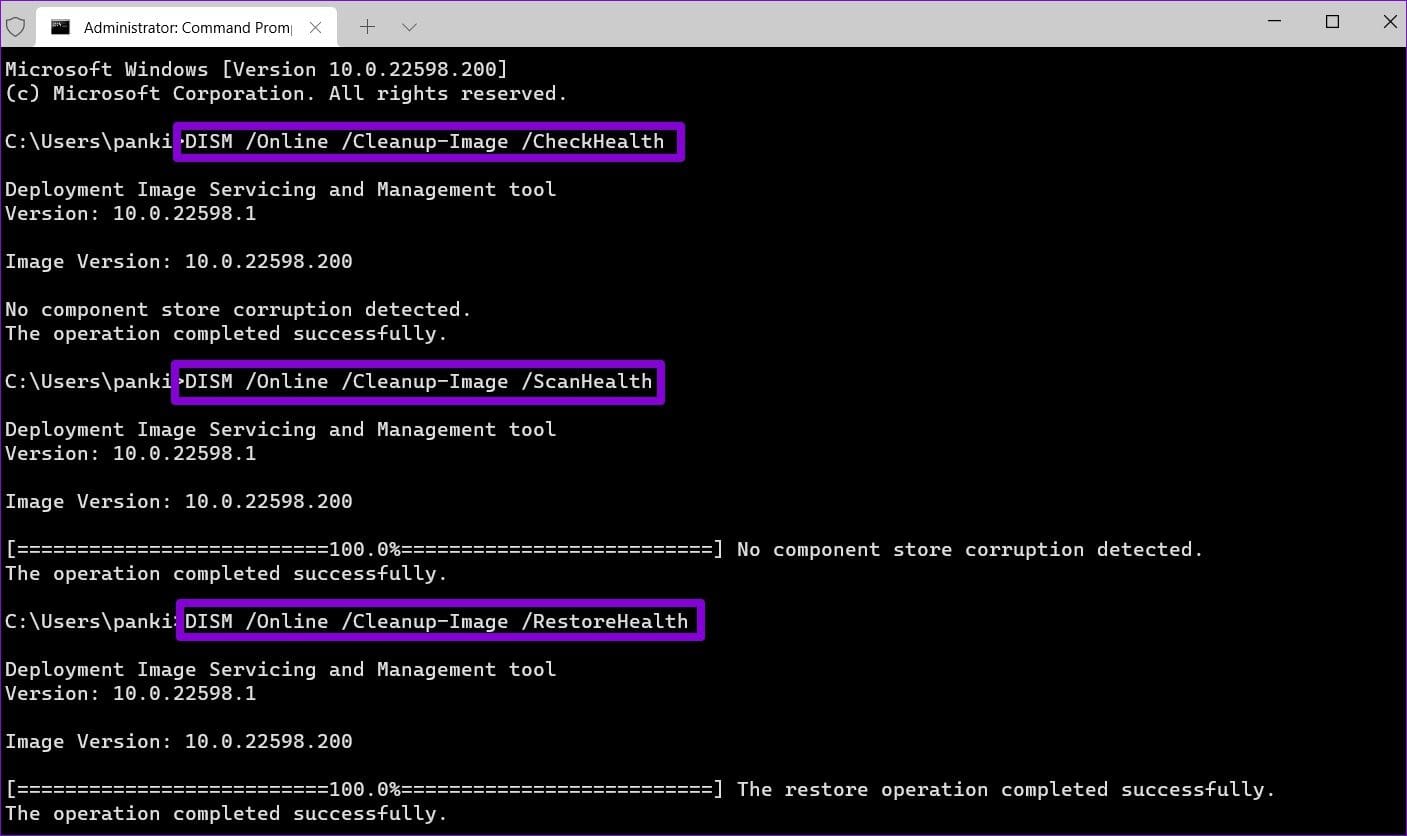
صبر کنید تا اسکن کامل شود و سپس کامپیوتر خود را مجددا راه اندازی کنید. به دنبال این، خطای «سرویس نمایه کاربر ناموفق بود» نباید ظاهر شود.
4. فایل های رجیستری را ویرایش کنید
ورودیهای نادرست یا خراب در ویرایشگر رجیستری میتوانند خطای «سرویس نمایه کاربر ناموفق ورود به سیستم» را در ویندوز 11 ایجاد کنند. برای تصحیح آنها باید این ورودیها را به صورت دستی ویرایش کنید.
از آنجایی که ویرایش فایلهای رجیستری مستلزم خطر است، بهتر است قبل از ادامه از همه فایلهای رجیستری نسخه پشتیبان تهیه کنید.
مرحله 1: میانبر صفحه کلید Windows + R را فشار دهید تا کادر محاوره ای Run باز شود. Regedit را در کادر تایپ کنید و Enter را بزنید.
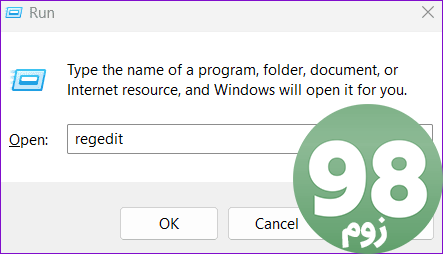
مرحله 2: وقتی فرمان User Account Control (UAC) ظاهر شد، Yes را انتخاب کنید.
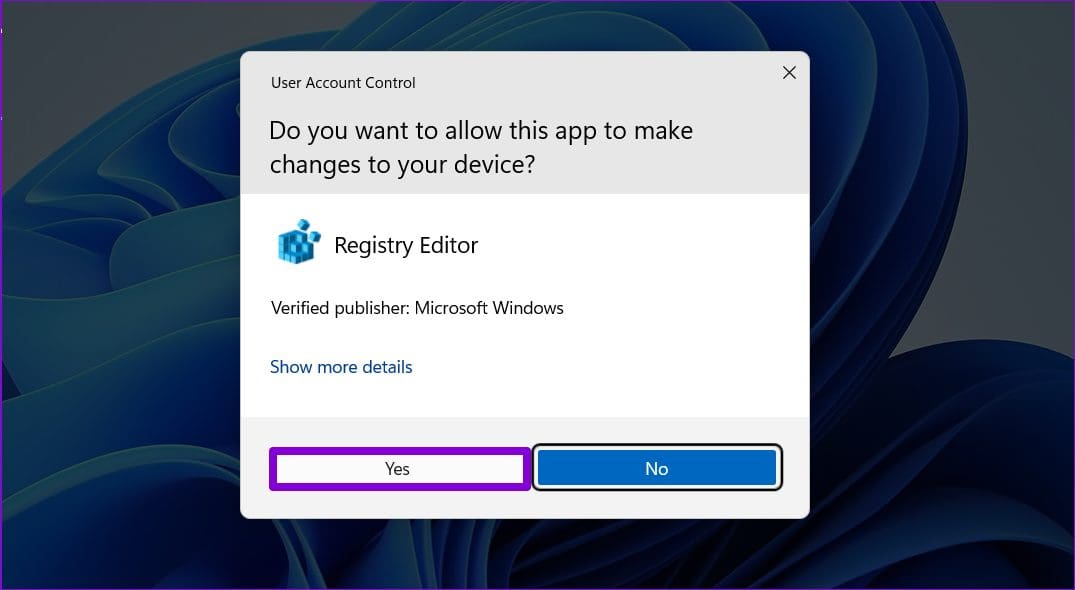
مرحله 3: در پنجره ویرایشگر رجیستری، مسیر زیر را در نوار آدرس در بالا قرار دهید و Enter را فشار دهید.
کامپیوتر\HKEY_LOCAL_MACHINE\Software\Microsoft\Windows NT\CurrentVersion\ProfileList
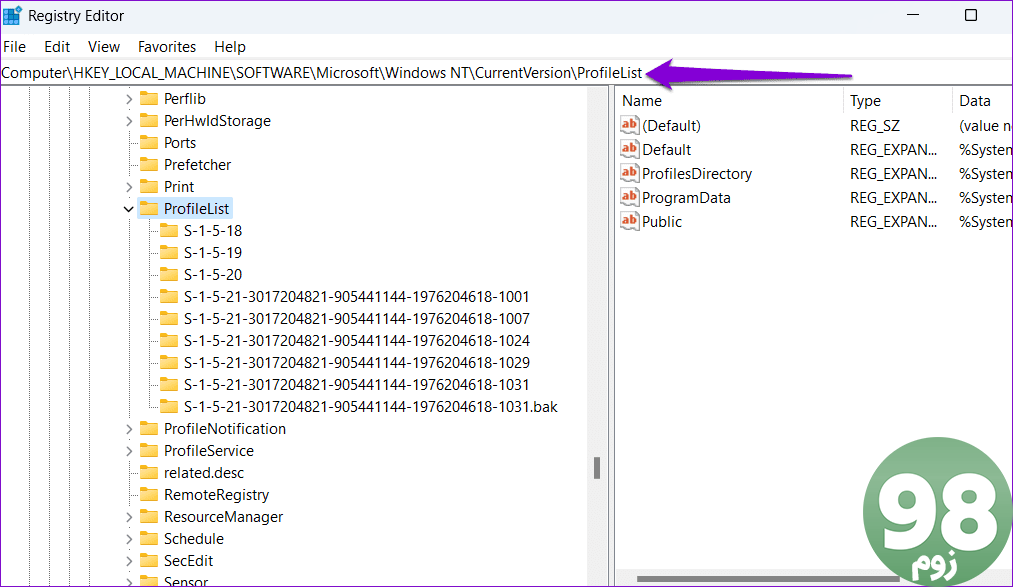
مرحله 4: در کلید ProfileList، هر ورودی تکراری را جستجو کنید. اگر چندین ورودی با نام های یکسان وجود داشته باشد، یکی از آنها پسوند .bak در انتهای نام خود خواهد داشت. آن ورودی خاص را انتخاب کنید و F2 را فشار دهید تا نام آن را تغییر دهید. پسوند .bak را با .ba جایگزین کنید و Enter را بزنید.
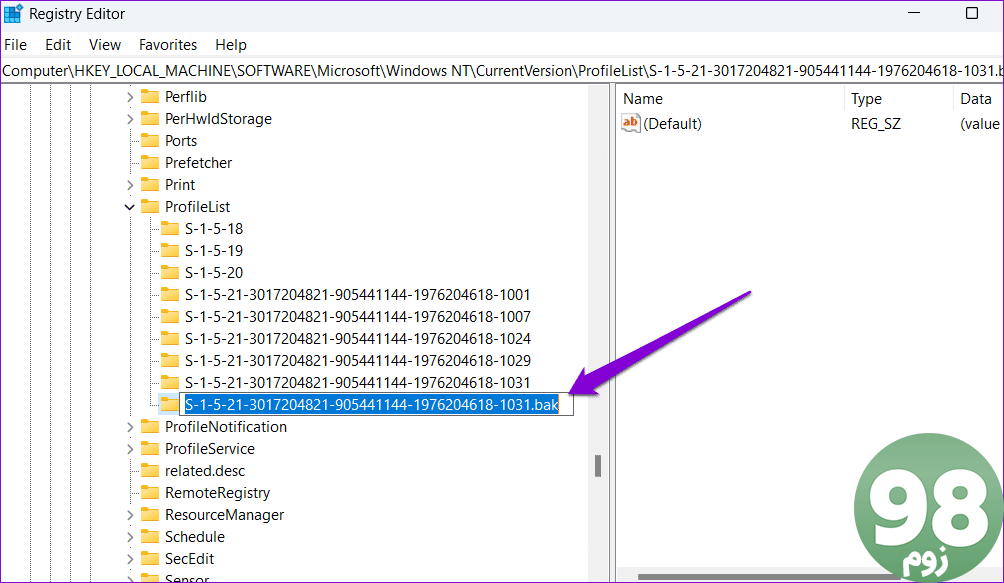
مرحله 5: نام ورودی تکراری دیگر را تغییر دهید و پسوند .bak را در انتهای نام آن اضافه کنید.
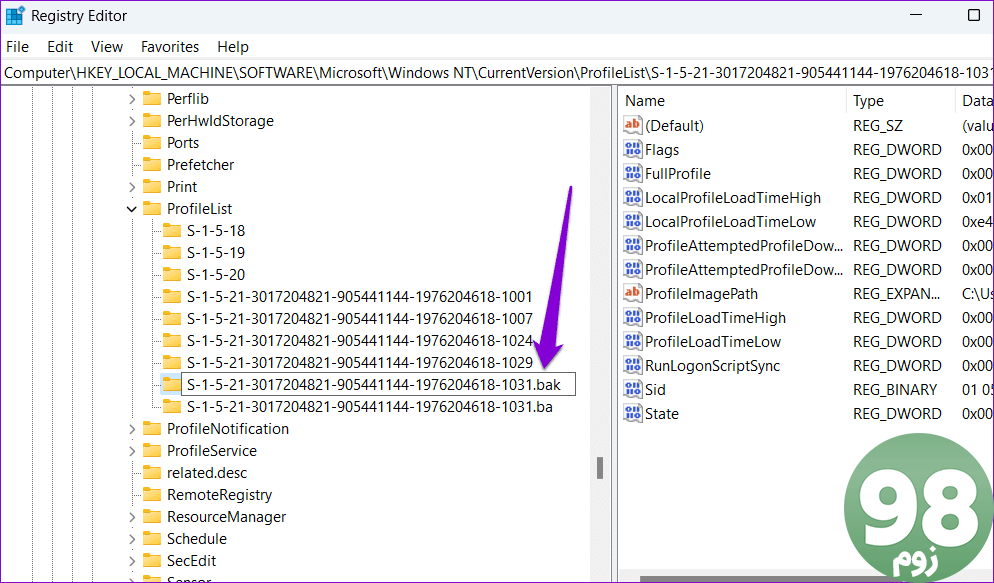
مرحله 6: ورودی با پسوند .ba را انتخاب کنید و پسوند .ba را حذف کنید .
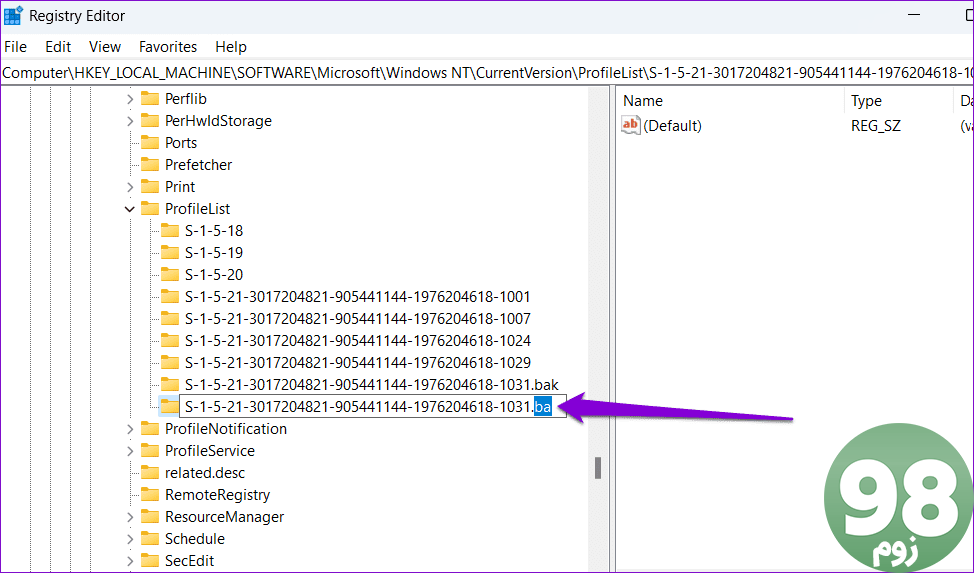
مرحله 7: روی کلید State در سمت راست دوبار کلیک کنید، Value data آن را روی 0 قرار دهید و OK را بزنید.
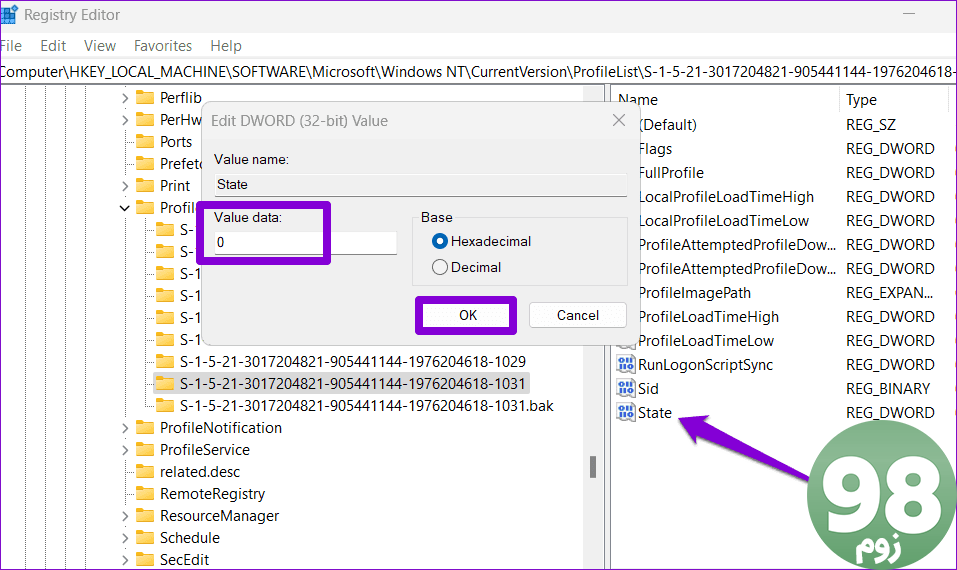
یک بار دیگر رایانه شخصی خود را مجدداً راه اندازی کنید و ببینید آیا می توانید مانند قبل وارد شوید.
5. بازیابی سیستم را انجام دهید
اگر همه چیز شکست خورد، می توانید برای رفع خطا، بازیابی سیستم را در نظر بگیرید. با این کار هر تغییر نادرستی که ممکن است باعث ایجاد خطا در رایانه شما شده باشد، خنثی می شود.
مرحله 1: روی نماد جستجو در نوار وظیفه کلیک کنید، ایجاد یک نقطه بازیابی را تایپ کنید و Enter را فشار دهید.
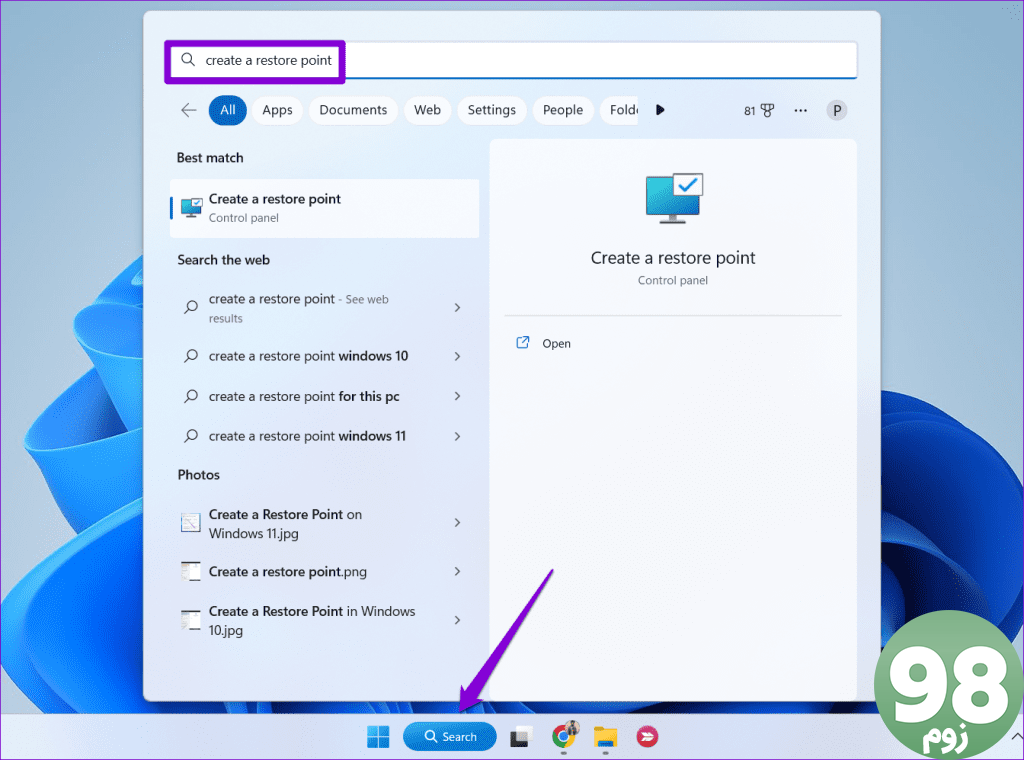
مرحله 2: در زیر تب System Protection، روی دکمه System Restore کلیک کنید.
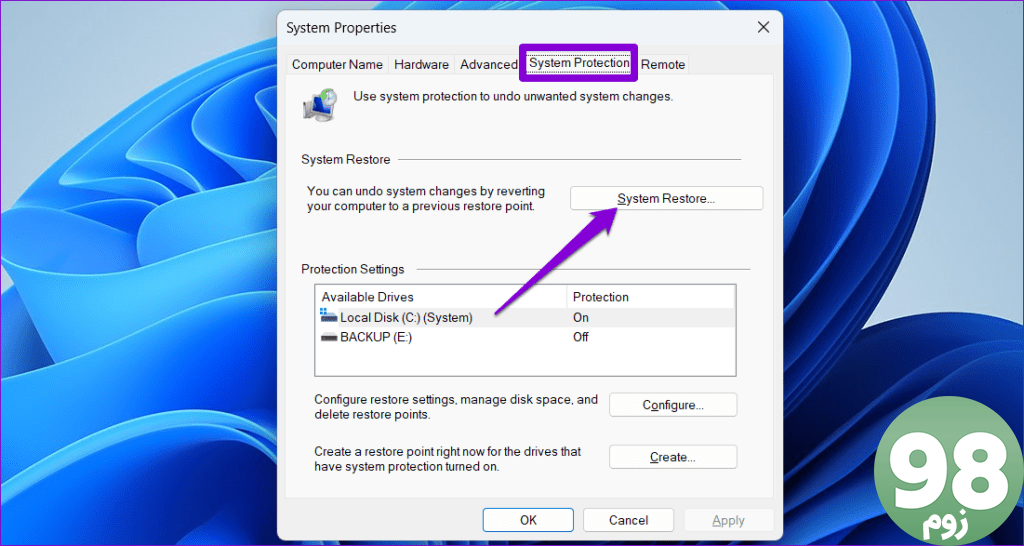
مرحله 3: گزینه Recommended restore را انتخاب کرده و برای ادامه روی Next کلیک کنید.
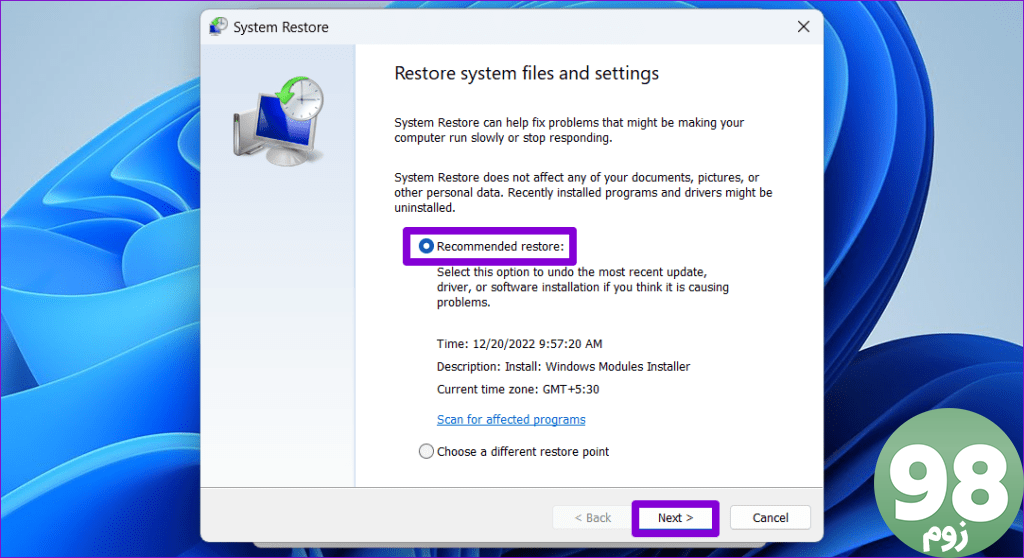
مرحله 4: برای ادامه روی Finish کلیک کنید.
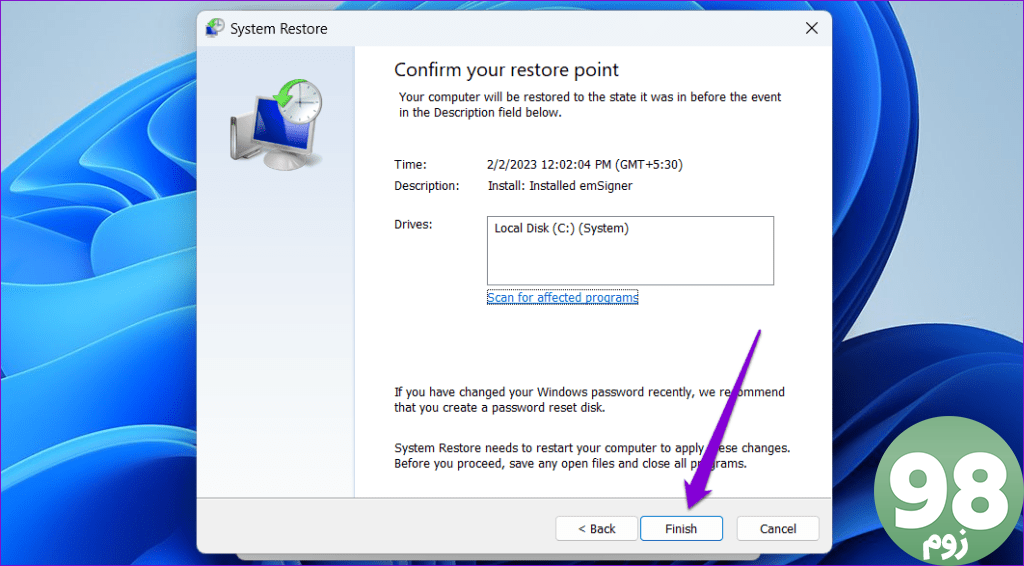
دیگر مشکلات ورود به سیستم وجود ندارد
وقتی نمی توانید وارد حساب کاربری ویندوز خود شوید، ممکن است خسته کننده باشد، زیرا از دسترسی شما به فایل ها و برنامه های حیاتی خود جلوگیری می کند. امیدواریم که دیگر اینطور نباشد و یکی از نکات بالا به رفع خطای «سرویس نمایه کاربر ناموفق در ورود به سیستم» در ویندوز 11 کمک کرده است.
امیدواریم از این مقاله 5 راه حل برتر برای خطای «سرویس نمایه کاربر ناموفق در ورود به سیستم» در ویندوز 11 مجله نود و هشت زوم نیز استفاده لازم را کرده باشید و در صورت تمایل آنرا با دوستان خود به اشتراک بگذارید و با امتیاز از قسمت پایین و درج نظرات باعث دلگرمی مجموعه مجله 98zoom باشید
لینک کوتاه مقاله : https://5ia.ir/DDEwmb
کوتاه کننده لینک
کد QR :

 t_98zoom@ به کانال تلگرام 98 زوم بپیوندید
t_98zoom@ به کانال تلگرام 98 زوم بپیوندید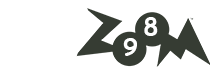
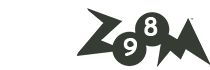






آخرین دیدگاهها